В прошлой статье я рассказывал о том, как обновить Ubuntu 18.10 до 19.04. Во многих случаях обновление предпочтительнее, потому что так вы можете сохранить все ваши данные, установленные программы и настройки. Но обновление не всегда проходит хорошо, особенно, если вы устанавливали много программ и библиотек из сторонних PPA репозиториев. Поэтому чистая установка системы всегда предпочтительнее.
Сегодня мы поговорим о том, как установить Ubuntu 19.04 на компьютер или ноутбук. Как и в предыдущих статьях подобного рода все будет разобрано пошагово и очень подробно. Статья ориентирована на новичков, поэтому опытным пользователям будет не интересна.
Содержание статьи
Подготовка к установке
Шаг 1. Загрузка образа
Первым делом необходимо скачать установочный образ Ubuntu с официального сайта. Системные требования новой версии такие же, как и у Ubuntu 18.04.
Загрузка начнется автоматически, после того, как вы нажмете кнопку Download. На странице загрузки доступно два образа Ubuntu 18.04.2 и 19.04. Так, как мы хотим самую свежую версию, то нам нужен образ 19.04.
Шаг 2. Запись образа на флешку
В последнее время стандартом для записи образов на флешку в Linux стала утилита Etcher. Подробнее о работе с ней и другими утилитами написано в этой статье. Здесь скажу только, что достаточно выбрать образ, флешку и нажать кнопку Flush, дальше утилита сделает все сама:
В Windows можно использовать программу Rufus. Порядок действий здесь аналогичный и ничего сложного нет.
Шаг 3. Настройка BIOS
Не зависимо от того, какая версия BIOS используется на вашем компьютере, будь то старый BIOS или современный UEFI вам нужно перезагрузить компьютер и нажать клавишу Del, F2 или F8 чтобы войти в интерфейс настройки BIOS. Затем нужно найти вкладку Boot. Она может находится в разделе Settings или просто в главном меню для старых BIOS. Например, в BIOS от MSI это выглядит вот так:
Здесь, в разделе Boot device priority нужно установить вашу флешку на первое место. Заметьте, что она должна быть подключена к компьютеру. Далее просто закройте интерфейс BIOS через меню Exit чтобы сохранить настройки. Вы можете использовать как UEFI режим, так и обычный. Ubuntu отлично поддерживает UEFI, о более детальной настройке этой системы для UEFI читайте в этой статье.
Установка Ubuntu 19.04
Шаг 4. Выбор языка
Если все было сделано правильно, то дальше ваша система загрузится уже с флешки. Когда установщик выведет вот этот экран, нажмите любую клавишу:
Затем выберите русский язык:
Шаг 5. Загрузка системы
Вы можете запустить установщик уже сейчас из стартового меню. Но я не рекомендую этого делать. Выберите Запустить систему без установки. Таким образом, вы получаете возможность пользоваться интернет-браузером, терминалом и другими программами во время установки. Если возникнут ошибки, это может быть полезно:
Затем дождитесь завершения запуска системы.
Шаг 6. Запуск установщика
Когда перед вами откроется рабочий стол выполните двойной клик по ярлыку Установить Ubuntu 19.04:
Шаг 7. Язык новой системы
Выберите язык, который будет использоваться в качестве основного в новой системе:
Шаг 8. Раскладка клавиатуры
Выберите дополнительную раскладку клавиатуры, которая будет использоваться вместе с английской:
Шаг 9. Выбор варианта установки
Необходимо выбрать тип установки. Я советую оставить Обычную установку. Также отметьте галочки напротив пунктов Загрузить обновления во время установки Ubuntu и Установить стороннее программное обеспечение... а затем нажмите кнопку Далее:
Шаг 10. Разметка диска
На разметке диска необходимо остановиться более подробно. Я писал отдельную статью о правильной разметке. Файловая система Linux имеет одну особенность, по сравнению с Windows. Здесь нет дисков, а все разделы объединяются в одну корневую файловую систему. Это позволяет размещать разные каталоги на разных физических дисках или разделах. Именно поэтому рекомендуется выносить раздел /home на отдельный раздел. Таким образом, если понадобится переустановка, то ваши файлы в домашнем каталоге не будут затронуты. Для веб-серверов можно также выносить на отдельные разделы каталог /var.
Для домашнего компьютера достаточно корневого и домашнего раздела. На этом шаге установщика вы можете позволить системе самой создать нужные разделы или сделать это вручную. Мы рассмотрим ручной способ. Для этого выберите пункт Другой вариант.
Шаг 11. Создание таблицы разделов
Если вы устанавливаете систему на пустой диск, то необходимо создать таблицу разделов. Для этого кликните по соответствующей кнопке:
Затем согласитесь на то, что все данные с диска будут стерты. Создавайте таблицу разделов только в том случае, если жесткий диск пуст.
Шаг 12. Создание корневого раздела
Для создания первого раздела кликните по пункту Свободное место и нажмите кнопку со знаком +:
Размер этого раздела желательно выбрать в пределах 20-50 гигабайт. Минимальные системные требования - 10 гигабайт, но если вы знаете, что будете устанавливать много программ, то лучше взять больше. Файловая система - ext4, а точка монтирования - /. Затем нажмите OK.
Шаг 13. Создание домашнего раздела
Этот пункт не обязательный, но при установке на домашний компьютер, а не виртуальную машину его желательно делать. Снова выделите свободное пространство и нажмите кнопку Плюс. Размер раздела - все доступное пространство, файловая система - ext4, а точка монтирования - /home. Если вы решили не создавать этот раздел, то соответственно все свободное пространство нужно выделить под корень.
Шаг 14. Завершение разметки
Раздел подкачки создавать не обязательно, теперь Ubuntu будет использовать для этих целей файл, который будет создан автоматически. Когда разметка будет завершена, нажмите кнопку Установить сейчас:
А затем подтвердите действие нажатием кнопки Продолжить.
Шаг 15. Часовой пояс
Выберите ваш часовой пояс:
Шаг 16. Создание пользователя
Введите имя пользователя от имени которого вы будете использовать систему, затем введите имя компьютера и пароль для этого пользователя:
Шаг 17. Завершение установки
Дождитесь завершения установки. В зависимости от мощности вашего компьютера установка Ubuntu 19.04 может занять от десяти до сорока минут:
Затем перезапустите компьютер:
Шаг 18. Первоначальная настройка
На первом экране настройки вы можете подключить свои сетевые аккаунты:
Дальше можно отключить отправку сведений о системе в Canonical:
И включить службы определения местоположения:
На последнем экране можно выбрать программы, которые вы хотите установить в новой системе:
Шаг 19. Готово
Все, установка завершена и вы можете пользоваться вашей новой операционной системой. Конечно, вас ждет ещё множество дел. Надо установить браузер, мессенджеры и другое программное обеспечение, например LAMP сервер и среду разработки, если вы разработчик. Но система уже готова к работе.
Смотрите также процесс установки на видео:

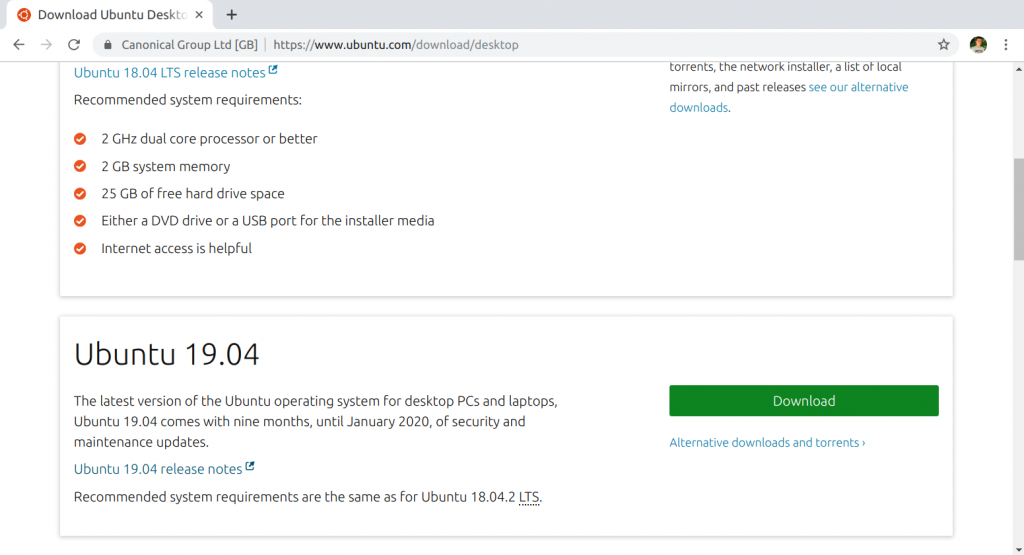
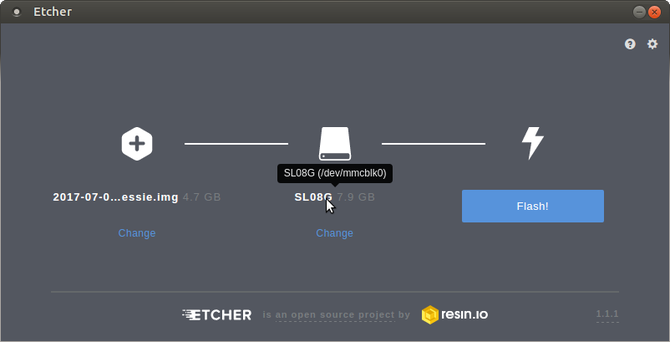
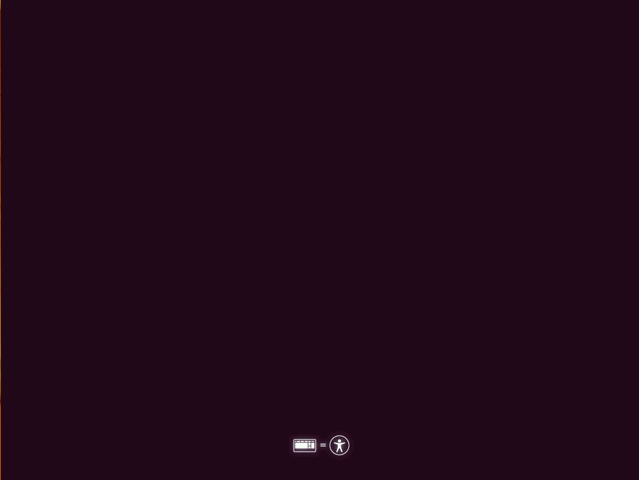

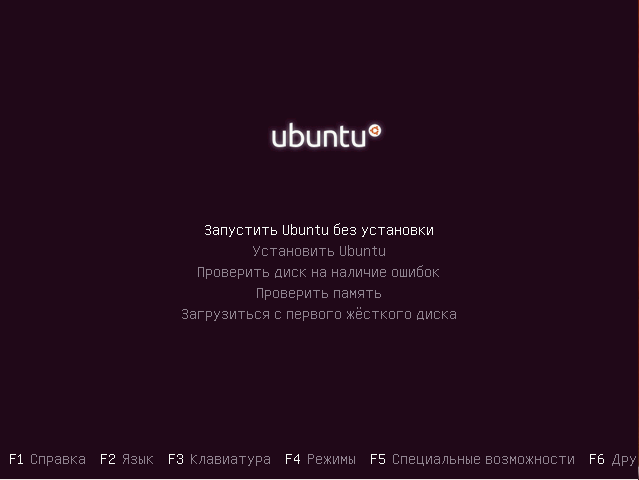
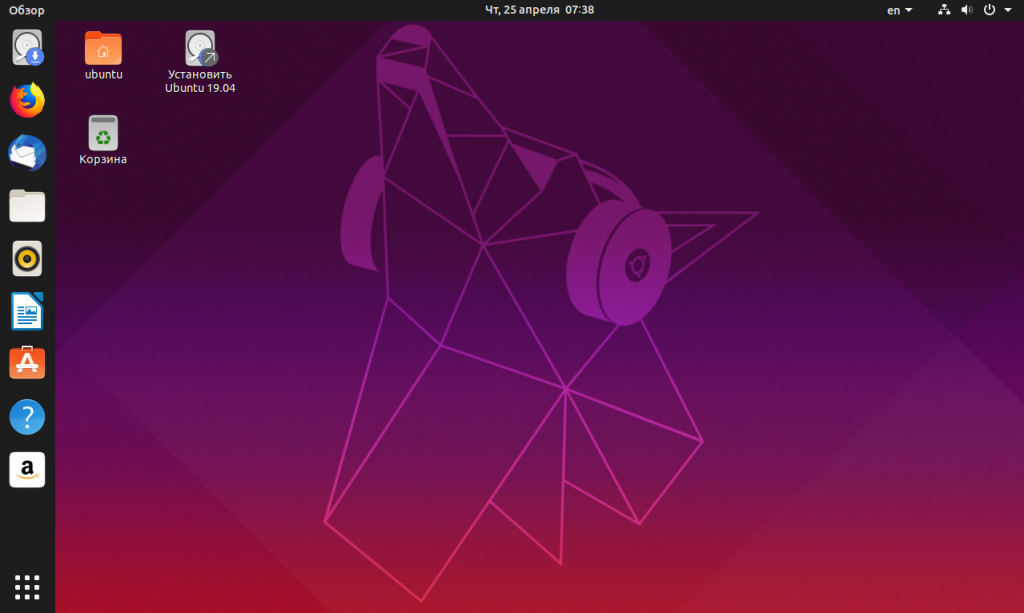
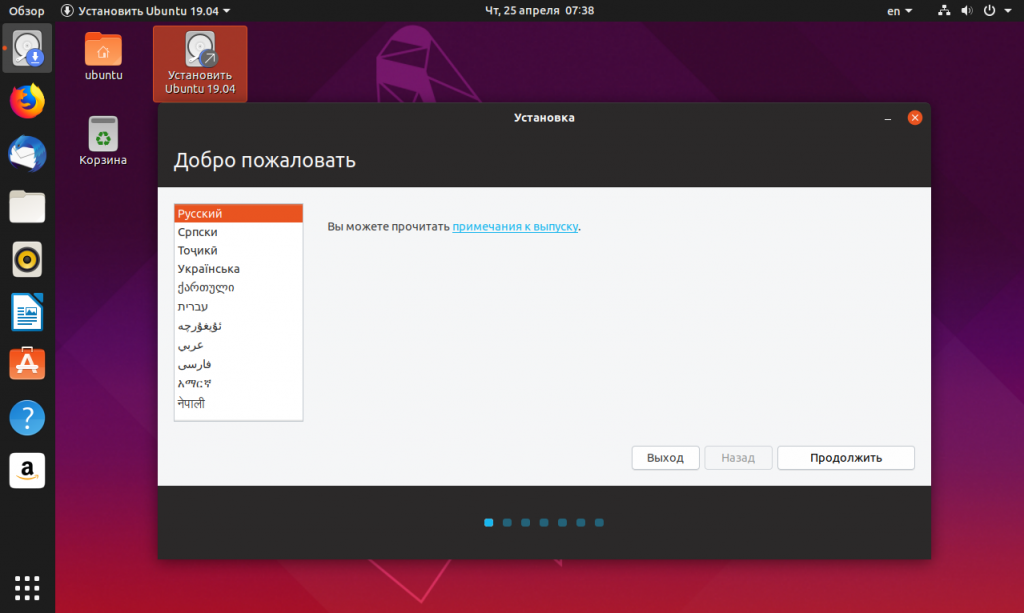
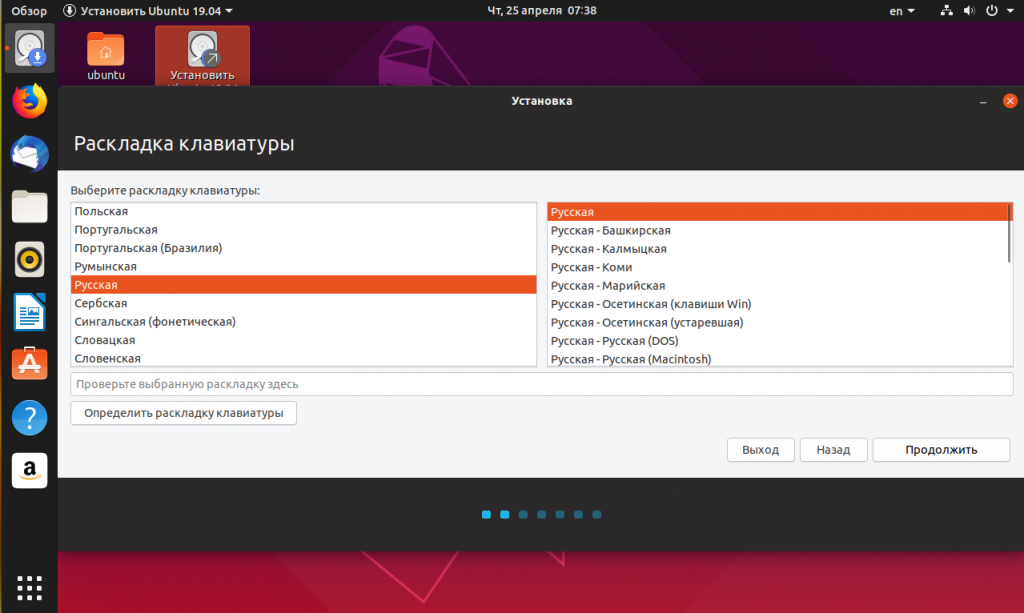
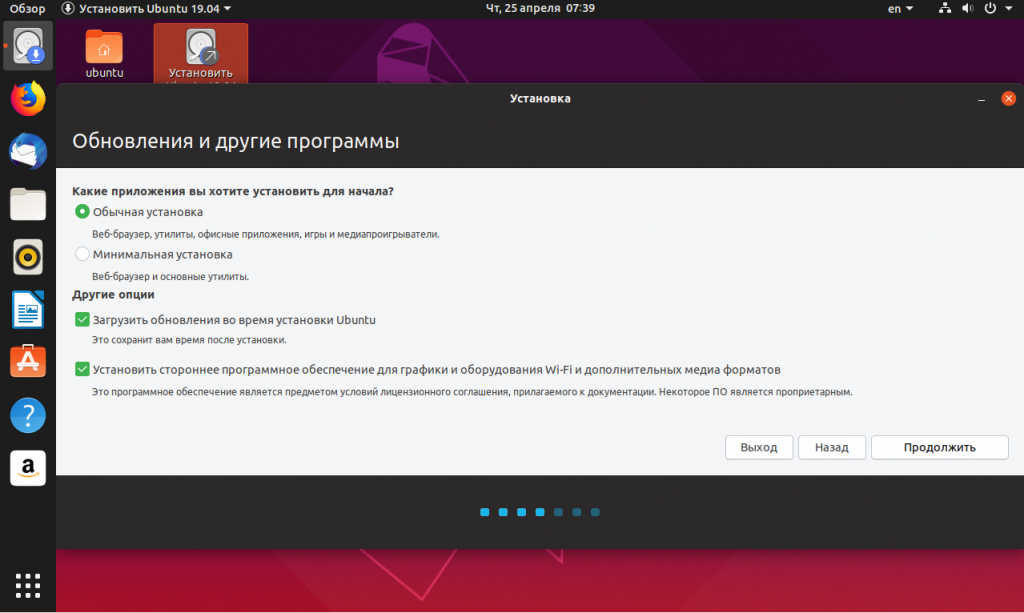
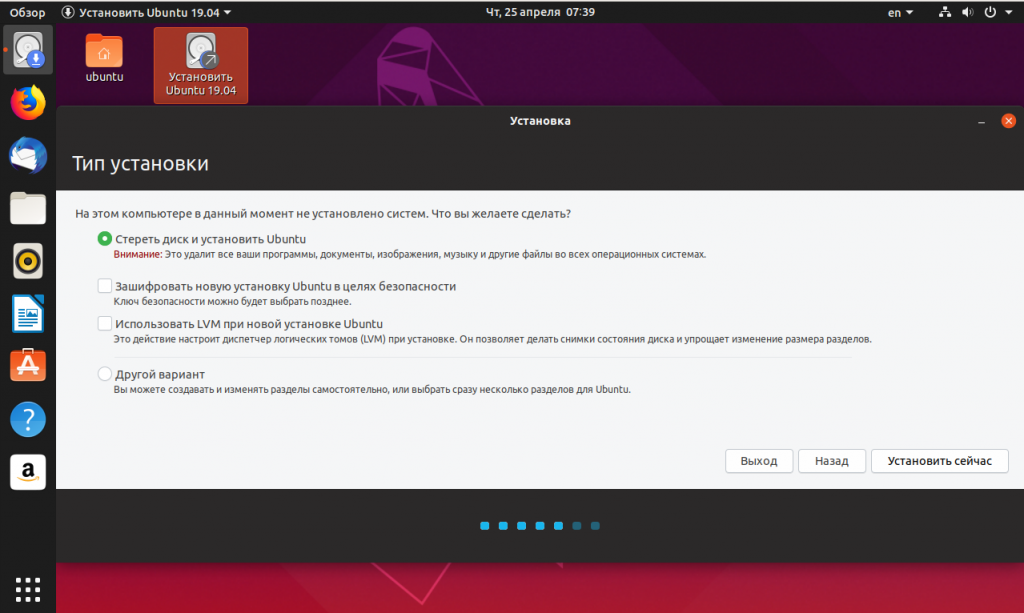
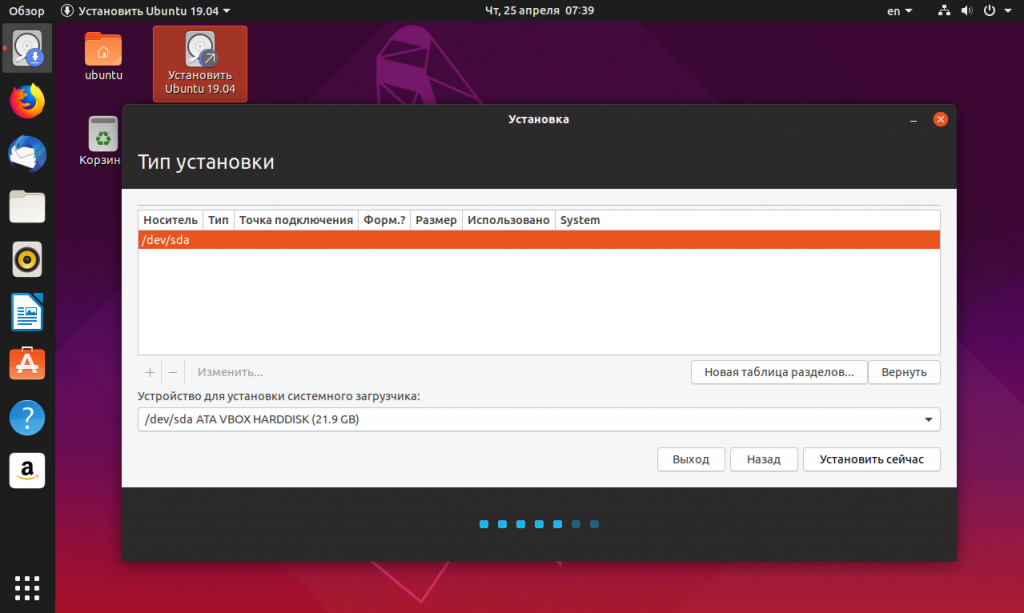
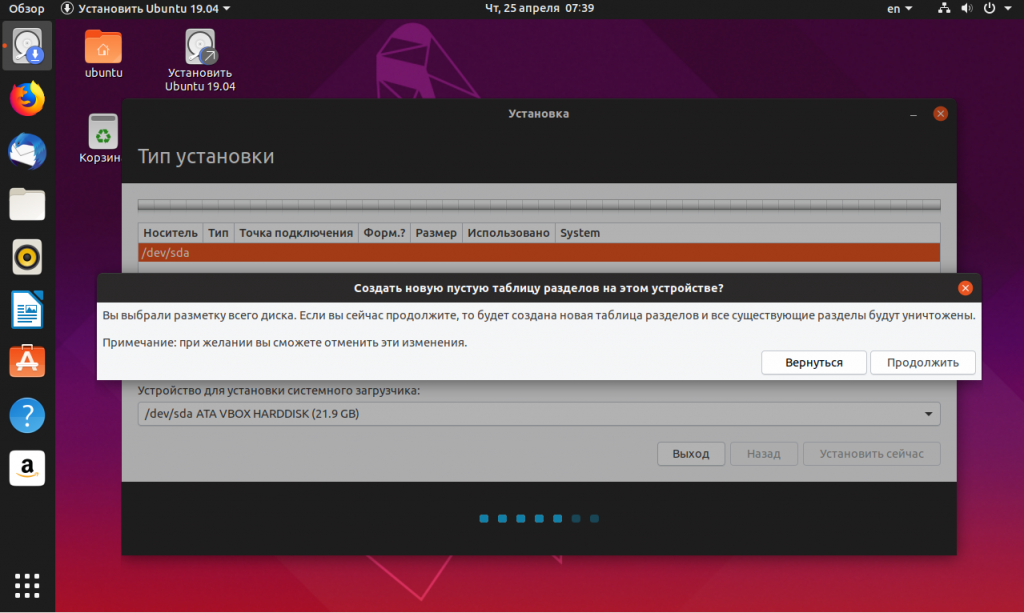
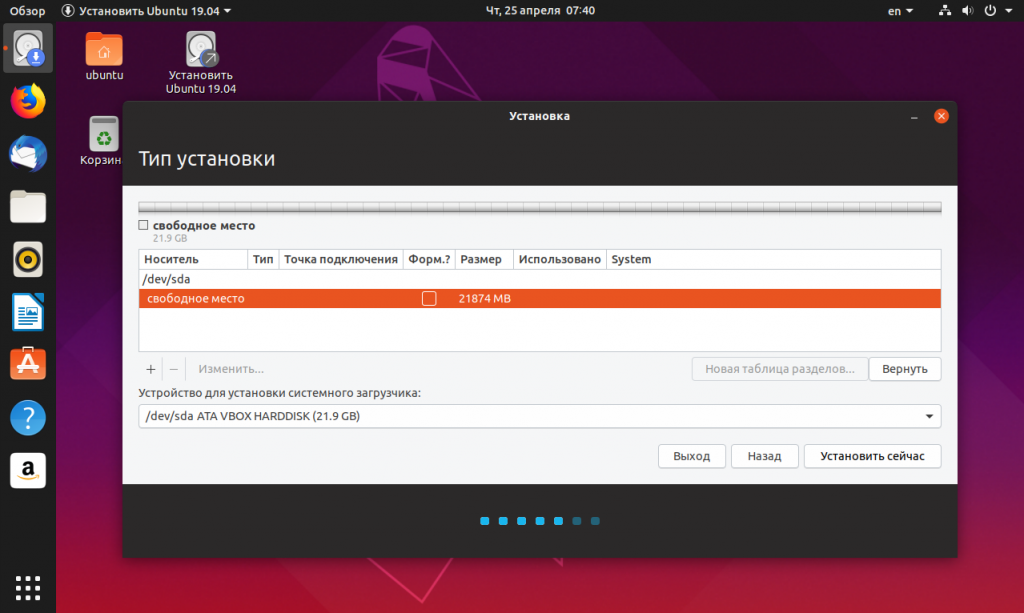
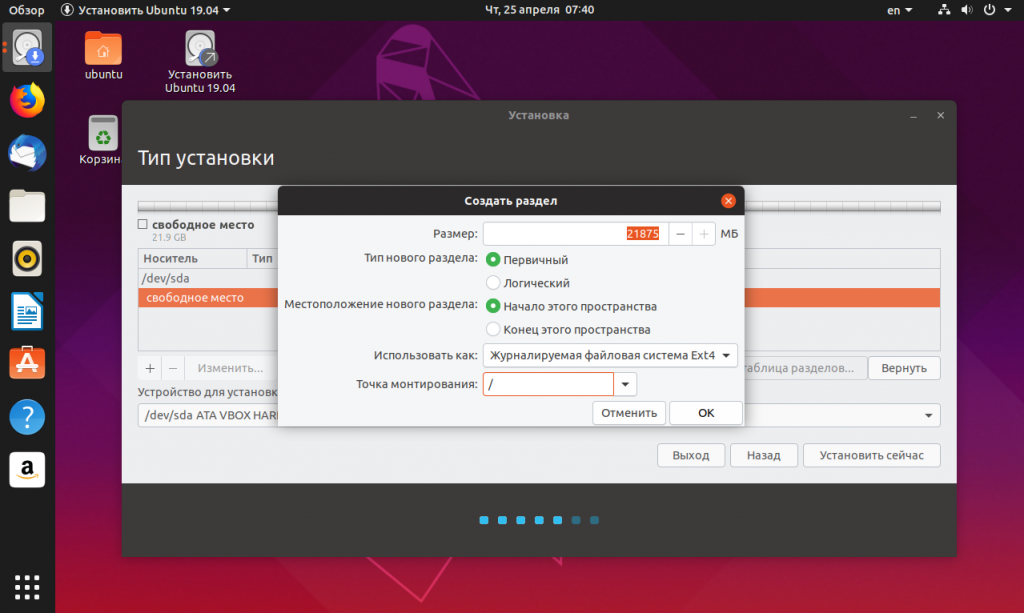
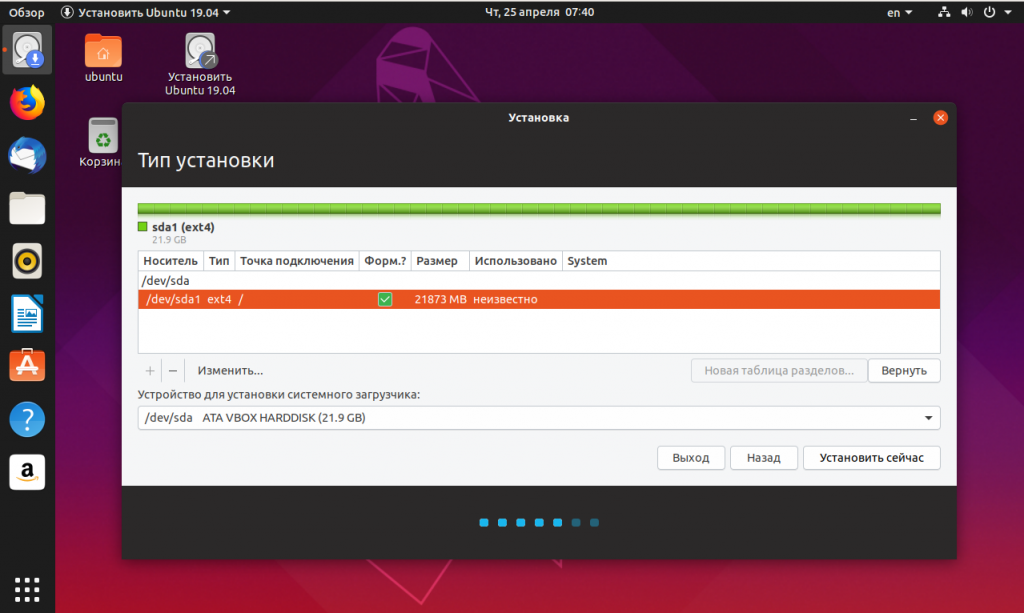
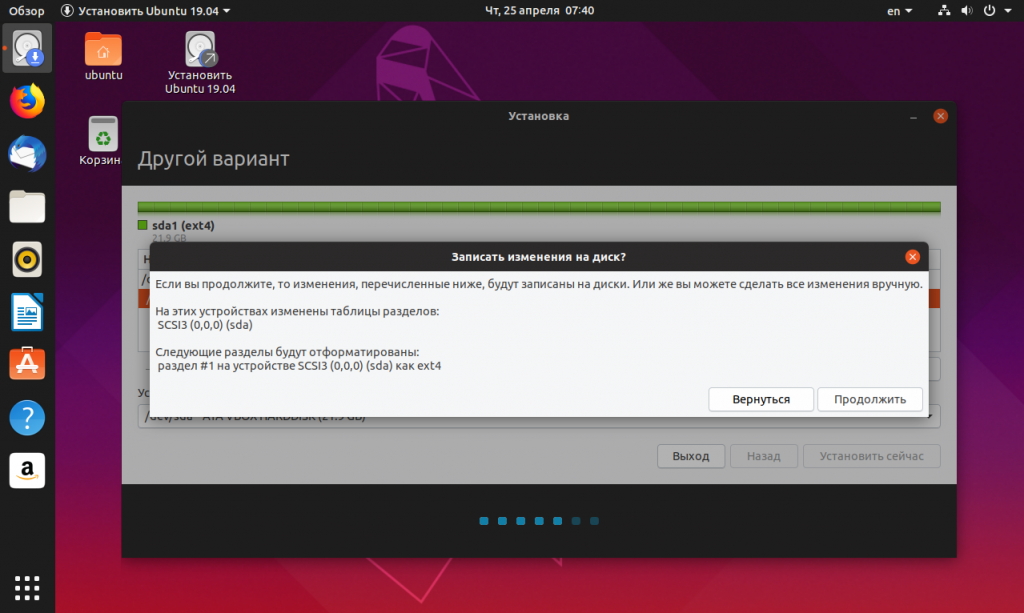
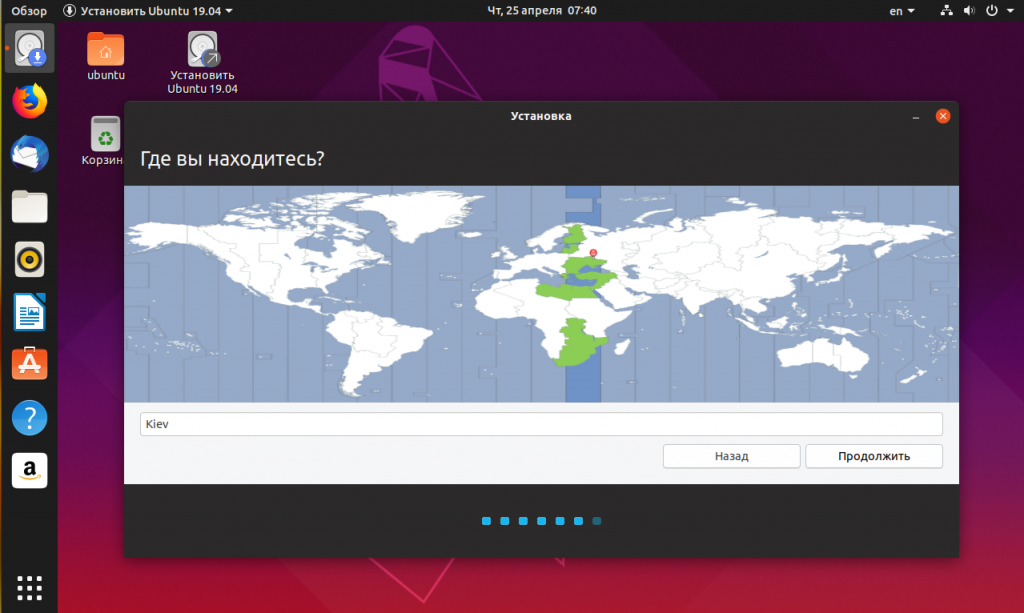
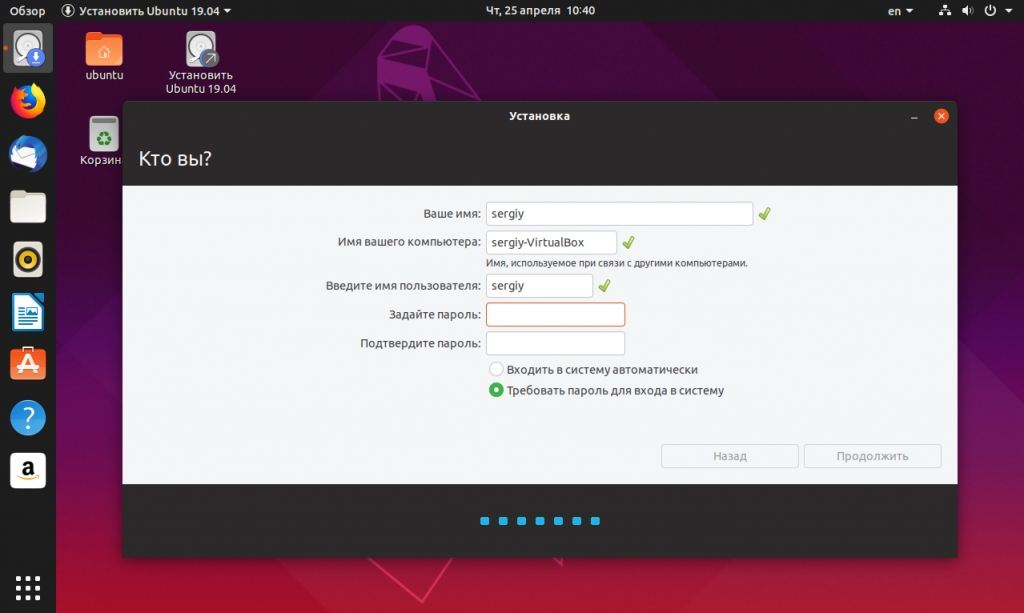
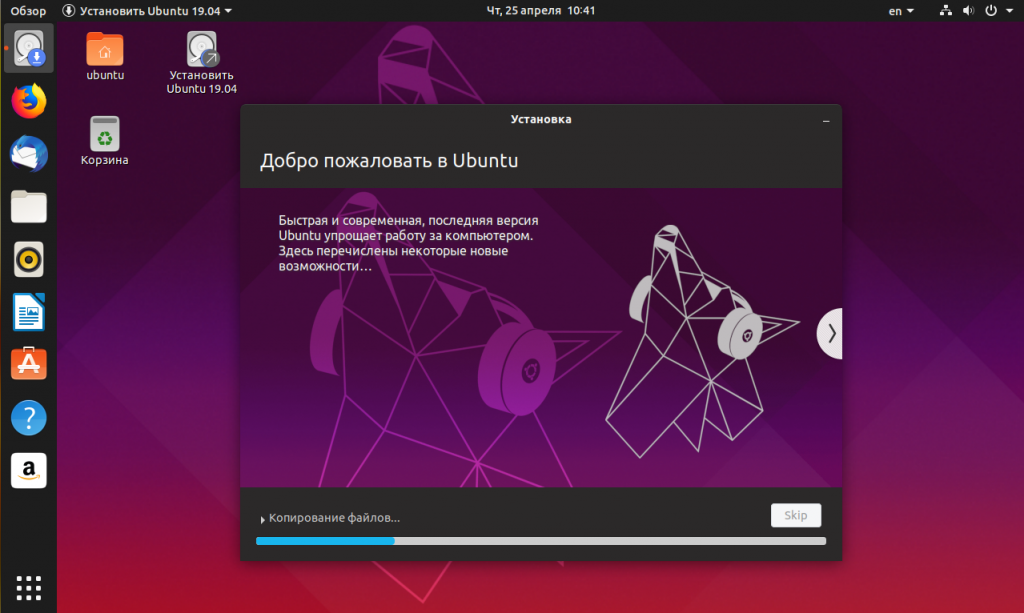
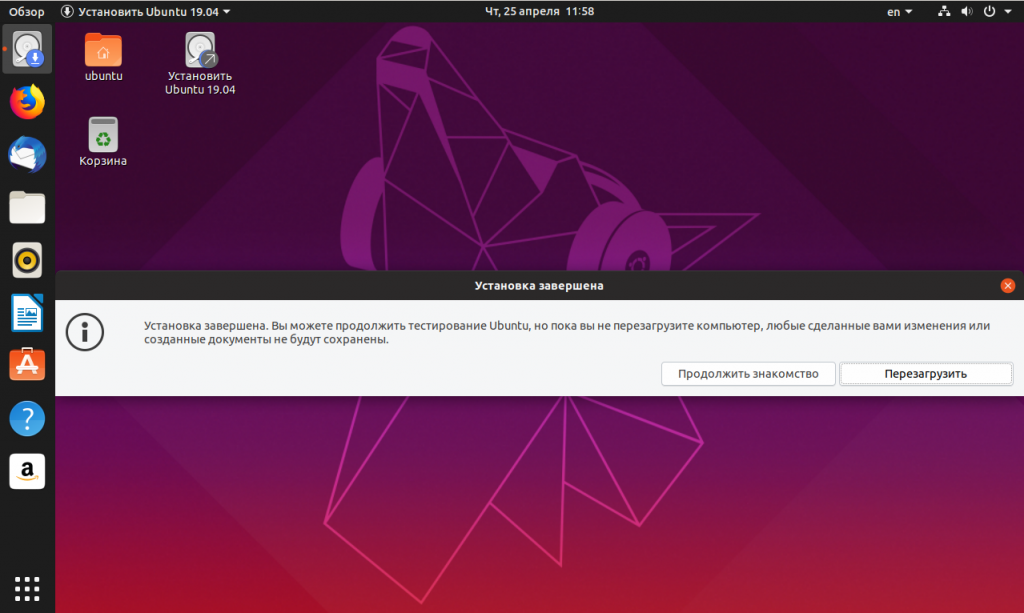
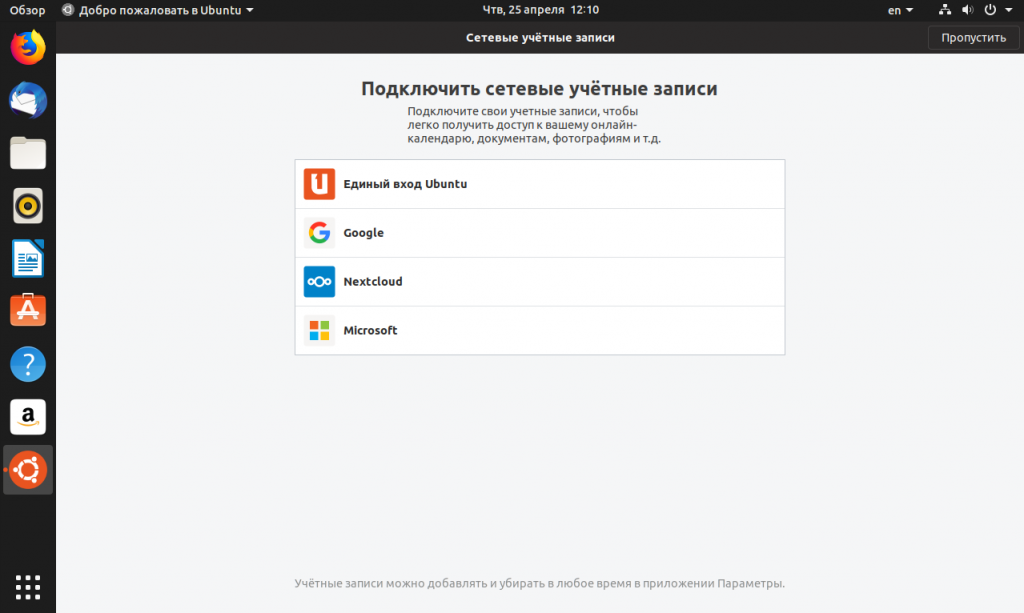
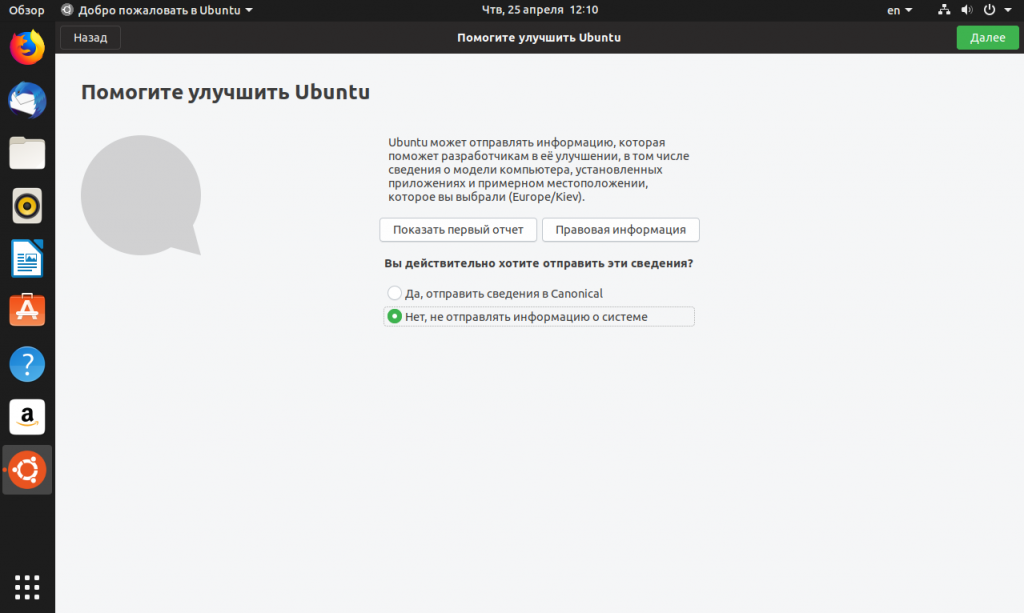
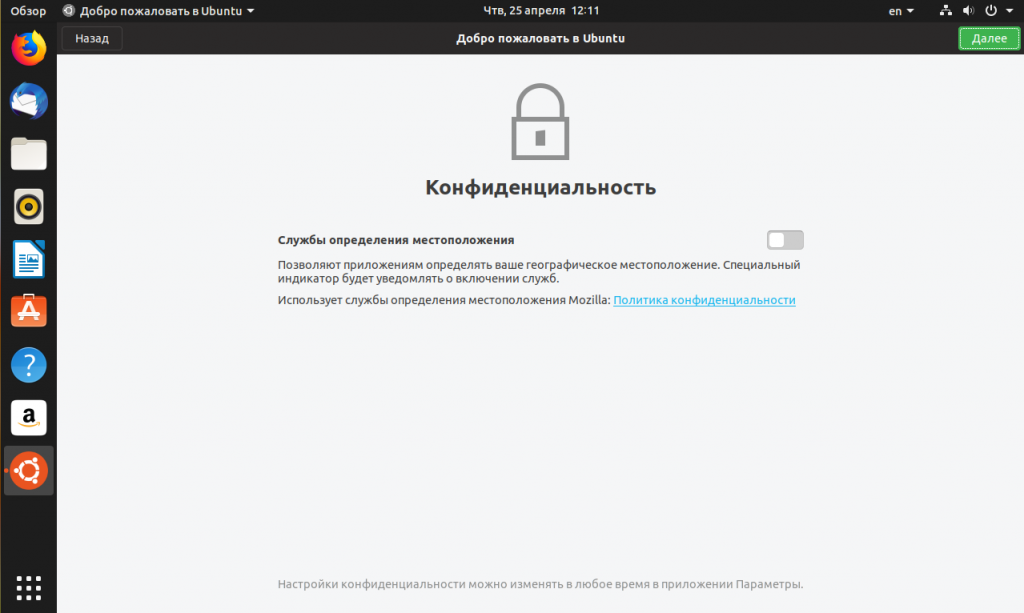
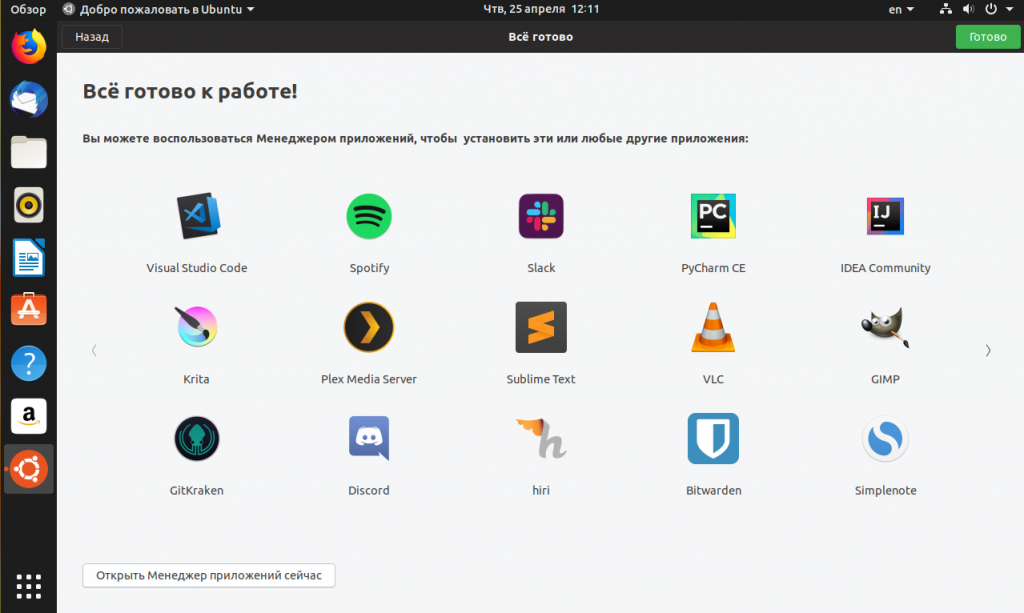
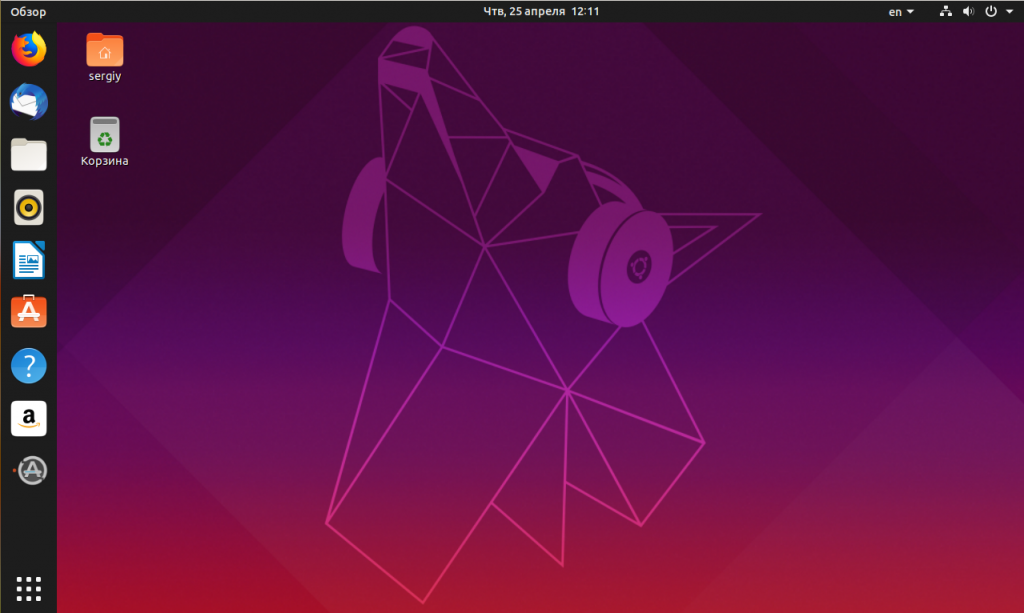

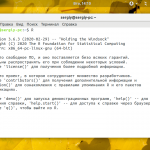
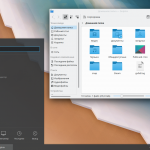


На самом деле, если создан раздел Home, то мсе настройки файлы и прочее вполне себе перетаскивают в новую инсталяцию - достаточно при разметке раздел, который был Home снова выбрать как Home, с той же файловой системой, но без форматирования. А при создании пользователя, нового обозвать так же, как и был - система сама всё подцепит и увидит.
Другой вопрос - надо ли в новую систему тащить старые конфиги - в некоторых могут быть косяки, а некоторые вообще не совместимы. Потом нужно просто создать нового пользователя (отличного от старого), а после инсталяции просто перекопировать из старой папки в новую то, что надо.
Застрял после перезагрузки, когда на чёрном экране всё стартует, курсор моргает и всё. что дальше делать я не знаю, подскажите пожалуйста!
Раздел home нужно монтировать на логический или первичный раздел?