Viber - это программа для обмена сообщениями и видеосвязи, очень похожая на скайп. Кроме того, с помощью неё вы можете отправлять фото, видео, стикеры или использовать протокол VoIP. Программа работает с неплохим качеством звука и вам не придется платить за общение с пользователями Viber, независимо от их устройства или страны.
Если у вас есть смартфон, то вы уже, наверное, использовали Viber для совершения звонков и переписок. Программа доступна не только для мобильных устройств, таких как Android, iOS, Windows Phone, Blackberry и т д, но и для персонального компьютера, для Windows, Linux и MacOS. В этой статье мы рассмотрим как выполняется установка Viber в Ubuntu 22.04.
Содержание статьи
Установка Viber в Ubuntu 22.04
1. Deb пакет из официального сайта
Самый простой способ установить Viber - скачать установочный deb пакет из официального сайта. Здесь также можно найти установщики для Windows, MacOS, а также AppImage образ:
Загрузите deb пакет и переходите к установке. На момент написания статьи AppImage образ не работает, возможно это будет исправлено в будущем. Ещё вы можете использовать команду wget для загрузки установочного пакета:
wget http://download.cdn.viber.com/cdn/desktop/Linux/viber.deb
После завершения загрузки пакета запустите установку с помощью команды apt install. Если вы скачали установочный пакет с помощью wget и он находится в текущей папке, то команда будет выглядеть так:
sudo apt install ./viber.deb
А если пакет находится в папке Загрузки, то так:
sudo apt install ~/Загрузки/viber.deb
Установка Viber в Ubuntu 22.04 завершена, первоначальную настройка программы будет рассмотрена ниже.
2. AppImage из официального сайта
Если вы не хотите устанавливать программу на свой компьютер, но вам надо несколько раз её запустить, то вы можете использовать портативную AppImage версию. Образ AppImage содержит все зависимости программы и может быть запущен без установки. В Ubuntu 22.04 для работы Viber из AppImage необходимо установить fuse и binutils:
sudo apt install fuse binutils
Найдите AppImage в списке загрузок на официальном сайте:
Или скачайте образ с помощью команды wget:
wget http://download.cdn.viber.com/cdn/desktop/Linux/viber.AppImage
Дайте полученному образу права на выполнение:
chmod ugo+x ./viber.AppImage
И запустите его из файлового менеджера или с помощью команды:
./viber.AppImage
3. С помощью Flatpack
На момент написания статьи Flatpak пакет для Viber регулярно обновляется, поэтому если вы хотите получать обновления автоматически и у вас установлен Flatpak в системе, то можете использовать этот метод. Пакет находится в репозитории Flathub, поэтому вам надо его добавить если ещё этого не сделали:
flatpak remote-add --if-not-exists flathub https://flathub.org/repo/flathub.flatpakrepo
Для установки пакета используйте команду:
flatpak install flathub com.viber.Viber
Если программа попросит подтверждения, нажмите кнопку Y:
После этого можно запустить программу командой:
flatpak run com.viber.Viber
Такой способ запуска нужно использовать только в терминале, в графическом интерфейсе программу запустить проще, достаточно найти её ярлык в главном меню.
3. Snap пакет (устарело)
Вы можете установить Viber с помощью пакетного менеджера snap в терминале. Давайте сначала посмотрим имя пакета:
sudo snap search viber
Здесь доступно два пакета viber-unofficial и viber-mtd, но оба они устаревшие. Пакет viber-unofficial более популярный. Вы можете установить его используя такую команду:
sudo snap install viber-unofficial
После завершения установки программы, её можно будет запустить из командной строки или из главного меню.
Первоначальная настройка Viber
При первом запуске Viber вам необходимо авторизоваться в программе. Обратите внимание, что вам нужно уже иметь аккаунт, вы не можете зарегистрироваться с компьютера. Программа предложит вам отсканировать QR код в приложении Viber для авторизации:
Сделайте то, что написано в окне программы, откройте приложение, раскройте меню Ещё и откройте сканер QR кодов в правом верхнем углу. Все переписки и ваши медиафайлы хранятся только на ваших устройствах, поэтому сразу же после авторизации программа предложит вам выполнить синхронизацию. Для этого достаточно чтобы у обоих устройств было стабильное подключение к интернету и они были включены. Нажмите кнопку Sync или Синхронизация, затем подтвердите синхронизацию на смартфоне:
После этого все ваши переписки появятся на новом устройстве и вы сможете полноценно использовать мессенджер.
Как удалить Viber в Ubuntu
Если вы установили программу с помощью Deb пакета из официального сайта то достаточно выполнить такую команду:
sudo apt purge viber
Если же использовали Flatpak для установки, то используйте следующую команду:
flatpak uninstall com.viber.Viber
Для удаления snap пакета выполните:
snap remove viber-unofficial
Что касается AppIamge, то вы можете просто удалить образ приложения.
Выводы
Теперь вы знаете как установить Viber Ubuntu 22.04. В отличие от большинства социальных сетей или программ для обмена мгновенными сообщениями, которые требуют создания учетной записи и добавления друзей в свой список контактов, Viber использует вашу адресную книгу и автоматически добавляет все ваши контакты в список ваших друзей. Viber - действительно отличная альтернатива для Skype, поскольку есть возможность сделать бесплатный звонок через интернет с отличным качеством связи.

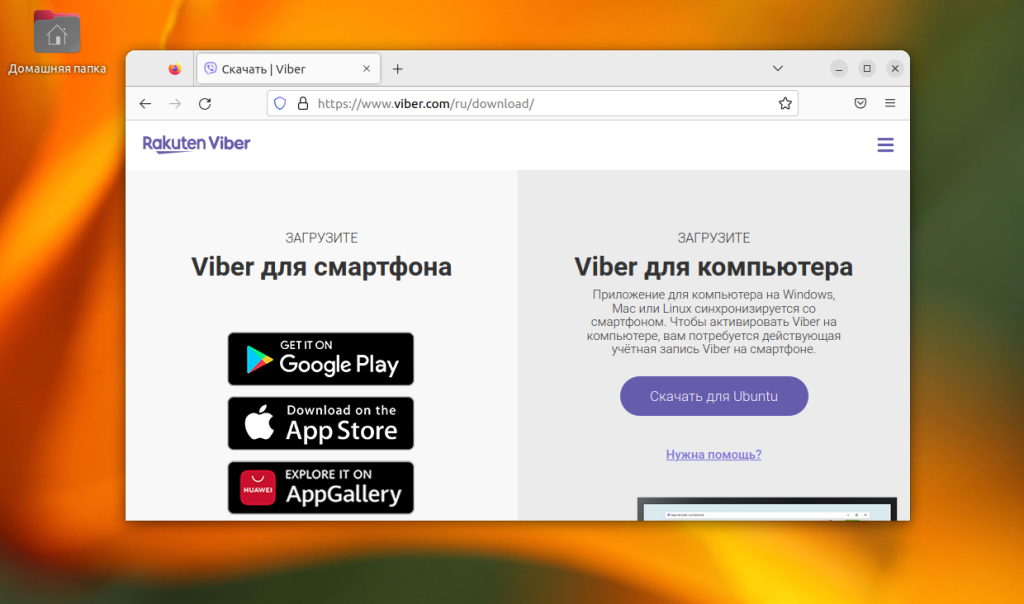
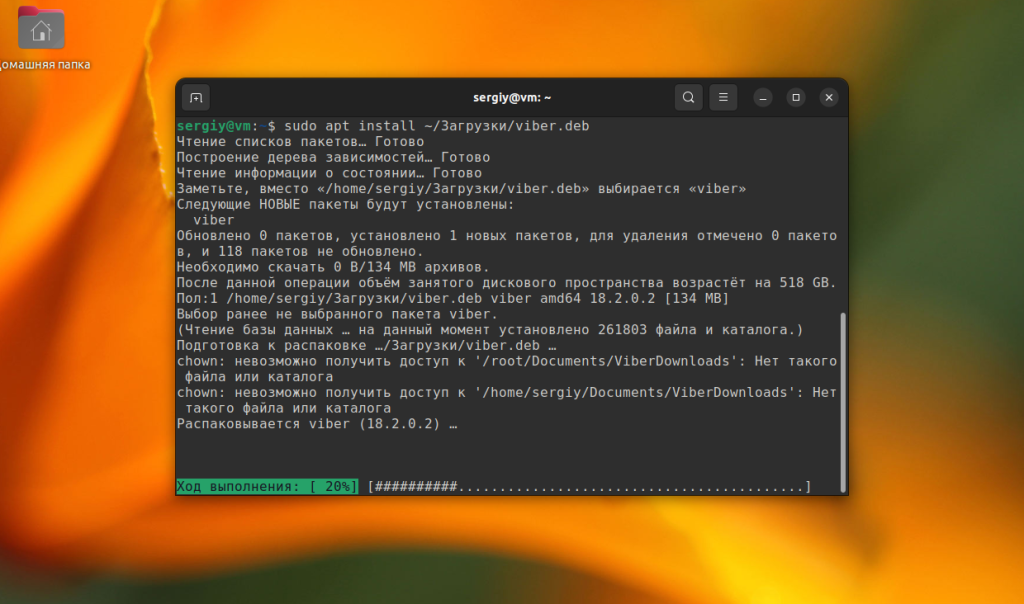
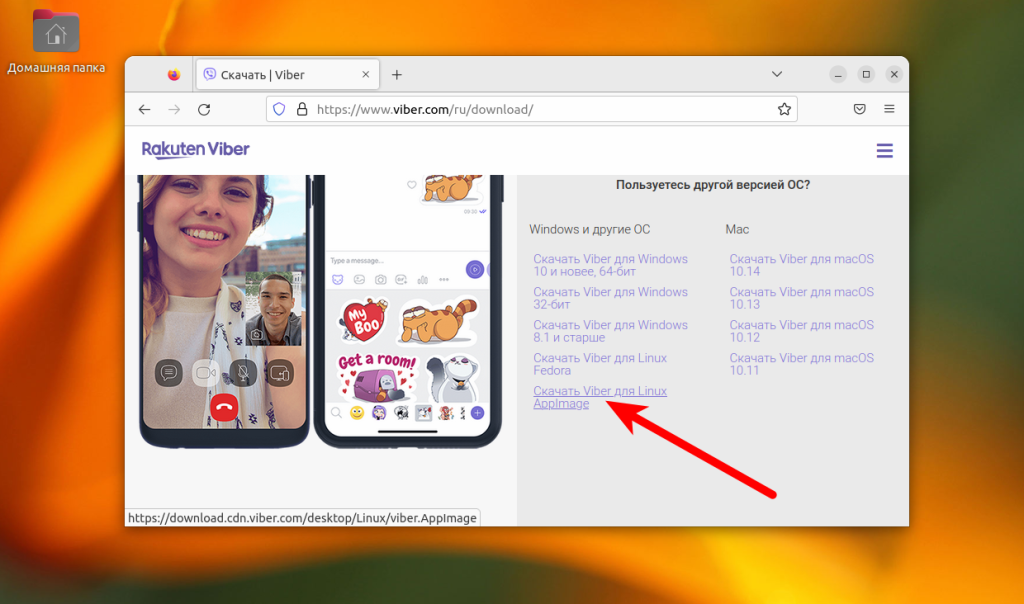
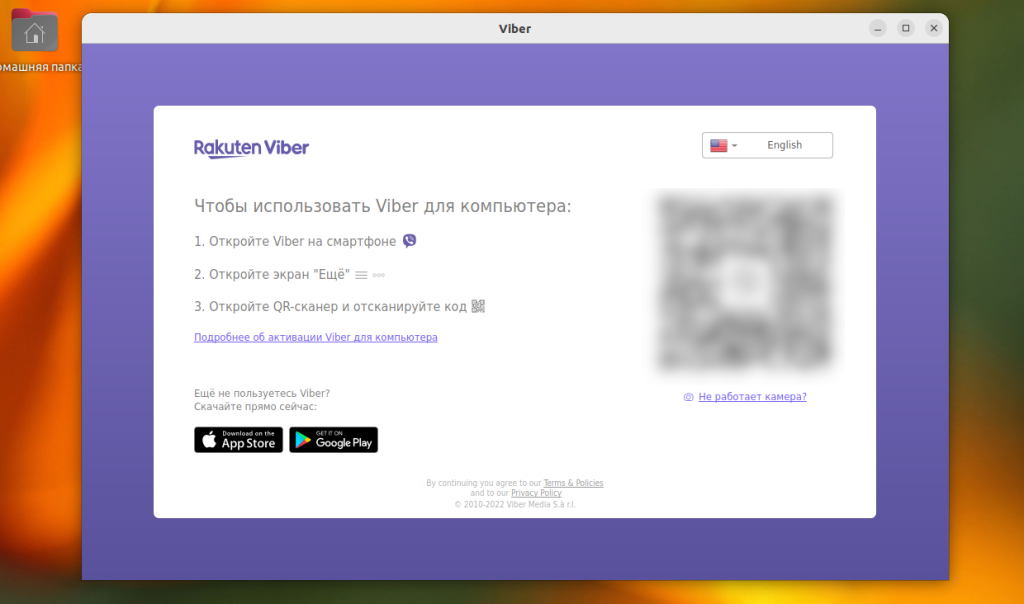
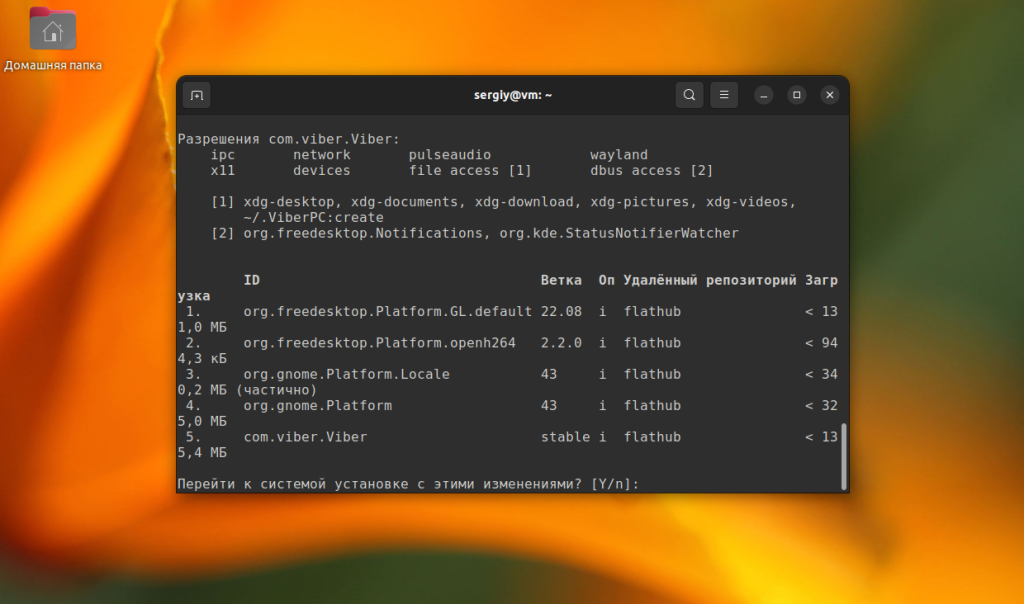
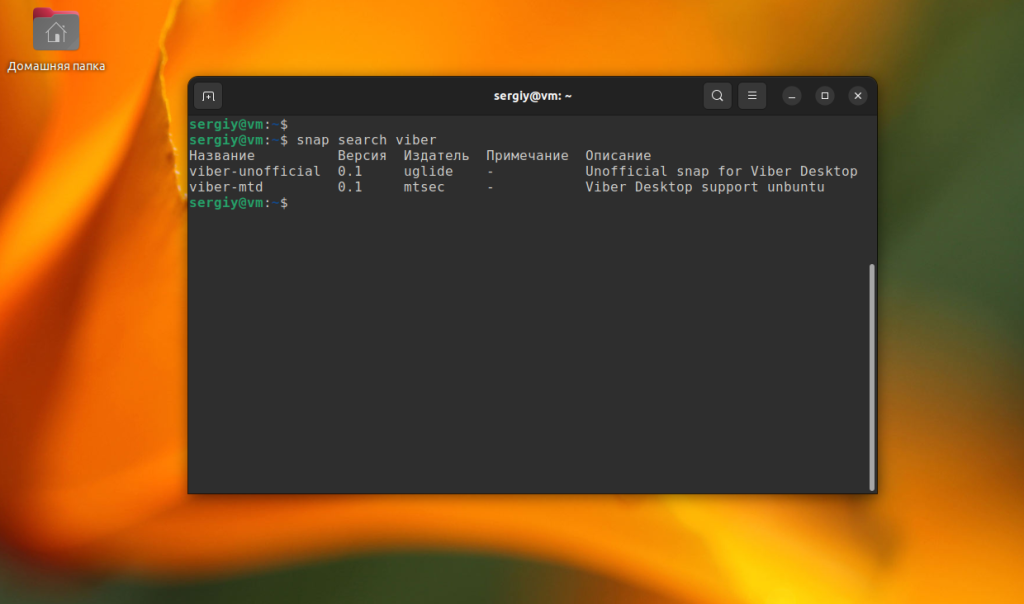
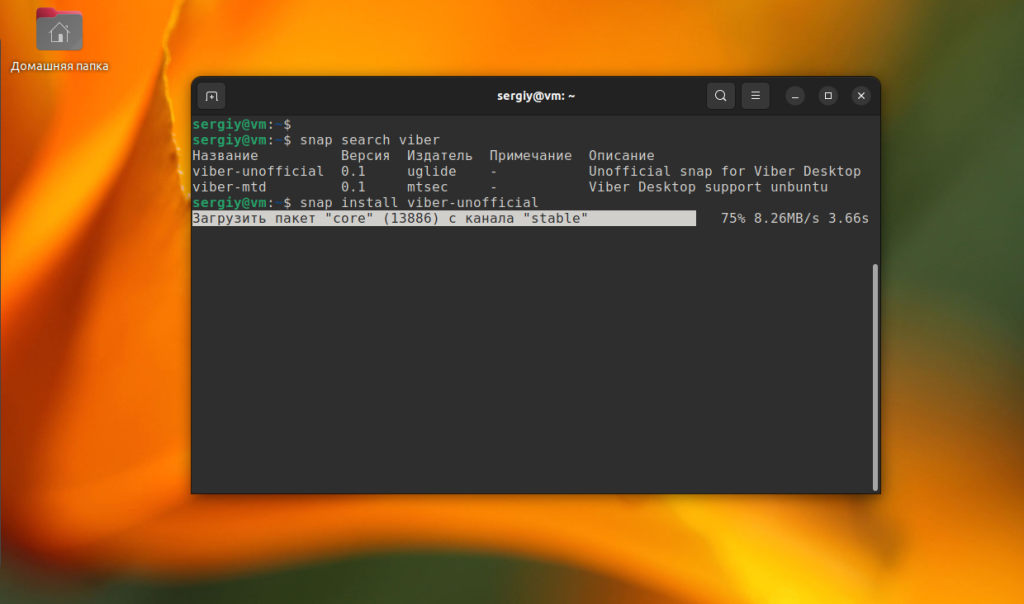
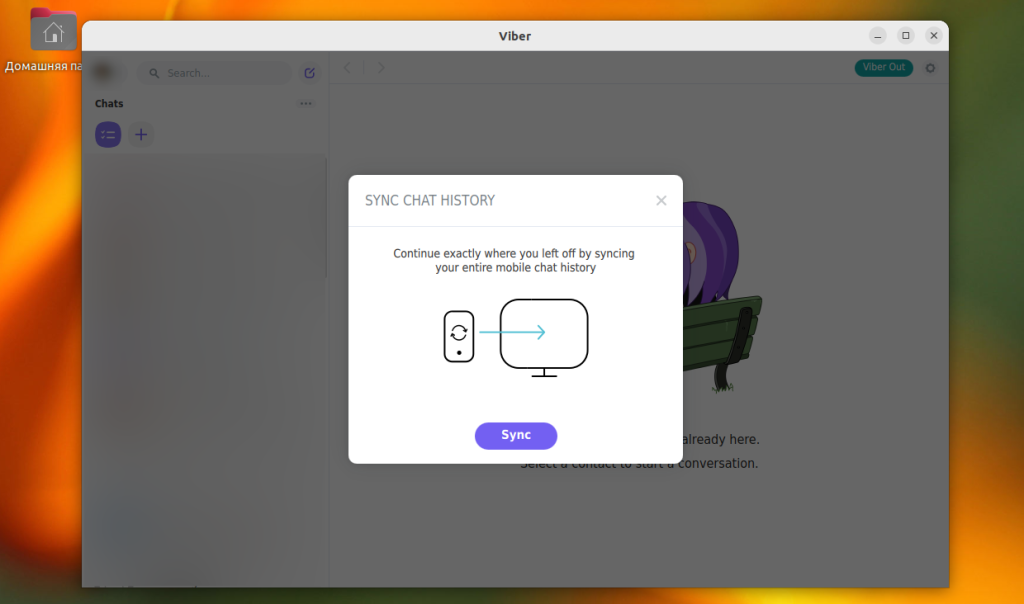
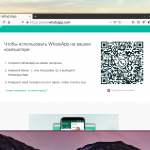
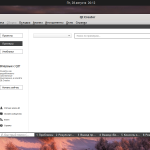

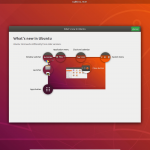
Уже есть новая версия программы, такая же как на винде. Что вы скрины столетней давности выложили?
Нету Ubuntu 16.04, чтобы сделать нормальные скрины, чуть позже сделаю.
Co Skype стыкуется, или только Viber Viber ?
Только Viber
Угу, понял, благодарю. 🙂
автор забыл уточнить, что Viber только для 64-bit
Жаль, что только для 64 - разрядной ...
когда для 32-битной версии будет ?
Ничего не известно. В 32-битных системах можно использовать пока только Windows версию через Wine.
отлично если работает. буду пробовать
подправьте статью:
с обычным мобильным телефоном этот номер не пройдет - нужен только смартфон.
и вообще - вайбер нужно установить сначала на смартфон, а потом уже на комп, иначе авторизации не получится.
Но есть решение! Устанавилваем андроид х86 в виртуалбокс, там устанавливаем вайбер, оттуда уже можно создать аккаунт под вайбер. Профит!
слишком много в нем спама, отказался
За несколько лет использования мной этой программы, спам пришел только один раз. Все зависит от того на сколько известный ваш номер.
Подскажите, как его добавить в автозагрузку в 16.04??
Поищите здесь статью про автозагрузку, она актуальна и для ubuntu 16.04
Работает! Спасибо!
Что то не получается ставить через wine на x86 компе ,наверное что то из winetrick нужно доустанавливать. У кого нибудь через wine получалось установить на x86 ?
Существует ли официальная или не очень примочка viber'a под pidgin?
Похоже, что нет. Во всяком случае я о такой возможности не слышал.
Здравствуйте уважаемый ADMIN как сделать запуск viber свернутым при старте системы? runtu xfce 16.04 Все форумы выкурил не нашёл.
Поставил спасибо
6.0.1.5 только работает, новую не удалось запустить
как запускать его свернутым?
#запускаем через dbus чтобы не было проблем с иконкой в трее
dbus-launch /opt/viber/Viber StartMinimized -- %u &
#ждем запуска viber
sleep 20
#отправляем команду закрыть окно Viber
wmctrl -c Viber
У меня всё это прописано в скрипте автозапуска.
Огромное спасибо !
Скачивание с сайта проходит , но установка не получается .
А как через терминал я не знал .
Тут же просто два раза скопировал-вставил и всё !
В догонку - Zorin-OS-12.2-Ultimate .
Хуже старых версий и капризней .
Вот и пришлось выпендриваться .
...вы можете скачать deb пакет на официальном сайте программы.
Нет там deb там только rpm который по инструкции на вашем сайте не устанавливается
sudo alien viber.rpm
File "viber.rpm" not found.
Что я не так делаю?
Как это - нет? Есть, валом. Такой шпион не может быть "нет", он скоро сам будет устанавливаться и на телевизоры, тостеры, холодильники. Только следить.
Мальчик ты хоть вопрос мой прочти а потом отвечай если знаешь
Спасибо!
Штатными средствами - Gnome software - не устанавливался; приведённые команды победили.
Спасибо. Из .deb пакета графическим установщиком не устанавливался, а вот через терминал на раз-два.
РЕШЕНО. Проблема заключается в том, что для успешной установки Viber требуется отсутствующий в репозитории Debian 9 Stretch и Ubuntu-дистрибутивах пакет libssl1.0.0. Для решения этой проблемы нужно пакет скачать и установить. Пакет вида libssl1.0.0_1.0.1t-1+deb8(версия)_(архитектура).deb брать тут: http://security.debian.org/debian-security/pool/updates/main/o/openssl/ Далее установка:
$ sudo dpkg -i libssl1.0.0_1.0.1t-1+deb8u8_amd64.deb
или
$ sudo dpkg -i libssl1.0.0_1.0.1t-1+deb8u8_i386.deb
Скачиваем и устанавливаем сам Viber
$ wget http://download.cdn.viber.com/cdn/desktop/Linux/viber.deb
$ sudo dpkg -i viber.deb
Устанавливаем необходимые зависимости:
$ sudo apt-get install -f
Взято отсюда: https://underr.space/notes/it/it-0006.html
СПАСИБО ТЕБЕ ОГРОМНОЕ! ПОМОГ ТОЛЬКО ТВОЙ ВАРИАНТ!
у меня не запускается ругается на то что нет каталога «/opt/viber/Viber»
Установить тоже не дает - пишет ошибка
При обработке таких пакетов ошибка viber
кто нибуть сталкивался?
Наконец-то вышла новая версия Viber на Ubuntu!
Со всеми новыми возможностями. Мы спасены! 🙂
https://www.viber.com/download/
на сентябрь 2019 года на офсайте работоспособная официальная версия, нормально устанавливается и нормально работает
У меня Вайбер скаченный с сайта надолго зависает когда клацаю по сообщению, чтобы посмотреть кто его лайкнул. А у вас как? Нормально?
"В файле viber/DEBIAN необходимо заменить libcurl3 на libcurl4".
Так viber/DEBIAN - это папка! Перерыл файлы в этой папке и там нету слова "libcurl".
Отличная статья. Сделал. Всё работает. Но из-за опечатки, можно сказать недопечатки, пришлось помучиться. Не "В файле viber/DEBIAN необходимо заменить libcurl3 на libcurl4", а в viber/DEBIAN/control. И не заменить, а вставить в раздел "Depends:". У меня получилось так: "Depends: libcurl4, libpulse0, libasound2, libnss3 и т.д.".
спасибо! UBUNTU 18.04 в файле viber/DEBIAN/control пришлось вообще убрать все из Depends
Работает без правок в /control. (Ubuntu 18.04.4 LTS)
Установил Спасибо.
пришло и мое время вставить 5 копеек. вайбер с оф сайта. библиотеку берем здесь. из файлового менеджера запускаем библиотеку а потом вайбер. ву-а ля все прыгает и пляшет. да забыл сказать лепил все на UbuntuDDa.
https://launchpad.net/~ubuntu-security-proposed/+archive/ubuntu/ppa/+build/16429988
говно, файла такого нет, есть папка, где-то скопипастил и не знает о чнм речь!
Ubuntu 18.04 64 bit LTS. Сработала инструкция Стаса с заменой библиотеки libcurl3 на libcurl4. Вылетел вайбер с ошибкой "Текущая регистрация больше не действует". Пришлось сносить и пересобирать пакет заново.
Здравствуйте. установил viber с оф сайта. работает норм. но во время звонка собеседник сльішит сильньій шум. собеседника же тоже сльішно неочень. интересно то что то же самое с телеграмом творится. переустановка не решает вопроса. по ходу проблема в ОСи так как та же проблема на другой машине с аналогичной ОС. linux kubuntu 20.04.2 чем лечить? есть вариантьі?
Здравствуйте, а как удалить Вайбер с Убунту?
Просто скачал deb-файл с официального сайта через браузер, открыл двойным кликом и нажал "Установить". Проще простого (Ubuntu 21.04).
Всем привет! Может, кто сталкивался с проблемкой. Mint21 + viber. После запуска не отображается контекстное меню в трее...т.е нельзя через меня закрыть вайбер.
Есть такое дело и в ubuntu 22.04 и последней версией Viber на данный момент.
ура. наконец то заработало. через flatpak все заработало. ранее показывал нет подключения к интернет
Привет.
Может сталкивался кто, не проходят звонки, даже нет входяго уведомления о звонке. В настройках невозможно регулировать чувствительность микрофона и не отображается картинка с камеры. Такое ощущение что Viber не имеет доступа к мультимедия. Ubuntu 22.04, Viber 20.3.0 с официального сайта.
Всем спасибо
## Скачиваем
wget http://download.cdn.viber.com/cdn/desktop/Linux/viber.deb
## Устанавливаем с зависимостями
sudo apt install -f /home/user/viber.deb
## обязательно указывать полный путь от корня!!! user меняем на своего юзера
## запускаем
/opt/viber/Viber %u
N: Загрузка выполняется от лица суперпользователя без ограничений песочницы, так как файл «/home/smokieblue/Загрузки/viber.deb» недоступен для пользователя «_apt». - pkgAcquire::Run (13: Отказано в доступе)
Выдало ошибку - теперь две иконочки вайбера, но ничего не работает. Помогите плиз с этой проблемой.
Установка прошла. Две иконки в приложениях. Также не работают. Если решили, то поделитесь