Xenserver - это платформа виртуализации, которая позволяет запускать несколько операционных систем на одной машине с помощью технологии XEN, а также централизованно управлять другими виртуальными машинами, запущенными на других серверах сети. Дистрибутив разрабатывается компанией Citrix на основе CentOS 7.2 и предназначен только для виртуализации.
Использование XEN дает очень много преимуществ, виртуальная машина очень близка по производительности к реальной благодаря модифицированному ядру Linux, возможность переноса виртуальных машин от одного физического сервера к другому на лету, а также создание песочниц и перезагрузка драйверов устройств.
Не так давно Citrix выпустили новую версию XenServer 7, основанную на CentOS 7.2. В этой версии дистрибутив получил обновление программного обеспечения, а также очень много исправлений и улучшений. В этой статье мы рассмотрим как выполняется установка XenServer 7.
Содержание статьи
Что нам понадобится?
Дистрибутив XenServer имеет определенные требования к аппаратному обеспечению, давайте рассмотрим что нам понадобится для установки:
- Установочный образ XenServer;
- Компьютер или сервер с поддержкой виртуализации;
- Как минимум 2 Гб оперативной памяти, но рекомендуется иметь 4 Гб;
- Процессор 64 бит с тактовой частотой не ниже 2 ГГц;
- Жесткий диск, размером не меньше 46 Гигабайт, если виртуальные машины будут храниться локально;
- Для работы XenServer по сети вместе с другими серверами, сетевая карта со скоростью 100 Мбит/сек.
В новой версии XenServer используется таблица разделов GPT и немного изменена структура разделов:
- 18 Гб - основной раздел dom0;
- 18 Гб - раздел для резервного копирования;
- 4 Гб - раздел с файлами логов;
- 1 Гб - раздел подкачки;
- 5 Гб - загрузочный раздел или раздел UEFI.
Теперь перейдем к самому процессу установки citrix xenserver.
Установка XenServer 7
Я не буду подробно описывать как настроить BIOS для загрузки с флешки. Если вы заинтересовались этим дистрибутивом, то, наверное, уже знаете как все это делается, но во всем остальном мы рассмотрим все очень подробно и пошагово. Для установки будет использоваться графический интерфейс на основе Curses, для перемещения по списку используйте стрелки вверх/вниз, переключения между элементами - Tab, для установки флажка пробел, а для выбора - Enter.
Шаг 1. Загрузка образа
Перед тем, как переходить к самой установке необходимо скачать установочный образ, для этого можно использовать утилиту wget:
wget http://downloadns.citrix.com.edgesuite.net/11616/XenServer-7.0.0-main.iso
Шаг 2. Запись на флешку
Когда установочный образ будет загружен, вы можете записать его на флешку с помощью утилиты dd. Обратите внимание, что эта команда сотрет все данные, которые раньше были на флешке:
sudo dd if=XenServer-7.0.0-main.iso of=/dev/флешка
Здесь вместо "флешка" нужно указать имя своей флешки. Установка xenserver 7 с флешки ничем не отличается от установки с диска.
Шаг 3. Заставка образа
Затем вставьте записанную флешку в компьютер и загрузитесь с нее, первое что вы увидите, это заставка, просто нажмите Enter:

Шаг 4. Загрузка системы
Дождитесь инициализации и загрузки системы:

Шаг 5. Раскладка клавиатуры
Выберите раскладку клавиатуры, советую оставить английскую:

Шаг 6. Приветствие установщика
Дальше нас ждет приветствие установщика, здесь вы можете указать дополнительные настройки устройств хранения и загрузить дополнительные драйвера оборудования. Чтобы продолжить установку нажмите Ok:

Шаг 7. Примите лицензионное соглашение
Продукт XenServer распространяется с открытым исходным кодом и полностью бесплатно. Но дистрибутив содержит некоторые закрытые компоненты. Поэтому чтобы продолжить установку необходимо принять лицензию ELUA:


Шаг 8. Выберите диск для установки
Дальше вам предстоит выбрать жесткий диск для установки, например, у меня в списке доступен только sda. Программа выполнит разметку сама, нужно только отметить этот диск с помощью кнопки Пробел:

Шаг 9. Источник установки
Выберите источник откуда будет выполняться установка системы, если вы хотите устанавливать с нашего образа, выберите local media:

Шаг 10. Дополнительные пакеты
Сейчас вы можете выбрать нужно ли устанавливать какие-либо дополнительные пакеты для XenServer 7. На данный момент никаких таких пакетов нет, поэтому вы можете выбрать No:

Шаг 11. Проверка источника установки
Возможно, во время загрузки или записи на диск ваш установочный образ был поврежден, сейчас вы можете проверить его на ошибки. Но это необязательно и вы можете просто нажать Skip Verification:

Шаг 12. Пароль администратора
Введите новый пароль для пользователя root два раза:

Шаг 13. Настройка сети
Способ настройки сети в большинстве случаев можно оставить по умолчанию - DHCP:

Шаг 14. Имя хоста и DNS
Вы можете получать имя хоста тоже по DHCP, но лучше указать его вручную, для этого перейдите с помощью стрелок на третью строчку сотрите xenserver-jnyyvlvf и укажите нужное имя:

DNS лучше оставить как есть.
Шаг 15. Часовой пояс
Для выбора часового пояса сначала выберите вашу зону, например, Europe:

Затем выберите город часового пояса, например Kiev:

Шаг 16. Способ получения времени
Вы можете установить время вручную или получать его с помощью ntp сервера:

Шаг 17. Настройка NTP
В случае если вы на предыдущем шаге выбрали NTP, то сейчас вы можете указать конкретный NTP сервер или оставить его определение для DHCP:

Шаг 18. Установка
Подтвердите начало установки XenServer 7:

Затем дождитесь пока установка завершится:


Шаг 19. Дополнительное ПО
Если вы выбрали раньше, что хотите установить дополнительные пакеты, то сейчас установщик попросит вас подключить диски с этими пакетами к вашей системе:

Шаг 20. Завершение установки
Дождитесь завершения установки:

Шаг 21. Перезагрузка
Установка XenServer 7 завершена, осталось перезагрузить систему, нажмите для этого Ок:

Шаг 22. Загрузчик Grub
Выберите первый пункт загрузчика Grub:


Шаг 23. Главное меню
Вот так будет выглядеть главное меню настройки XenServer:

Установка успешно завершена и вы можете подключить эту систему к пулу серверов xenserver или начать разворачивать виртуальные машины. Но эта тема уже выходит за рамки данной статьи.
Выводы
Только что мы завершили установку платформы виртуализации XenServer 7. Несмотря на то что здесь не полноценный графический интерфейс, а только мастер на основе Ncurses, все делается достаточно просто. Если у вас остались вопросы, спрашивайте в комментариях!
Видео с процессом установки:

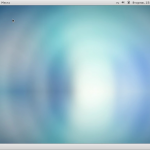
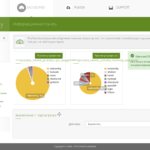
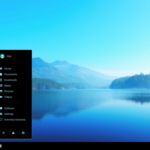
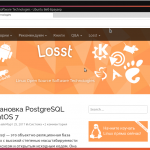
Очуметь манул. Как бы я прошел экран "Лицензионное соглашение" без него, не знаю, не говоря уже про установку часового пояса! Спасибо авторам!
Подскажите лучше, имеет ли, в плане производительности, переходить с 6.5 на 7.0 версию?
как обновить удаленно без iso образа без флешки и без диска?
бесплатная версия работает бесперебойно, не отключается с сообщением что бесплатный период истек?
периода нету, но вот ключ получить дикий гемор, особенно из России, даже поддержка не смогла помочь, без ключа пачи даже в ручном режиме не ставятся, хотя заявлено что с серверов xen а не citrix должно все норм обновляться)
Так и не понял как получить ключ, хотя пользуюсь им давно. Не является ли нарушением лицензионного соглашения использование гипервизора без ключа?
у кого есть клиент xen? а то необходима регистрация для скачивания
А у меня даже не получается зарегистрироваться
Access to this site is denied because of one or both of the reasons below:
I. Customer is located in an embargoed country
II. Customer is a potential match on a sanctioned party list
о развертывании виртуальных машин интересно?
xen это что то похожее на virtualbox и wmware что ли?
для чего он пока, не внял что то ?
Статья о создании виртуальных машин была бы очень полезна.
Если есть ссылка на Вашу публикацию - буду признателен.