ZorinOS - это операционная система для начинающих, основанная на Ubuntu и переработанная таким образом, чтобы выглядеть как можно более похожей на Windows. Система разрабатывается в Ирландии, но основатель проекта, Артем Зорин, родом из России.
Этот дистрибутив начал разрабатываться еще в 2008 году. И за это время разработчики достигли очень многого, это собственное окружение рабочего стола, свои приложения, входящие в дистрибутив, а также огромное количество тем. На данный момент последней и актуальной версией является ZorinOS 16. В этой статье будет рассмотрено, как установить Zorin OS 16. Будут описаны методы установки с флешки или на чистый диск.
Содержание статьи
Системные требования
Zorin OS очень похожа на Windows по внешнему виду, но имеет более низкие системные требования.
Системные требования для редакций Pro, Core и Education:
- Процессор: двухъядерный с тактовой частотой 1 ГГц и архитектурой 64-bit;
- Свободное место: 15 ГБ (редакции CORE и Education), 30 ГБ для редакции PRO;
- Оперативная память: 2 ГБ;
- Дисплей: с поддержкой разрешения 800х600;
Системные требования для редакции Lite:
- Процессор: одноядерный с тактовой частотой 700 МГц и архитектурой 64-bit или 32-bit;
- Свободное место: 10 ГБ;
- Оперативная память: 512 МБ;
- Дисплей: с поддержкой разрешения 640х480;
Подготовка к установке
Zorin OS распространяется в нескольких редакциях. Редакции Core и Lite бесплатные. Их возможностей вполне хватит обычному пользователю. Редакции Business и Ultimate являются платными и рассчитаны на сферу бизнеса. В данной статье будет рассматриваться установка редакции Core. Для начала необходимо скачать установочный образ ОС.
Шаг 1. Загрузка образа
Образ стабильной версии Zorin OS 16 располагается на официальном сайте. На сайте доступны все редакции и архитектуры 32 и 64 бит.
Скачать образ последней версии можно c официального сайта. Необходимо найти раздел с редакцией Core и нажать на кнопку Download. Далее начнется скачивание ISO образа операционной системы. Сам образ весит 2.7 ГБ. В зависимости от скорости интернет-соединения загрузка может занять 10-15 минут.
Шаг 2. Запись образа
Далее необходимо записать образ на установочный носитель. В качестве носителя будет использоваться флешка, но также образ можно записать на оптический диск. Для записи на флешку в Linux можно воспользоваться программой unetbootin:
В Windows можно использовать программу Rufus:
Что касается записи на оптический диск, то в Linux можно использовать такие программы как k3b или brasero. В Windows есть программа UltraISO.
Шаг 3. Настройка BIOS
Когда образ будет записан на носитель необходимо настроить BIOS. Перезапустите компьютер и во время загрузки нажмите клавишу F2, F8, Del или Shift+F2 в зависимости от модели вашего ПК. Далее необходимо перейти на вкладку Boot и в пункте 1st Boot Device выбрать в качестве первого места носитель, на который записан образ Zorin OS
После этого перейти на вкладку Exit и нажать Exit & Save Changes. Установка Zorin OS с флешки почти не отличается от обычной установки с оптического диска, однако будет происходить немного быстрее.
Установка Zorin OS 16
Шаг 4. Запуск системы
При первой загрузке системы, установщик предложит протестировать или установить операционную систему:
Для установки системы выберите первый пункт Try or Install Zorin OS.
Далее система начнет проверку файловой системы на наличие ошибок. Можно дождаться завершения проверки или отменить путём нажатия клавиш Ctrl+C:
Шаг 5. Установка системы
Далее необходимо выбрать пункт Install Zorin OS:
Шаг 6. Выбор языка системы
Выберите язык, на котором будет установлена система:
Шаг 7. Дополнительное ПО
Если необходимо установить дополнительное ПО необходимо поставить галочку напротив пункта Install third-party software for graphics and WI-FI hardware and additional media format. Так же можно заранее скачать обновления для ОС, поставив галочку напротив Download updates while Installing Zorin OS:
Шаг 8. Разметка диска
Далее необходимо выбрать способ разметки диска, в этой статье будет рассмотрен ручной способ. Для этого выберите Something else:
Шаг 9. Таблица разделов
Если необходима установка на чистый диск, сначала нужно создать таблицу разделов. Для этого необходимо нажать на кнопку New Partition Table:
Шаг 10. Раздел для загрузчика
Все разделы будут созданы вручную. Сначала необходимо создать раздел для загрузчика. Для этого необходимо нажать на кнопку +:
В открывшемся окне необходимо ввести следующие параметры: размер - 4 ГБ, файловая система - ext2, точка монтирования - /boot:
Шаг 11. Раздел подкачки
Для раздела подкачки выделите такой же объем диска, как и объем оперативной памяти компьютера, на который производится установка. Тип файловой системы – swap area:
Шаг 12. Корневой раздел
Это основной, системный раздел на котором будут размещены все программы их настройки и сама операционная система. В системных требованиях сказано, что будет достаточно 15 Гб, но лучше использовать 20-30 или даже 50, поскольку система будет обновляться и со временем ее размер будет увеличиваться. Точка монтирования - /.
Шаг 13. Домашний раздел
Все оставшееся место необходимо выделите под домашний раздел, точка монтирования - /home:
Шаг 14. Подтверждение разметки
Когда разметка будет завершена, необходимо нажать на кнопку Install now, чтобы подтвердить изменения:
Шаг 15. Часовой пояс
На следующем этапе необходимо выбрать необходимый часовой пояс:
Шаг 16. Создание пользователя
Далее необходимо ввести имя пользователя, имя компьютера, логин, и два раза пароль:
Шаг 17. Установка Zorin OS
Дождитесь завершения установки:
Шаг 18. Перезагрузка системы
Когда установка ОС будет завершена необходимо перезагрузить систему:
Шаг 19. Загрузка ОС
Теперь система полностью установлена на компьютер, и можно поближе с ней познакомиться, установить необходимые программы или сразу приступать к работе. Все нужное уже есть в системе:
Выводы
Установка Zorin OS 16 очень похожа на Ubuntu, если быть точнее, то здесь только изменен интерфейс. Все делается очень просто и у вас не должно возникнуть проблем. А вы уже пользовались ZorinOS? Вам понравилась эта система? Напишите в комментариях!

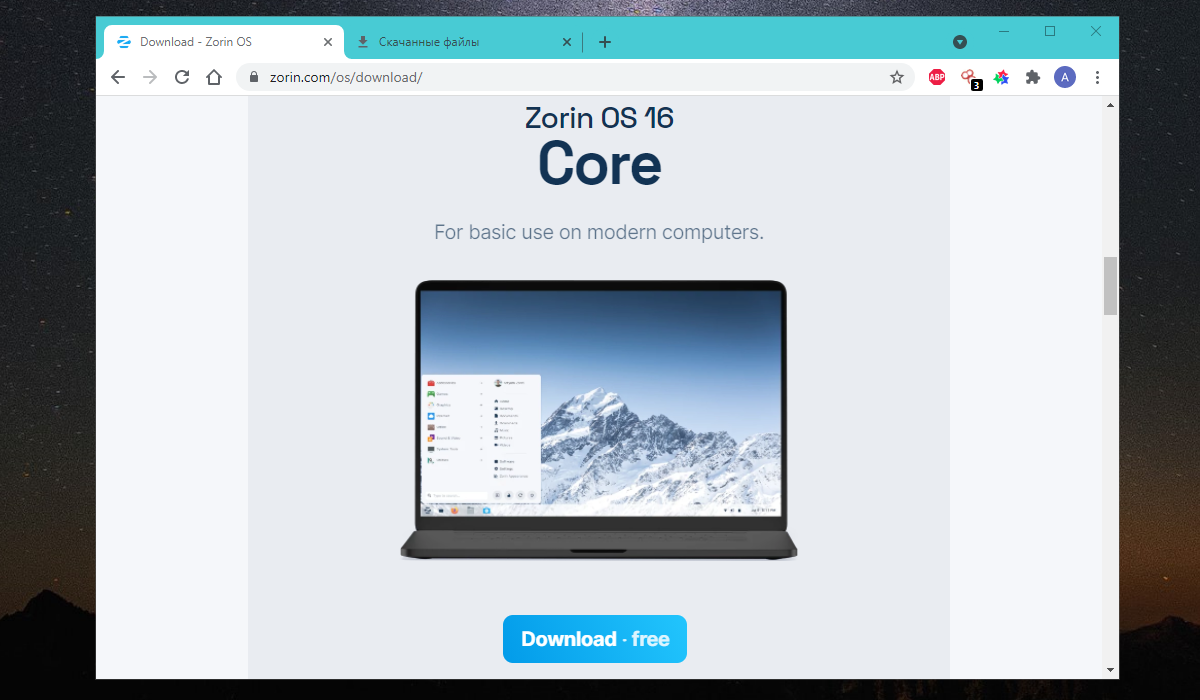
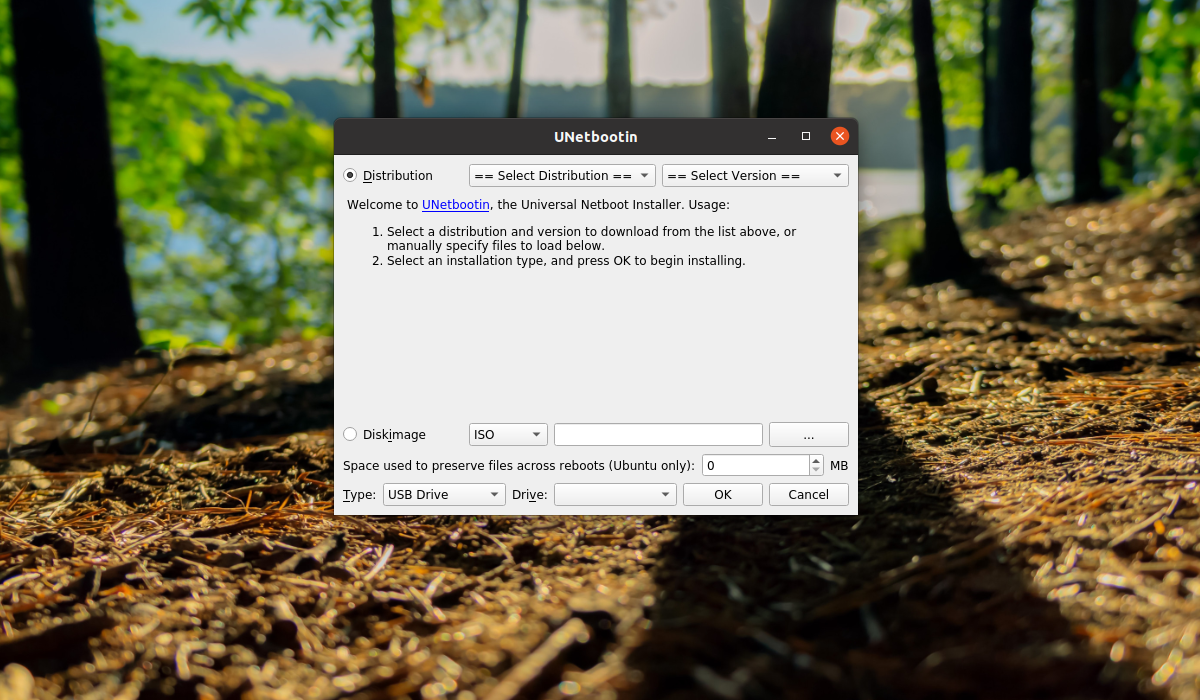
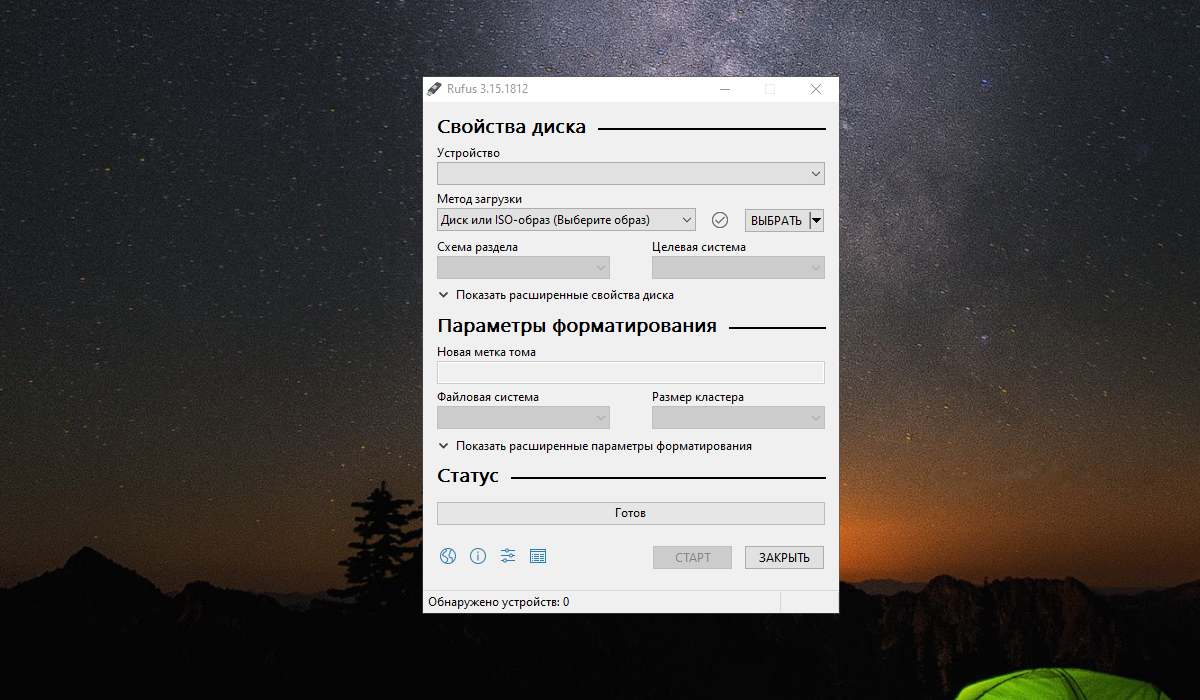
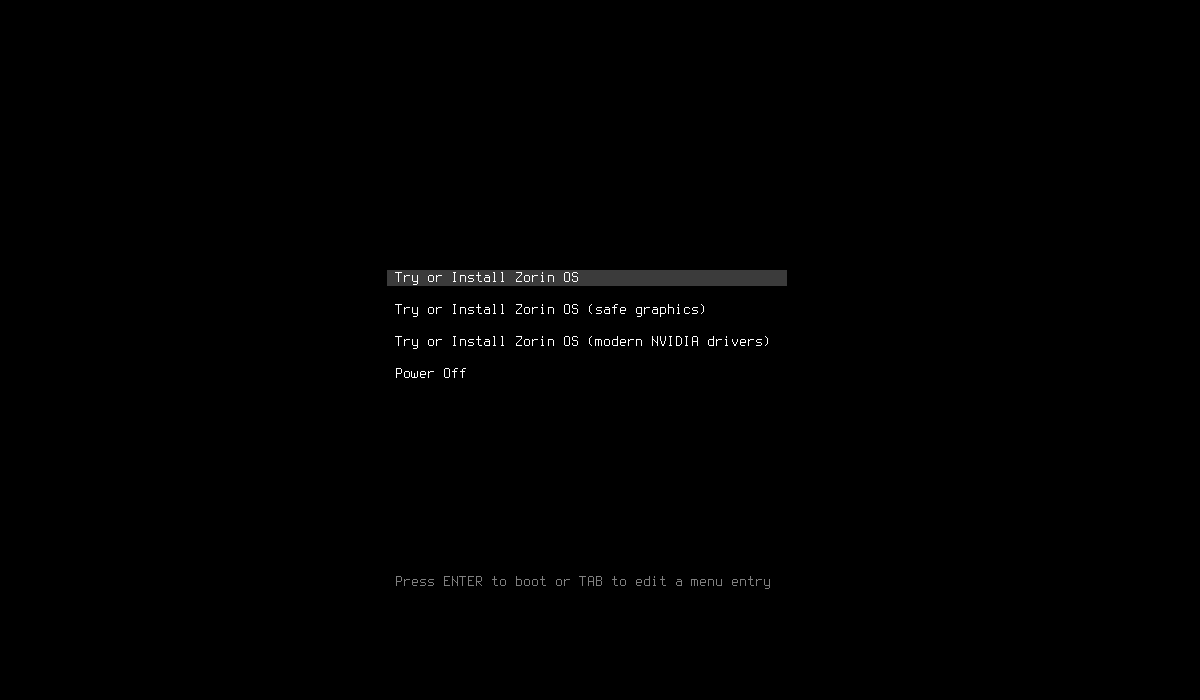
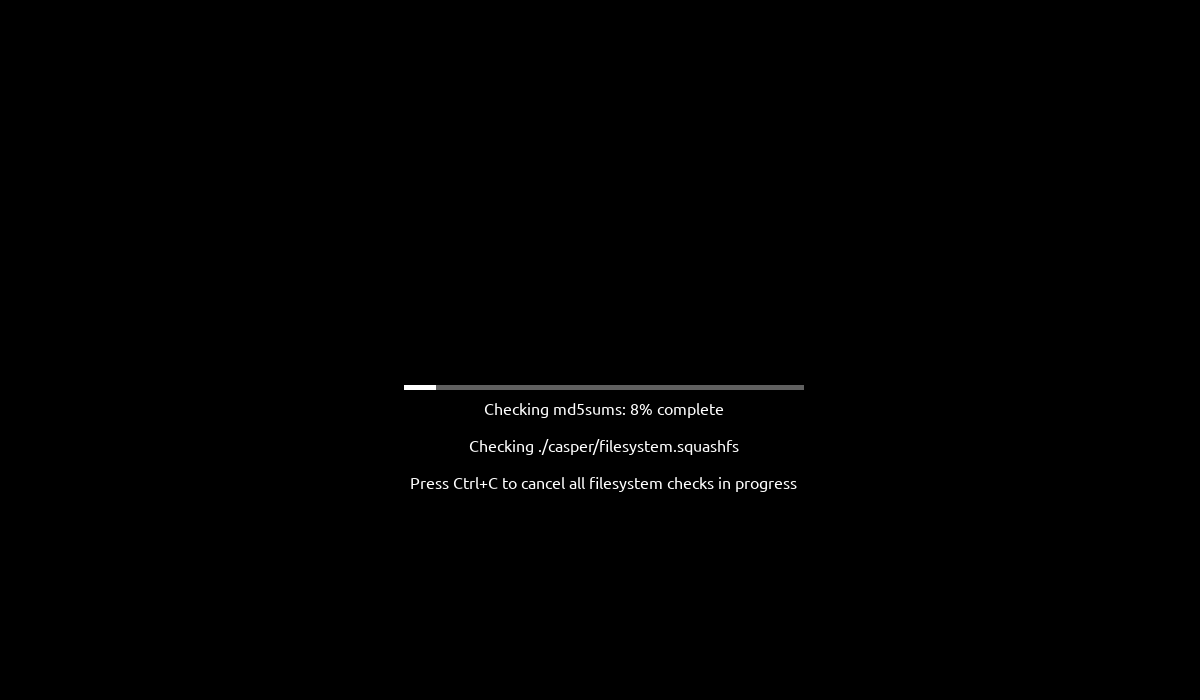
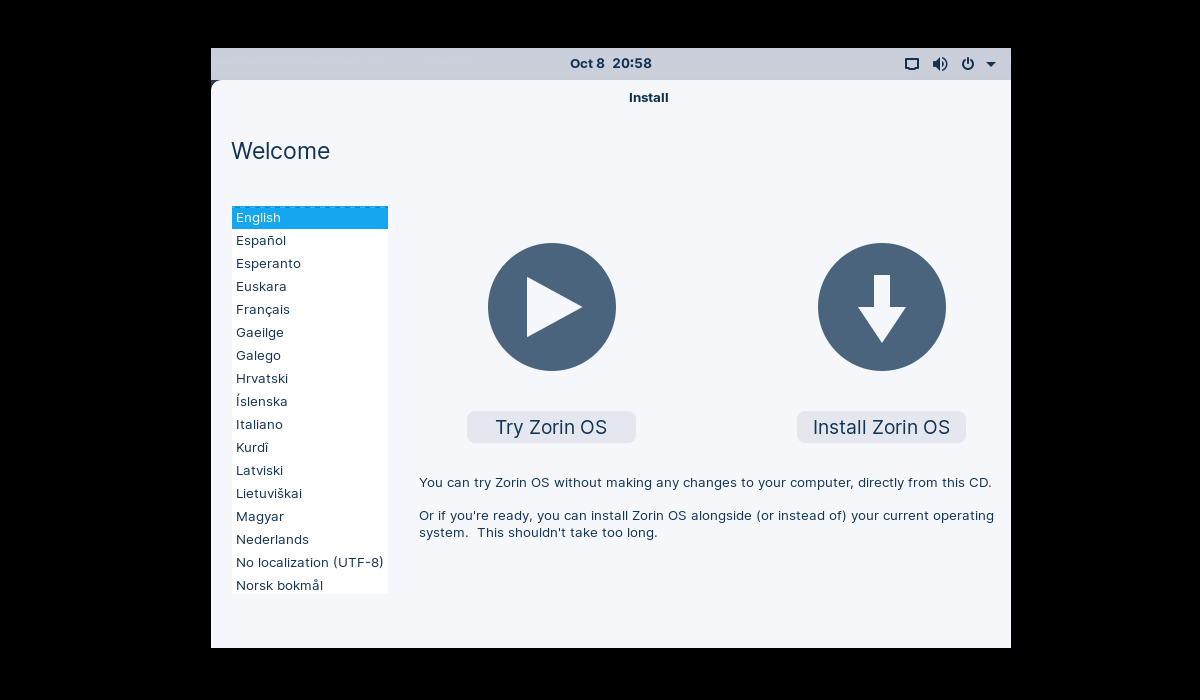
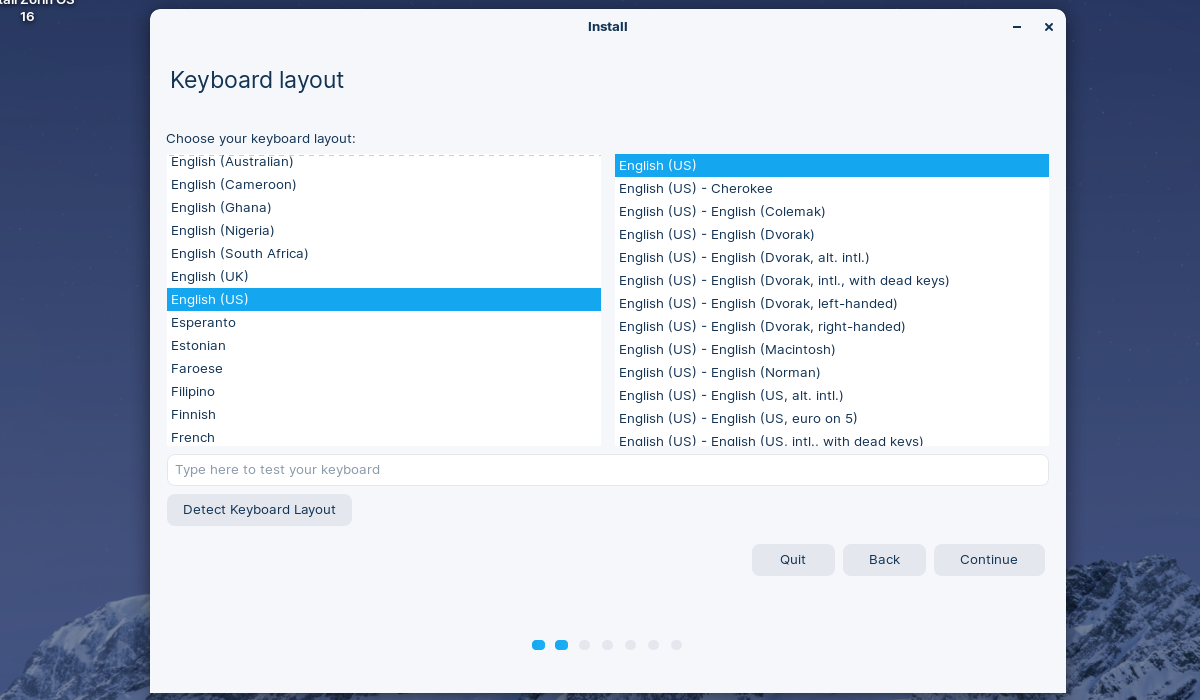
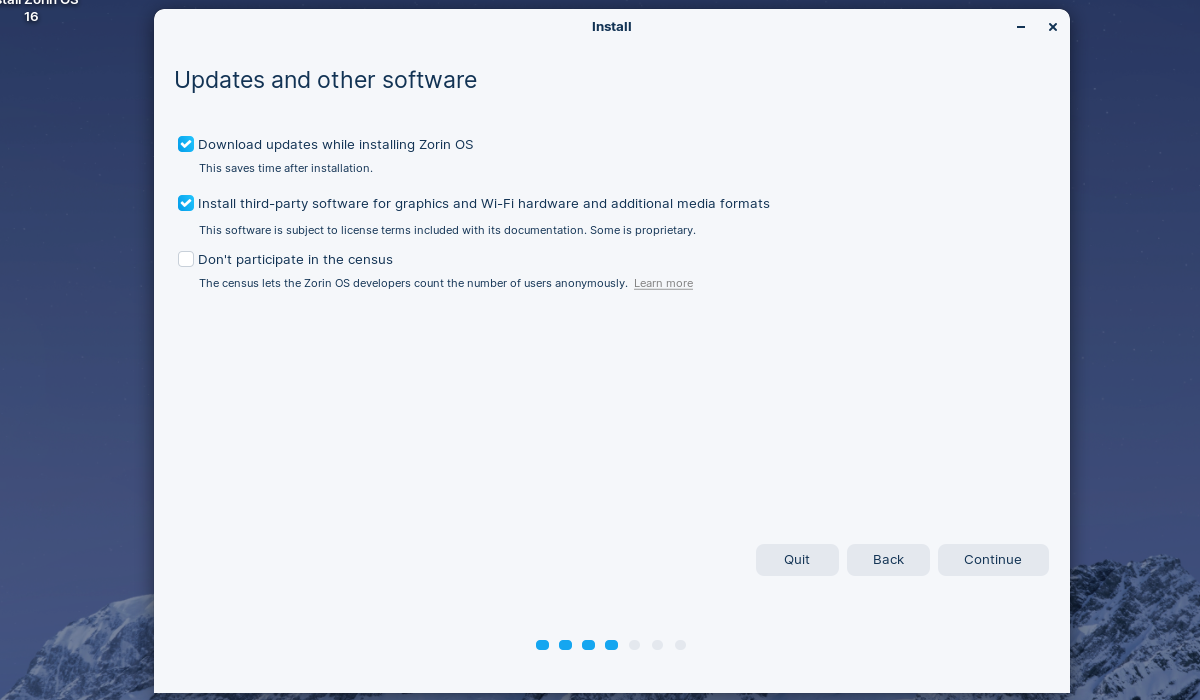
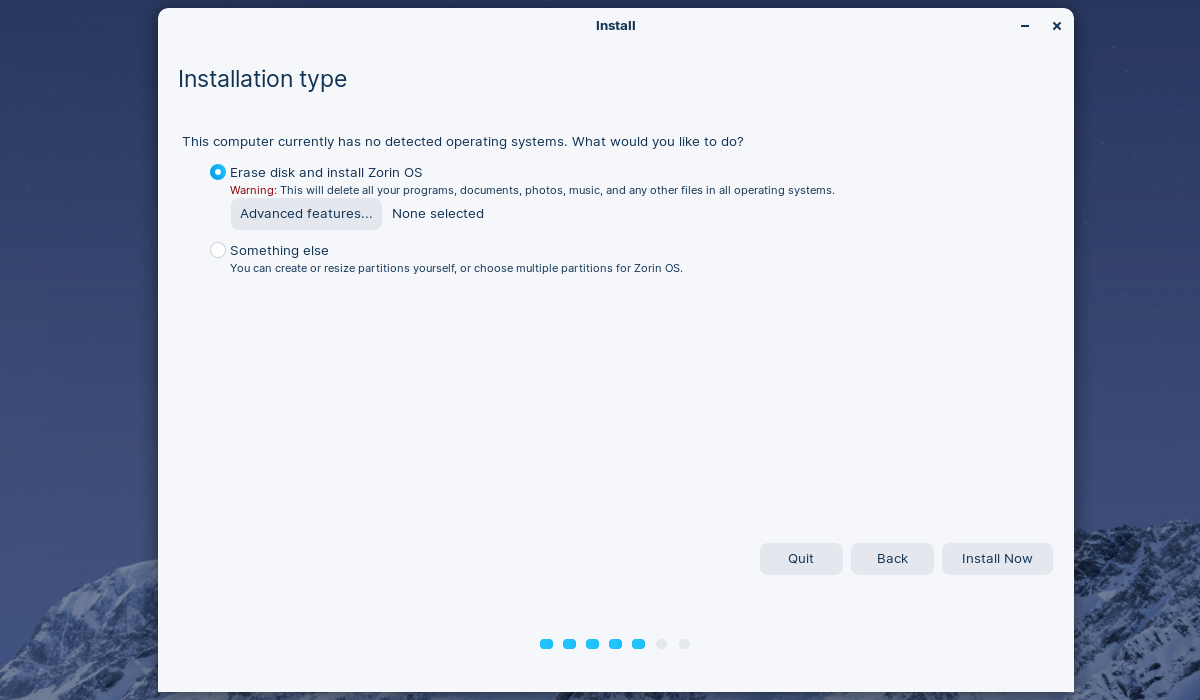
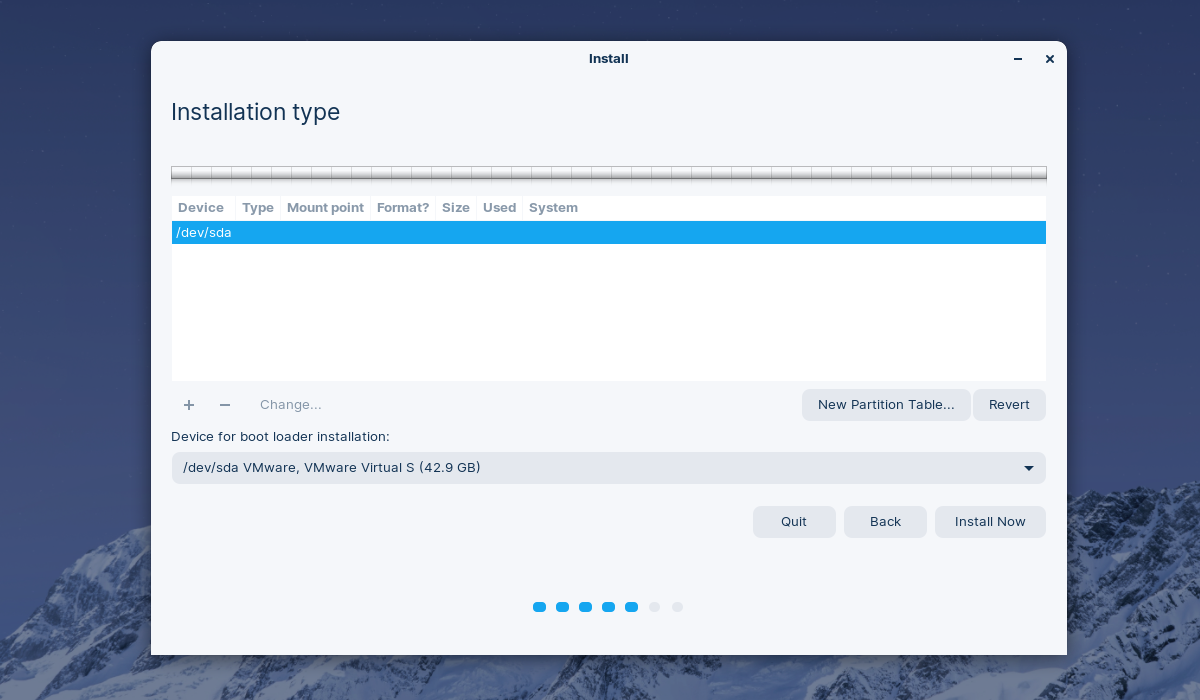
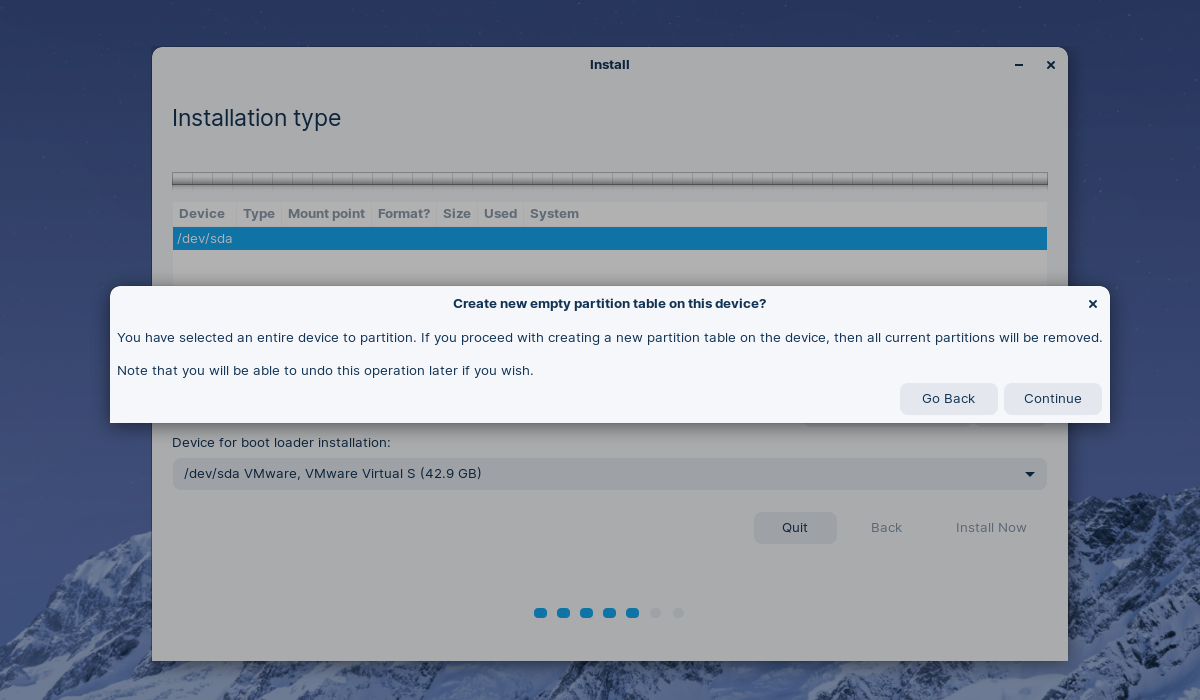
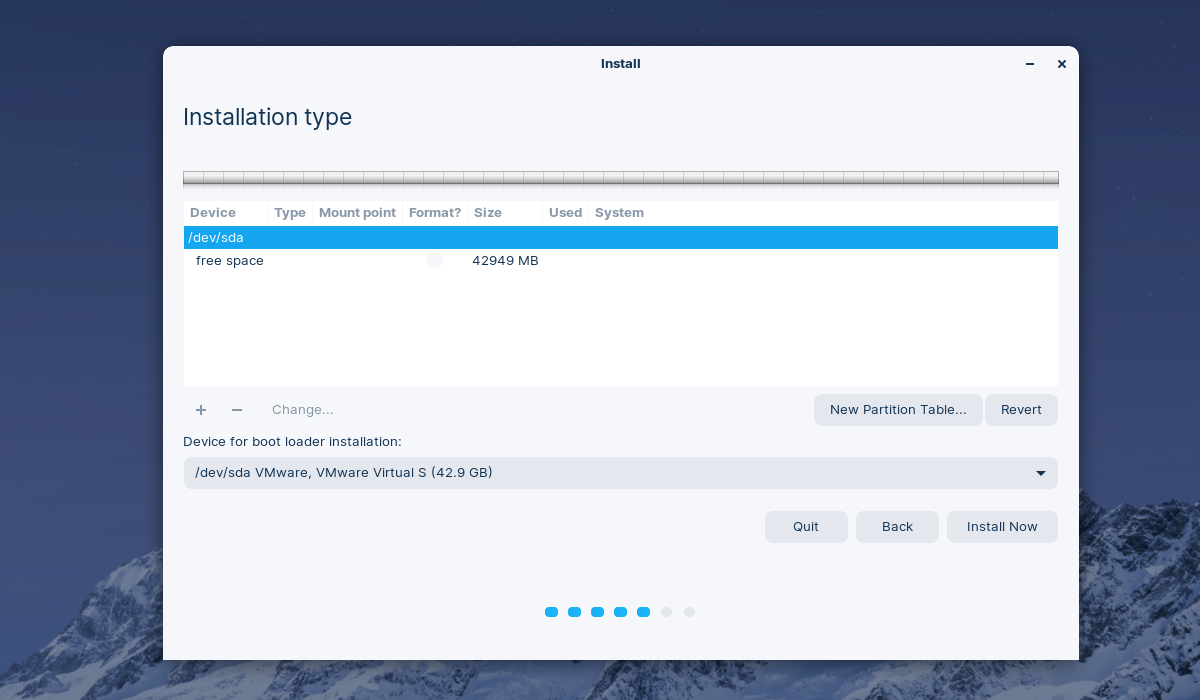
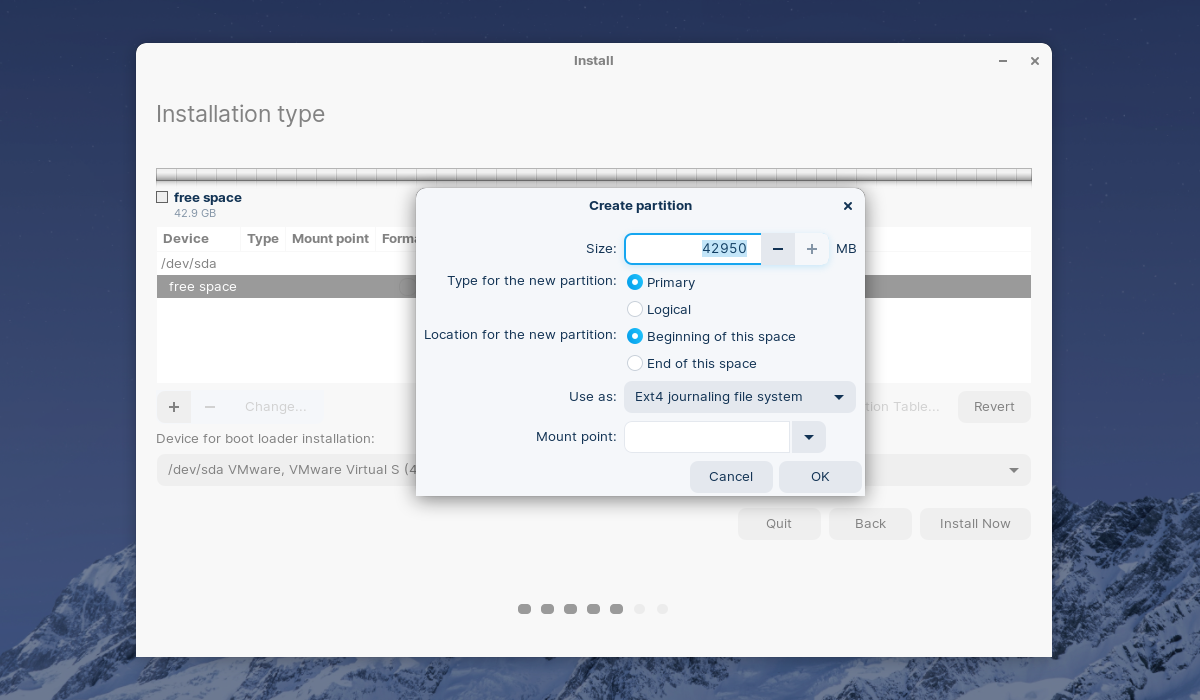
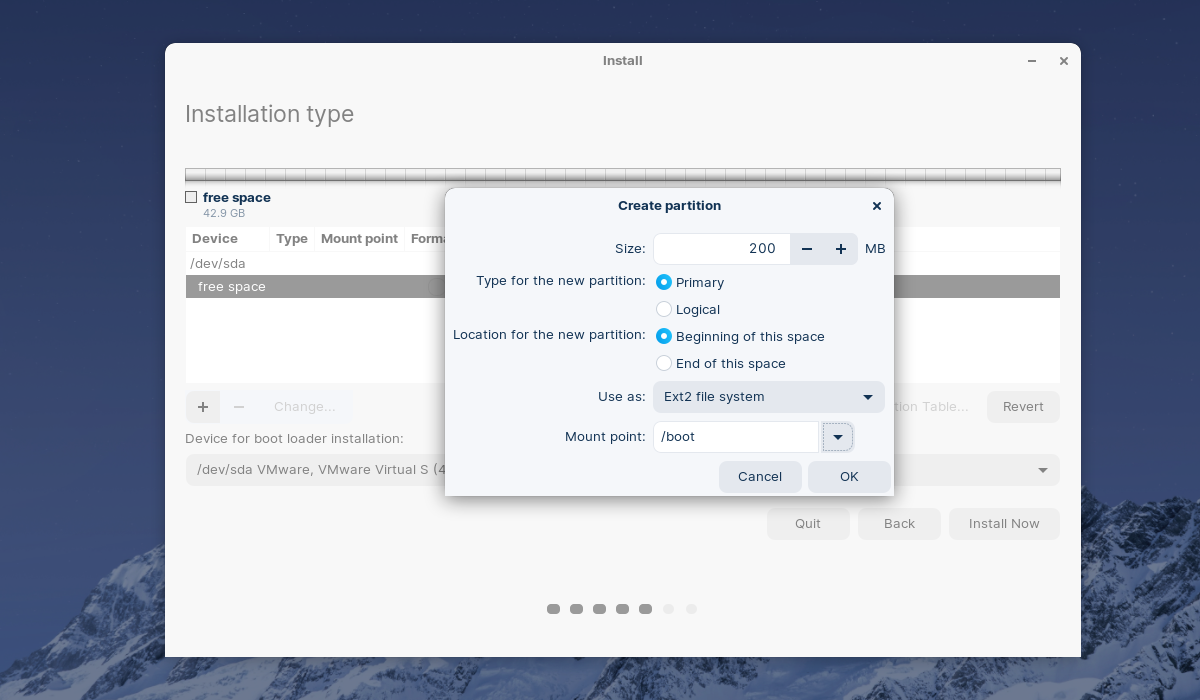
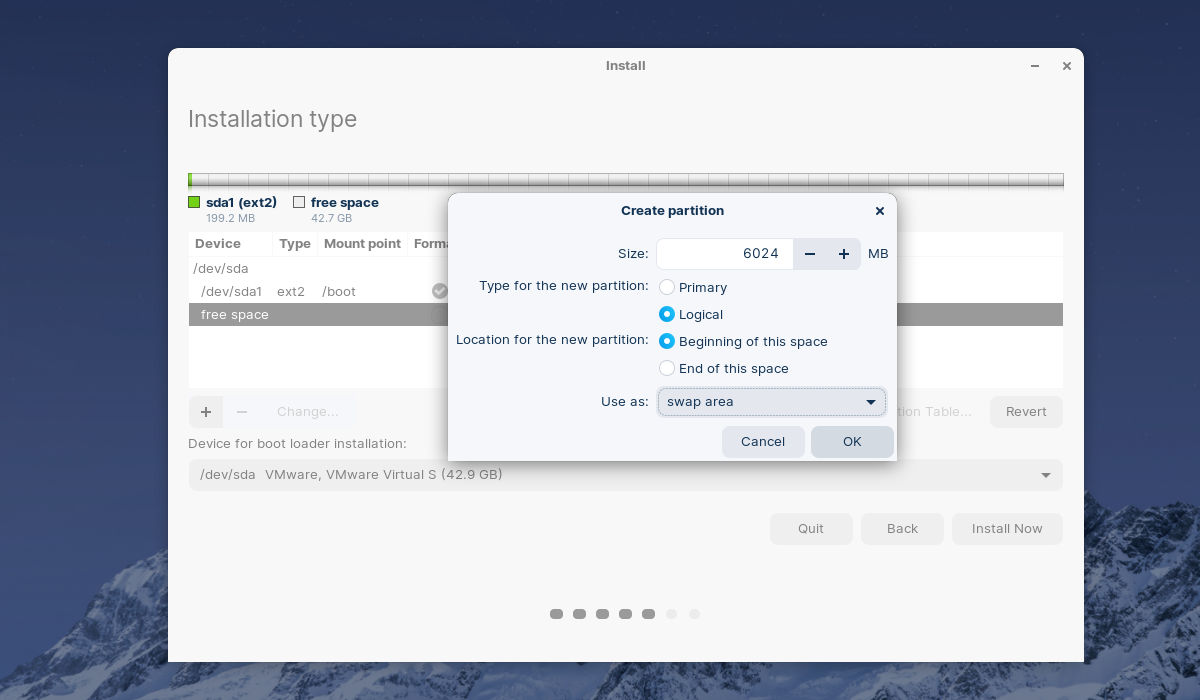
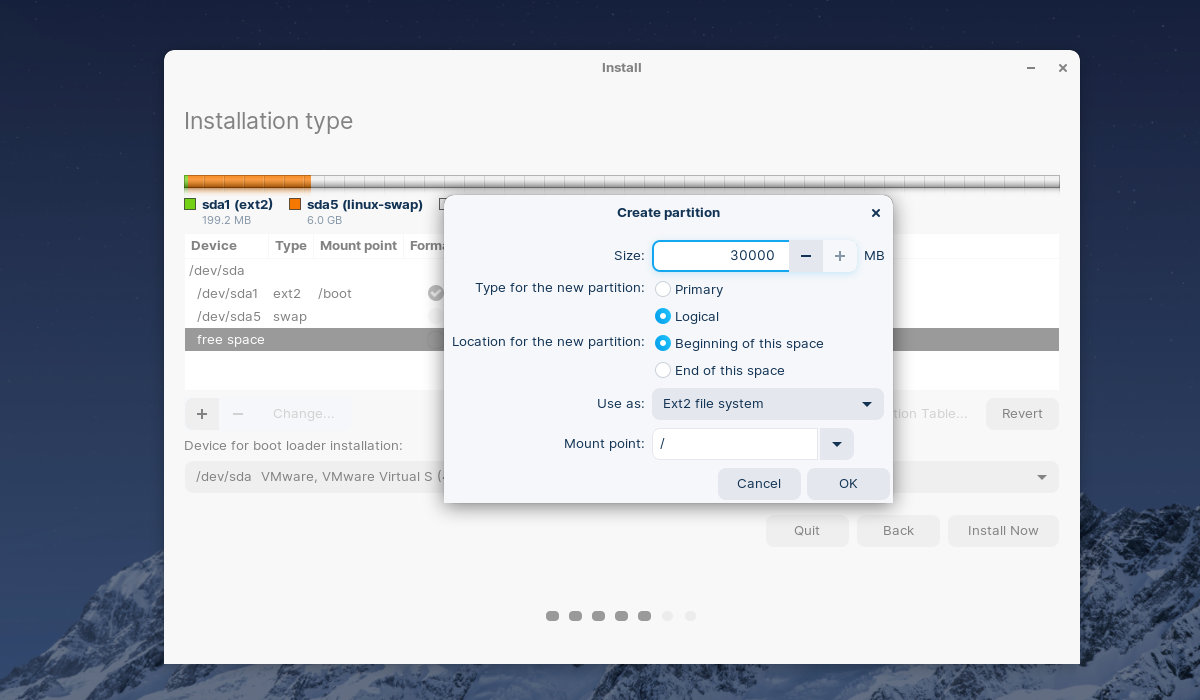
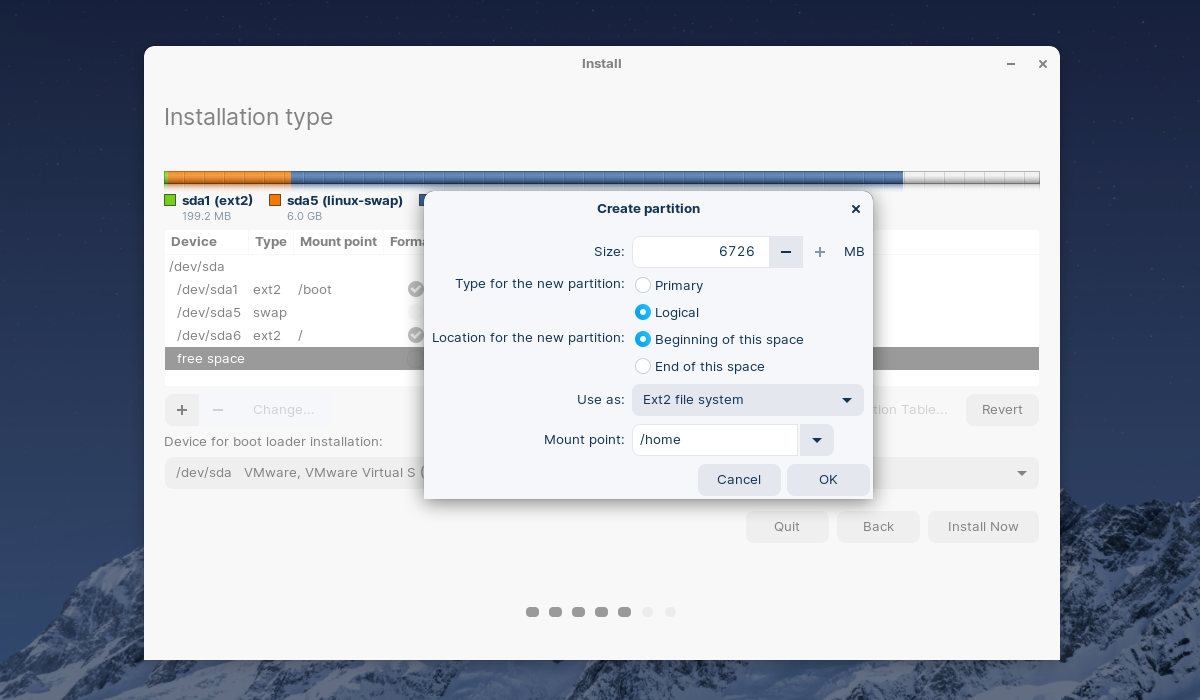
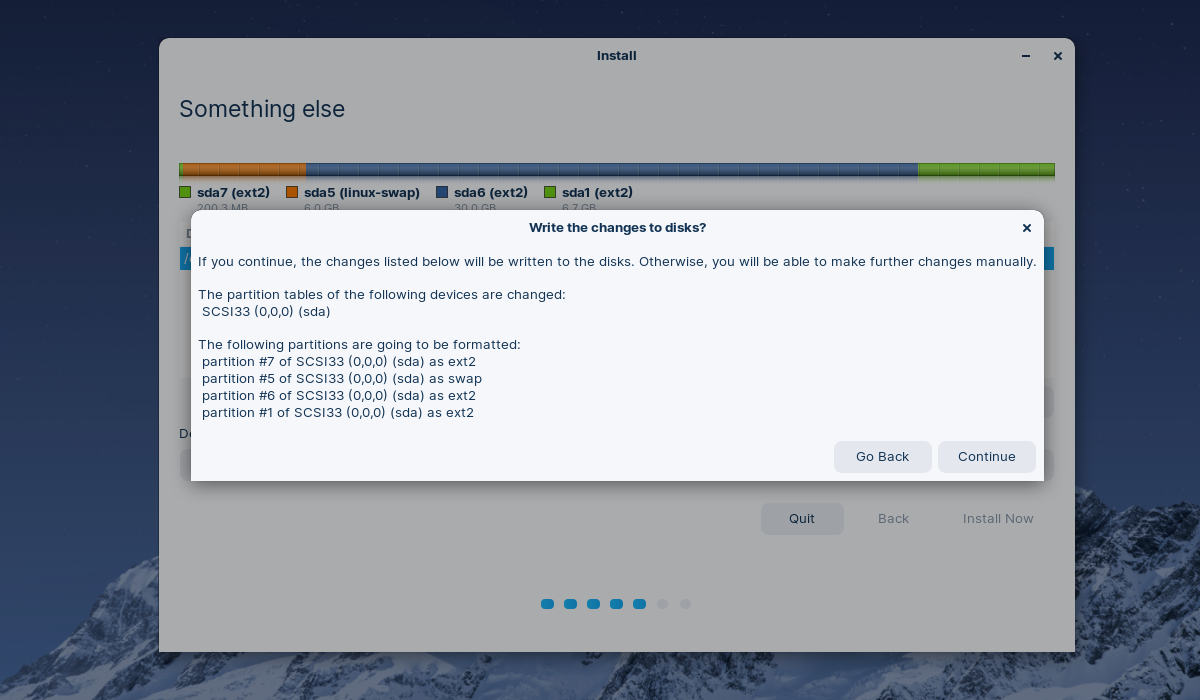
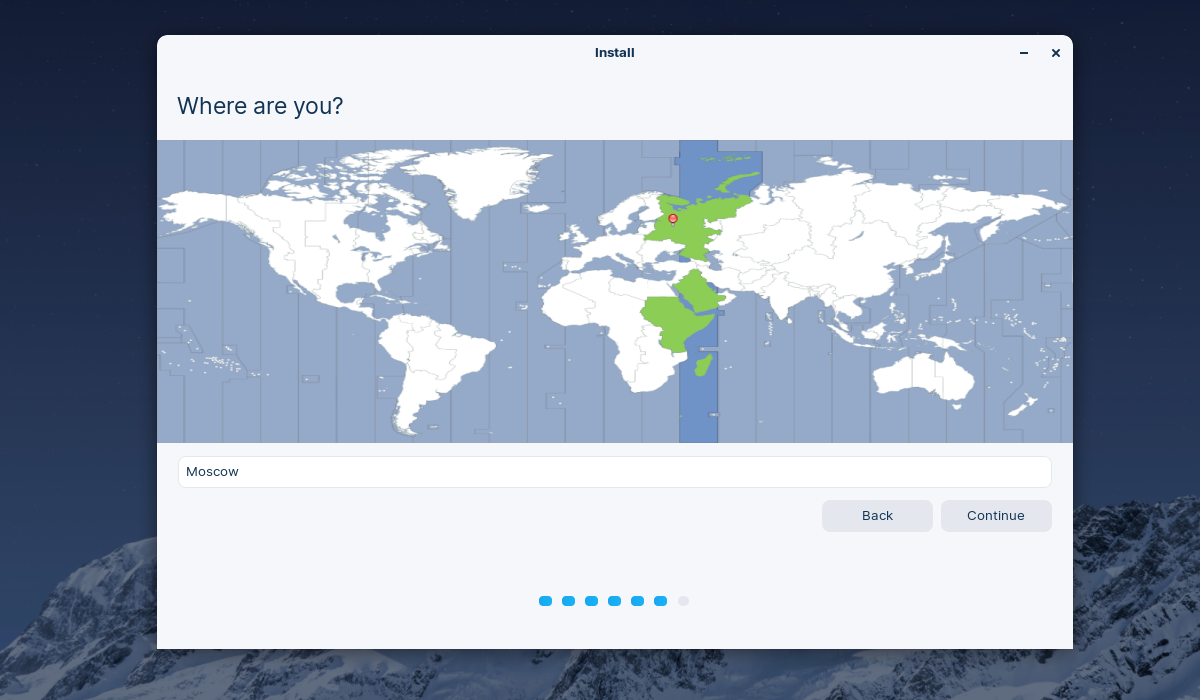
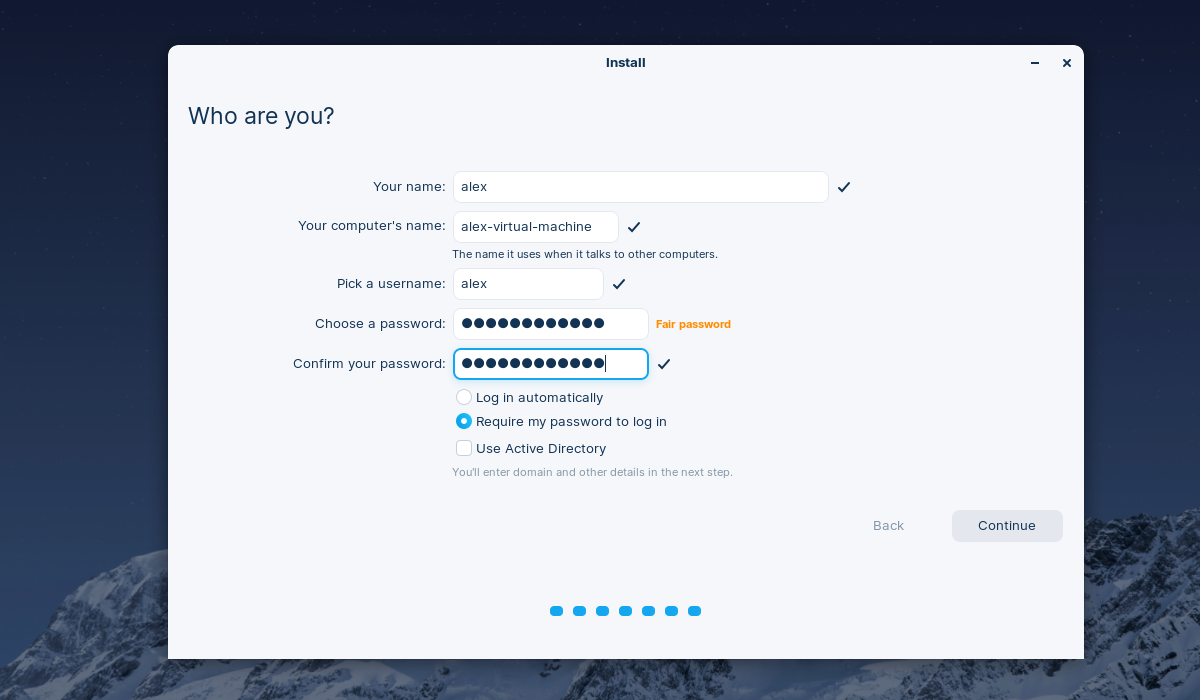
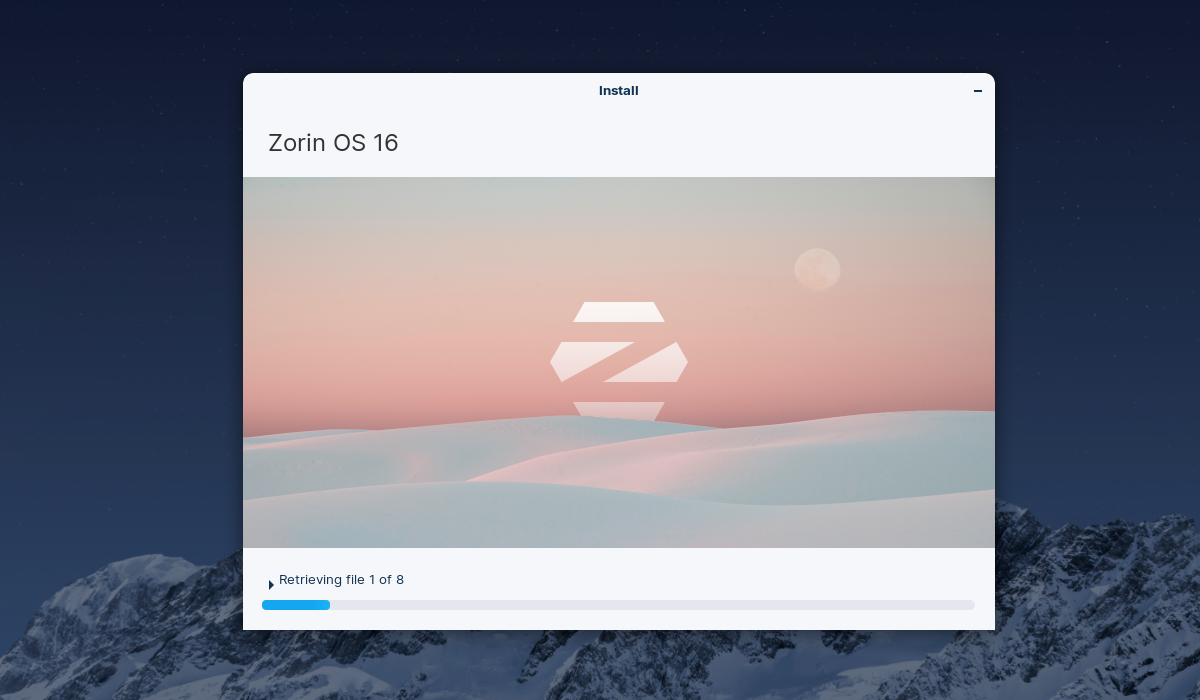
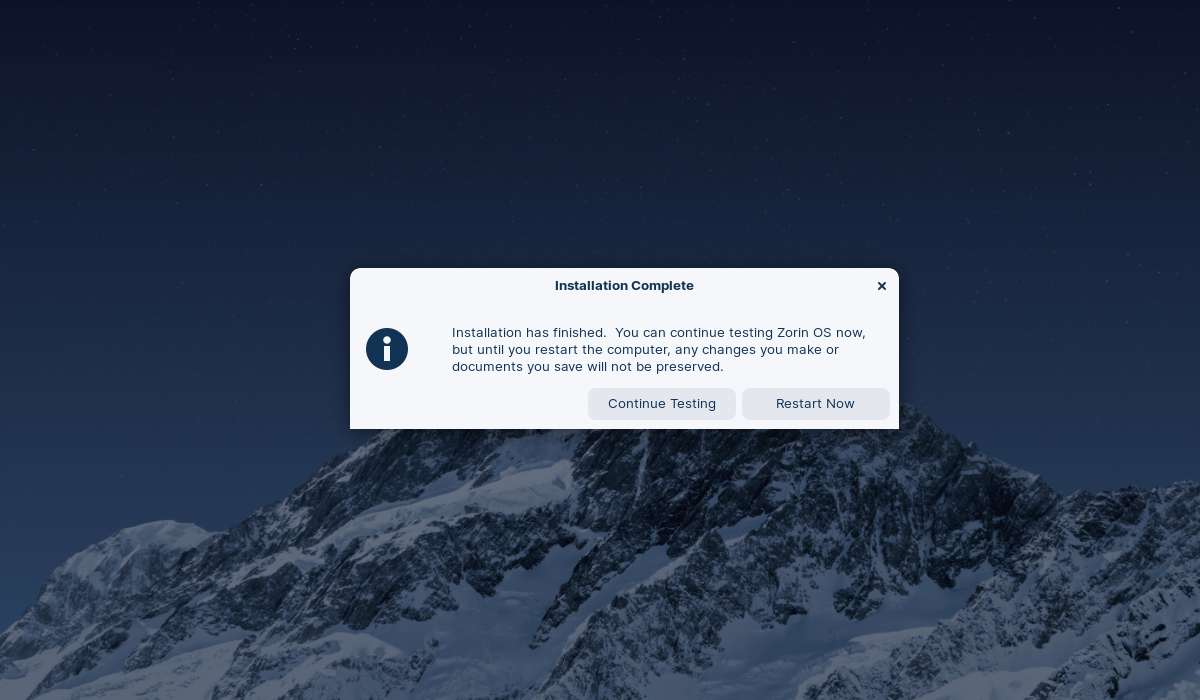
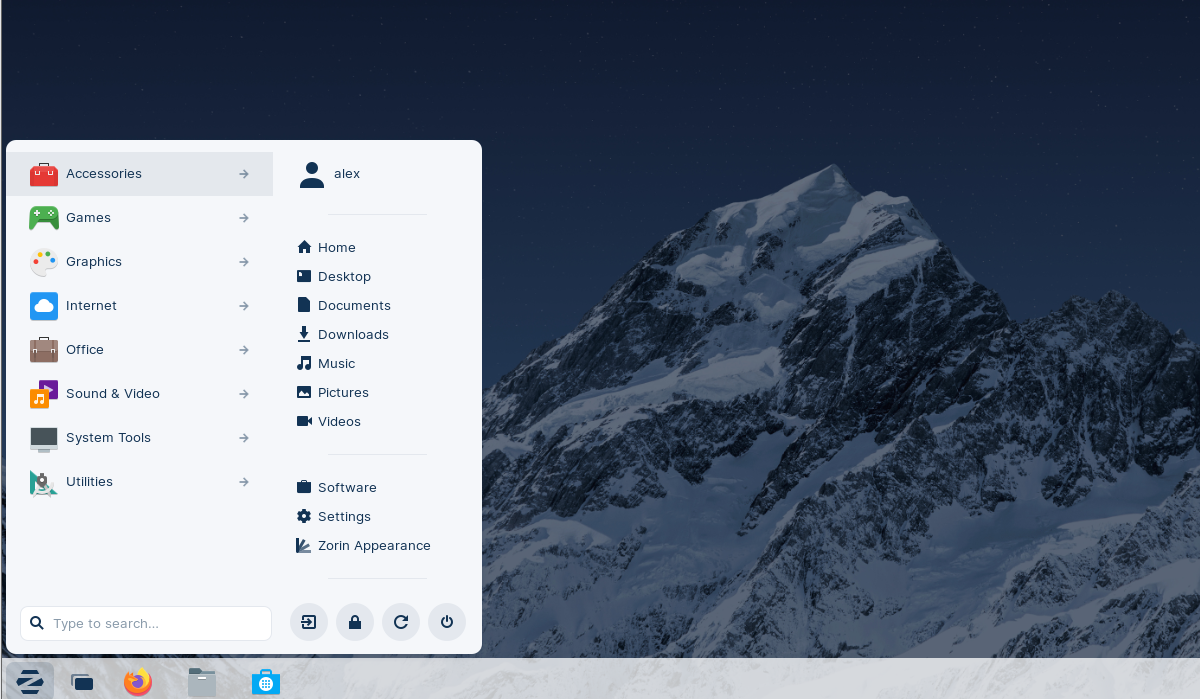


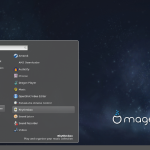
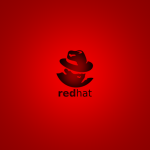
Я установил , "поюзал", мне не понравилась , "косяков" хватало : то мишь не работала , то программы нельзя было дополнительно установить , сыровато , вернулся на Линукс Минт 18 ХFCE .
Перешел на zorinos c linux mint 18 и не жалею Ни разу
Пробовал как альтернативу Винде.
Поставил, снес, снова поставил, повторно установить удалось только с 4 раза, опытным путем установил, что родной дистрибутив не хочет ставиться со следующими параметрами:
1. Когда выбираешь ручное разбиение разделов - ругань прет на невозможность записать GRUB в раздел zorin-root.
2. Когда ставишь на уже размеченный диск - аналогично не может ничего установить
3. когда выбираешь Ставить автоматом с галкой приблуды по разбиению разделов.
В остальном Убунта есть Убунта, танцы с бубном при настройках при использовании ГУЯ, не видит Блютусноых девайсов... но в общем впечатление позитивное, надеюсь разработчики устранят такие очевидные косяки
Кому как ,а мне понравилось . Использую 9-ю полную (за деньги) .
От бесплатной отличается тем , что добавлено немного приложений , которые можно было поставить самому и бесплатно .
Недостатки (возможно из-за меня) - что 9-ка , что 9-ка бизнес , что 10-ка --- через несколько месяцев начинает подтормаживать .
Сам новичок , не айтишник ни разу . Просто задолбала Виндовс .
Rosa Linux r8.1 kde 4 стоит уже год ни каких косяков все пашет и главное все для русских и на русском группа в ВК ваще) решают любые проблеммы )
Не устраивает поддержка. Не ответила ни разу, хотя денег я им подкинул(купил Ultimate), а комьюнити маленькое. Большинство ответов можно получить от сообщества Ubuntu, но специфичные вещи по кастомизации/исправлению разработанных ими фич занимают много времени.
Доброго всем дня, поставил 12 версию на рабочий ПК, все бы хорошо, да никак не могу настроить МФУ HP LaserJet, в тоже время на убунту и минте ставится автоматом. Огорчило. А так, интересная система.
Родители Артема и Киррила Зориных переехали в Ирландию с Украины!!!
И правильно сделали!!!
Кто там вякал про глючность винды - вы наверное это "чудо" не пробовали )))
Несколько раз ставил, но никак не смог решить проблему с самой длительной из всех дистрибутивов загрузкой системы! Если Mint Cinnamon и Manjaro Cinnamon (мои любимые окружения) загружаются 20-25 сек, то это творение - 55! Кто-нибудь знает рецуепты, исключая "кастрацию" системы с урезанием нужных служб? .... Я тоже думаю, что вариантов - нет!
Boot - надо уже 300 задавать, а не 200.
Спасибо огромное! За ваш дистибутив. Я решила многие проблемы с моим динозавром Lenovo b590.. У него сетевая карта пробита молнией ... работает только wi-fi модуль.. Единственная система Линукс , которая увидела wi-fi перед установкой и после ... подружилась с uefi и вообще красивая ....
Скайп установила так:
*********Lenovo-B590:~$ sudo apt install snapd
Чтение списков пакетов… Готово
Построение дерева зависимостей
Чтение информации о состоянии… Готово
Уже установлен пакет snapd самой новой версии (2.38).
snapd помечен как установленный вручную.
Обновлено 0 пакетов, установлено 0 новых пакетов, для удаления отмечено 0 пакетов, и 0 пакетов не обновлено.
**********Lenovo-B590:~$ sudo snap install skype --classic
skype 8.34.0.78 from Skype✓ installed
Не очень...
Исправьте в /boot
Нужно больше, чем 200, хотя бы 210, иначе ругается,
Вы пишите ex4, а на скрине ex2.
Практически в каждой версии Линукса (Live CD) что я пробовал можно сразу подключить интернет, через вай-фай или кабель, вбиваешь пароль и готово .
Тут вообще непонятно.
Не подключается.
Версия 17.1.
Сама система выглядит приятно и вроде как удобно, но вот этот косяк непонятный бесит.
Запускаю на старом нетбук.
Тут же я так понимаю нужна установке чтобы драйвера установились.
Так что буду ставить (снова) Линукс минт скорее всего.