Alt Linux - дистрибутив Linux, разработанный Российской компанией ООО Альт Линукс. В 1999-2000 годах дистрибутив основывался на дистрибутиве MandrakeLinux и представлял собой его русскую версию под названием Linux-Mandrake Russian Edition. Начиная с 2000 года началось замещение пакетов Mandrake собственными сборками программ.
На данный момент ALT Linux развивается как самостоятельная операционная система. Сейчас дистрибутивы ALT Linux являются отдельной ветвью развития Linux и не имеют никакого отношения к дистрибутивам Mandrake или Mandriva. В этой статье будет подробно рассмотрена установка ALT Linux с флешки на ноутбук или компьютер.
Содержание статьи
Подготовка к установке
Перед тем как перейти к установке ALT Linux необходимо подготовить все необходимое. Для начала требуется скачать установочный образ и записать его на флешку.
Шаг 1. Загрузка образа ALT Linux
ALT Linux распространяется в шести различных редакциях. В качестве примера будет использоваться редакция под названием Альт Рабочая станция. Перейдите на официальный сайт ALT Linux и скачайте требуемую редакцию:
Шаг 2. Запись образа на носитель
Для записи образа на флешку в Linux можно использовать консольную утилиту dd выполнив в терминале команду:
dd if=alt-workstation-9.2-x86_64.isoof=/dev/sdb1
Где /dev/sdb1 - это путь до флешки. А alt-workstation-9.2-x86_64.iso имя скаченного образа.
Для записи на флешку в Windows необходимо использовать программу Rufus:
Или же можно воспользоваться официальной программой ALT Media Writer которая скачает образ операционной системы и создаст установочную флешку. Скачайте и установите программу. Скачать программу можно по ссылке.
Вставьте USB накопитель и откройте программу. Из перечисленного списка выберите необходимую редакцию операционной системы:
В данном примере будет выбрана редакция Альт Рабочая станция. Перейдите в раздел и нажмите на синюю кнопку Создать Live USB:
Далее начнется процесс скачивания образа, который может занять от 5 до 15 минут в зависимости от вашего интернет-соединения. Можно поставить галочку напротив пункта Записать образ после загрузки. В таком случае по завершению загрузки образа он сразу будет записан на накопитель автоматически. Или можно запустить процесс вручную нажав на кнопку Записать на диск (будет доступа только после скачивания образа):
После скачивания образа (он будет сохранен в папку загрузки) начнётся запись на накопитель:
По окончанию будет выведена надпись Закончено!
Что касается записи на оптический диск, то в официальной документации ALT Linux написано, что такие программы как UNetbootin и UltraISO могут повредить носитель (подробнее об этом см. в официальной документации по записи образа).
Шаг 3. Настройка BIOS
Когда образ будет записан на носитель необходимо настроить BIOS. Перезапустите компьютер и во время загрузки нажмите клавишу F2, F8, Del или Shift+F2 в зависимости от модели вашего ПК. Далее в старом интерфейсе BIOS необходимо перейти на вкладку Boot и в пункте 1st Boot Device выбрать в качестве первого места носитель, на который записан образ Alt Linux. Далее перейдите на вкладку Exit и выберите Exit & Save Changes.
В системах с UEFI алгоритм действий примерно такой же. Необходимо найти меню Boot или Загрузка и установить там на первое место вашу флешку. Например, в материнских платах MSI нужно открыть Settings, затем Загрузка и в пункте Boot Option #1 выбрать вашу флешку:
Установка ALT Linux
Шаг 4. Запуск установщика
Сразу же после перезагрузки устройства появится графическое меню установщика. Необходимо выбрать пункт Установка:
Шаг 5. Загрузка ядра
Далее дождитесь загрузки ядра Linux:
Шаг 6. Язык системы и раскладка клавиатуры
Далее необходимо выбрать язык системы из предложенного списка и сочетание клавиш для переключения раскладки клавиатуры:
Шаг 7. Лицензионное соглашение
В данном пункте необходимо принять лицензионное соглашение поставив галочку напротив пункта Да, я согласен с условиями:
Шаг 8. Дата и время
Следующий шаг - выбор страны и часового пояса. Также на этом шаге можно вручную задать время для этого нажмите на кнопку Изменить:
Шаг 9. Разметка диска
Далее необходимо выполнить разметку диска. Можно выбрать вариант удалить все разделы и создать разделы автоматически тогда система создаст нужные разделы сама. Но в этой статье будет рассмотрена настройка разметки вручную. Поэтому необходимо выбрать раздел Подготовить разделы вручную:
На следующем этапе необходимо выбрать диск из перечня доступных:
Шаг 10. Раздел для загрузчика
Для начала необходимо создать раздел для загрузки системы. Для этого в появившемся окне нажмите на кнопку Создать раздел которая находится ниже и далее в появившемся окне вводим размер раздела (для раздела boot будет достаточно 1ГБ, вводим 1024 так как объём представлен в Мегабайтах). Убедитесь, что стоят галочки напротив пунктов Создать том и Показывать дополнительные настройки. Нажмите на кнопку ОК:
В следующем окне выберите тип файловой системы Файловая система Ext2/3/4:
В следующем окне поставьте галочку напротив параметра Показывать дополнительные настройки:
На последнем этапе в разделе Точка монтирования необходимо выбрать /boot:
Шаг 11. Корневой раздел
Корневой раздел создается аналогичным способом, описанным выше. Для корневого раздела можно задавать любой размер. В примере корневому разделу будет выделено 30 ГБ. В качестве точки монтирования необходимо выбрать /:
Шаг 12. Домашний раздел
Домашний раздел создается аналогичным способом, описанным выше. Для домашнего раздела можно использовать оставшееся место на диске или указать желаемый объём. В данном случае будет выделено оставшиеся 19 ГБ. В качестве точки монтирования необходимо выбрать /home:
Шаг 13. Завершение разметки
По итогам ручной разбивки на диске появятся 3 ранее заданных раздела:
Для продолжения установки необходимо нажать на кнопку Далее.
Шаг 14. Выбор программного обеспечения
На следующем шаге можно выбрать необходимо ПО, которое будет установлено в процессе установки:
Шаг 15. Установка системы
Дождитесь завершения установки операционной системы:
Шаг 16. Установка загрузчика GRUB
Следующий шаг - установка загрузчика GRUB. Для этого выберите необходимый диск и задайте пароль при желании. Нажмите на кнопку Далее для продолжения:
Шаг 17. Настройка сети
В качестве настройки сети необходимо выбрать сетевой интерфейс слева (при условии, что в системе присутствует 2 и более интерфейса) далее в качестве конфигурации сети можно выбрать DHCP или задать настройки вручную:
Шаг 18. Пароль для администратора системы
Далее необходимо задать пароль для администратора системы (он же пользователь root):
Шаг 19. Создание пользователя
Для создания пользователя необходимо ввести его имя и придумать пароль:
Шаг 20. Завершение установки
В качестве завершения установки система отображает ссылки на страницы поддержки и документацию. Для завершения установки необходимо нажать на кнопку Завершить:
Шаг 21. Вход в систему
После этого система автоматически перезагрузится и после перезагрузки отобразится экран блокировки для входа в операционную систему:
Введите пароль для пользователя, который был создан на этапе установки и нажмите на кнопку Войти и отобразится рабочий стол:
Выводы
Установка ALT Linux не так сложна, как может показаться на первый взгляд. Несмотря на то, что процесс установки немного отличается от установки других дистрибутивов таких как Ubuntu и Debian здесь также сможет разобраться и новичок. Если у вас остались вопросы, спрашивайте в комментариях!

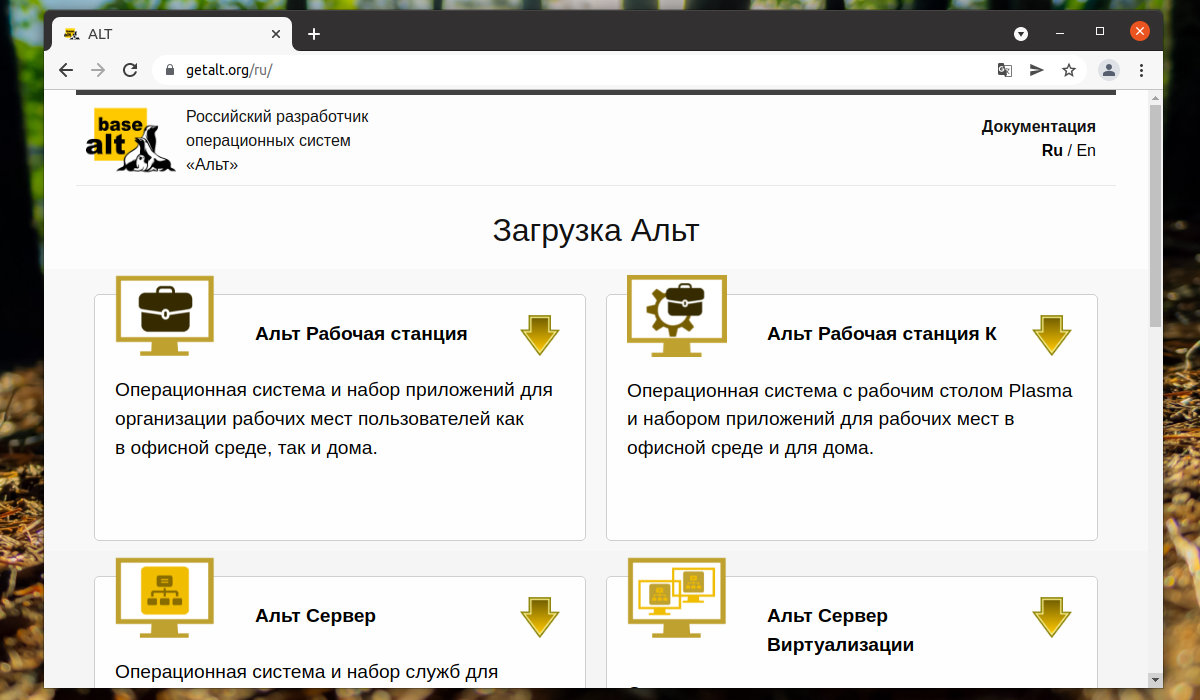
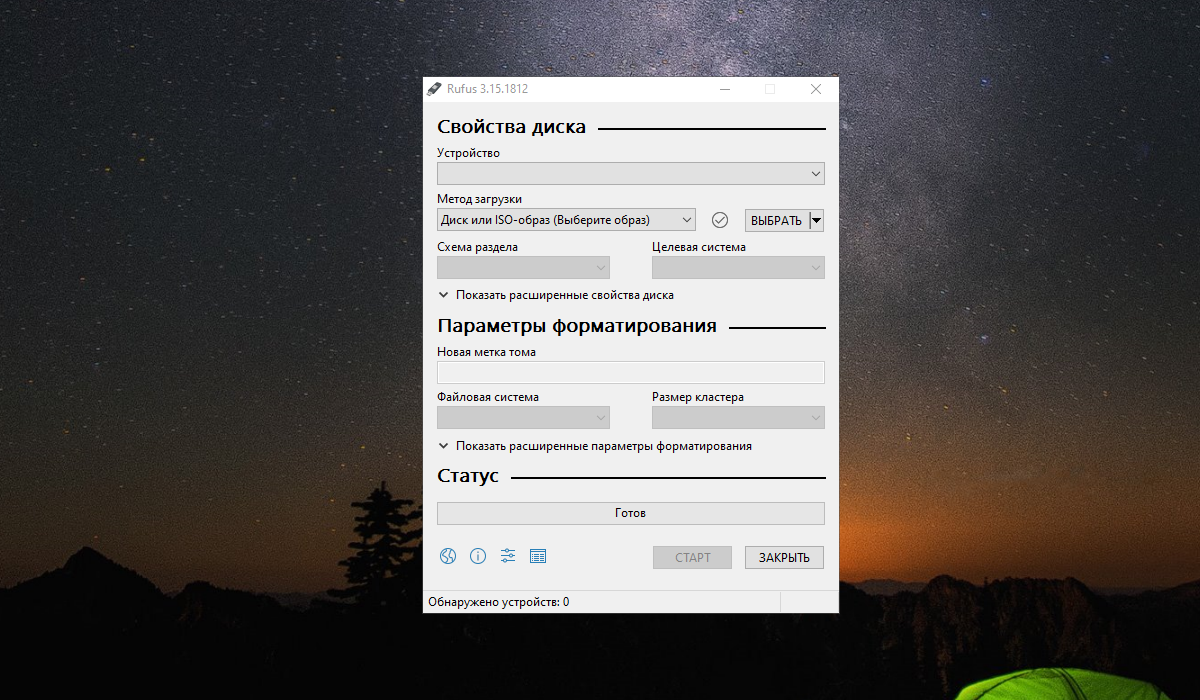
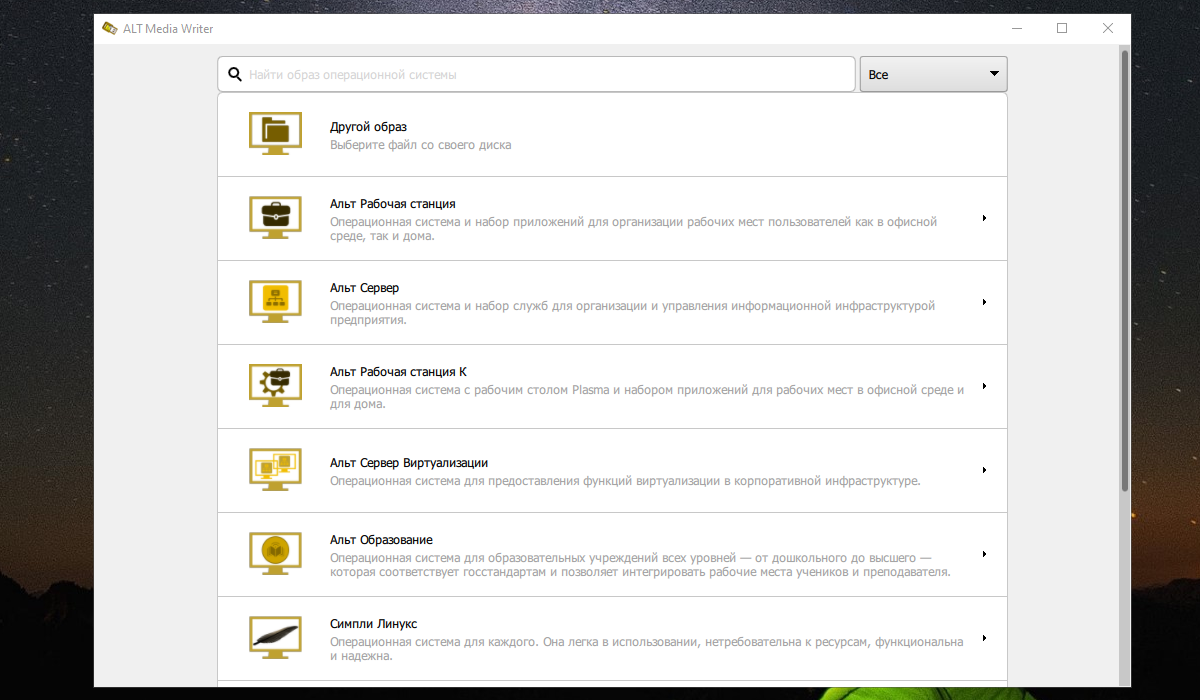
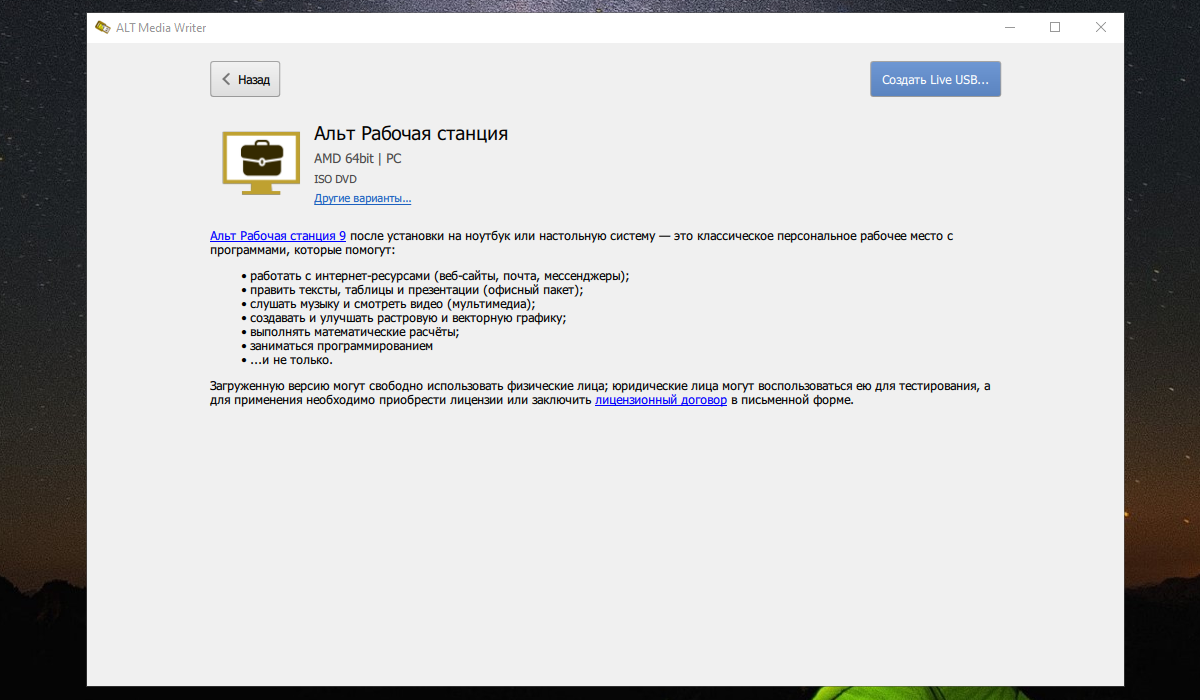
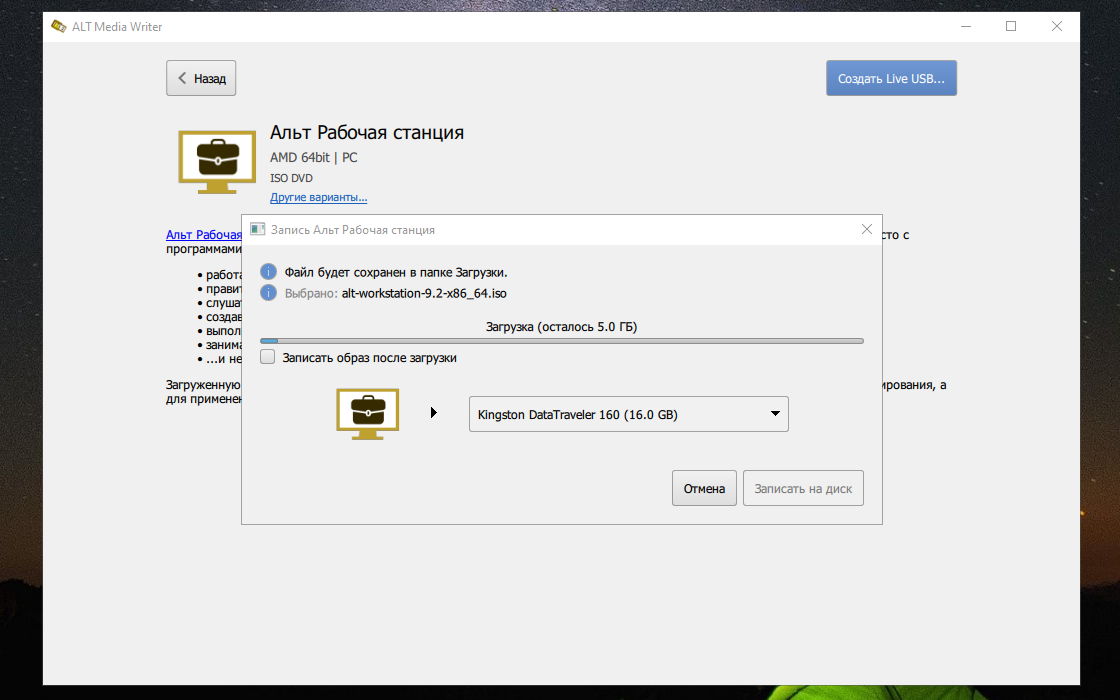
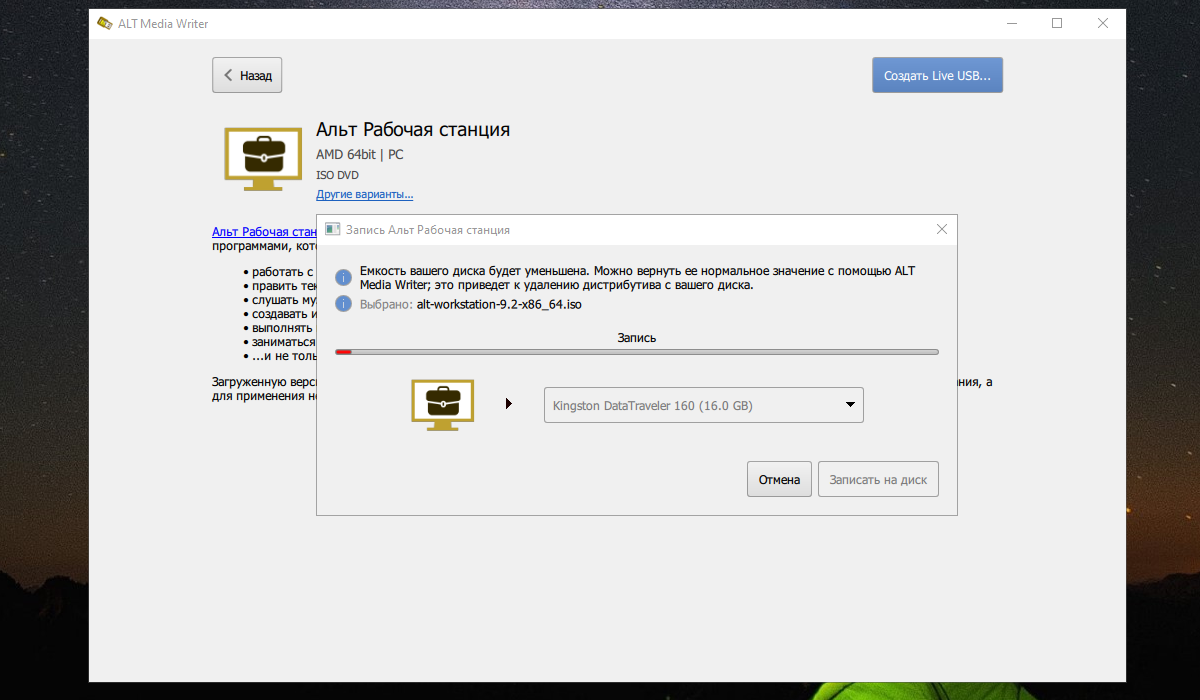
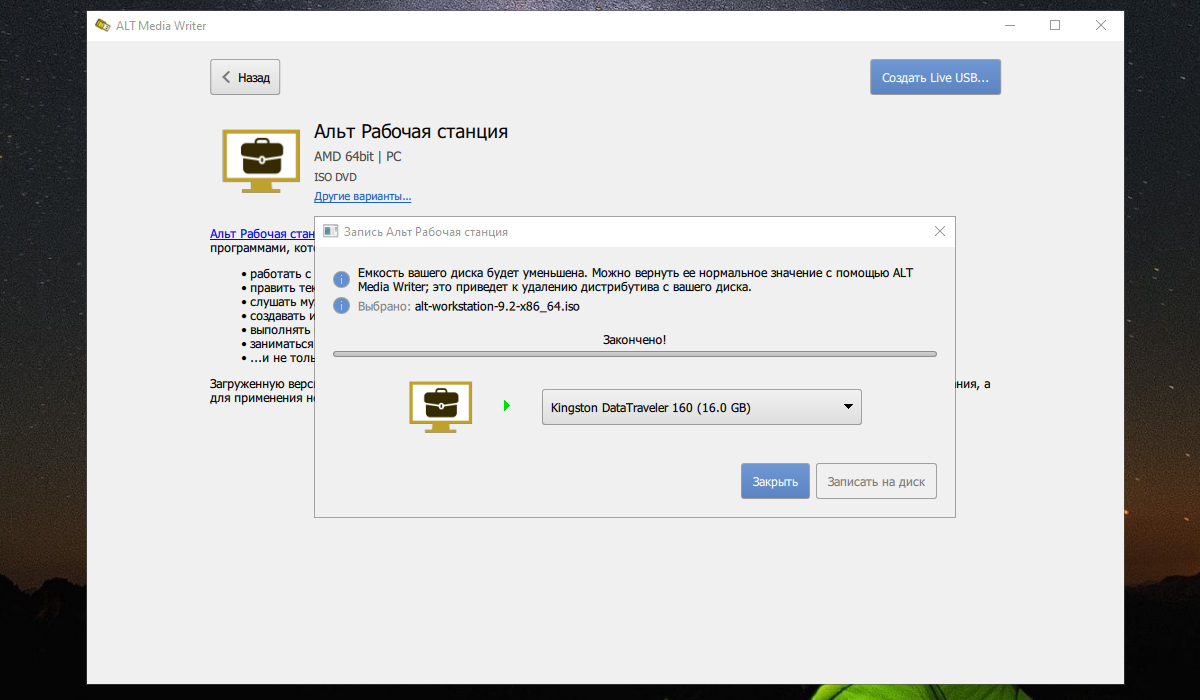
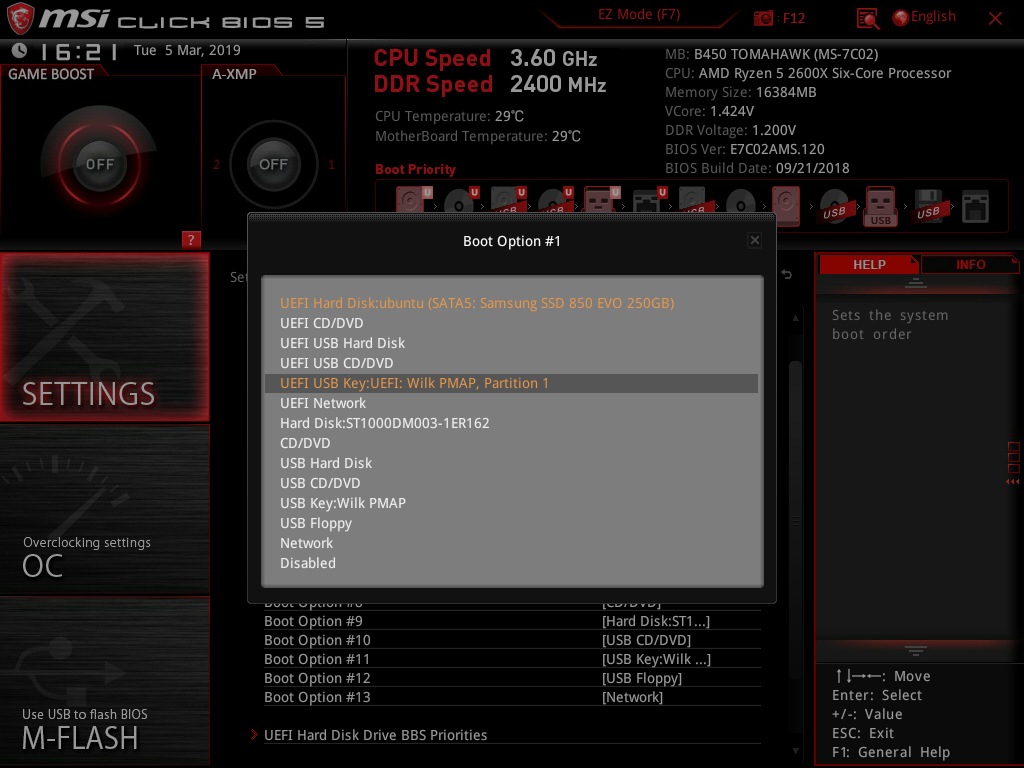
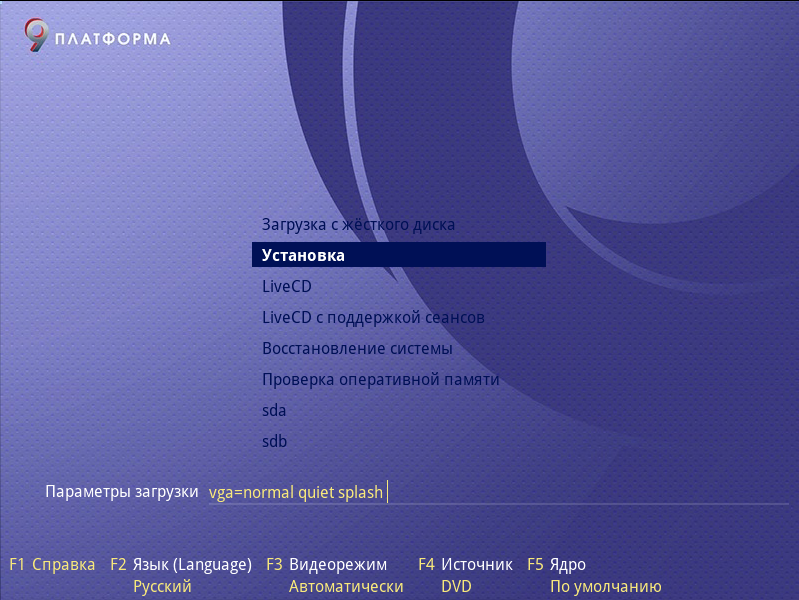
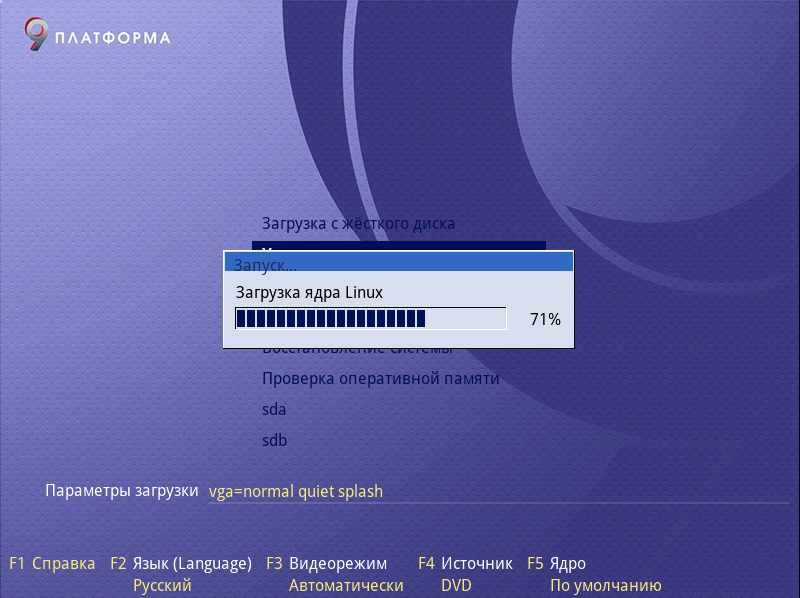
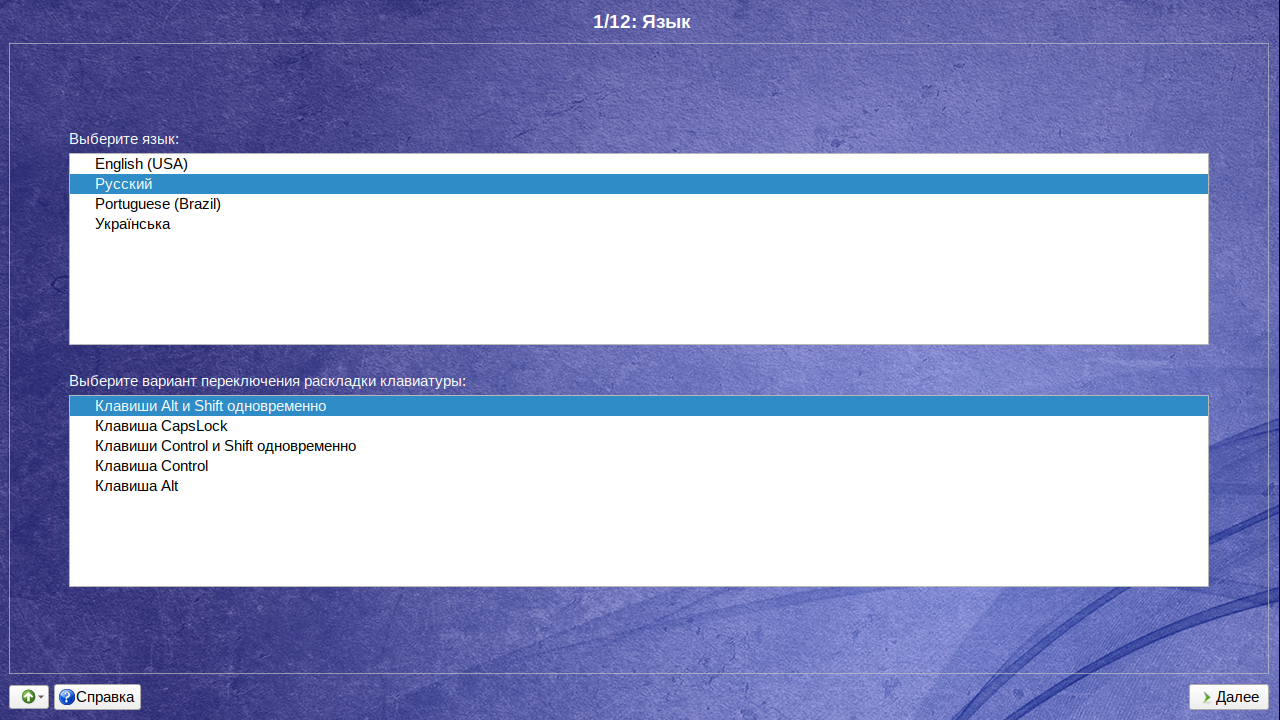
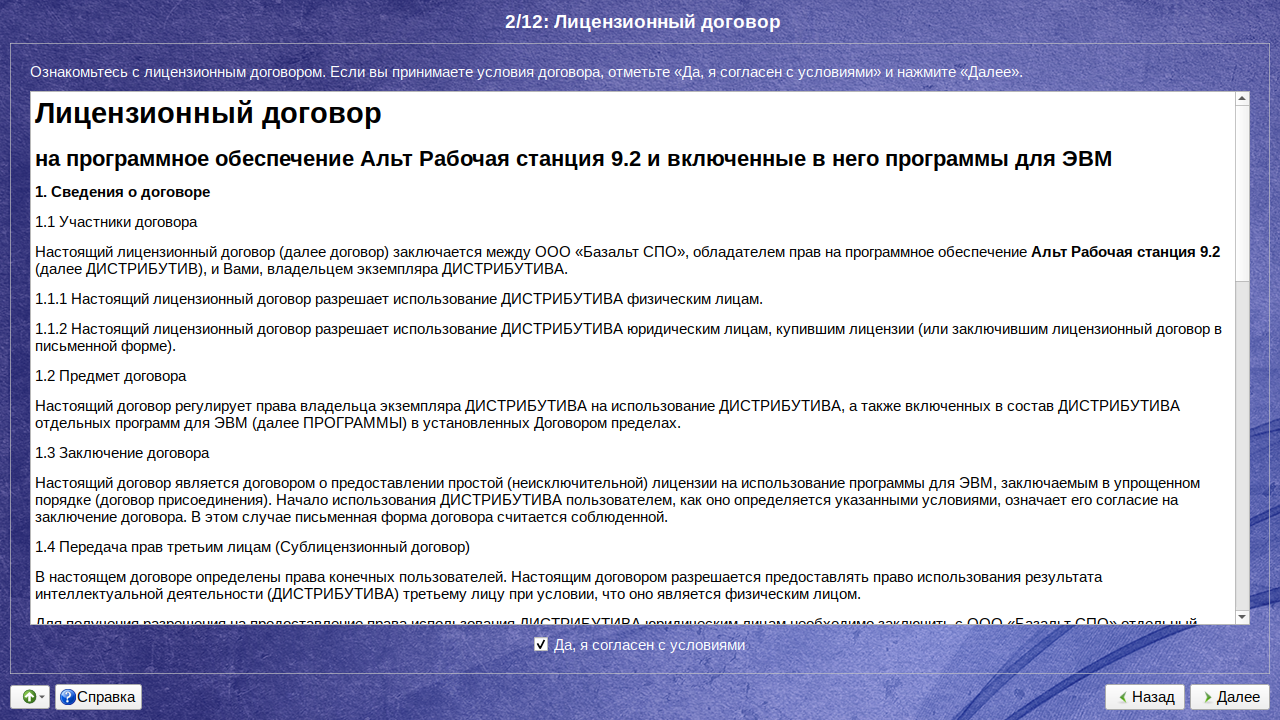
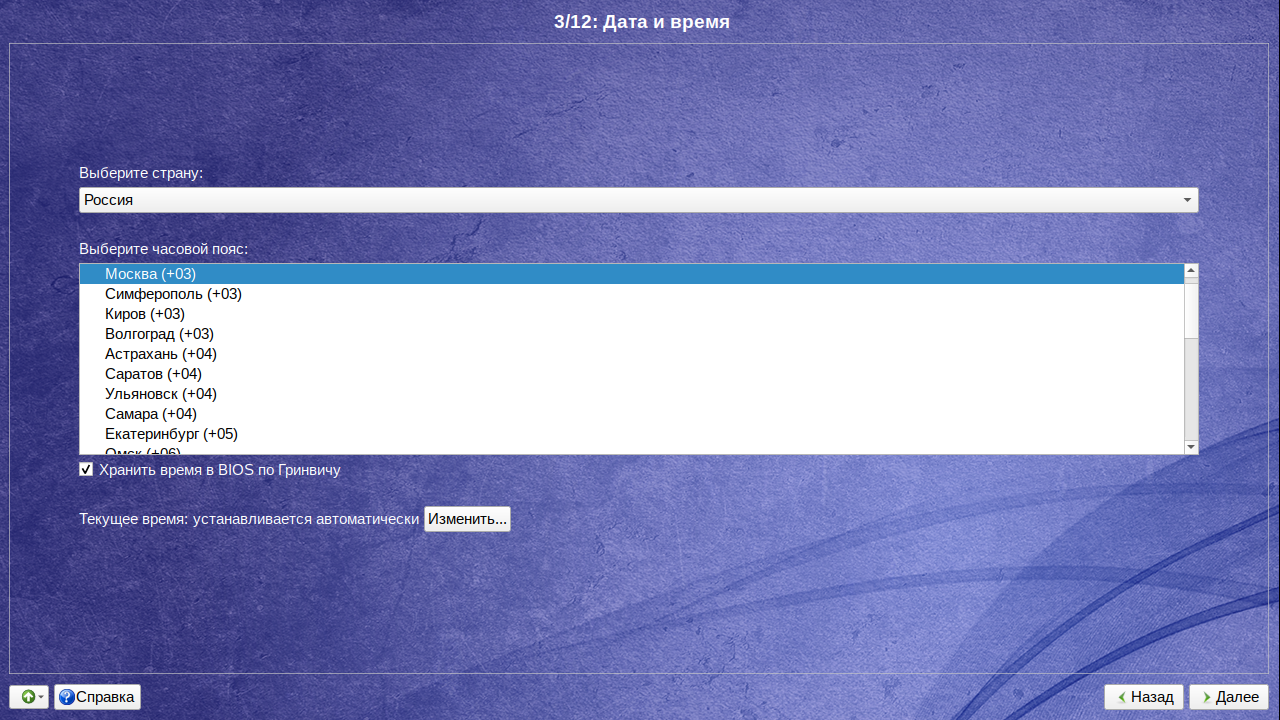
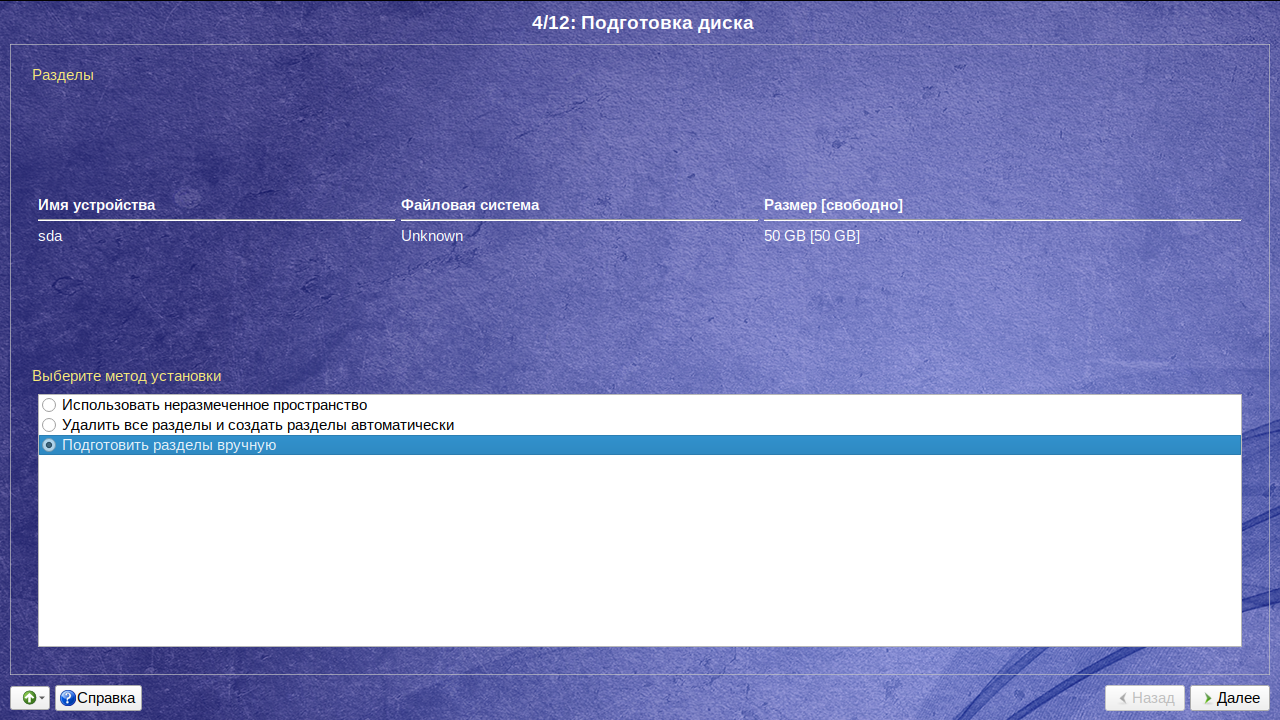
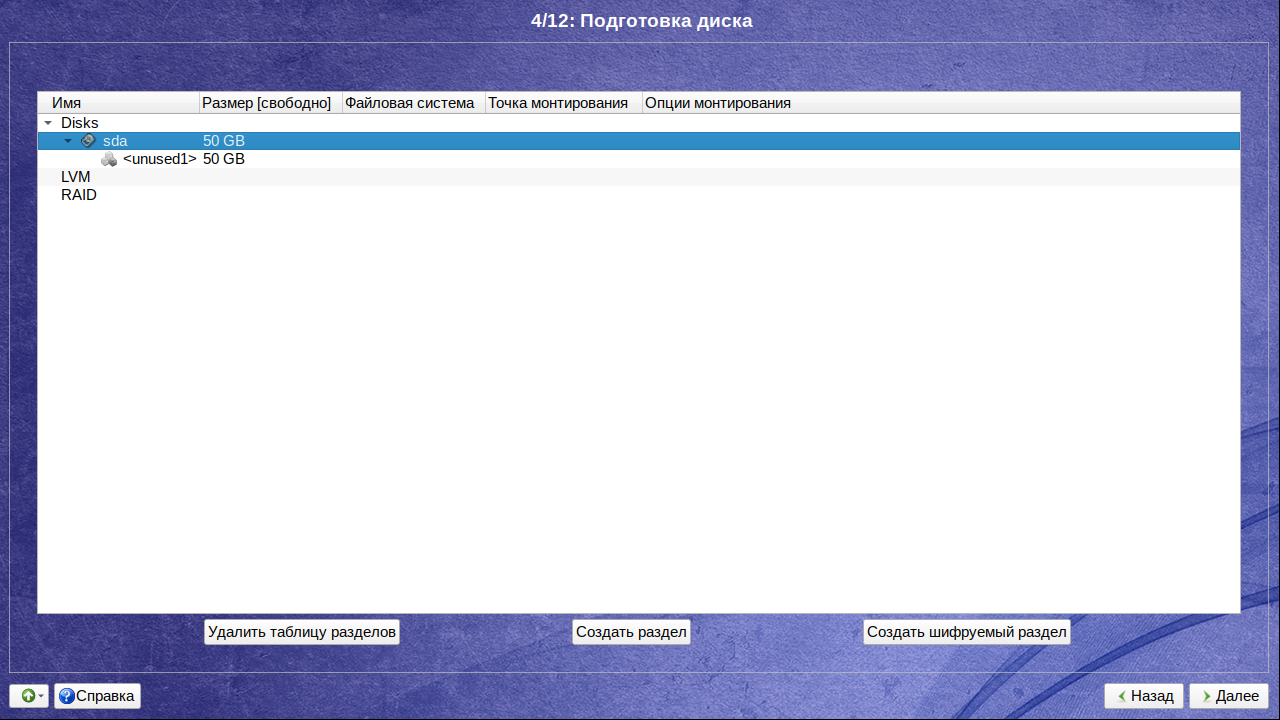
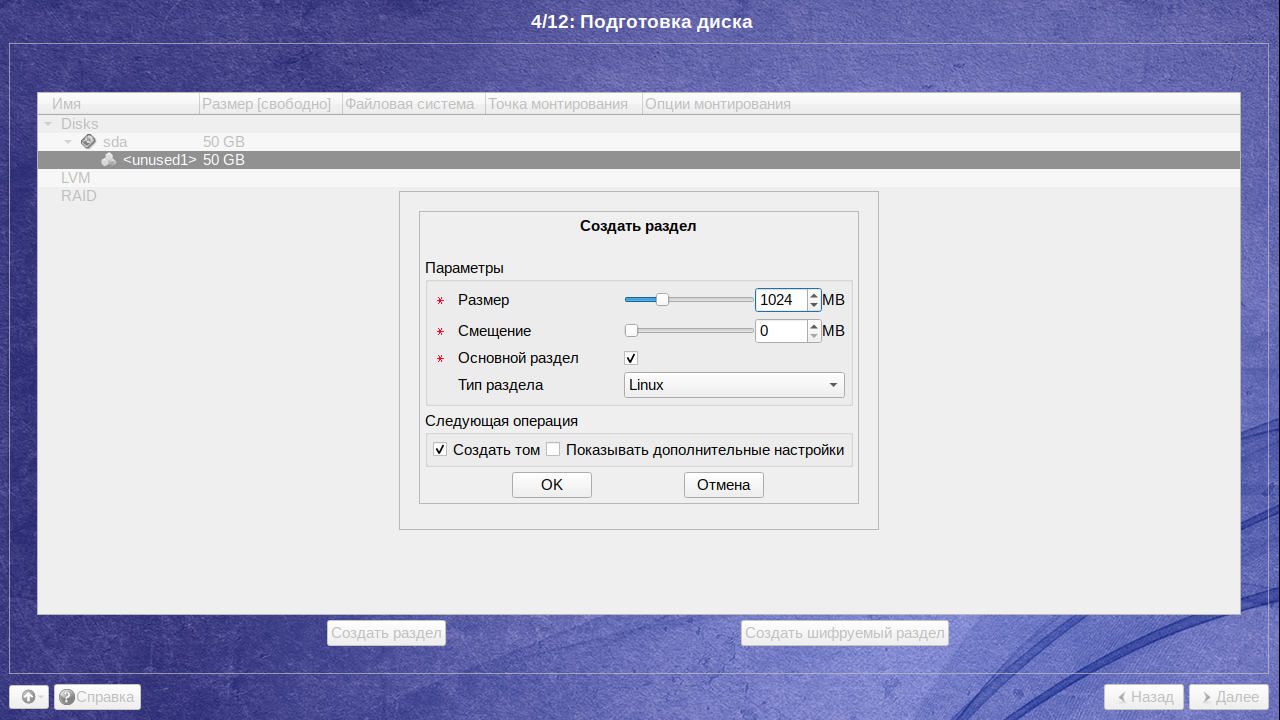
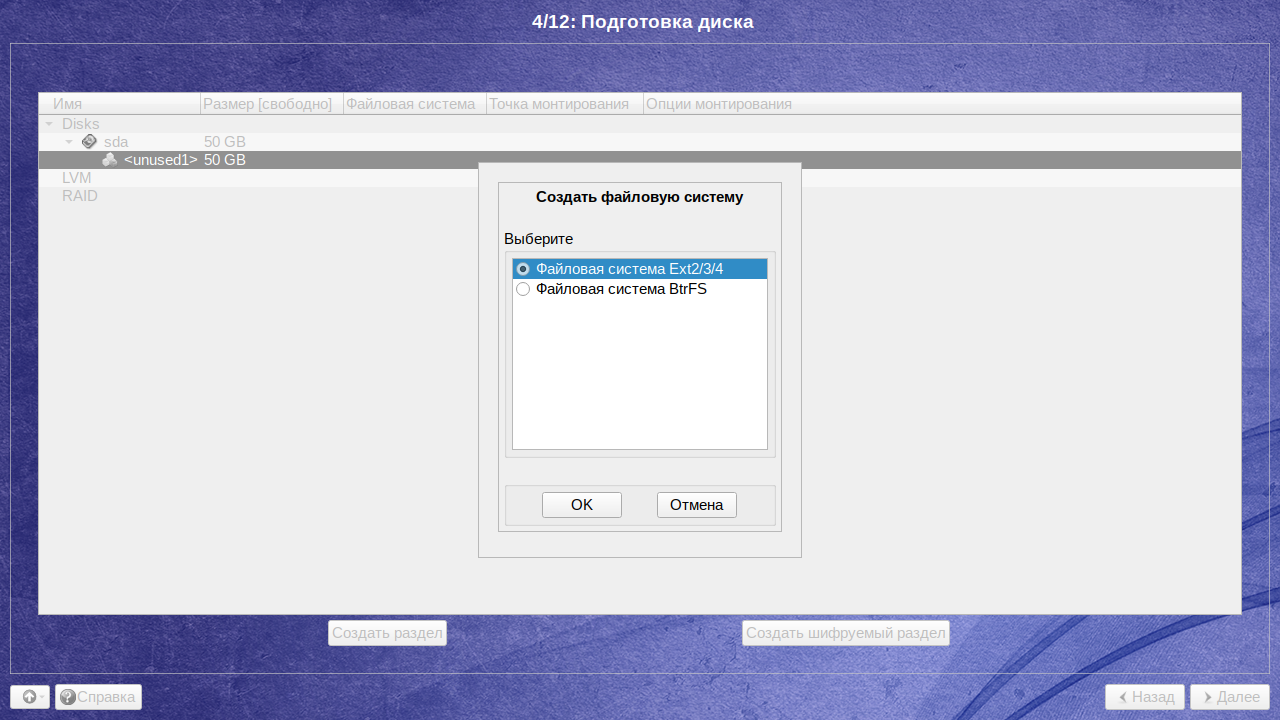
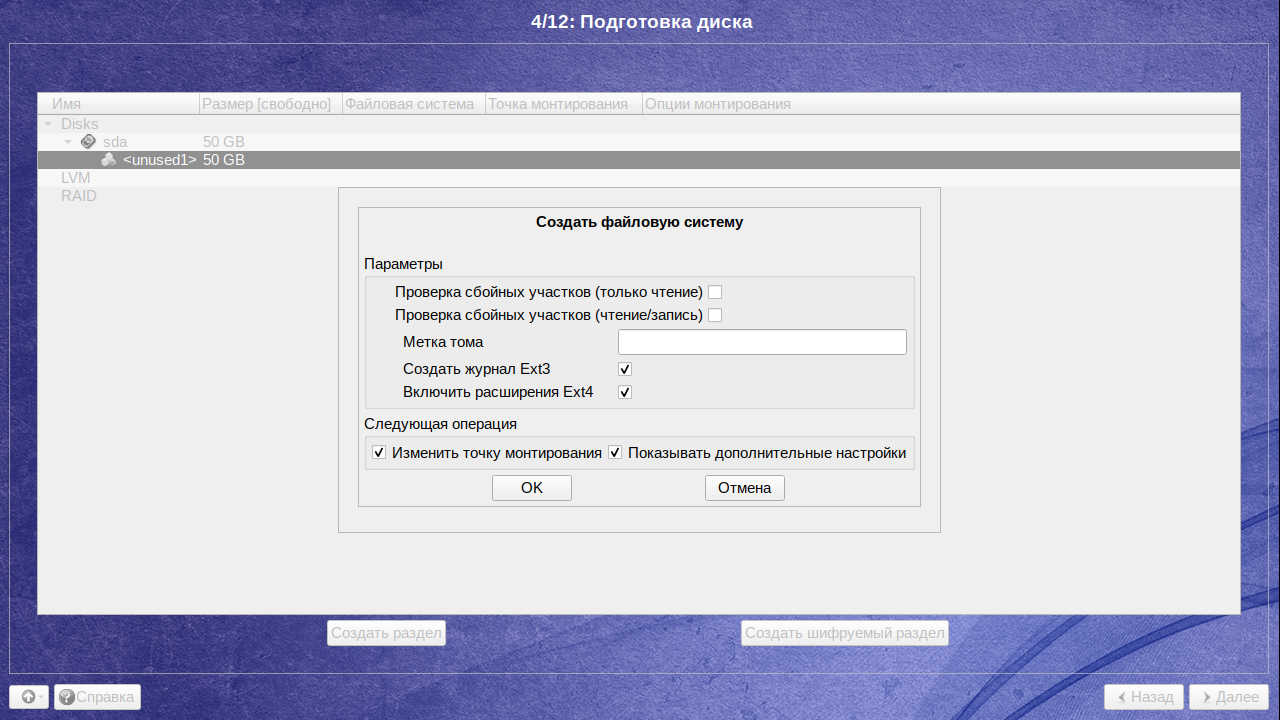
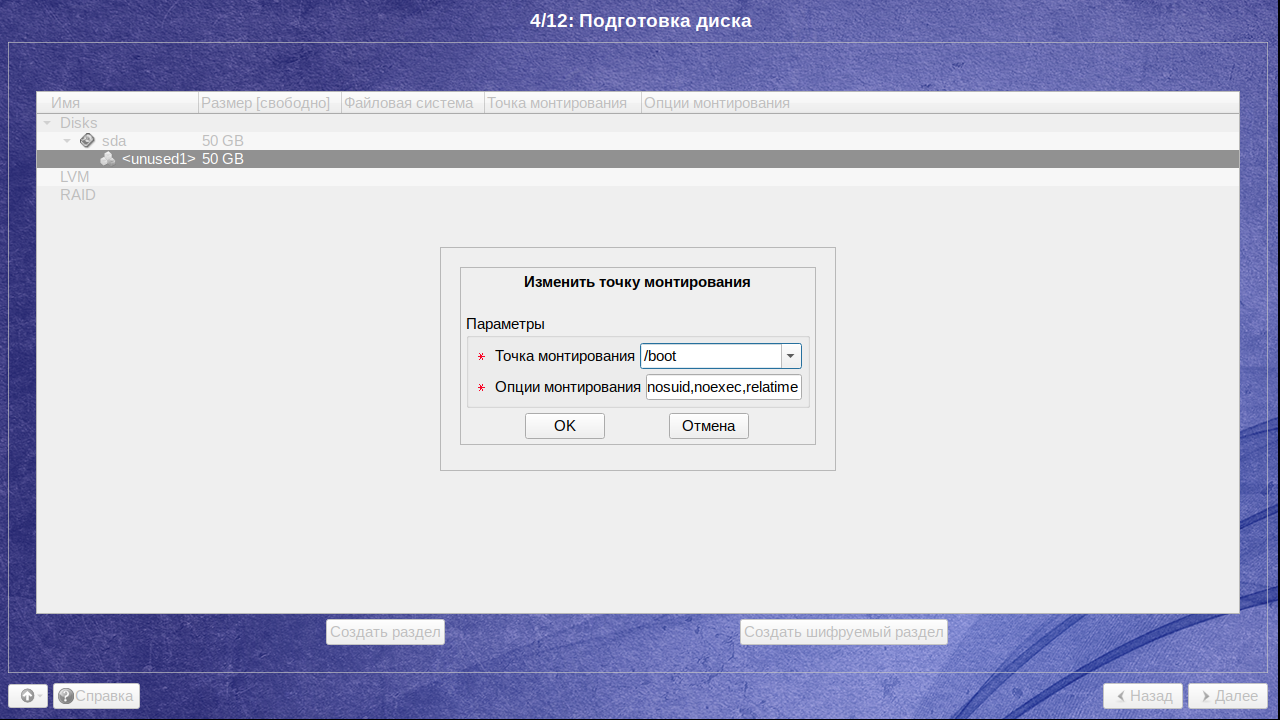
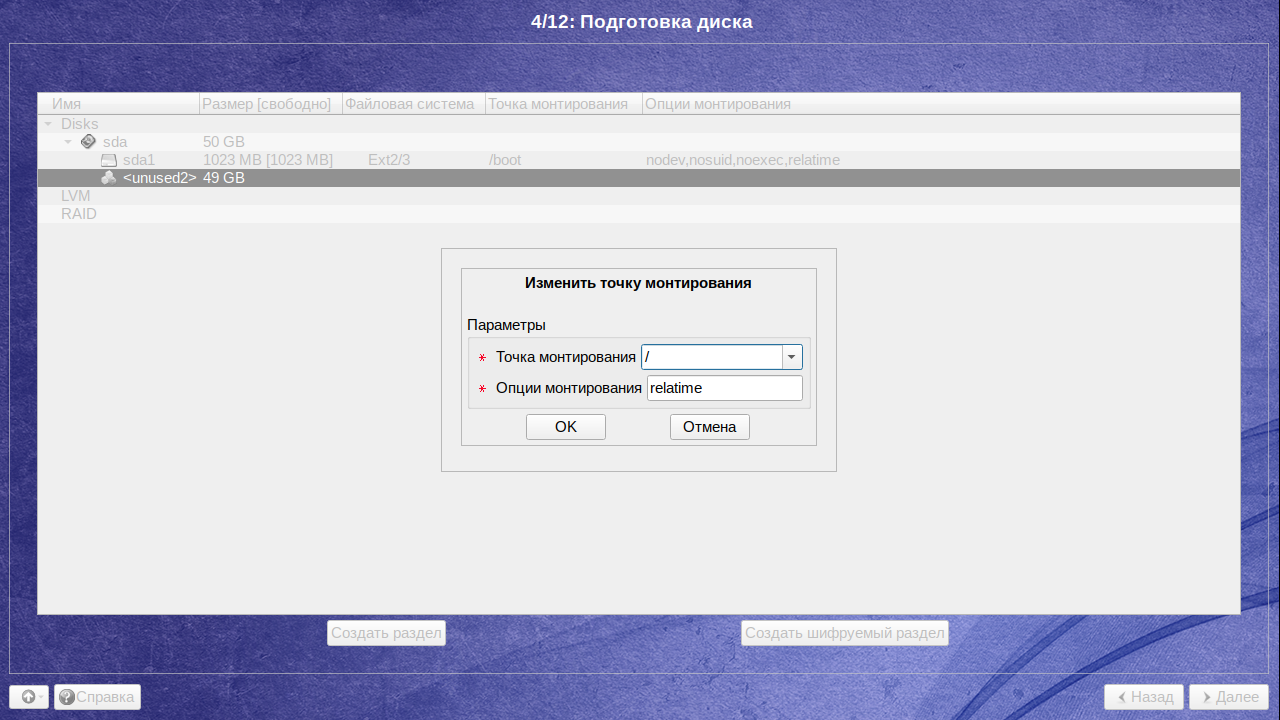
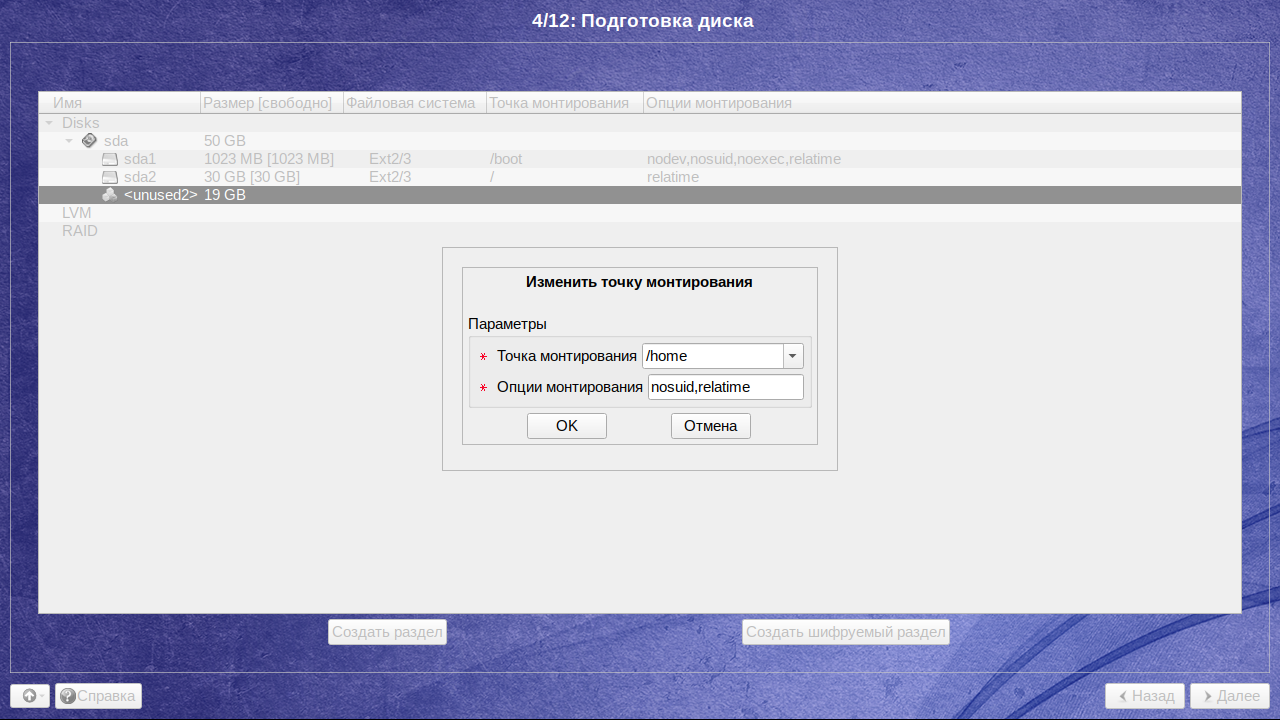
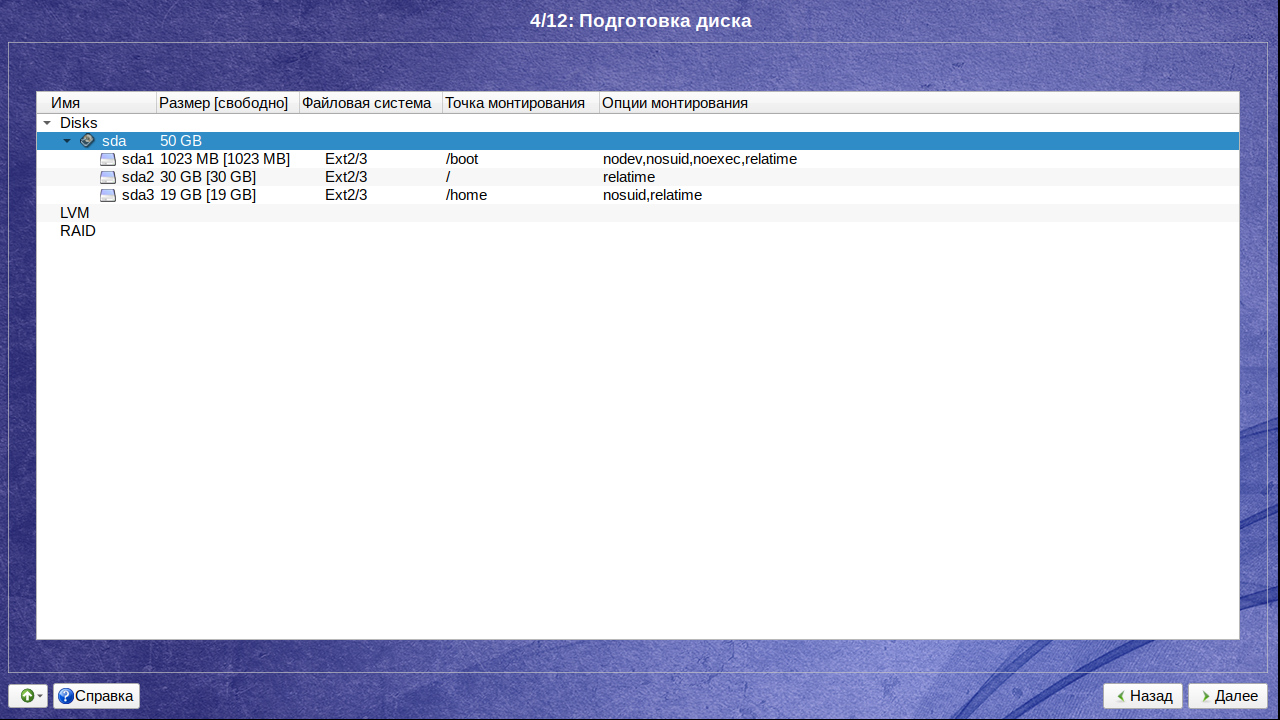
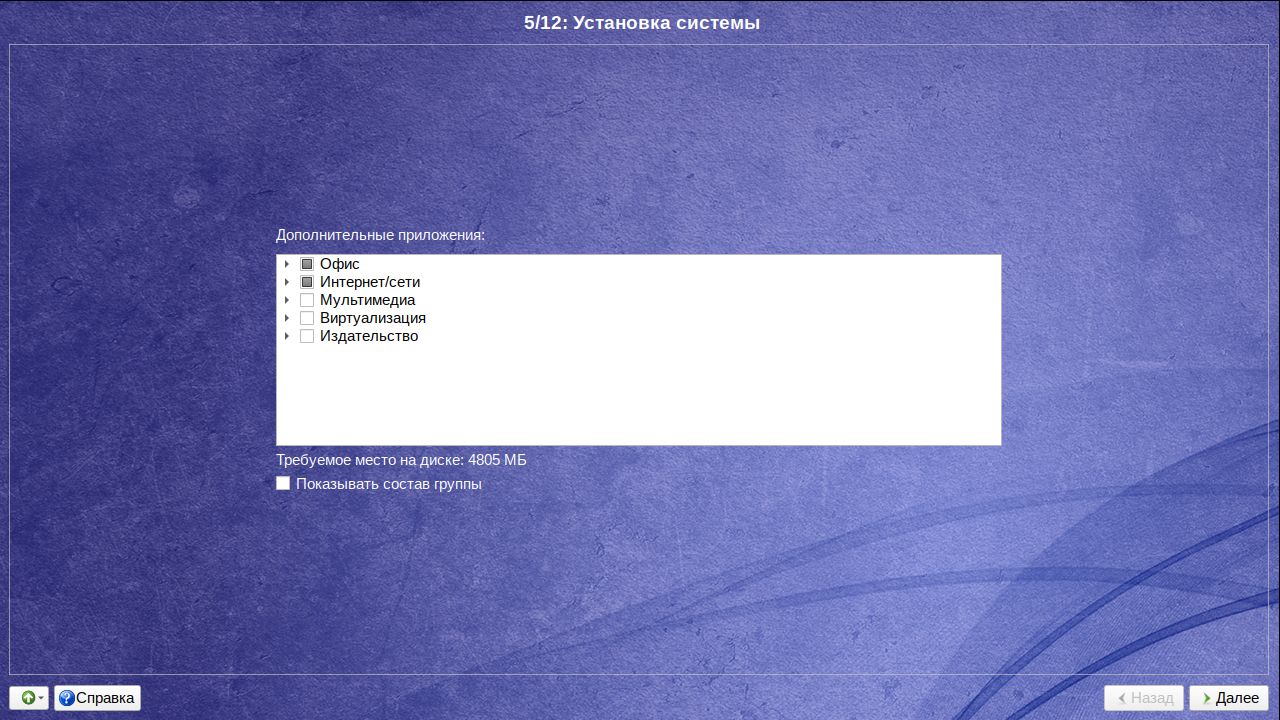
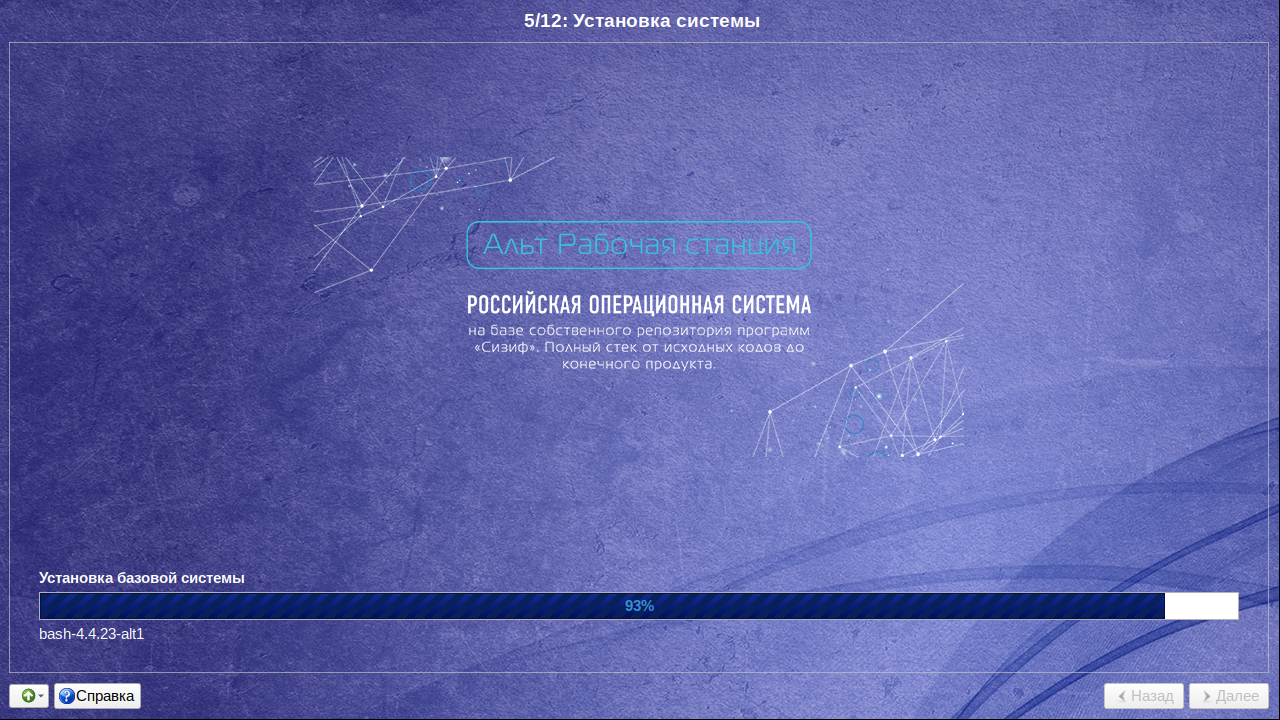
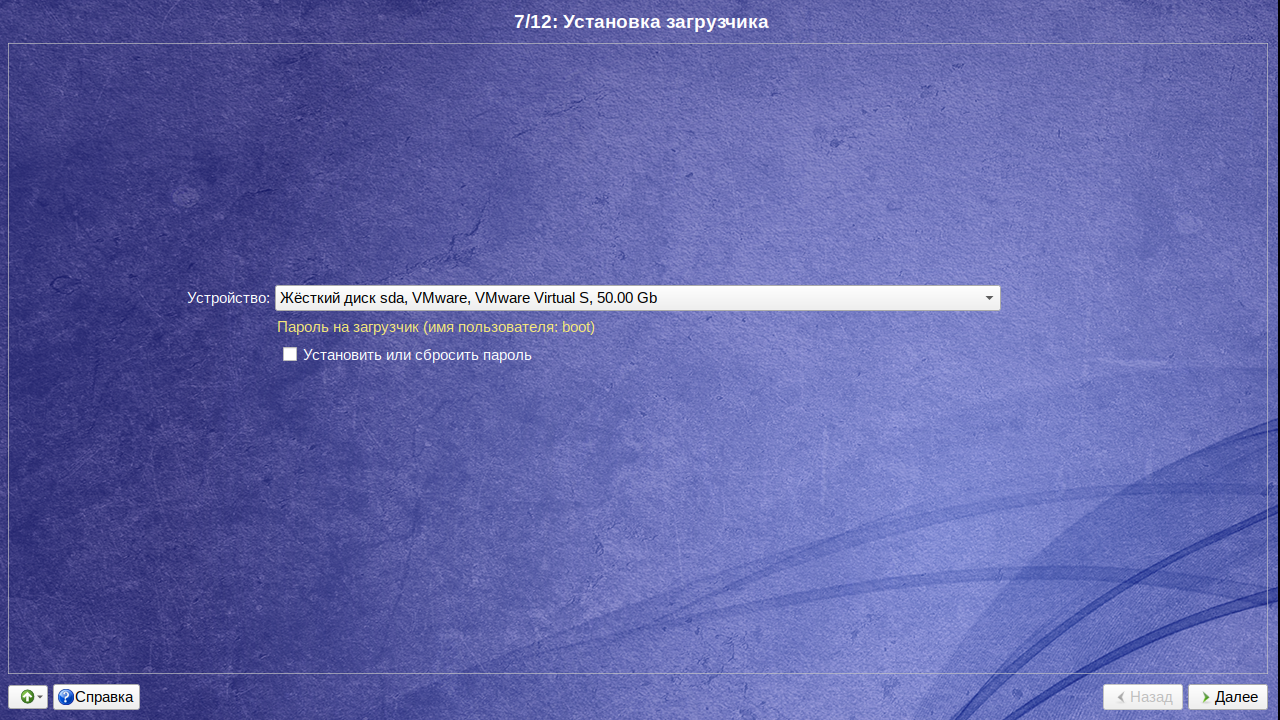
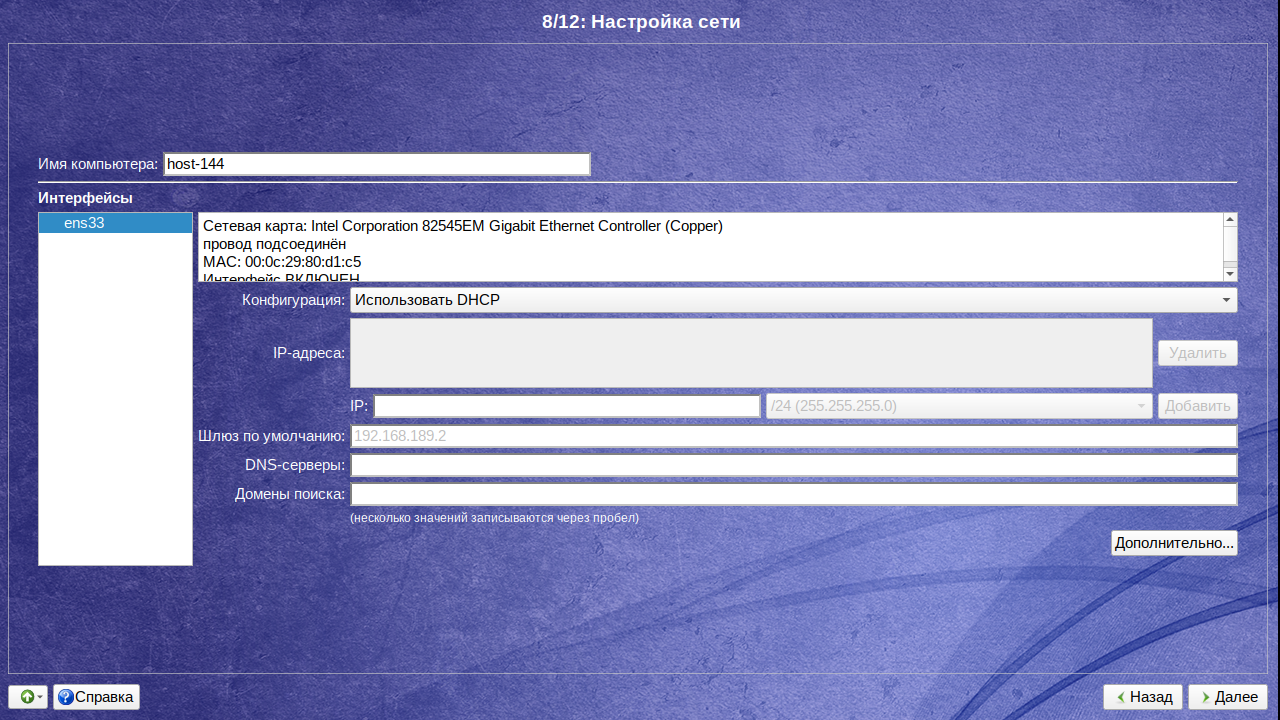
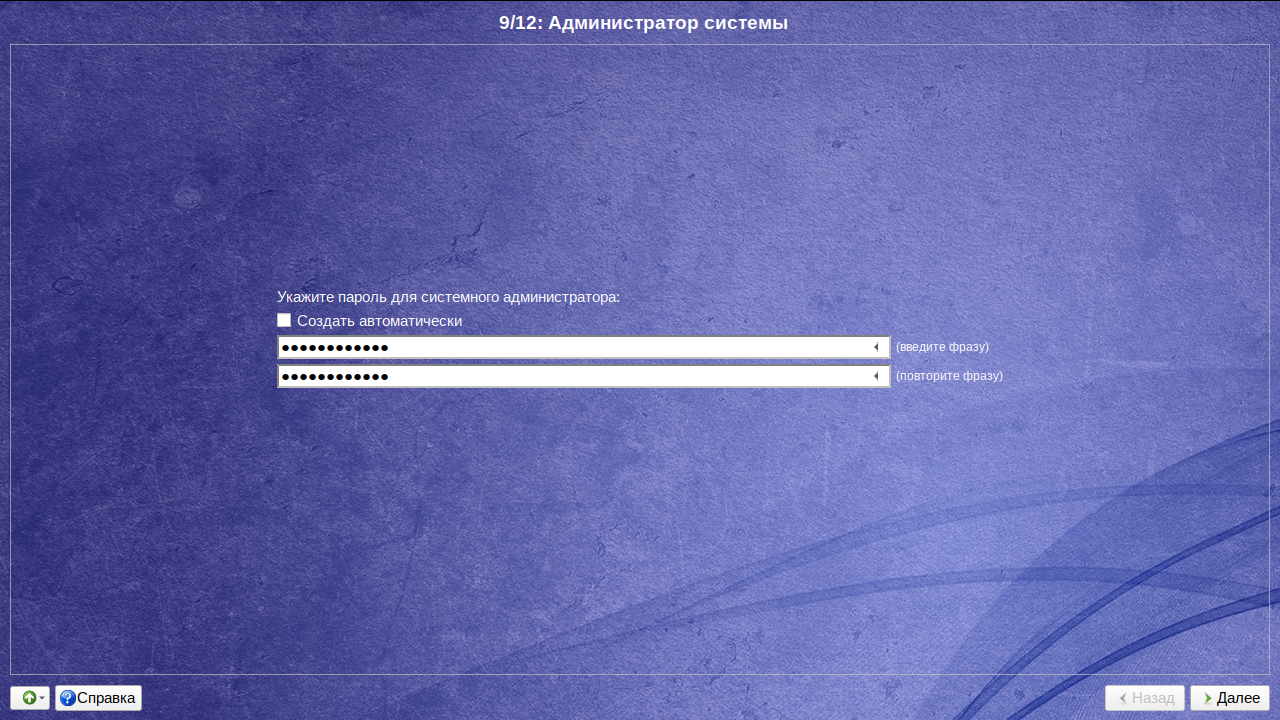
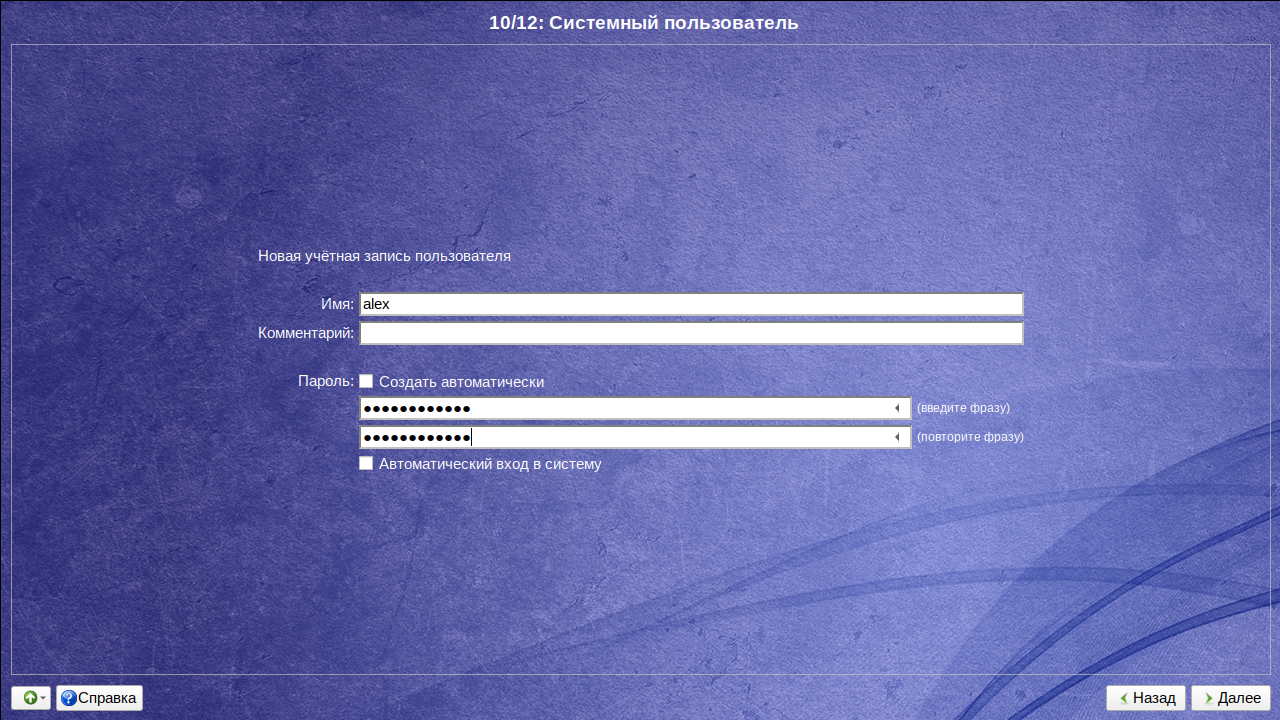
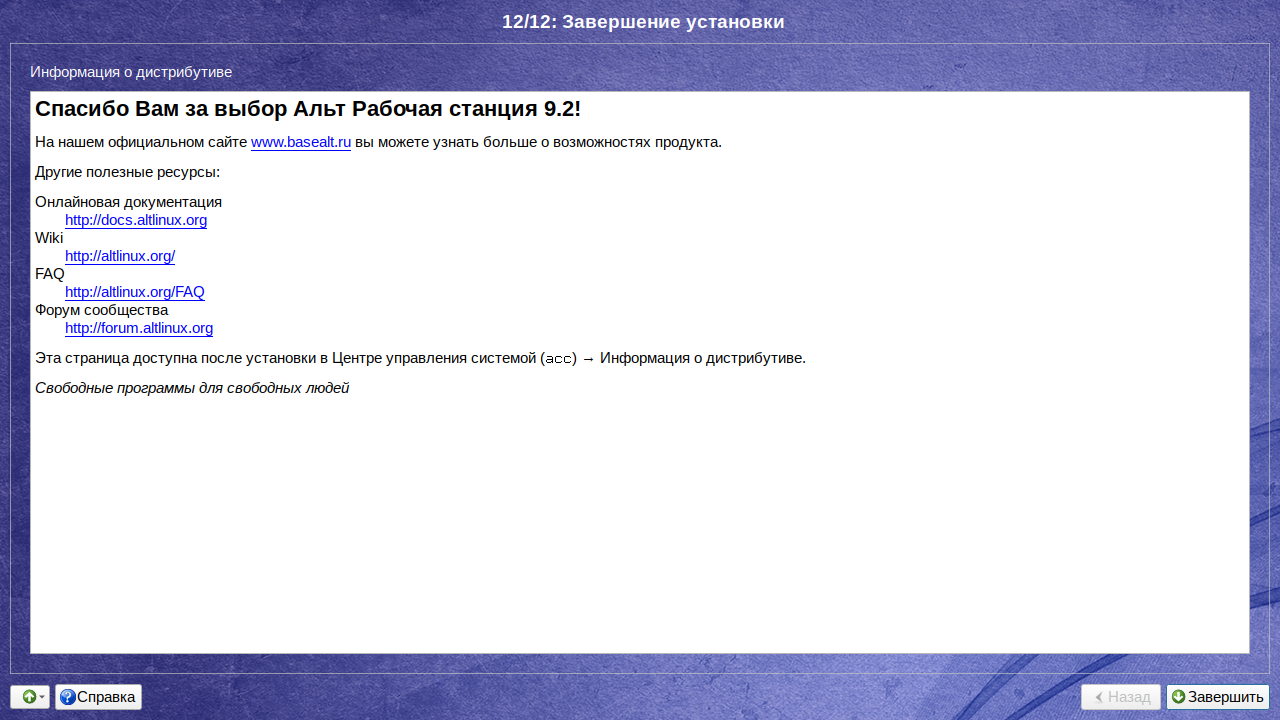
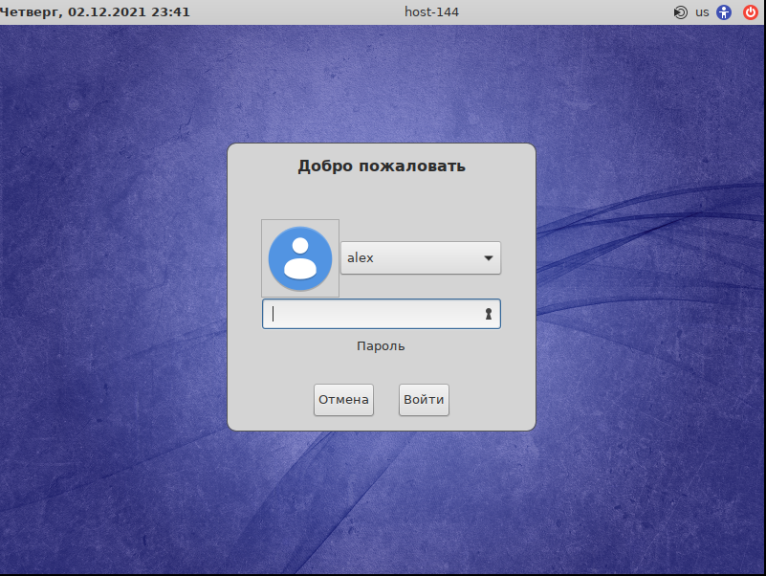
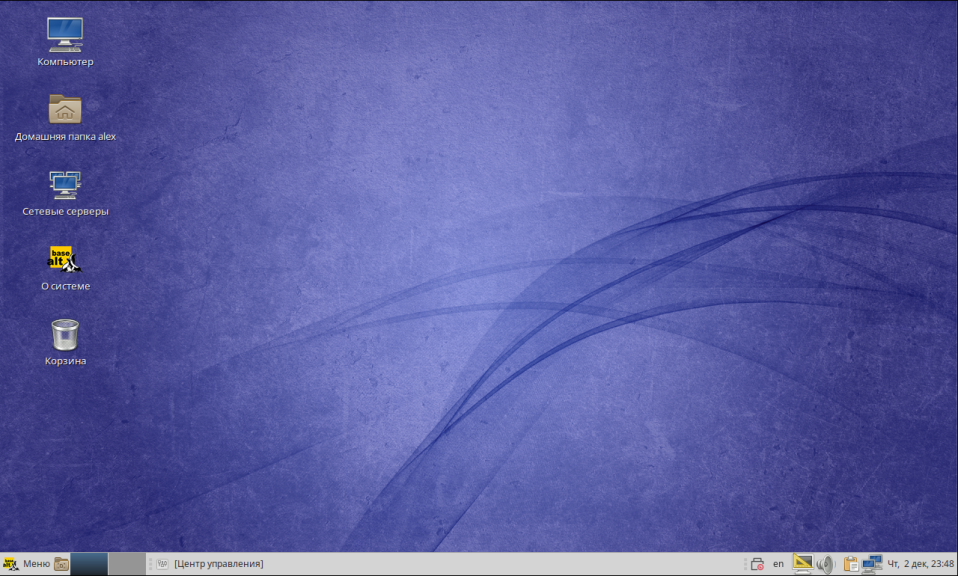

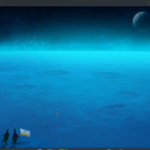
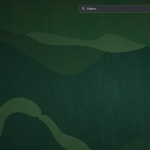


 (15 оценок, среднее: 4,60 из 5)
(15 оценок, среднее: 4,60 из 5)
1. Calculate linux. Предлогаю и про него написать, очень мне нравился в свое время ... очень мощьный дистрибутив с собственными разработками, которые даже интересней чем YAST 🙂
2. Лицензия ... так и не понял, что за лицензию он использует ... что уделил особое внимание ее принятию?
1. Думаю да, будет статья про Calculate
2. Лицензия Open Source, но использовать систему бесплатно могут только физические лица, компании должны купить лицензию у ООО АльтЛинукс.
Извините - написал большой комментарий, а его не вижу
Все в порядке, комментарии новых пользователей должны пройти модерацию.
Спасибо за ваш отчёт.
Разрешите немного добавить и поправить и расширить его:
Ошибки, бросившиеся в глаза:
- есть и ручное разбиение диска, не только автоматическое:
https://www.youtube.com/watch?v=6lGpI7PGAZc
-при записи образа на флешку, или DVD лучше руководствоваться:
https://www.altlinux.org/Write
Добавления:
1. Новости по ALT LInux можно узнать здесь:
https://forum.altlinux.org/
2.Wiki сообщества находится здесь:
https://www.altlinux.org/Главная_страница
3. Документацию по дистрибутивам на сайте документации.
Например по устанавливаемому вами KDestop:
https://docs.altlinux.org/ru-RU/kdesktop/7.0.5/html/kdesktop/index.html
4. У OOO ALT Linux произошё ребрендинг и новый их сайт:
http://basealt.ru/
5. Скачивать дистрибутивы удобнее с официального торрента, или с зеркала на Яндексе:
https://torrent.altlinux.org/
ftp://ftp.yandex.ru/altlinux/
6. И да, последние дистрибутивы вышли буквально на днях:
http://basealt.ru/products/
И другие на подходе.
PS Если будете ещё писать про ALT Linux, всегда готовас проконсультировать заранее.
С уважением, Ruslandh.
Спасибо) Завтра подправлю статью.
На сколько я понял, дистрибутив не свободен? И его можно использовать только на домашних ПК?
7-я платформа бесплатна. даже если вы обновили её до восьмой. А в восьмой платформе не все дистрибутивы бесплатны для юридических лиц. Для физических лиц все по-прежнему бесплатно.
Для юр. лиц какие именно из 8 свободные?
Свободна 8-я версия Симпли (ещё не вышла) и Стартовые наборы.
Сегодня поставил на виртуалку,полёт нормальный.Пытаюсь вникнуть...
Кстати, совсем случайно выяснилось , что новые версии dd позволяют показывать прогресс при своей работе (о чём нет ни в мане, ни в --help):
dd oflag=direct status=progress if=alt.iso of=/dev/sdX bs=1M; sync
Вопрос не по теме - почему на этом сайте при отправки сообщения вылетает предупреждение http://hkar.ru/L6UN
Это нормально. Вы видите это сообщение, потому что сайт не использует https. А что у вас за браузер? Об этом в Chrome должны были начать предупреждать только после нового года.
Здравствуйте, подскажите пожалуйста в чём отличие дистрибутивов Альт KDesktop, Альт Кентавр и Альт Рабочая станция.
Желаю перейти с WINDOWS на LINUX, пока только окончательно решил что это будет ALTLINUX (так как это Российский продукт) .
Simply Linux как я понял создан для маломощных ПК, но так как у меня ПК не слабый, 4 ядра по 3 Ггц, 5 Гб оперативки и видео памяти почти 1 Гб, Simply следовательно отпадает.
ПК я использую обычно, интернет, музыка, фильмы, скайп, чтение электронных книг, конвертирование видео и музыки ну и чтение разных офисных документов.
Хочется чтобы ОСЬ была стабильная, не тормозила своим присутствием систему. Кстати и нужно ли ставить антивирус на LINUX.
Вообщем хочется услышать мнение реального пользователя.
Ответ можно прислать на почту - lozbet@gmail.com
Благодарю за внимание.
На оф. сайте описаны все отличия.
Ставьте и пробуйте разные, пока не поймёте, что нужно. Др. пути нет. Переписываться, чтобы понять лично ваши требования, слишком накладно по времени. А так Вы сами хоть поймёте, чего точно Вам подходит и приобретёте некоторый опыт в установке и поломке, чтобы потом уже нормально работать. )))
Для юр. лиц какую лучше установить?
Увы, установщик у них фуфло
"...минимум 19 Гб на жестком диске."
Только не 19 гибибит (Гб), а 19 гибибайт (ГБ) требуется. Т. е. надо было писать "19 ГБ".
Устанавливаю и он выдает ошибки загрузки файлов, меню и блютуза, почему? Чего ему не хватает?
Дошел до настройки диска пытаясь установить на имеющийся логический диск - не смог )))) имею опыт установки винды 20 лет( в год ни по разу), как кто то сказал уже - установщик у них фуфло ((((
Какое-то время назад на distrowatch стали отмечать, что дистрибутивы Alt обновляются по rolling модели. Скажите, в каких ветках (workstation/education/simply) это уже реализовано и насколько можно доверять этой информации?
rolling-release у ветки sisyphus, которая подобна debian-овскому sid-у
Добрый день! Есть ноутбуки IRBIS N287. У ноутбуков нет внешней сетевой платы. После установки Alt8.2 на двух ноутбуках, не подключается WiFi. Все SSID видят (пробовал разные сети, заведомо рабочие), но не подключается. Команда lspci контроллера сети не видит. Возможно надо поставить драйвер. Посоветуйте, пожалуйста. Если ли несложный способ, как узнать какой необходим драйвер и как его установить в alt?