Не всегда отснятое видео на телефоне или видеокамере получается с правильной перспективой. Нередко итоговое изображение получается перевернутым на 90 или 180 градусов, что делает невозможным его нормально посмотреть на экране компьютера или ноутбука. Как исправить проблему? Самый простой вариант – воспользоваться программами для видеомонтажа.
Но их функциональность в данном случае излишня, да и не все ими умеют пользоваться. Более удобный и быстрый метод – воспользоваться видеоплеером VLC. Его преимущество – быстродействие, простота, а также поддержка кроссплатформенность (официально поддерживается для 15 операционных систем). Так как повернуть видео в VLC?
Содержание статьи
Как перевернуть видео в VLC
В плеере VLC по умолчанию устанавливается набор фильтров и эффектов для наложения на видео. Воспользоваться ими можно из меню «Инструменты» - «Эффекты и фильтры». Там содержится огромный спектр настроек как для видео, так и аудио. А для вращения конечного изображения необходимо выбрать пункт «Видеоэффекты» - «Геометрия». Чтобы повернуть видео на 90 градусов VLC достаточно активировать пункт «Поворот». В выпадающем меню можно выбрать любые дополнительные настройки вращения итогового изображения.
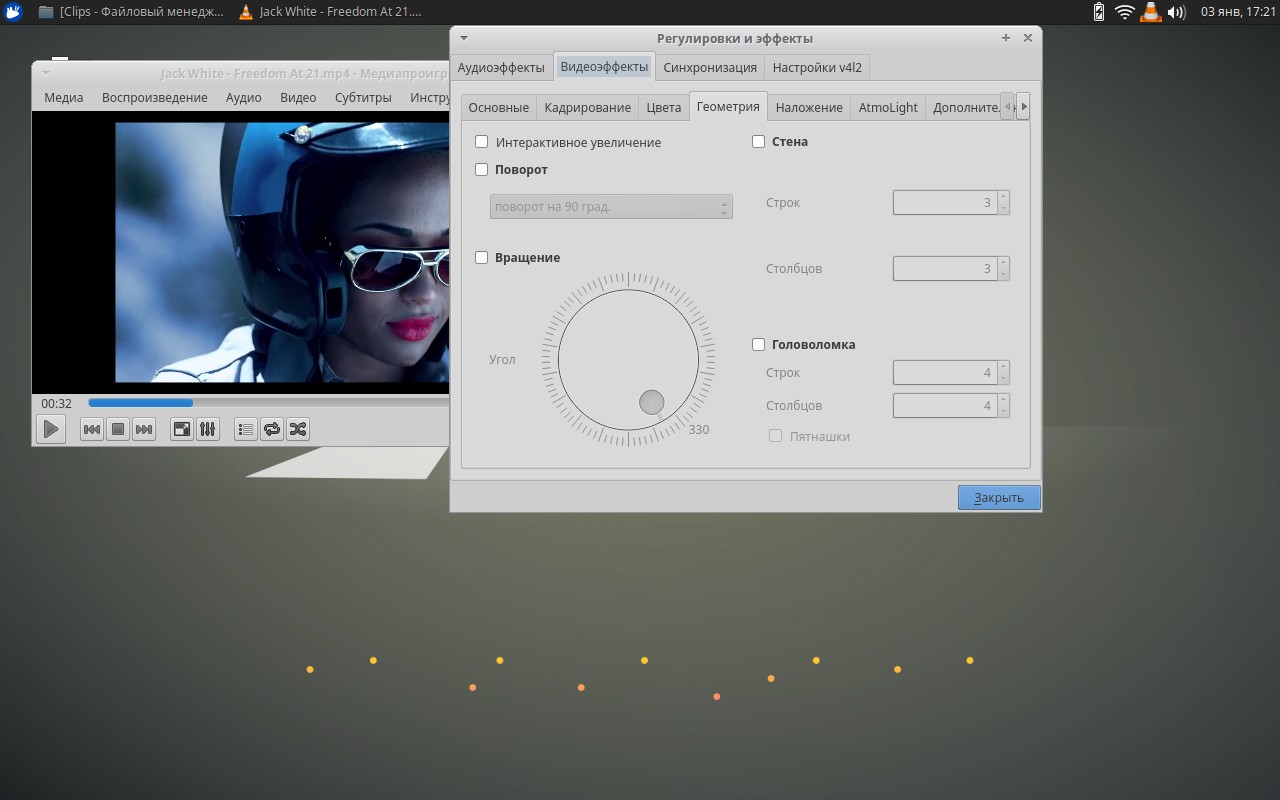
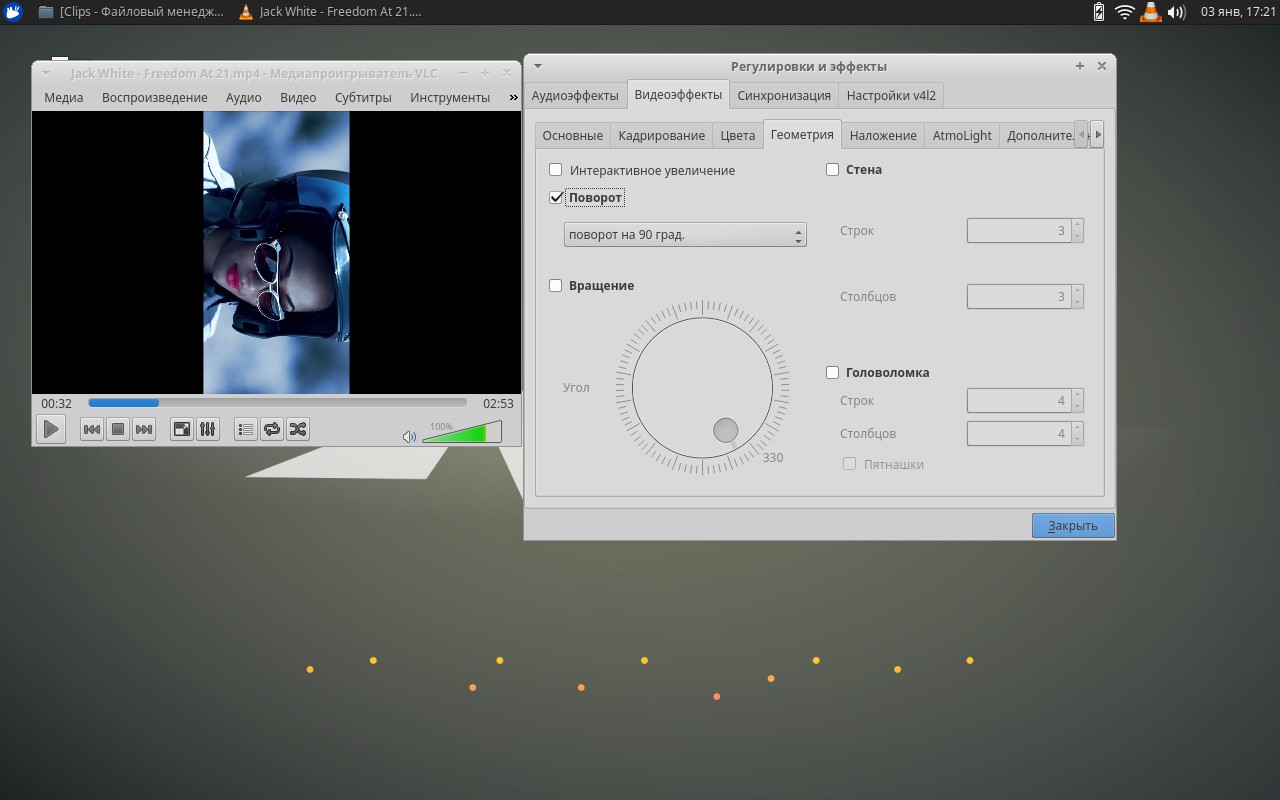
Если при изменении настроек отображения видео возникает ошибка, то это указывает на проблемы с работой видеокарты. Вполне возможно, что на неё просто не установлены драйвера (к примеру, для видеоакселераторов Nvidia в ОС семейства Linux необходима установка проприетарного ПО).
1. Поворот видео
Как перевернуть видео в VLC и отобразить его зеркально? Выполняется аналогично с вышеприведенной инструкцией, но в настройках «Геометрия» необходимо активировать фильтр «Переворот по горизонтали» или «Переворот по вертикали».
2. Вращение видео
Как вращать видео в VLC? Опять следует воспользоваться настройками «Геометрия» в меню «Эффекты и фильтры». Но теперь потребуется активировать пункт «Вращение» (предварительно следует деактивировать пункт «Поворот»). Далее с помощью интерактивного регулятора можно в режиме реального времени повернуть изображение на любой необходимый угол. Для более детальной подстройки (по градусам) можно воспользоваться стрелками на клавиатуре.
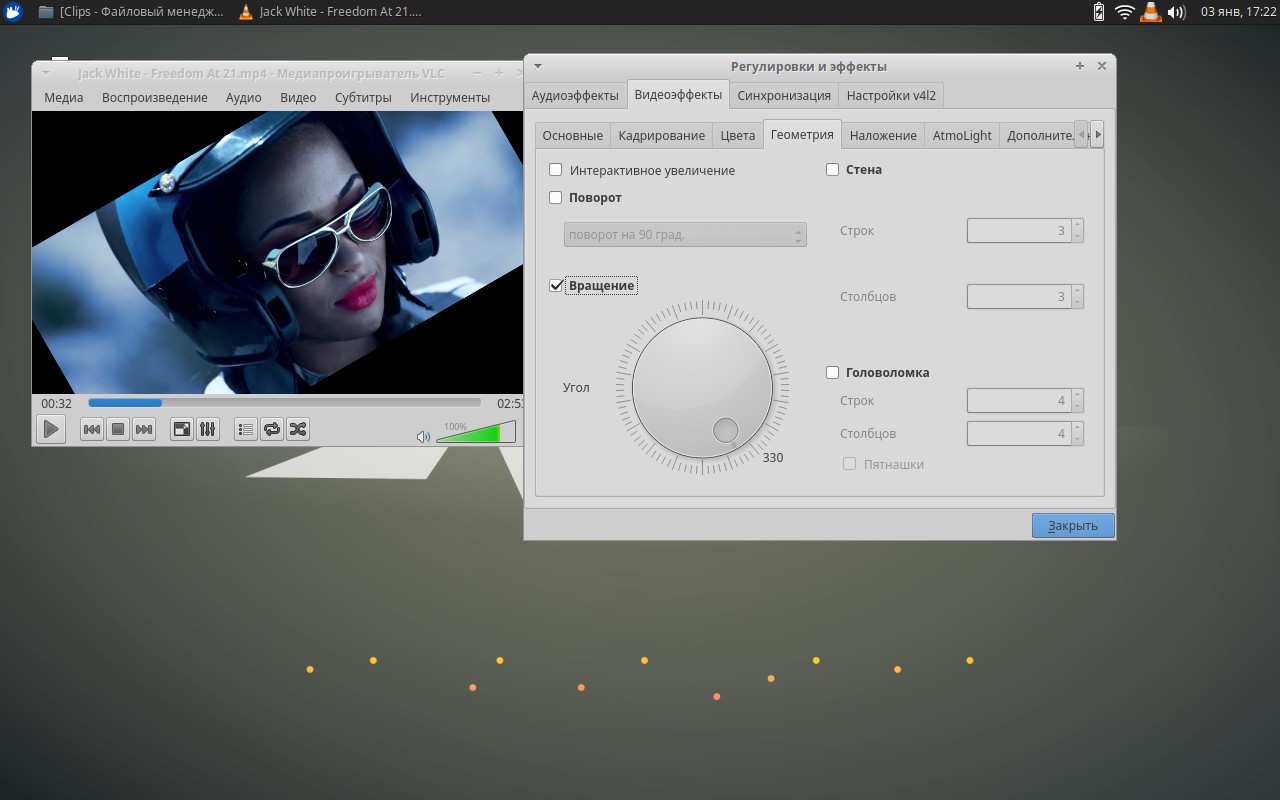
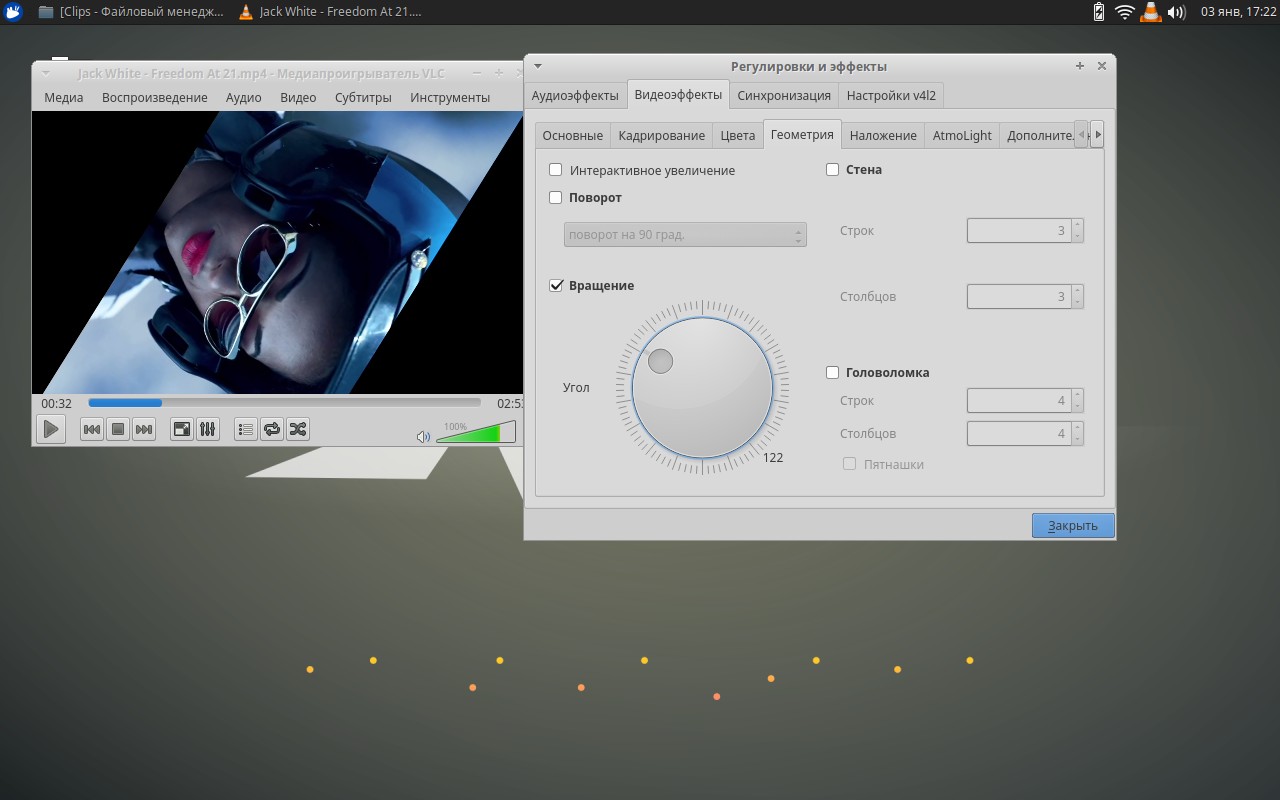
Сохранение результата
В VLC имеется функция автоматического сохранения настроек для каждого видео. То есть, если для определенного видеофайла задать индивидуальные настройки эффектов и фильтров, то при последующем его воспроизведении они также будут отображаться. Но это работает только в том случае, если для просмотра будет использоваться именно VLC-плеер, а не стороннее приложение.
А как же сохранить результат наложенного эффекта вращения, чтобы при просмотре видео на других устройствах оно также отображалось перевернутым? Для этого потребуется выполнить конвертацию видеофайла (предварительно повернув видео через меню «Геометрия» так, как необходимо получить в конечном результате). В VLC для этого необходимо выбрать закладку «Медиа», затем – «Конвертировать/Сохранить».
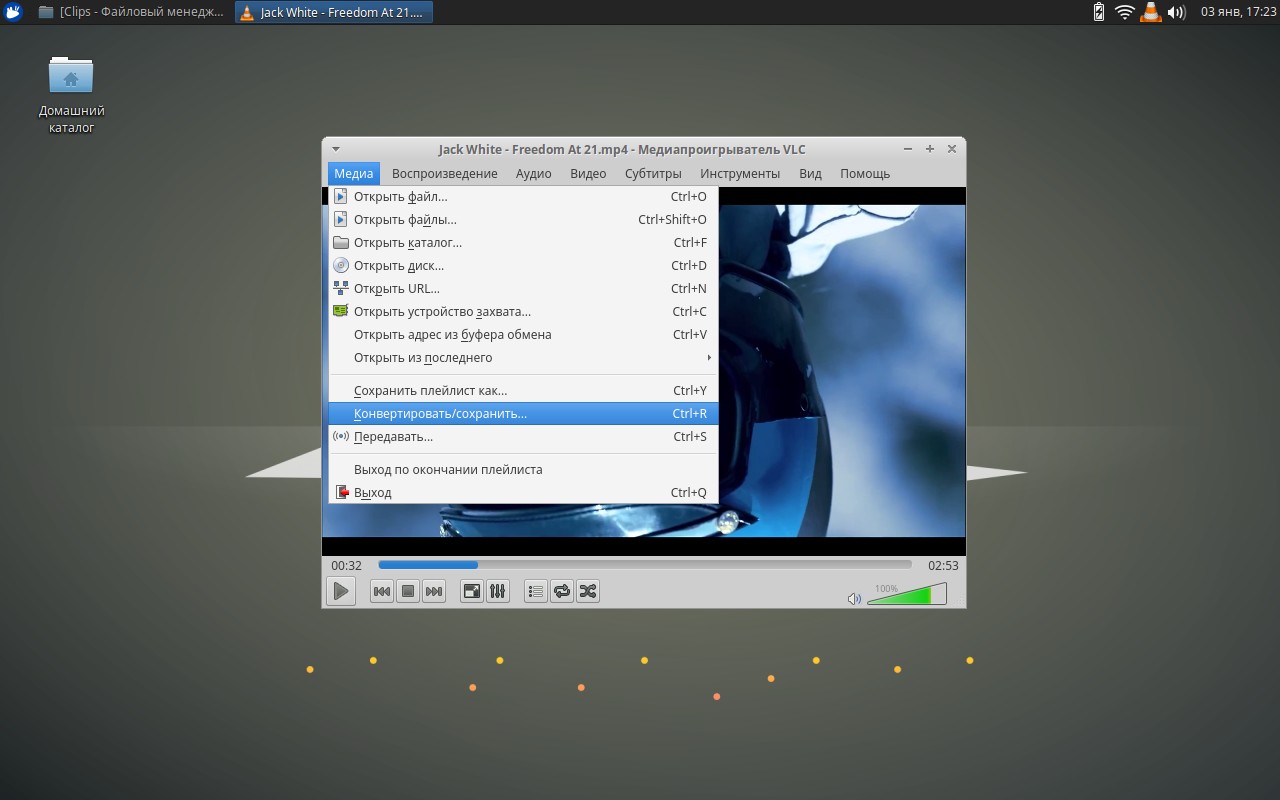
Откроется меню для выбора источника. В нем необходимо выбрать нужный видеофайл для преобразования, а затем:
- кликнуть в нижней части окна на «Конвертировать/Сохранить»;
- выбрать необходимый профиль преобразования, если необходимо – выбрать конечный формат видео, а затем – кликнуть на ярлык «Изменить выделенный профиль»;
- в появившемся окна выбрать «Видеокодек» - «Фильтры» и активировать пункт «Rotate Video Filter»;
- задать остальные параметры (разрешение, качество выходного потока – если это необходимо);
- кликнуть «Сохранить»;
- остается только выбрать место, куда будет сохранен новый видеофайл (через меню «Обзор»).
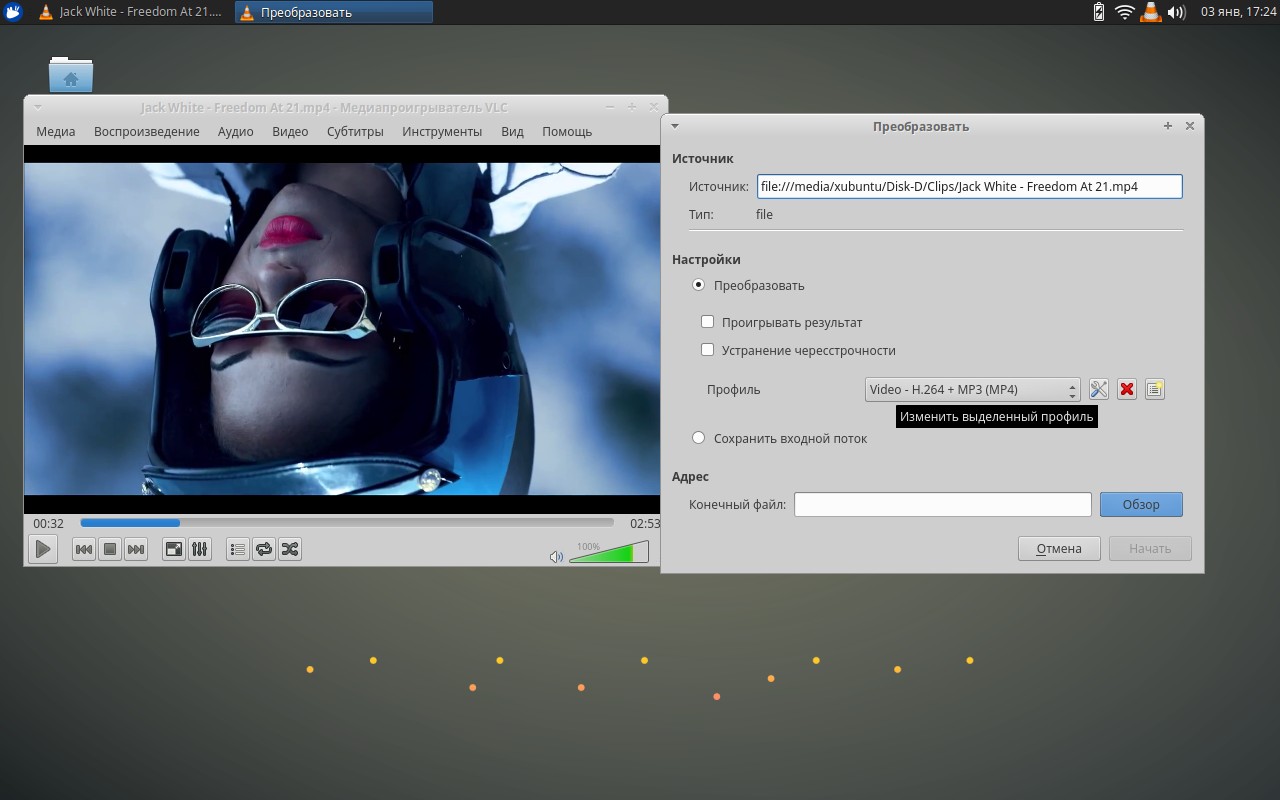
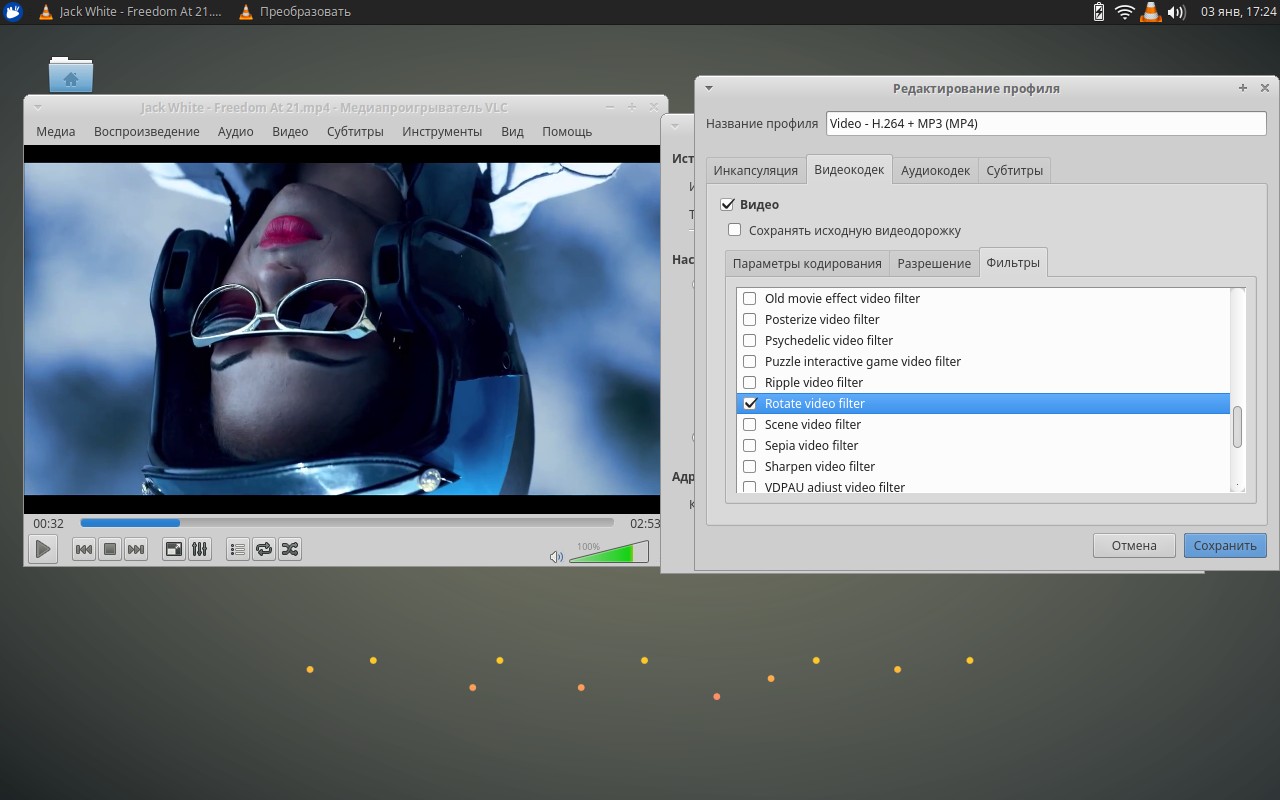
После внесения параметров конвертации остается лишь нажать на кнопку «Начать» и дождаться окончания преобразования видео.
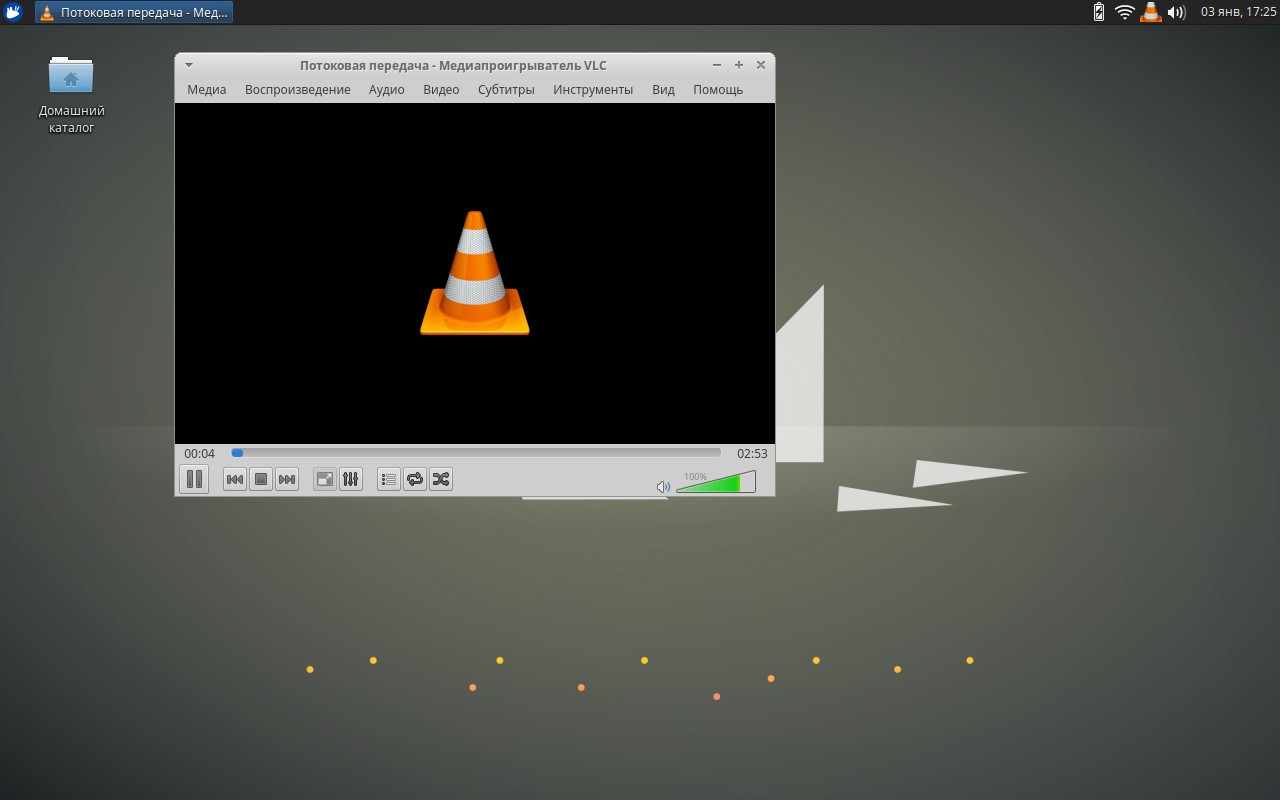
Процесс достаточно длительный, а его продолжительность напрямую зависит от разрешения видео, а также мощности процессора. В среднем, видеофайл продолжительностью в 5 минут с разрешением 1280х720 конвертируется порядка 3-6 минут.
Если после нажатия кнопки «Начать» возникает ошибка (часто возникает при выборе выходного формата .wmv или .mpg, так как для них необходимы сторонние проприетарные кодеки), то следует в настройках конвертации задать иной выходной кодек. Универсальный вариант - .h264+MP3. Плеер VLC устанавливается вместе с этим набором кодеков, поэтому в любой операционной системе в этом случае конвертация пройдет успешно.
По окончанию процесса в ранее указанном месте появится новый видеофайл с указанными параметрами вращения. Даже если его открыть сторонним видеоплеером или воспроизвести на телефоне/телевизоре/медиаплеере, то настройки будут такими же. Оригинальный видеофайл также останется на жестком диске.
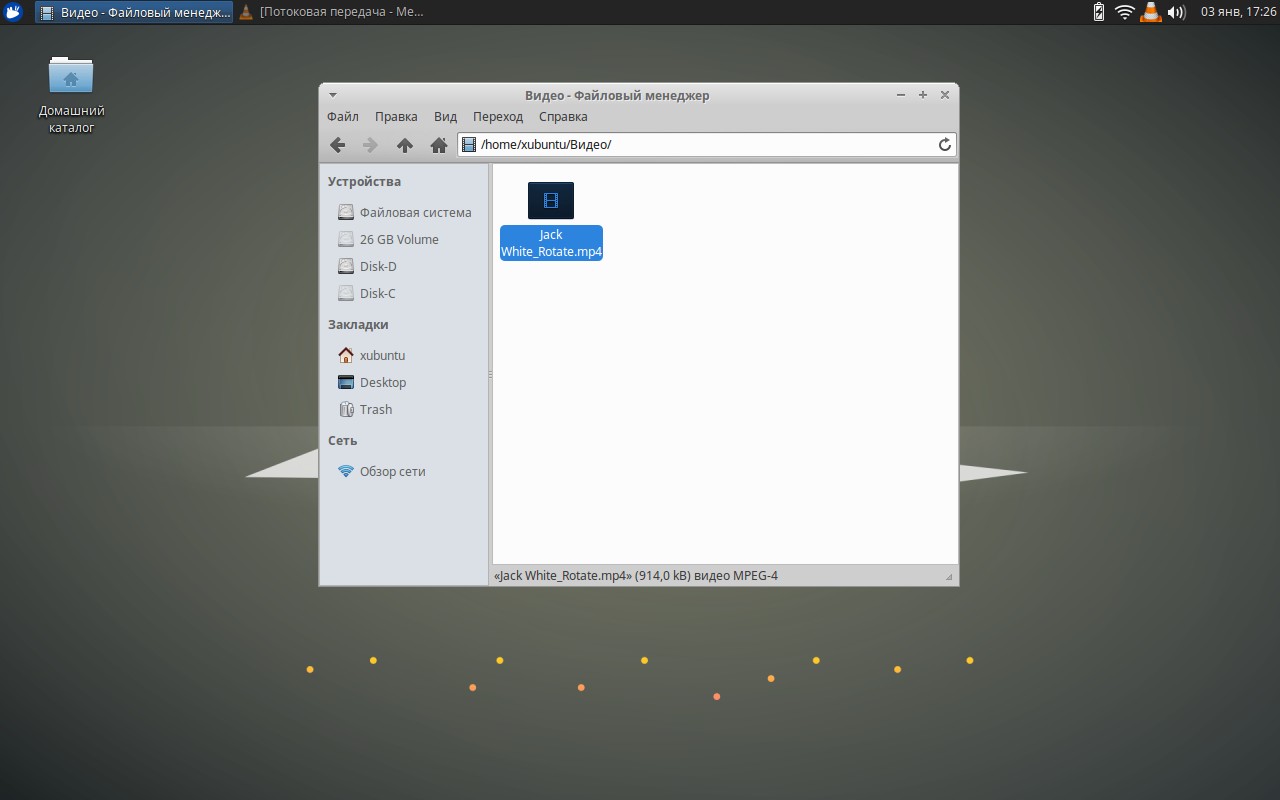
Выводы
Итого, чтобы узнать как перевернуть видео в vlc и сохранить результат не обязательно пользоваться программами для профессионального видеомонтажа. Для решения данной задачи подойдет бесплатный видеоплеер VLC. С его помощью можно как угодно вращать видео, отображать его зеркально или накладывать другие видеоэффекты. А для сохранения результата достаточно выполнить конвертацию с помощью того же VLC. На все это потребуется от силы 10 минут. Инструкция актуальна для всех настольных операционных систем.

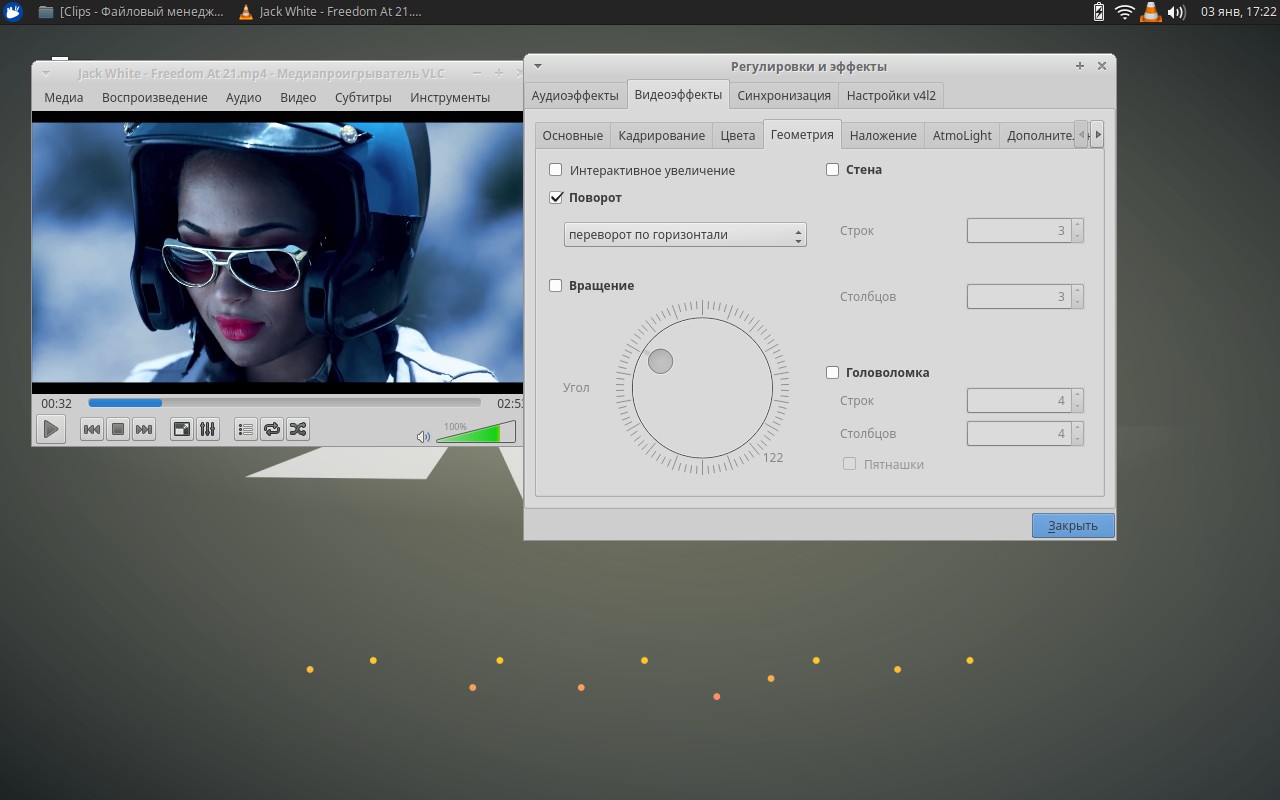
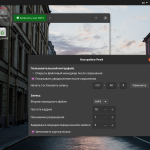
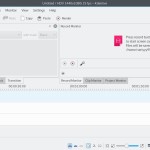
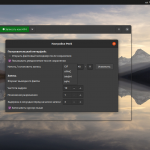
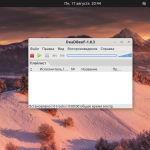
Спасибо за статью.