Если вы решили начать снимать свои видеоуроки, связанные с описанием различных настроек компьютера и установки программ, вам обязательно понадобиться снимать всё, что вы делаете на экране компьютера.
В Linux есть множество графических утилит для решения этой задачи, но работают они, как правило, все на основе консольной утилиты ffmpeg. Поэтому сначала детально рассмотрим командный интерфейс и опции ffmpeg, а потом уже несколько графических утилит, с помощью которых может быть выполнена запись видео с экрана KDE.
Содержание статьи
Об утилите ffmpeg
Как говорит Википедия, ffmpeg - это набор свободных библиотек для записи, конвертирования и передачи аудио- и видеоданных в различных форматах. Проект был основан в 2000 году Фарбисом Белларом. На данный момент ffmpeg содержит много компонентов: утилиты командной строки, библиотеки и различные дополнительные модули. Но нас будет интересовать только одноименная утилита командной строки ffmpeg, с помощью которой мы и будем управлять программой. О ней и поговорим дальше.
Синтаксис команды сложный и запутанный, но если всё обобщить, получиться вот что:
$ ffmpeg [опции источника] -i [источник] [основные опции] [кодеки] [преемник]
Опции источника - это различные параметры для устройств или драйверов, откуда будет получено видео. Источником может быть не только файл, но и устройство.
Основные опции могут быть использованы для указания различных параметров перекодирования. В кодеках указывается видео- и аудио-кодек, которые нужно использовать для обработки данных. И, наконец, приёмник - это файл, куда будет записан результат.
Устройства, доступные как источники, можно посмотреть командой:
ffmpeg -devices
А кодеки:
ffmpeg -codecs
Чтобы выполнить запись видео с экрана ffmpeg, настроим устройства x11grab и alsa. Если у вас нет устройства x11grab, значит ffmpeg был собран неправильно, его нужно пересобрать с опцией --enable-x11grab.
Самая простая команда для записи видео с экрана выглядит следующим образом:
ffmpeg -f x11grab -s 1919x1079 -i :0.0 -vcodec libx264 `date +%F-%k%M`.mov
Здесь -f указывает на драйвер, с помощью которого будет вестись запись, -s - разрешение экрана, -i - X11 экран. В качестве кодека используется libx264. Он позволяет получить видео хорошего качества и с приемлемым размером. `date +%F-%k%M`.mov - это имя видеофайла.
Теперь немного усложним задачу - будем записывать видео с экрана и звук с микрофона:
ffmpeg -f alsa -ac 2 -i pulse -r 25 -f x11grab -s 1919x1079 -i :0.0 -acodec pcm_s16le -vcodec qtrle `date +%F-%k%M`.mov
Как видите, здесь уже два источника медиа-данных: i (первый) - pulse, звуковое устройство, i (второй) - наш Х-сервер :0.0. А также обратите внимание на два кодека: qtrle - для кодирования видео, и pcm_s16le - для аудио. Запись видео с экрана ffmpeg возможна даже с поддержкой записи звука.
Графические утилиты для записи видео с экрана в KDE
Теперь, когда вы немного разобрались с азами записи видео, можно поговорить и о графических оболочках. И, как я говорил, их несколько: kdenlive и recorditnow. Правда, есть еще recordmydesctop, но она консольная.
Kdenlive
Начнем с kdenlive. Установить можно с официальных репозиториев. При первом запуске программа проверит, установлены ли все необходимые компоненты и попросит указать некоторые настройки. Дальше, чтобы выполнить запись экрана KDE, на вкладке Record Monitor в нижнем правом углу выберите ScreenGrab и нажмите кнопку записи:
Параметры записи можно изменить в настройках Settings -> Configure kdenlive -> Capture -> Screen Grab:
Здесь можно указать участок экрана для записи и дополнительные опции для скрытия окна и курсора.
Recorditnow
Найти эту утилиту уже будет сложнее. В Ubuntu устанавливается, как обычно, из официальных репозиториев, а вот в Gentoo необходимо добавить оверлей KDE.
Поддерживается запись видео KDE как всего рабочего стола или области, так и только определённого окна. Есть значок в трее для управления и горячие клавиши. Можно скрыть или выделить курсор, а также добавлять звук к видео.
Выводы
На этом всё, надеюсь, моя статья была вам полезной. Теперь вы знаете, как выполняется запись видео с экрана в KDE. Кроме этих утилит для записи можно использовать VLC, но эта программа работает не на ffmpeg и не специфична для KDE. Если у вас остались вопросы, спрашивайте в комментариях!



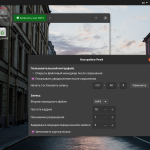
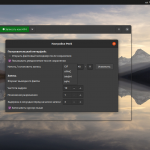

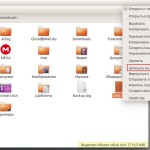
Уважаемый автор,
с удовольствием читаю Ваши статьи, когда ищу инфу и зачастую нахожу нужное мне именно у Вас. Спасибо Вам за это. Ложка дегтя- Вы очень вольно относитесь к мягкому знаку и втыкаете его в глаголы при любом случае. Это конечно мелочь, просто когда три раза подряд, то это "режет глаз". Пример- "появляетЬся". Вам как украинцу скидка полагаетЬся за незнание такой "мелочи" 🙂 Будьте внимательны, не обижайтесь!!!
Кстати, предлагаю Вам тему- "Кастомизация LibreOffice-6.1"ерунды.
Мне надо увеличить размер стрелки-указателя мышки. Она у меня настолько тонкая и маленькая, что я ее часто теряю, начинаю судорожно елозить мышкой по экрану, злюсь и это напрягает. Хэлп, плиз!!!
Михаил.
Выше программы были мощные и функциональные и заслуживают внимания.
И конечно же для простого регулярного юзера simplescreenrecorder самый простой и ничего лишнего. Как собственно и говорит само имя программы.