Медиапроигрыватель VLC предустановлен во многих дистрибутивах и используется преимущественно для воспроизведения видео. Однако, он способен на большее, например, на запись видео с экрана.
Мы рассмотрим как выполняется запись видео с экрана VLC, основные параметры и настройки. Также сравним VLC с другими утилитами для захвата экрана, всё же это не основная его функция. Это поможет определиться с утилитой, подходящей именно вам, а также разобрать плюсы и минусы VLC.
Содержание статьи
Запись видео с экрана в VLC
Шаг 1. Открыть окно выбора источника
Для того, чтобы записать видео с экрана в первую очередь необходимо открыть окно выбора источника. Медиа – Конвертировать/Сохранить (Ctrl+R). Это многофункциональный инструмент, он позволяет перекодировать видео, сохранить поток, вывести или записать видео с экрана или веб-камеры.
Шаг 2. Выбрать запись экрана
В открывшемся окне сразу переходим во вкладку Устройства захвата и выставляем Режим захвата – Экран. Будьте внимательны, снизу должна быть выбрана кнопка Конвертировать/Сохранить. Если вы выбрали Открыть устройство захвата, то будет кнопка Проигрывать.
К сожалению, в этом режиме нельзя выбрать источник звука, будет записываться то, что подаётся на выход.
Если вы всё-таки хотите записать звук с микрофона, то придётся воспользоваться дополнительным инструментом, так как в дистрибутивах Linux по умолчанию эта возможность недоступна. Для перенаправления со входа на выход потребуются утилиты PulseAudio.
sudo apt install pavucontrol
Для перенаправления звука введите команду:
pacmd load-module module-loopback latency_msec=10
Модуль отключается схожей командой:
pacmd unload-module module-loopback
Добавить изображение с видеокамеры можно разве что открыв копию VLC и запустив поток с видеокамеры (Медиа - Открыть устройство захвата), попутно убрав элементы интерфейса (Вид – Мини-интерфейс). В этом случае останется только заголовок окна и картинка с камеры.
Шаг 3. Настроить частоту кадров
Не забудьте выбрать частоту кадров. По умолчанию стоит 1 к/с, что недостаточно даже для видеоуроков. Оптимальным значением будет 30 к/с. Дополнительные параметры трогать не стоит, отложенный старт работает не совсем корректно. В связи с этим вам в любом случае придётся обрезать готовый ролик, чтобы скрыть окно VLC. Для этого подойдёт HandBrake.
Шаг 4. Выбрать кодек
Следующим шагом будет выбор кодеков. H.264 можно считать оптимальным вариантом. Удобно то, что при этом запишется видео с экрана с любым разрешением, так как реальное разрешение видео выбирается исходя из размеров блоков кодирования.
С разрешением 1280х720 справится даже двухъядерный процессор поколения Core 2 Duo, но в этом случае лучше выбрать менее ресурсоёмкий кодек, вроде MPEG-2, чтобы разгрузить процессор.
В настройки профиля лучше не заходить, чтобы случайно не выставить недействительные параметры. По умолчанию стоит автоматическое качество и контейнер MP4. Да и в целом настройки малоинформативны, пресеты качества видео задаются числами, а не привычными значениями, вроде fast, medium и т.д.
Перед началом записи необходимо выбрать каталог для записи и указать имя файла (Адрес – Конечный файл).
Шаг 5. Запись экрана
Если всё готово, то можете нажать кнопку Начать для записи. Проигрывать результат – необязательный параметр, но с ним легче понять, что запись началась.
Для окончания записи нажмите кнопку Стоп. Так как вы сами выбирали расположение файла, то без труда найдёте его. Если записался черный экран, то попробуйте сменить сессию на Xorg, с Wayland по-прежнему могут наблюдаться проблемы.
Альтернативы
Мы уже рассматривали программы для записи видео с экрана, перечислим только самые интересные из них.
SimpleScreenRecorder – это пожалуй, лучшая программа для захвата экрана. Все настройки выполняются последовательно, есть подсказки по каждому пункту. Возможна запись как всего экрана, так и его области, запись звука с микрофона также поддерживается (при наличии демона JACK.
sudo apt install simplescreenrecorder
OBS Studio – это программа не только для захвата, но ещё и для стримингового вещания, поэтому её возможности гораздо шире. Вы можете записать не только экран, но ещё и добавить изображение с веб-камеры и дополнительные элементы вроде текста и картинок, что позволит сократить время монтажа готового ролика.
sudo apt install obs-studio
Peek – это простая утилита для захвата области экрана, конечный файл сохраняется в таких форматах, как gif, apng, webm и mp4. Звук при этом не записывается, зато имеется возможность отложить запись.
sudo apt install peek
Выводы
Теперь вы знаете как выполняется запись видео с экрана VLC Media Player. VLC хорош в первую очередь тем, что его можно найти на многих системах с Linux, а это значит, что записать видео с экрана у вас получится даже при отсутствии интернет-соединения. Но при этом вы не получите отложенный старт, кадрирование и запись звука с микрофона. Конечно, захватить экран можно даже с помощью ffmpeg, но вы вряд ли захотите разбираться в параметрах консольной утилиты. Поэтому за неимением лучшего, VLC – это вполне рабочий вариант.

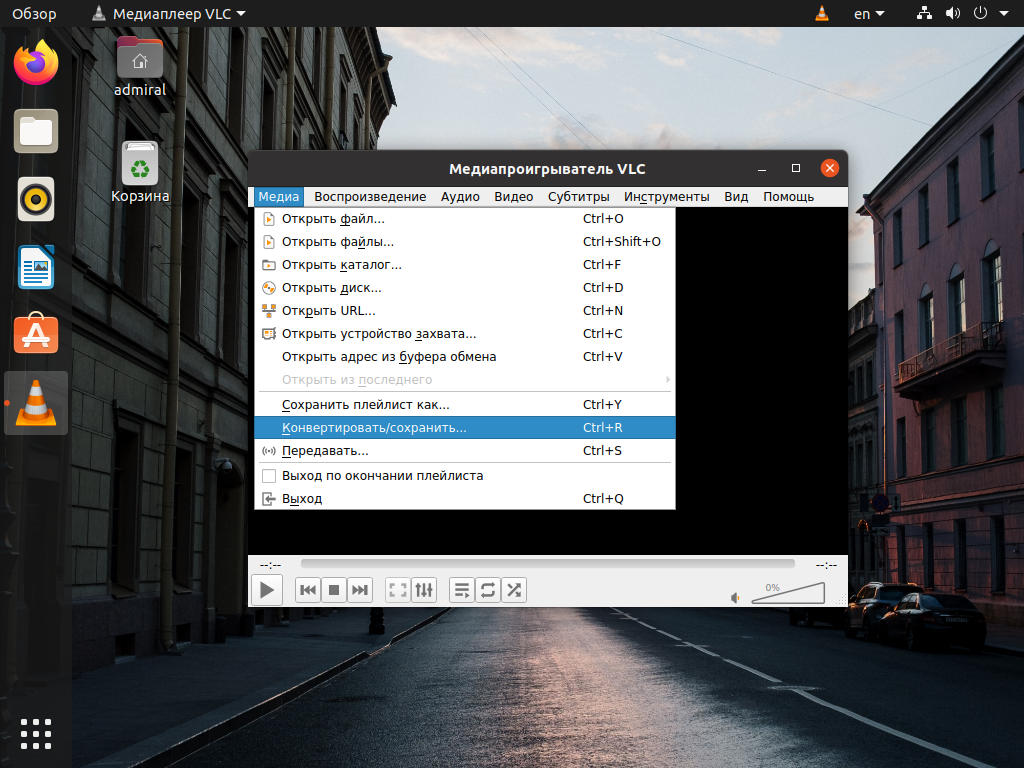
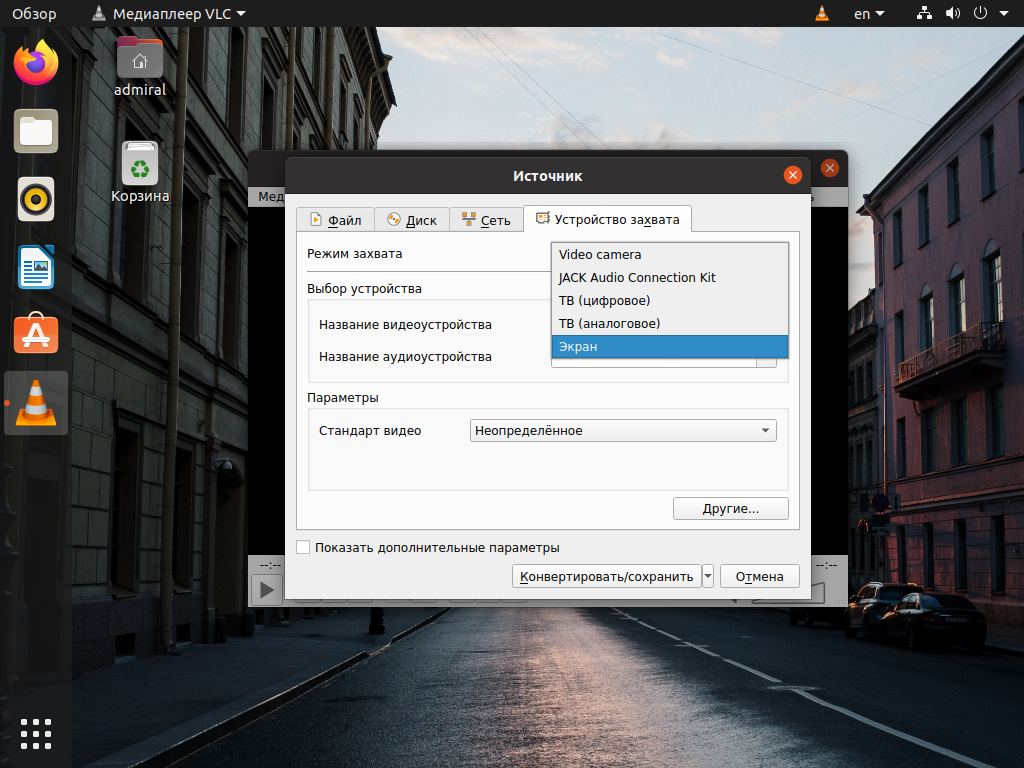
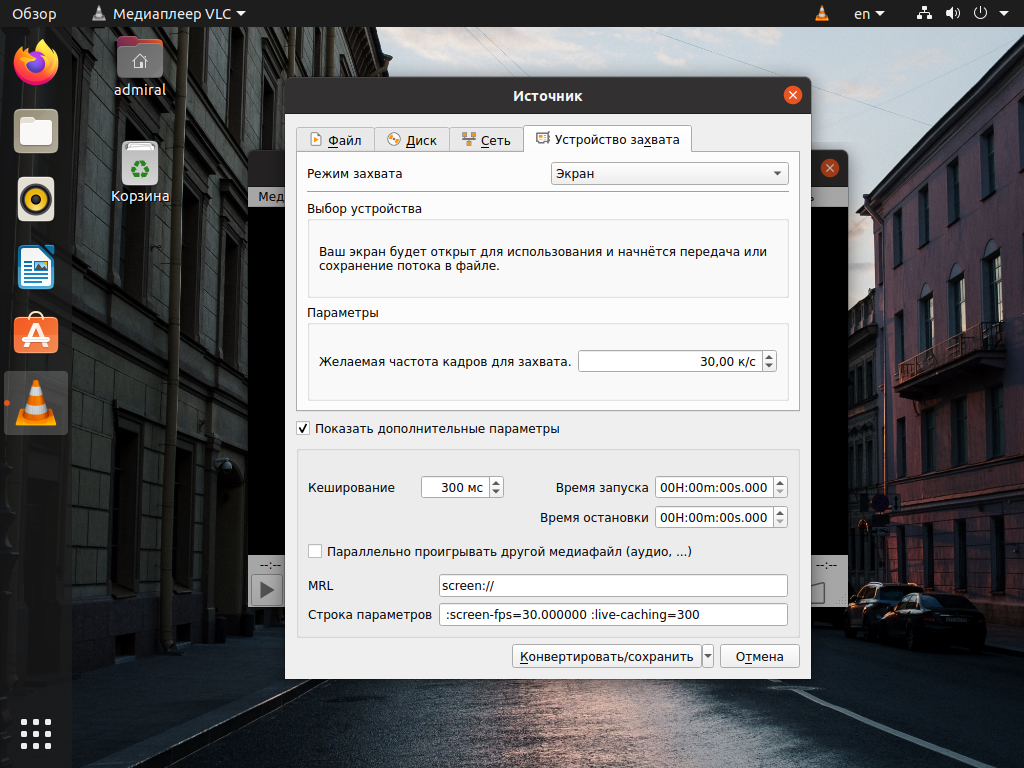
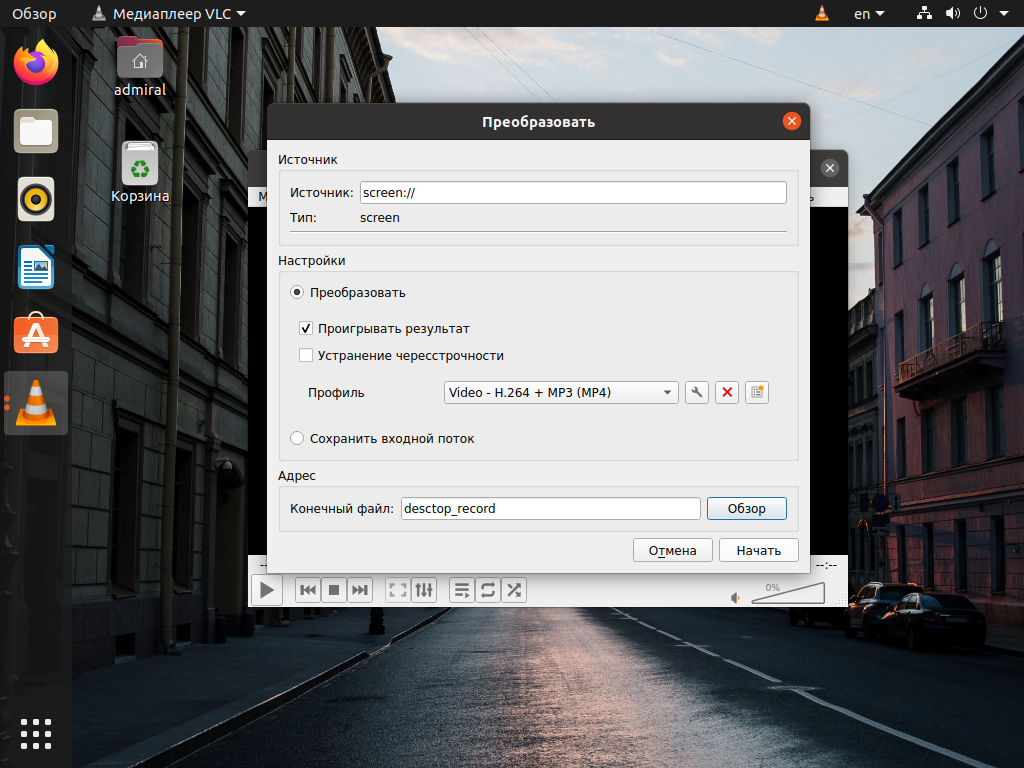
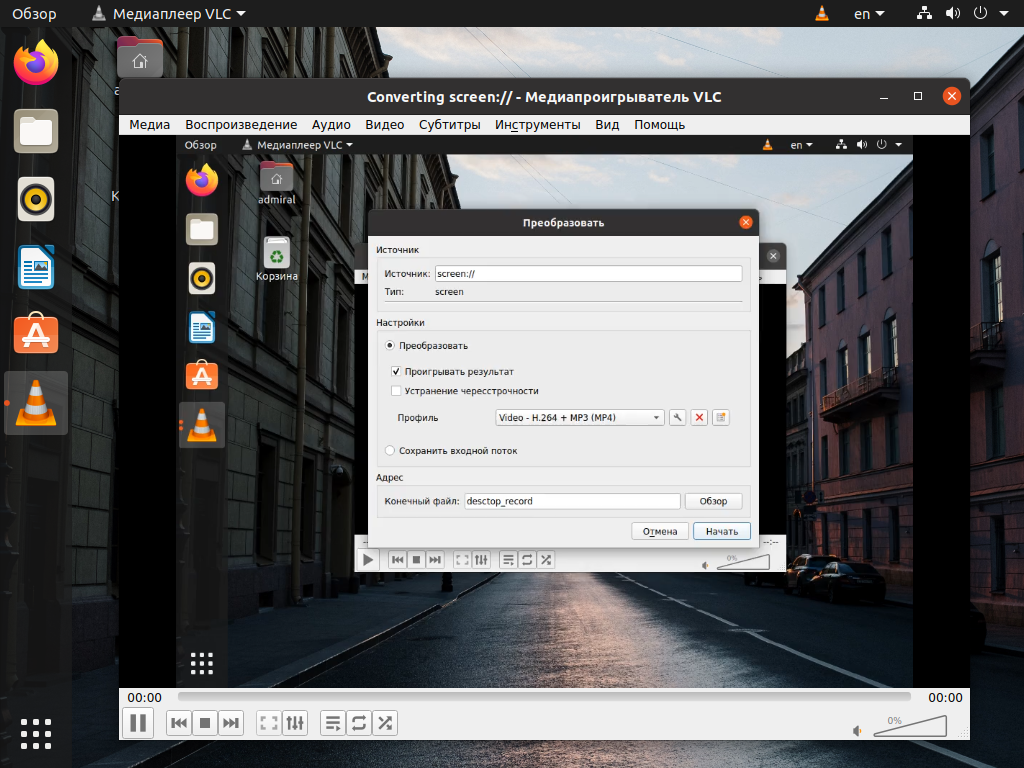
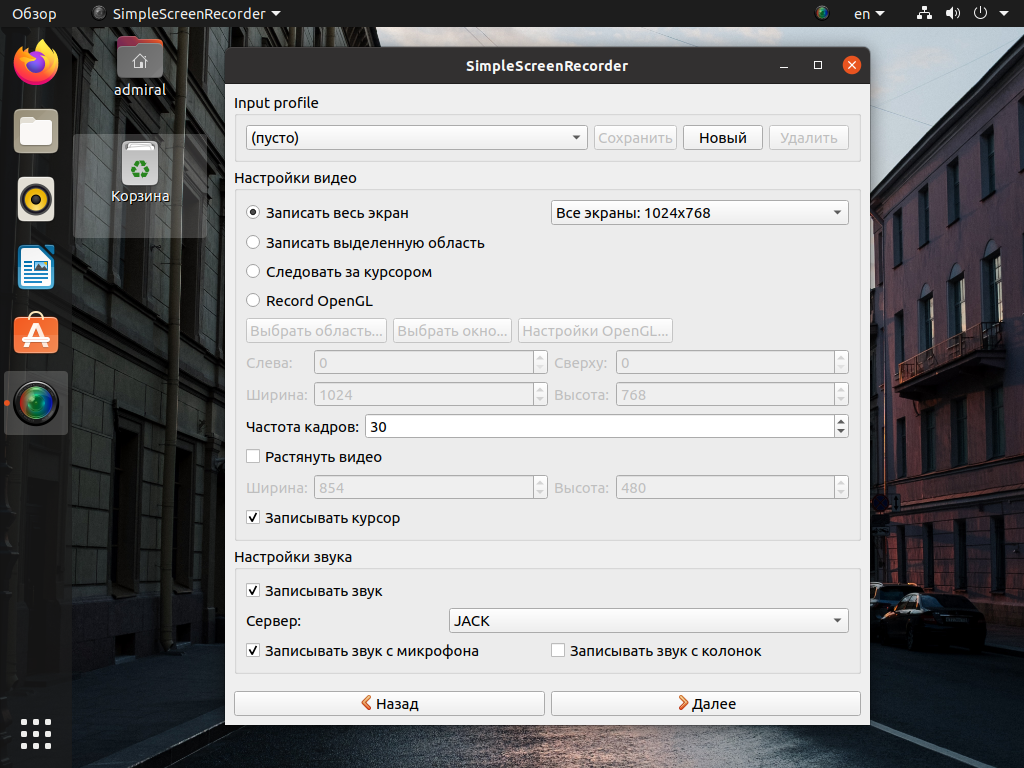
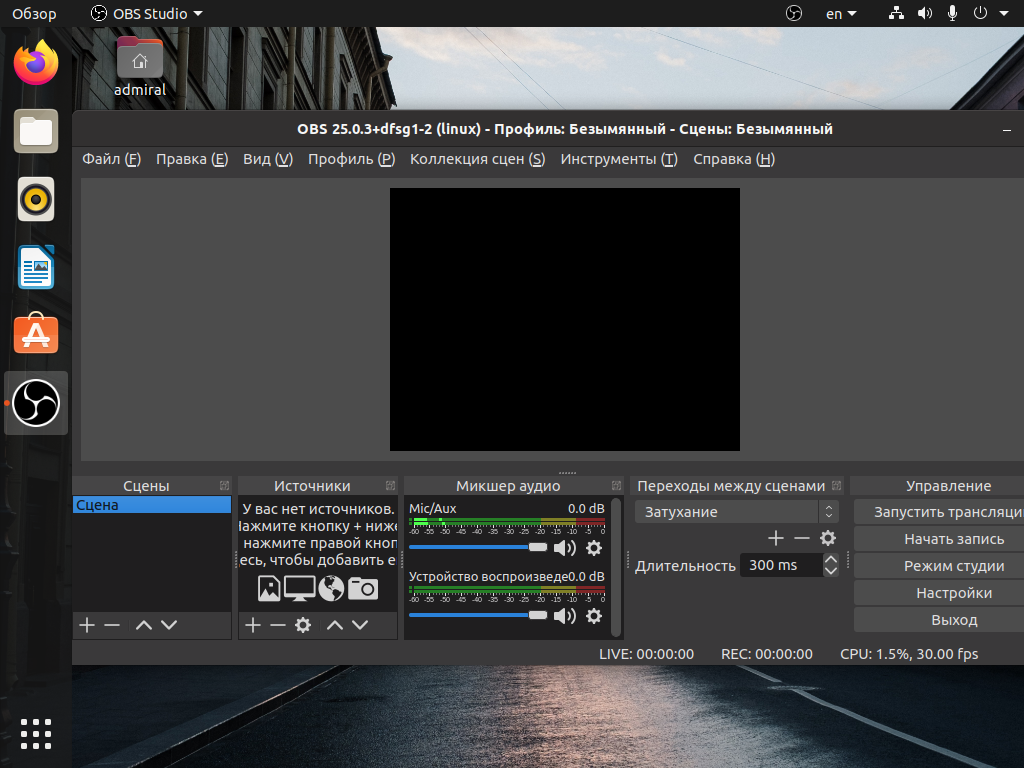
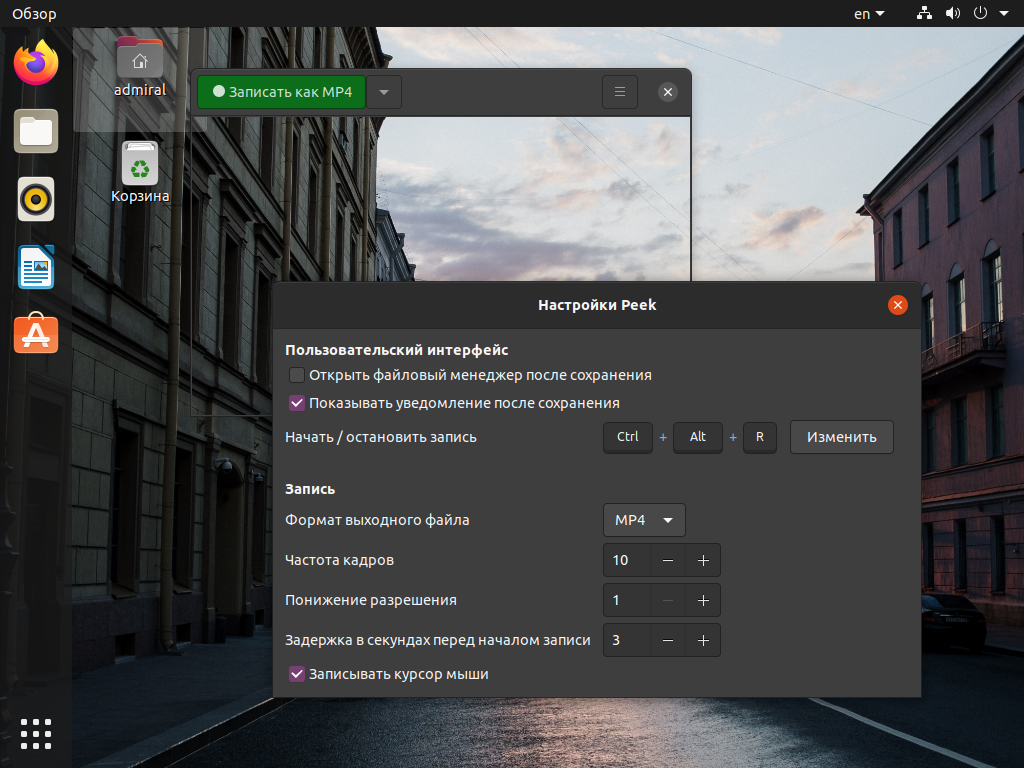
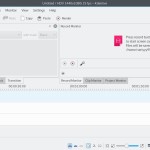
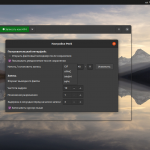

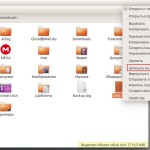
Все сделал по инструкции, но при нажатии кнопки начать выдает следующую ошибку.
Ошибка вещания/перекодирования:
VLC не может открыть кодер h264 видео.