Функция создания скриншота на компьютере или ноутбуке достаточно часто оказывается полезной, например, для уточнения каких-то моментов, объяснения или поиска решения проблемы. А еще с ее помощью получится сохранить интересный момент, который происходит на экране.
В данной статье мы расскажем, как сделать скриншот в Ubuntu 22.04. Будет описано два способа: использование встроенного инструмента и сторонней утилиты.
Содержание статьи
Как сделать снимок экрана в Ubuntu 22.04
В новой версии Ubuntu появилась специальная утилита screenshot, предназначенная для создания скриншотов и записи видео с экрана. Она очень удобная в использовании и закрывает большую часть задач. Но продвинутые функции в ней отсутствуют.
Если вам требуется создание снимка с задержкой и другие расширенные возможности, например, быстрое редактирование и добавление надписей поверх изображений, то для этих целей пригодится утилита Shutter. Рассмотрим оба варианта по отдельности.
1. Встроенный инструмент Gnome
Инструмент для создания скриншотов в Ubuntu 22.04 использует горячие клавиши. А вот из меню всех приложений его запустить не получится. Для активации графического интерфейса нажмите клавишу Print Screen на клавиатуре (PrtSc).
С помощью курсора мыши в произвольном месте вы можете выделить прямоугольный участок экрана. Для уточнения выделения потяните за границы белой области. А для создания скриншота нажмите на круглую белую кнопку на панели инструментов. Обратите внимание, что инструмент предлагает три режима работы:
- Область – захват конкретной прямоугольной области.
- Экран – снимок экрана целиком.
- Окно – захват отдельного окна.
В случае с режимом Окно вам достаточно выбрать конкретное окно на экране, а потом нажать на круглую кнопку съемки. Еще на панели инструментов есть иконка с курсором мыши. Если кликнуть по ней, то на созданном скриншоте будет показываться курсор мыши. А в обычном состоянии он не отображается. Получившаяся картинка сохранится по пути: ~/Pictures/Снимки экрана:
Вы можете быстро добраться до этого каталога, если сразу же после создания скриншота наведете курсор мыши на появившееся оповещение в верхней части экрана и кликните по пункту Показать в Файлах.
А еще снимок экрана в автоматическом режиме скопируется в буфер обмена. Его можно быстро вставить в любую программу комбинацией клавиш Ctrl + V, например, прикрепить к сообщению в мессенджере. Дополнительные горячие клавиши:
- Shift + Print Screen – снимок экрана целиком.
- Alt + Print Screen – снимок только активного окна.
Также утилита screenshot подходит для записи видео с экрана. Чтобы активировать эту функцию, в главном окне переключите тумблер Снимок экрана / Запись экрана вправо. В результате круглая кнопка окрасится в красный цвет.
Принцип работы с данной функцией частично аналогичен тому, что описано для скриншота. Но есть два важных отличия:
- Невозможно записать видео для отдельного окна, его нужно выделить с помощью режима Область.
- В конце запись нужно остановить. Для этого кликните по иконке с красной точкой на панели инструментов в правом верхнем углу экрана.
Получившийся видеофайл сохранится по пути: ~/Videos/Записи экрана:
2. Shutter
Shutter – продвинутая утилита для создания скриншотов со встроенным графическим редактором, возможностью добавления надписей и т. д. Загрузить ее получится из официального репозитория в терминале. Сначала подключите нужный репозиторий:
sudo add-apt-repository ppa:linuxuprising/shutter
В момент появления надписи Press [ENTER] to continue… нажмите клавишу Ввод на клавиатуре.
Далее, обновите список пакетов:
sudo apt-get update
А теперь запустите установку Shutter:
sudo apt install shutter
Приложение готово к работе. Запустить его можно из меню Ubuntu или командой:
shutter
Для удобного ориентирования на верхней панели есть три режима:
- Выделение – для конкретной области.
- Рабочий стол – экран целиком.
- Окно – отдельное окно.
Рядом с пунктами Рабочий стол и Окно есть специальные иконки в виде стрелочек с выпадающим списком. Они нужны для быстрого выбора конкретного рабочего стола или окна для захвата.
В нижней части окна есть две полезные опции:
- Захватывать курсор – показ курсора мыши на скриншоте.
- Задержка – время ожидания в секундах перед созданием скриншота.
Теперь вы знаете как сделать скриншот части экрана Ubuntu. Как только вы сделаете снимок экрана, он появится в главном окне программы, а еще во вкладке Сеанс. Его можно сохранить в виде файла (Ctrl + Shift + S), копировать в буфер обмена (Ctrl + C) для последующей вставки или отредактировать прямо в Shutter. Для этого кликните по кнопке Правка или нажмите комбинацию клавиш Ctrl + E.
Это запустит встроенный графический редактор. С помощью левой вертикальной панели внесите желаемые изменения, например, добавьте надпись, выделите нужный элемент стрелкой и т. д.
Как только вы завершите редактирование, нажмите Сохранить, а затем сохраните или скопируйте получившееся изображение.
При использовании Shutter в Ubuntu 22.04 вы можете столкнуться с неприятной проблемой, когда из всех функций доступен только снимок рабочего стола. А при попытке вызвать любую другую функцию появляется ошибка:
Can’t take screenshots without X11 server
Чтобы исправить ситуацию, вам нужно отредактировать файл custom.conf, убрав значок комментирования с одного параметра. Сначала откройте данный файл в редакторе nano:
sudo nano /etc/gdm3/custom.conf
Пользуясь стрелочками на клавиатуры для навигации, доберитесь до строки:
#WaylandEnable=false
Удалите символ # в самом начале:
Теперь нажмите комбинацию клавиш Ctrl + S для сохранения изменений, а затем Ctrl + X для закрытия редактора nano. А затем перезапустите компьютер с применением внесенных изменений в gdm3:
sudo systemctl restart gdm3
При следующей загрузке системы все функции в утилите Shutter будут восстановлены.
Выводы
Теперь вы знаете как сделать скриншот на Ubuntu. Встроенный в Ubuntu 22.04 инструмент screenshot отлично подходит для быстрого создания скриншотов экрана, конкретной области или одного из окон программ. А еще в нем есть функция записи видео. Но кому-то этих возможностей будет мало. В таком случае поможет стороннее приложение, например, Shutter, в котором есть задержка перед созданием скриншота и редактирование изображений.

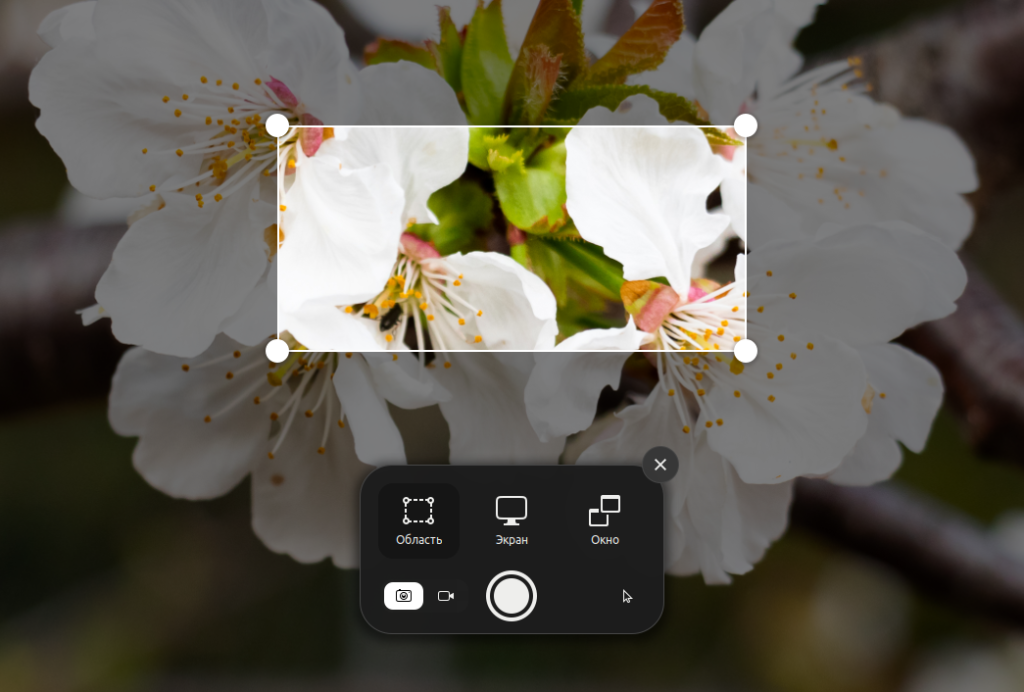
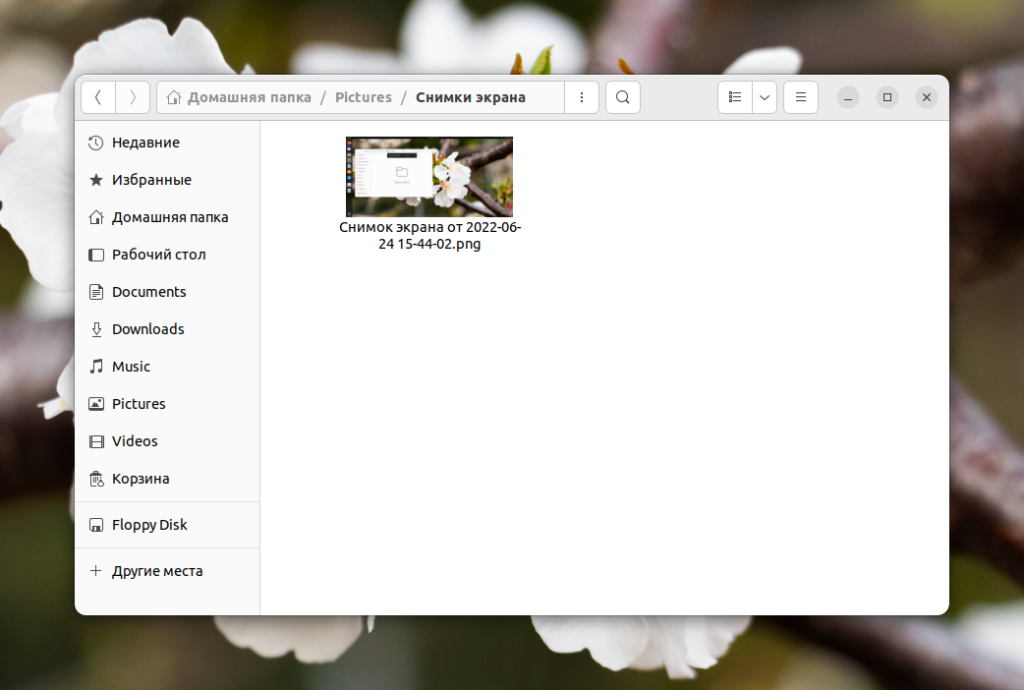
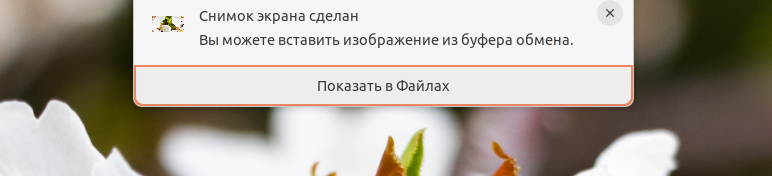
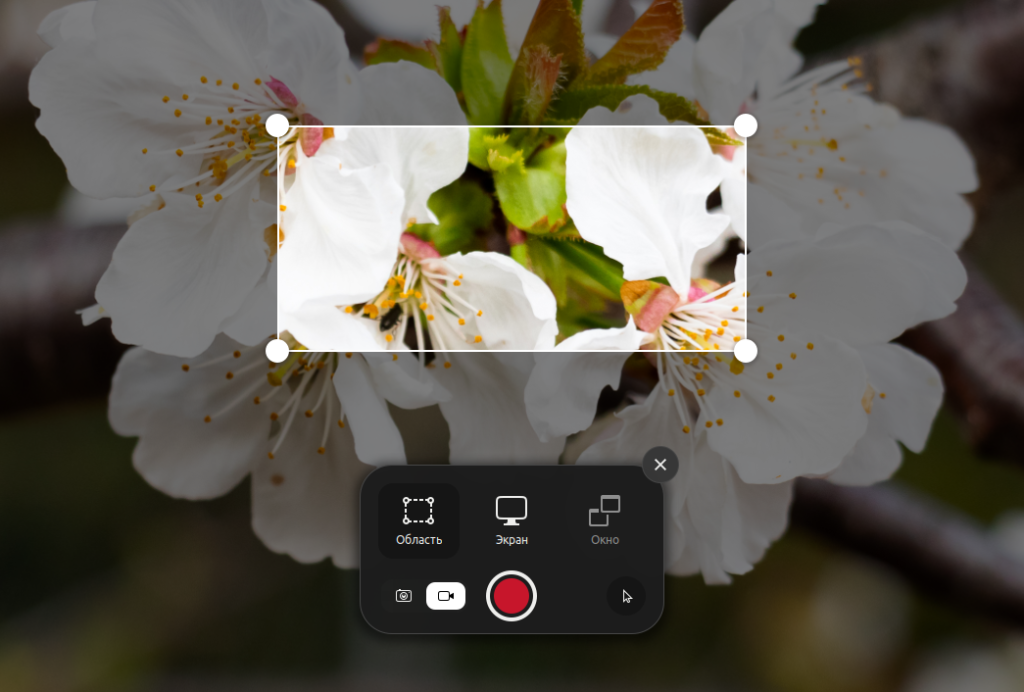
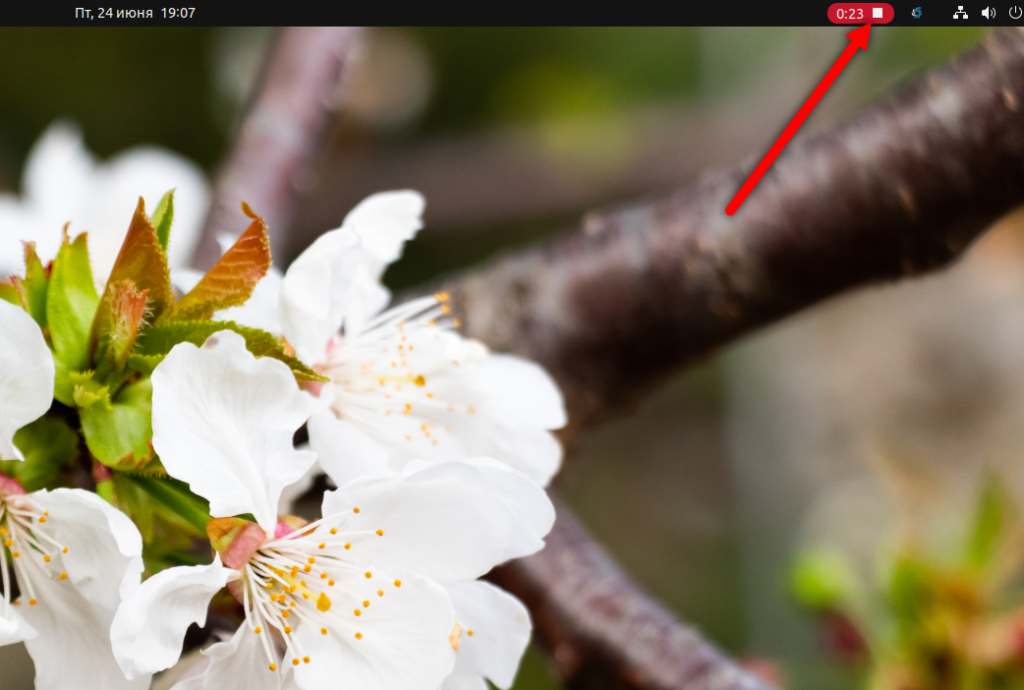
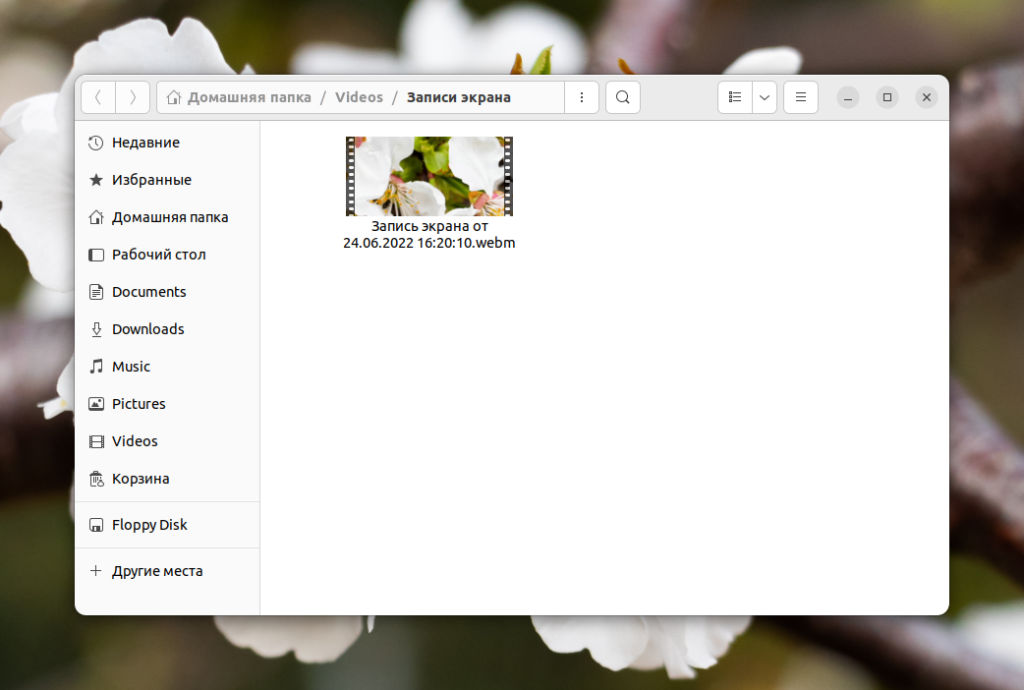
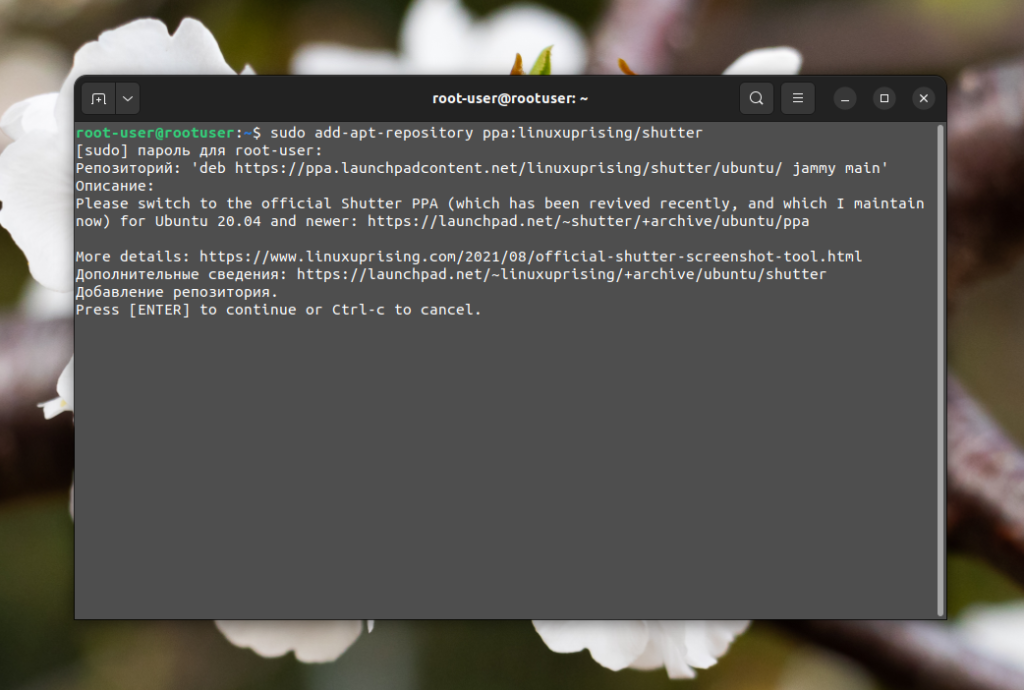
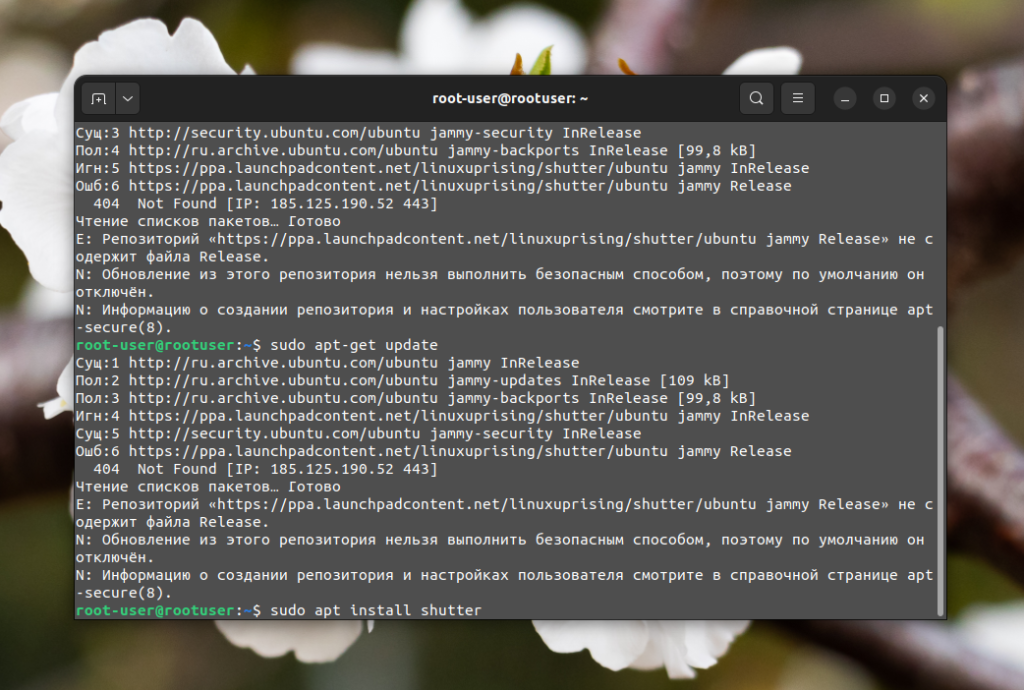
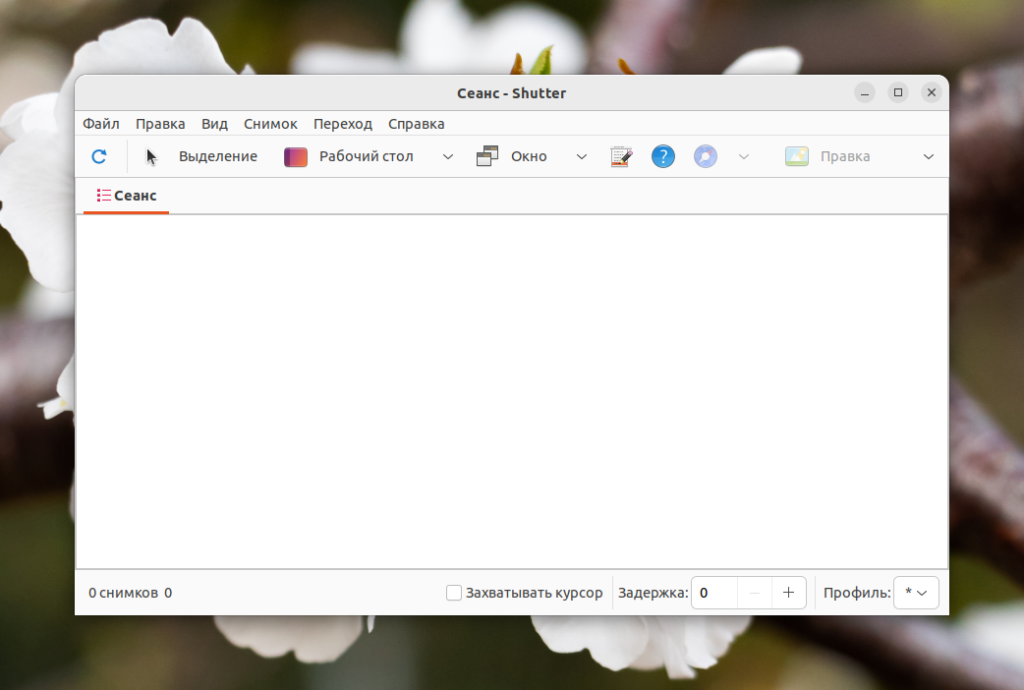
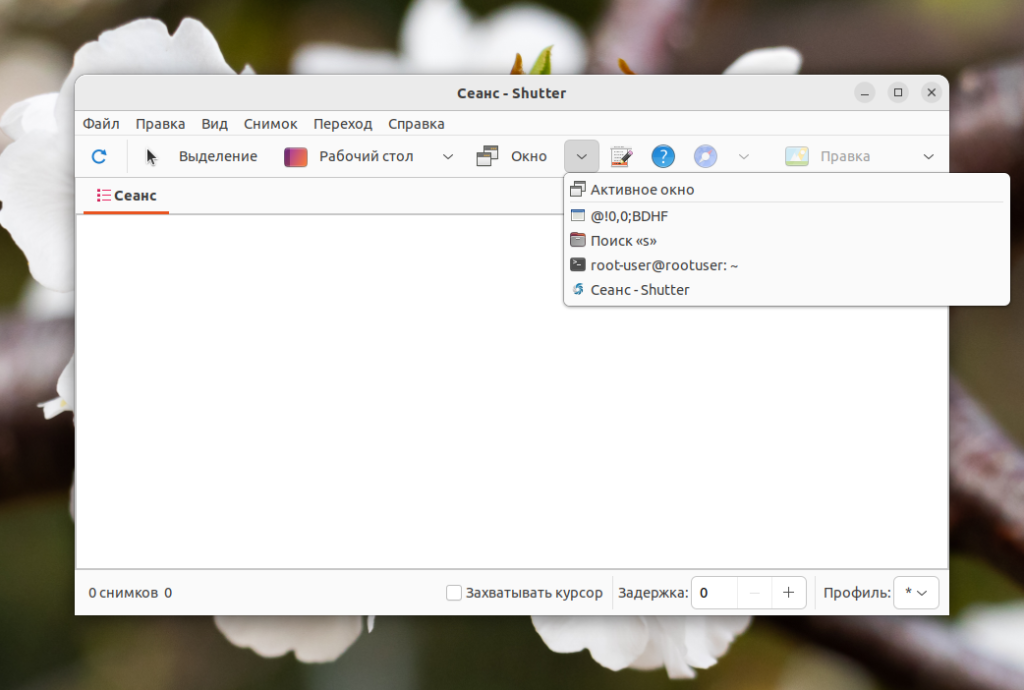
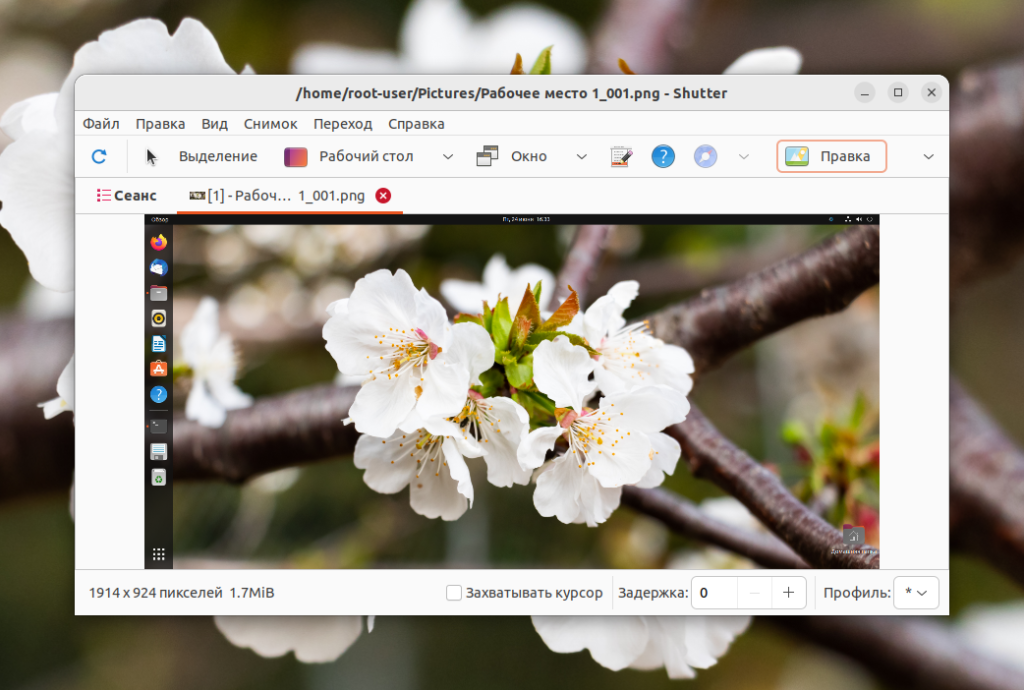
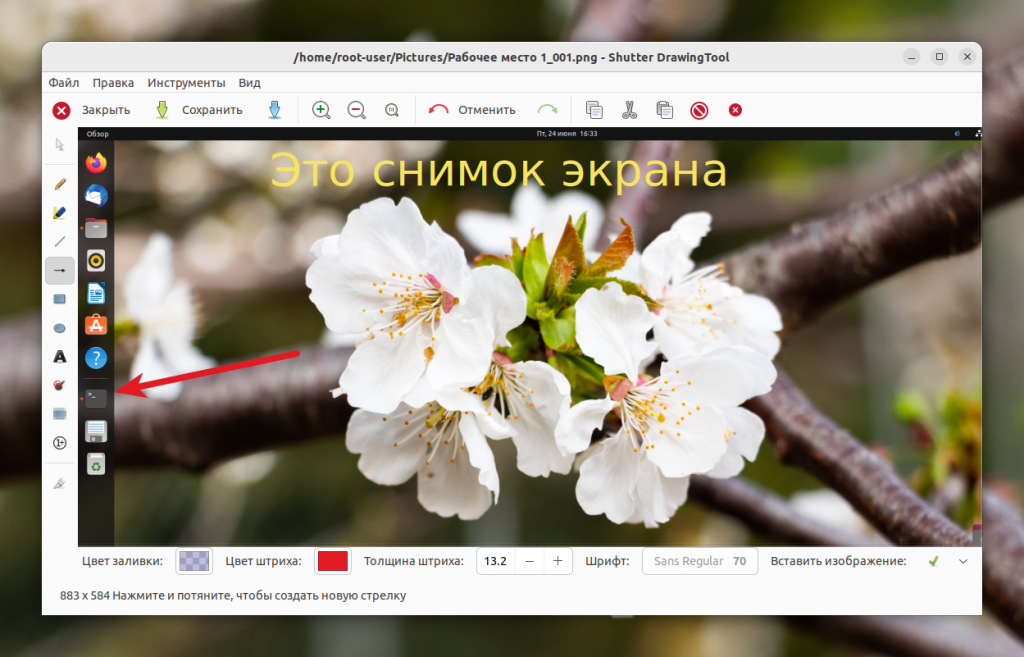
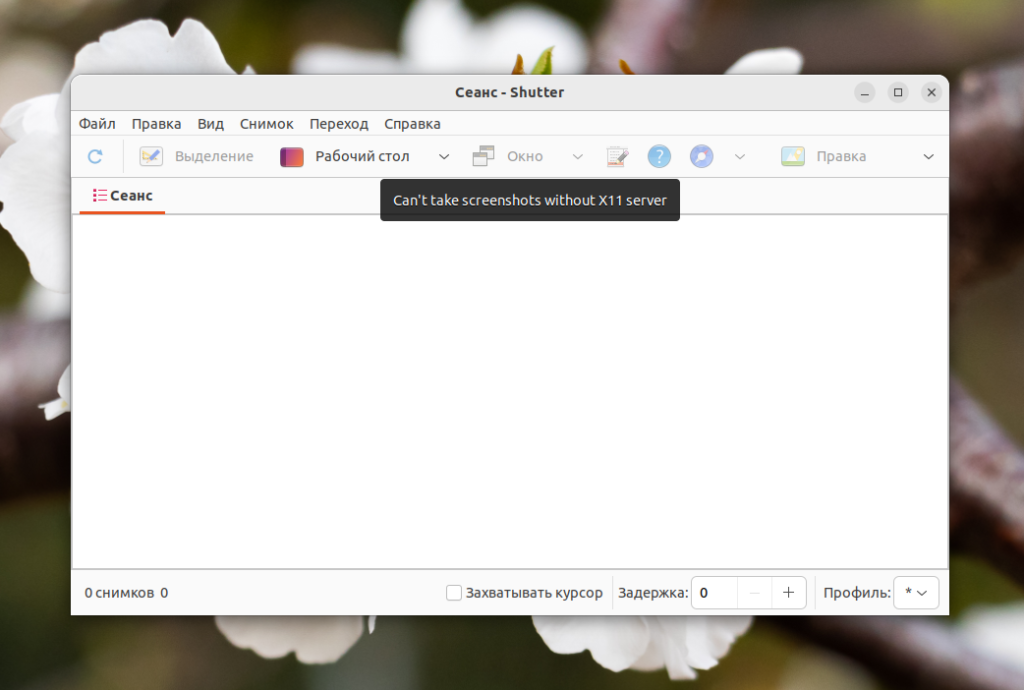
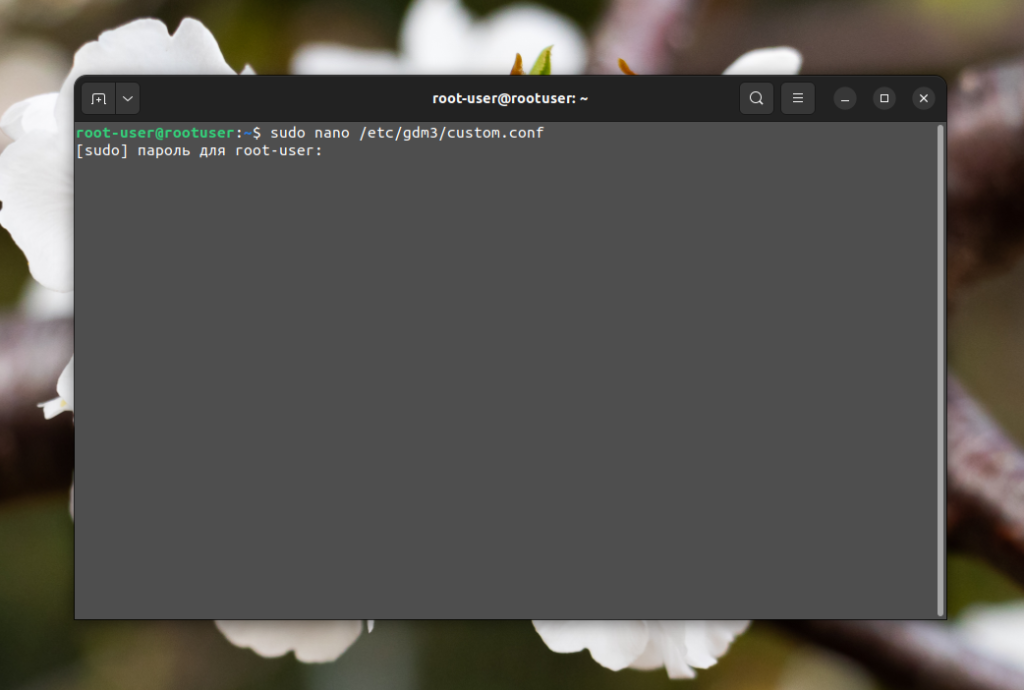
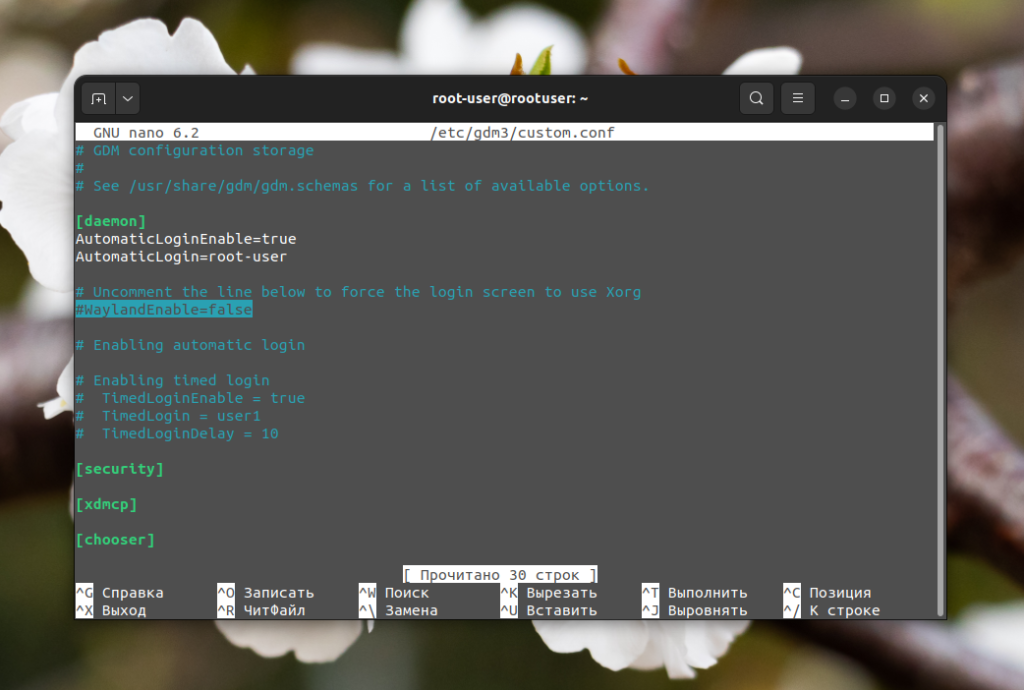
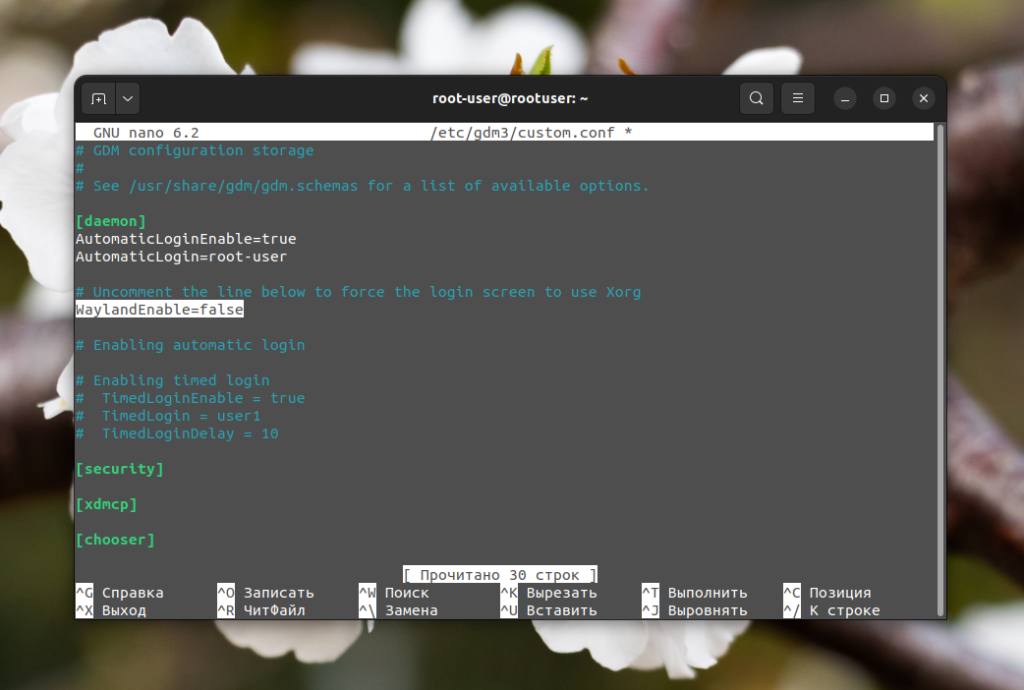
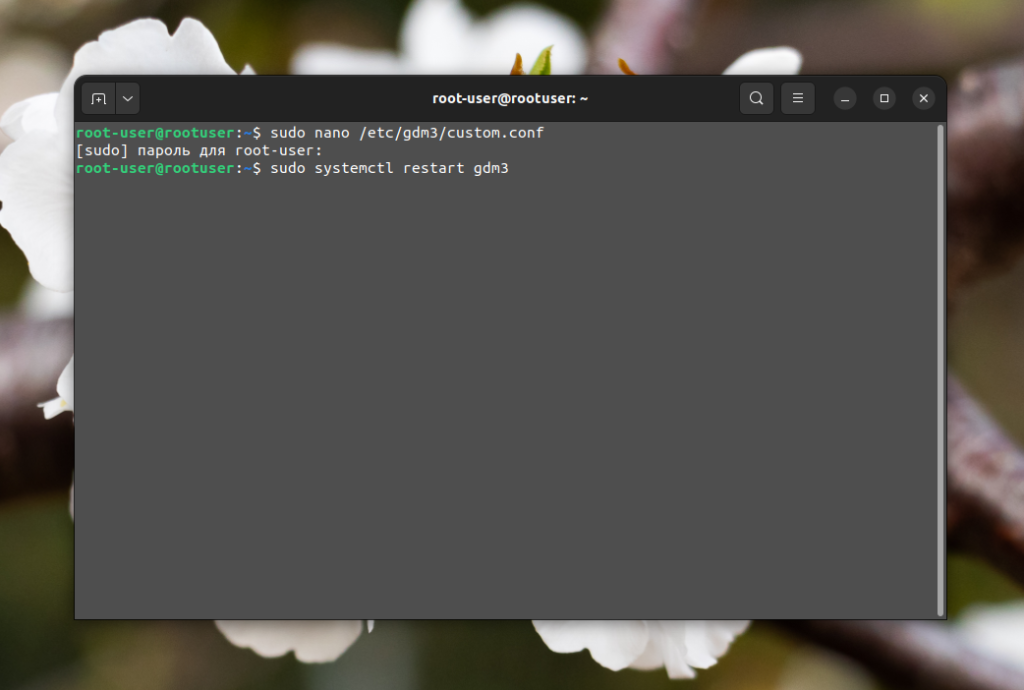
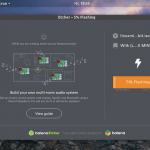

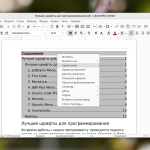
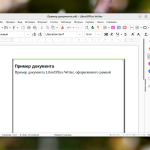
У меня не работает кнопка принтскрин, а сторонние приложения не хочу. Как быть? Linux centos
CTRL+ALT+3
CTRL+ALT+4
Поставить Ubuntu
Пара вопросов:
1. Установил shutter, но по нажатию на клавишу принт скрин на клавиатуре - всё равно запускается дефолтный гномовский скриншотер. Подскажите, пожалуйста, новичку, как это исправить?
2. Как в автозапуск его запихать, чтобы каждый раз не прописывать в терминале?
Хочется, чтобы как в старые добрые - открывалось окно редактора сразу, как в Яндекс.Диске. Понимаю, что Я.Диска не видать на убунте, но хотя бы
Откройте настройки клавиатуры: перейдите к настройкам системы и откройте настройки «Клавиатура».
Перейдите к ярлыкам: на вкладке «Ярлыки» нажмите «Пользовательские ярлыки» слева.
Добавить новый ярлык: нажмите кнопку «+», чтобы добавить новый пользовательский ярлык. В поле «Имя» введите имя ярлыка (например, «Полноэкранный режим затвора»).
Ввод команды: В поле «Команда» введите команду shutter -f. Параметр -fуказывает Shutter захватывать весь экран.
Чтобы создать ярлык для захвата определенной области, повторите шаги, описанные выше, но используйте команду shutter -sиз шага 4. -sПараметр указывает Shutter на необходимость захвата выбранной области.
у меня не копируется в буфер обмена,что может быть?