После того, как вы установили систему, в нашем случае Ubuntu или любой другой дистрибутив, его нужно регулярно обновлять. Установка обновлений Ubuntu необходима, чтобы получить новые версии программ, исправления ошибок, а также исправления проблем с безопасностью. Разработка Ubuntu происходит так, что новые версии программ поставляются только с релизом дистрибутива, а затем приходят только обновления исправляющие баги и проблемы с безопасностью. Но это не значит, что не нужно их устанавливать. Кроме того, если вы хотите также иметь самые новые версии программного обеспечения, то можете использовать PPA разработчиков и устанавливать программы от туда. Как правило, разработчики всегда загружают самые новые версии.
В этой статье будет как установить обновления Ubuntu, мы поговорим о том, как обновить программы Ubuntu через терминал, так и через графический интерфейс, с помощью стандартной утилиты - менеджер обновлений.
Содержание статьи
- Обновление программ в Ubuntu через менеджер обновлений
- Обновление пакетов Ubuntu через терминал
- Обновление пакетов Ubuntu через Synaptic
- Выводы
Обновление программ в Ubuntu через менеджер обновлений
В Ubuntu предусмотрен механизм обновления через менеджер обновлений. Это графическая программа, которая запускается время от времени и предлагает обновить систему если были выпущены новые обновления.
Менеджер обновлений Ubuntu довольно прост и вы можете запустить его через главное меню:
Сразу после запуска программа обновит списки программ из репозиториев, чтобы понять есть ли новые версии пакетов:
Если не возникло никаких ошибок связи с сетью или источниками программного обеспечения, вы увидите такое окно:
Программа говорит, сколько обновлений было найдено и сколько данных нужно скачать через интернет.
Осталось нажать кнопку Установить сейчас и начнется обновление пакетов Ubuntu:
Вы можете посмотреть более подробную информацию о процессе обновления:
После завершения обновления программ в ubuntu менеджер обновлений Ubuntu уведомит вас, что все пакеты были обновлены успешно.
Поведение менеджера обновлений можно настроить. Для этого откройте утилиту Программы и обновления, затем перейдите на вкладку обновления:
Тут вы можете указать какие обновления нужно устанавливать, как часто проверять обновления и что делать при появлении новых обновлений для программного обеспечения, например мы можем их сразу же установить без участия пользователя.
Обновление системы Ubuntu с помощью менеджера обновлений может показаться простым, и это так и есть, пока не возникли ошибки. А при возникновении ошибок нам нужно попытаться обновить систему через терминал, чтобы получить больше информации о проблеме.
Обновление пакетов Ubuntu через терминал
Для обновления через терминал обычно используется инструмент командной строки apt. Эта утилита позволяет не только обновлять пакеты, но и устанавливать и удалять программное обеспечение, искать программы, настраивать репозитории и т д.
Первым делом, нам необходимо выполнить обновление репозиториев ubuntu, для этого используется такая команда обновления ubuntu:
sudo apt update
Утилита нам сразу подсказывает, что есть обновления и мы можем узнать, какие пакеты будут обновлены:
apt list --upgradable
Теперь непосредственно обновление системы Ubuntu. Для этого есть две опции upgrade и full-upgrade (раньше dist-upgrade). Рассмотрим в чем разница между upgrade и dist upgrade:
- upgrade - устанавливает самые новые версии всех пакетов доступные в репозиториях. Использует все репозитории их /etc/apt/souces.list и /etc/apt/souces.list.d/*. То есть обновляются пакеты не только из официальных репозиториев, но и из PPA. Обновляются только установленные пакеты, если же для обновления пакета необходимо установить или удалить другой пакет, такие пакеты обновлены не будут.
- full-upgrade - кроме всего, что делает upgrade, здесь поддерживается умное разрешение зависимостей для новых версий пакетов. Конфликтующие пакеты могут быть удалены, а новые, дополнительные - установлены.
Таким образом, установка обновлений Ubuntu может быть выполнена одной из команд:
sudo apt upgrade
sudo apt full-upgrade
Причем рекомендуется именно вторая команда обновления ubuntu, поскольку она более продумана и обновляет больше пакетов.
Здесь не обязательно обновлять все пакеты, мы можем обновить только один определенный пакет, например браузер:
sudo apt full-update firefox
Опцию full-update мы используем чтобы обновить включая установку новых зависимостей.
Обновление пакетов Ubuntu через Synaptic
Обновлять пакеты Ubuntu можно не только с помощью стандартных пакетных менеджеров. Также есть и сторонние программы. Например Synaptic. Если он у вас еще не установлен, это легко исправить:
sudo apt install synaptic
Запустить программу можно из главного меню:
Главное окно программы выглядит вот так:
Программа работает не совсем привычным образом. Чтобы выполнить операции над пакетами, необходимо их сначала отметить, а затем уже применить нужную операцию. Такая же ситуация с обновлением.
Но давайте обо всем по порядку, сначала необходимо обновить списки пакетов из репозиториев, чтобы программа узнала, есть ли новые версии, это аналогичное действие команды apt update или, тому что выполняется при старте стандартного менеджера обновлений, так сказать проверка обновлений ubuntu. Откройте меню правка и выберите Обновить сведения о пакетах:
Дальше обновление системы Ubuntu. Как я и сказал, нужно сначала отметить пакеты, с которыми будем работать. Поскольку обновляем все, перейдите на вкладку состояние, установленные и нажмите кнопку Отметить все. Программа сама определит, что для данных пакетов есть обновления и если кроме обновления пакетов ubuntu нужно выполнять дополнительные действия, она покажет их:
Можно пойти другим путем, на той же вкладке нажать Ctrl+A, чтобы отметить все пакеты, затем в контекстном меню выбрать Отметить для обновления:
Независимо от способа, дальше нажимаем Применить:
Программа опять покажет, какие изменения будут внесены в систему, нажмите Apply:
Только теперь начнется загрузка пакетов:
После завершения установки обновлений программа выдаст сообщение, что все прошло успешно.
Выводы
Установка обновлений Ubuntu, не такое уж сложное дело, но оно должно выполняться периодически, чтобы поддерживать систему в актуальном состоянии и безопасности. Из этой статьи вы узнали целых три способа выполнить обновление пакетов Ubuntu. Этого вполне достаточно, чтобы выбрать подходящий для вас. Часто во время обновлений возникают ошибки, что делать если Ubuntu не обновляется мы рассмотрим в следующей статье.

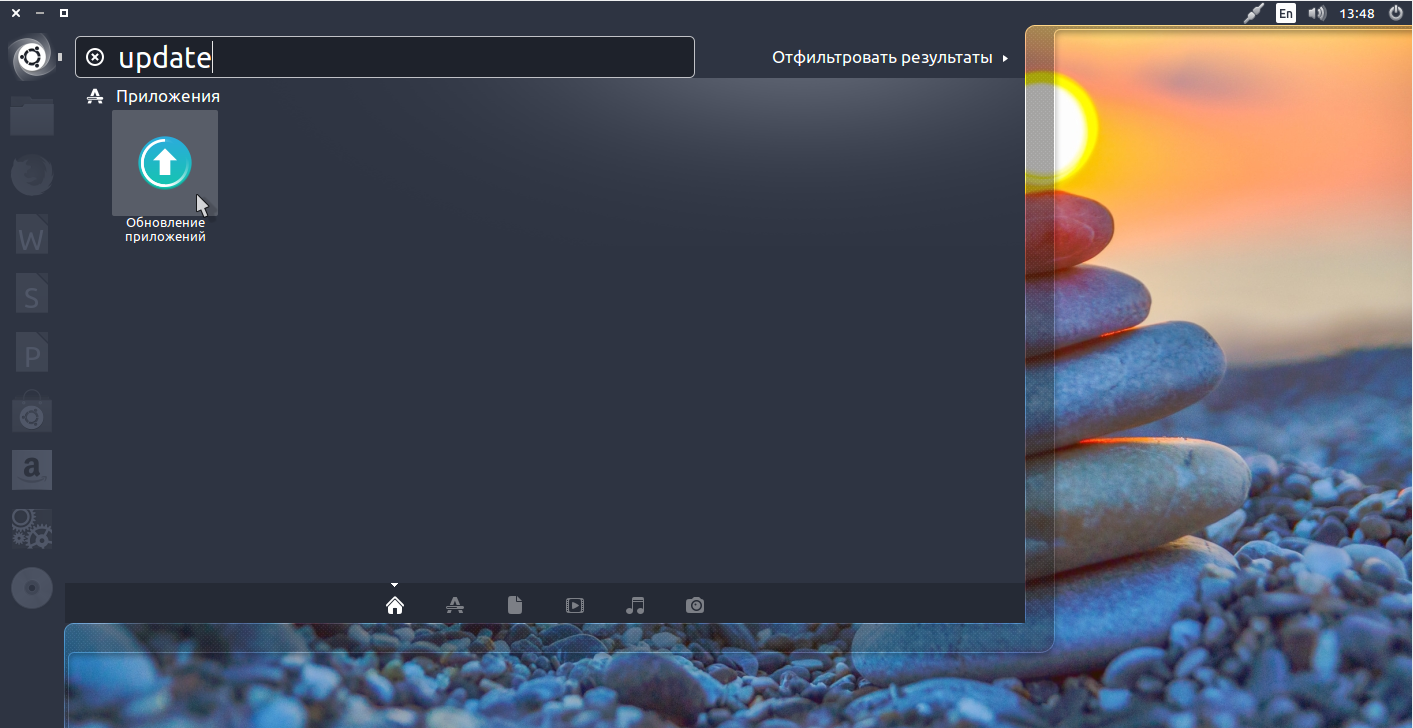
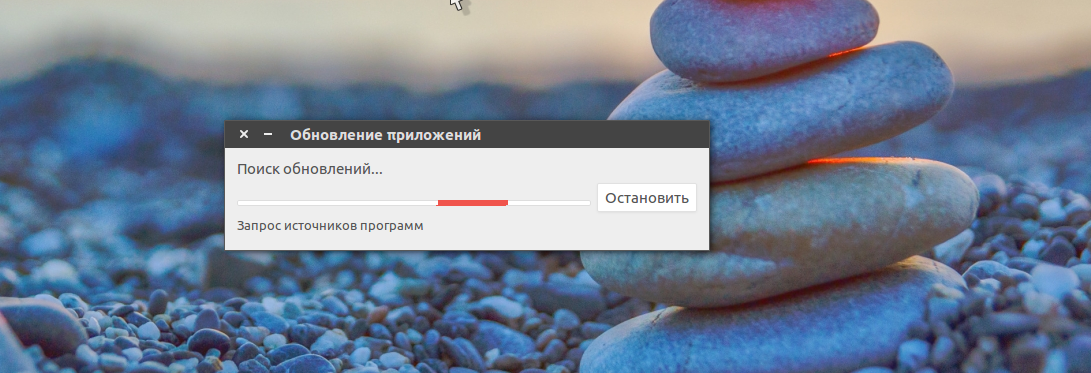
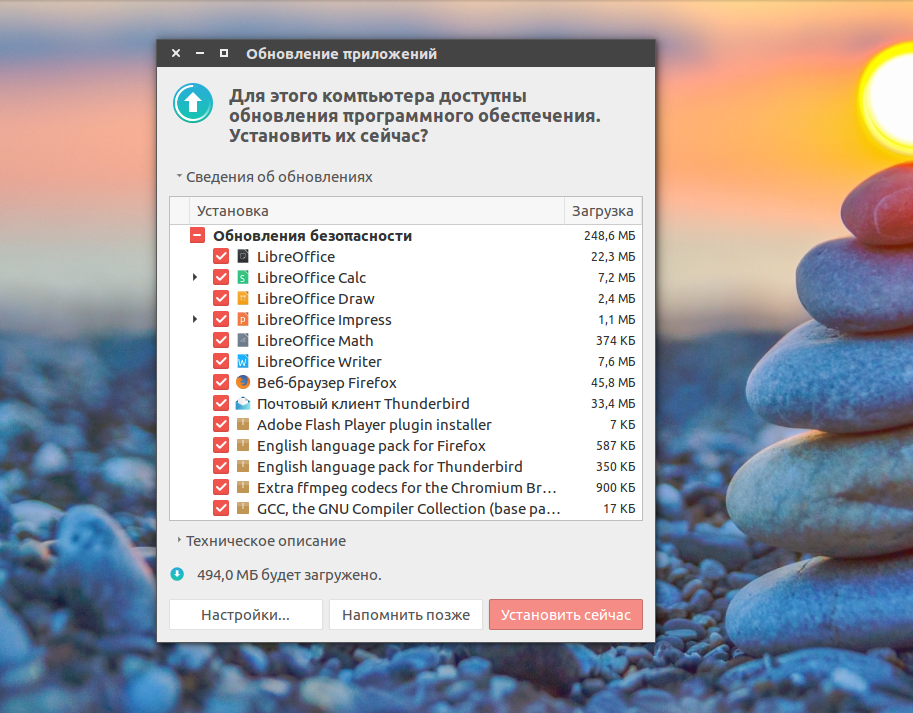
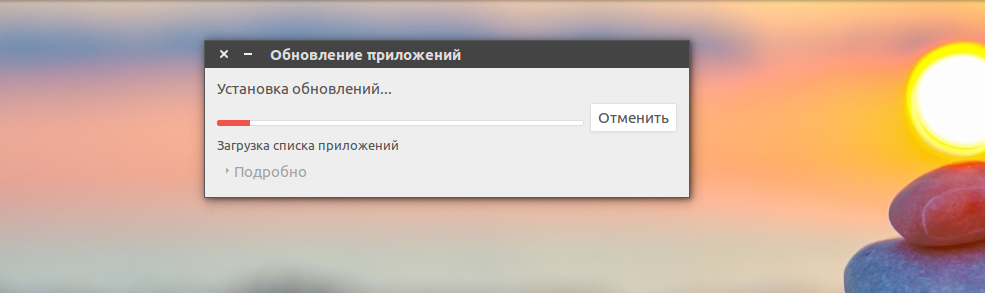
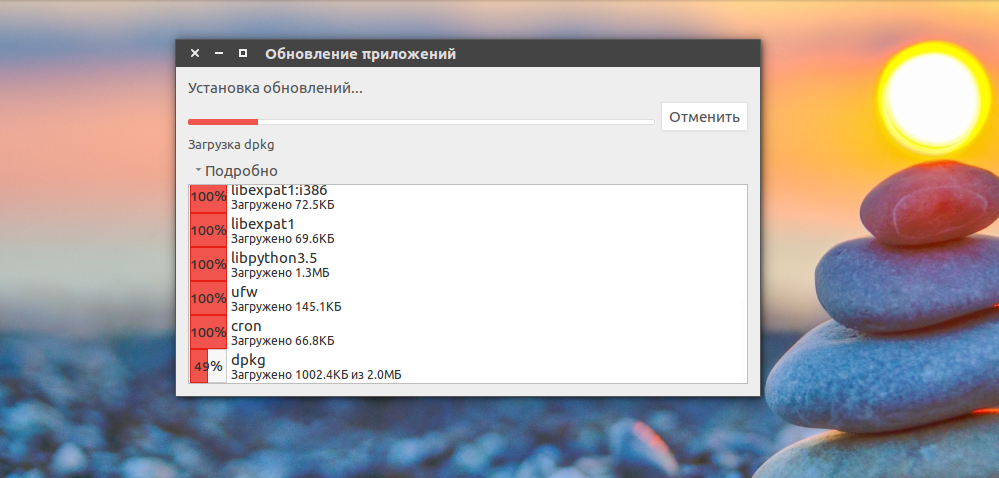
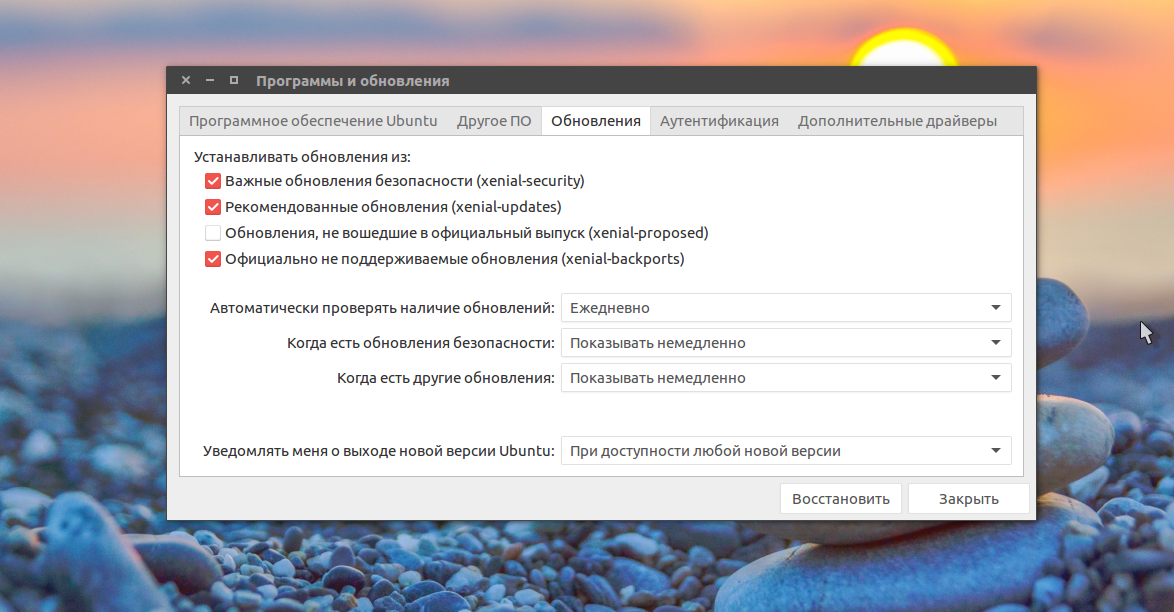
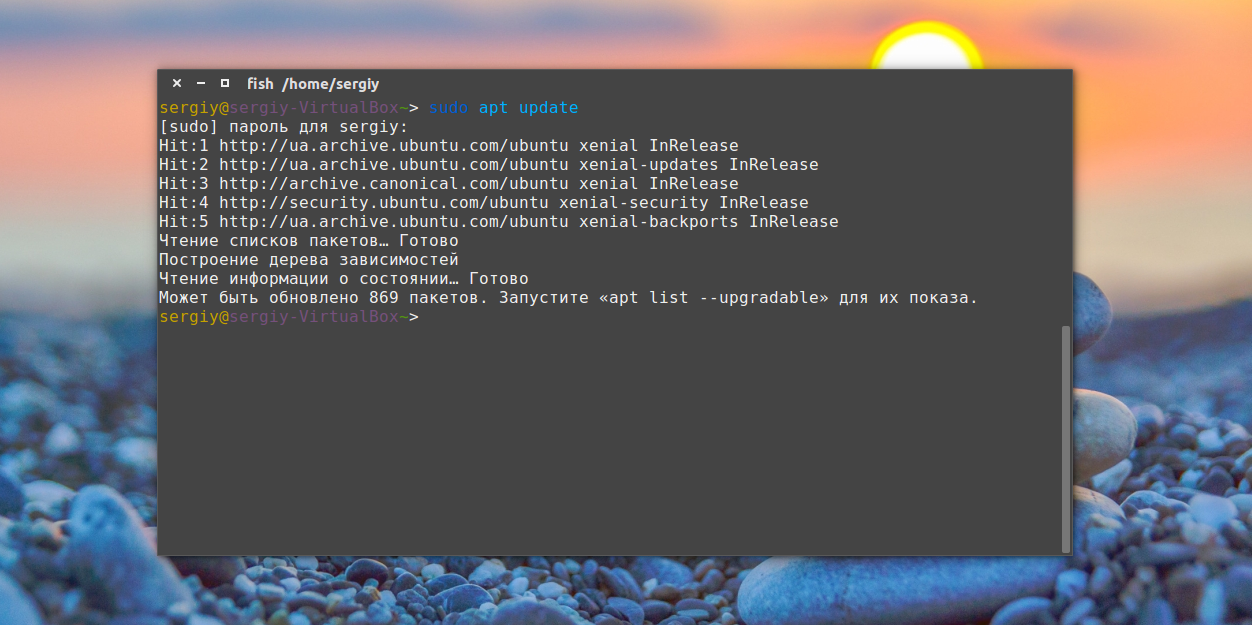
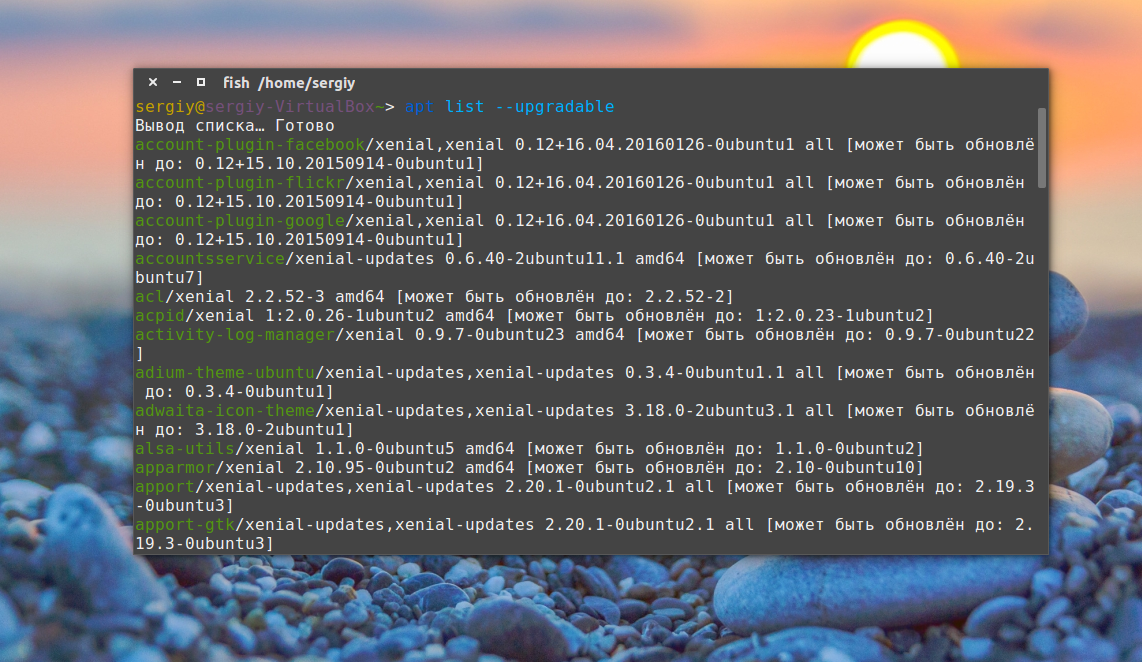
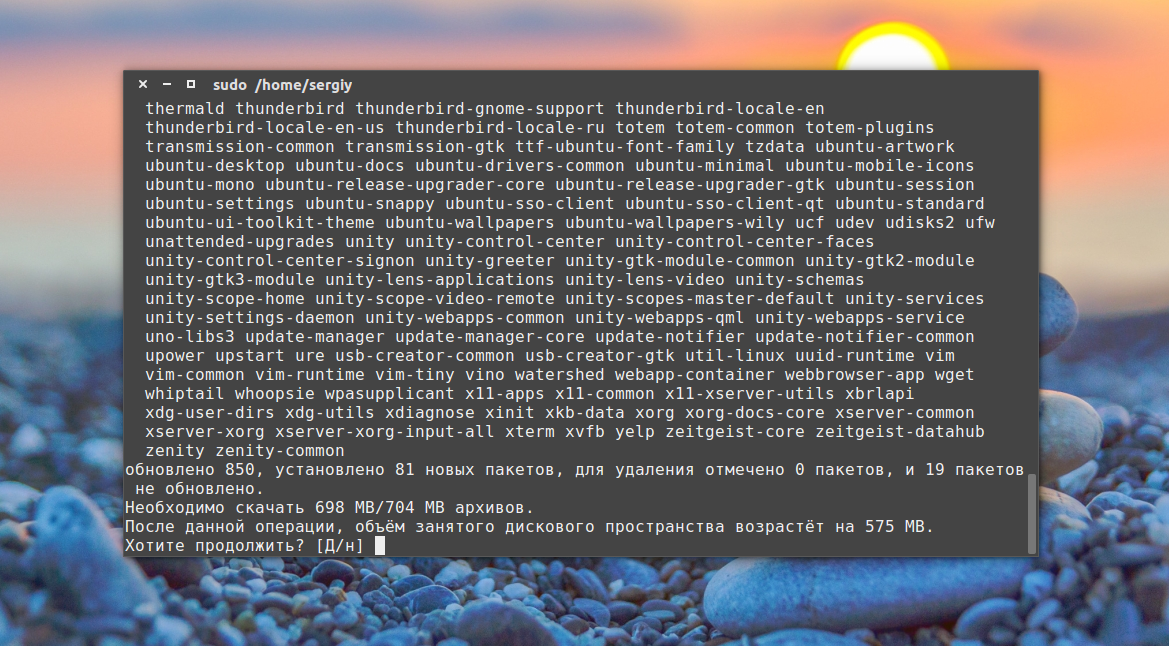
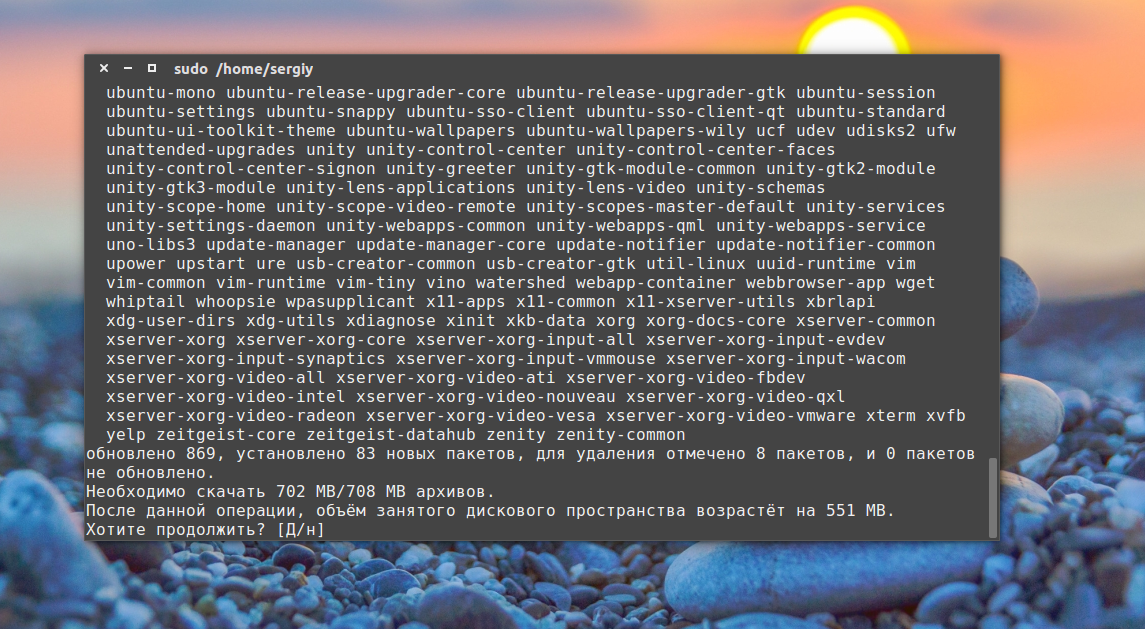
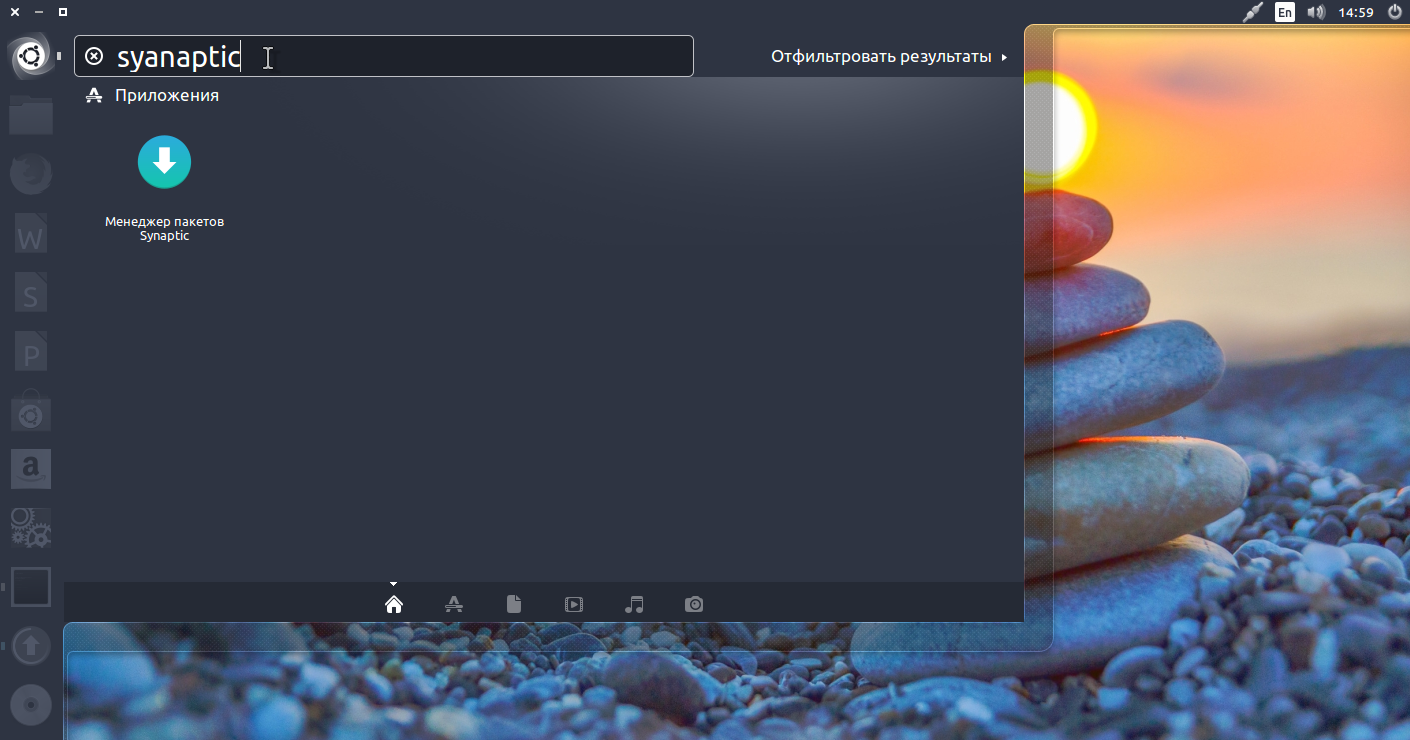
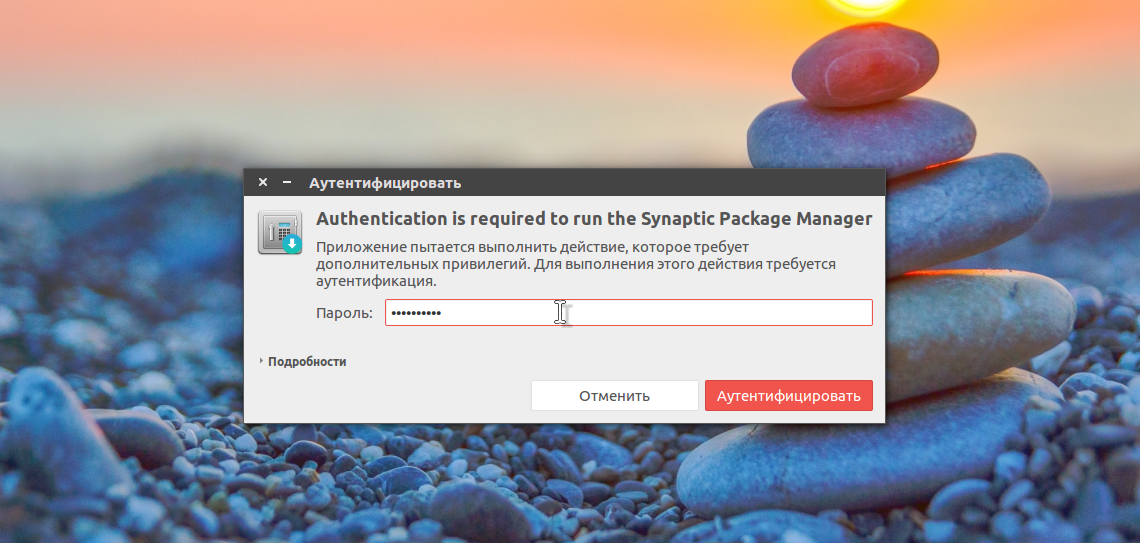
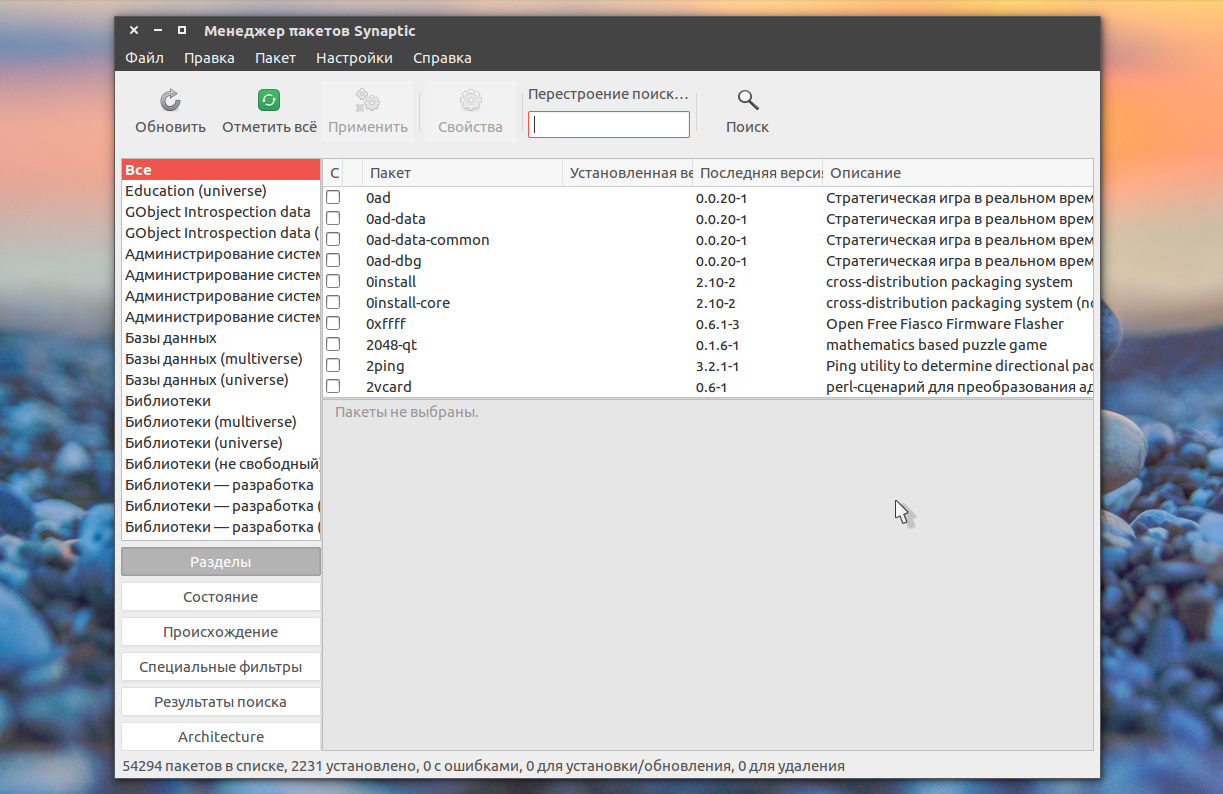
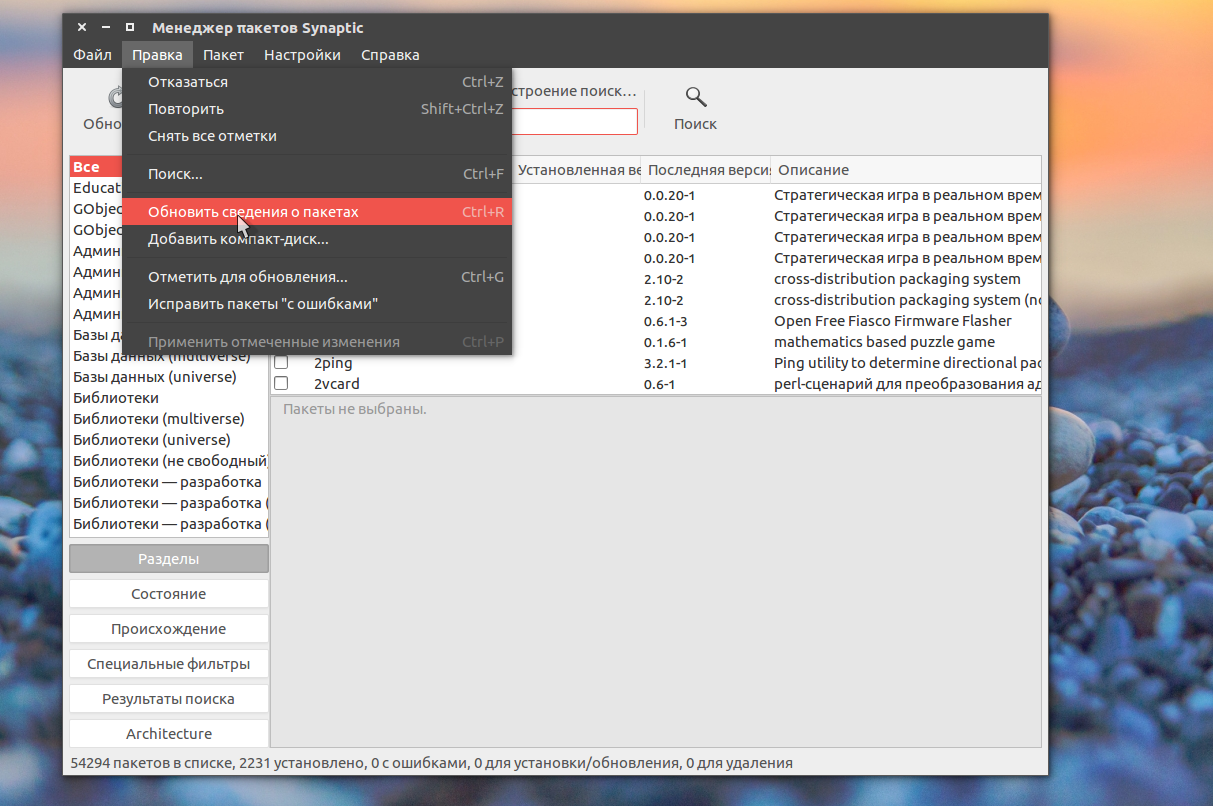
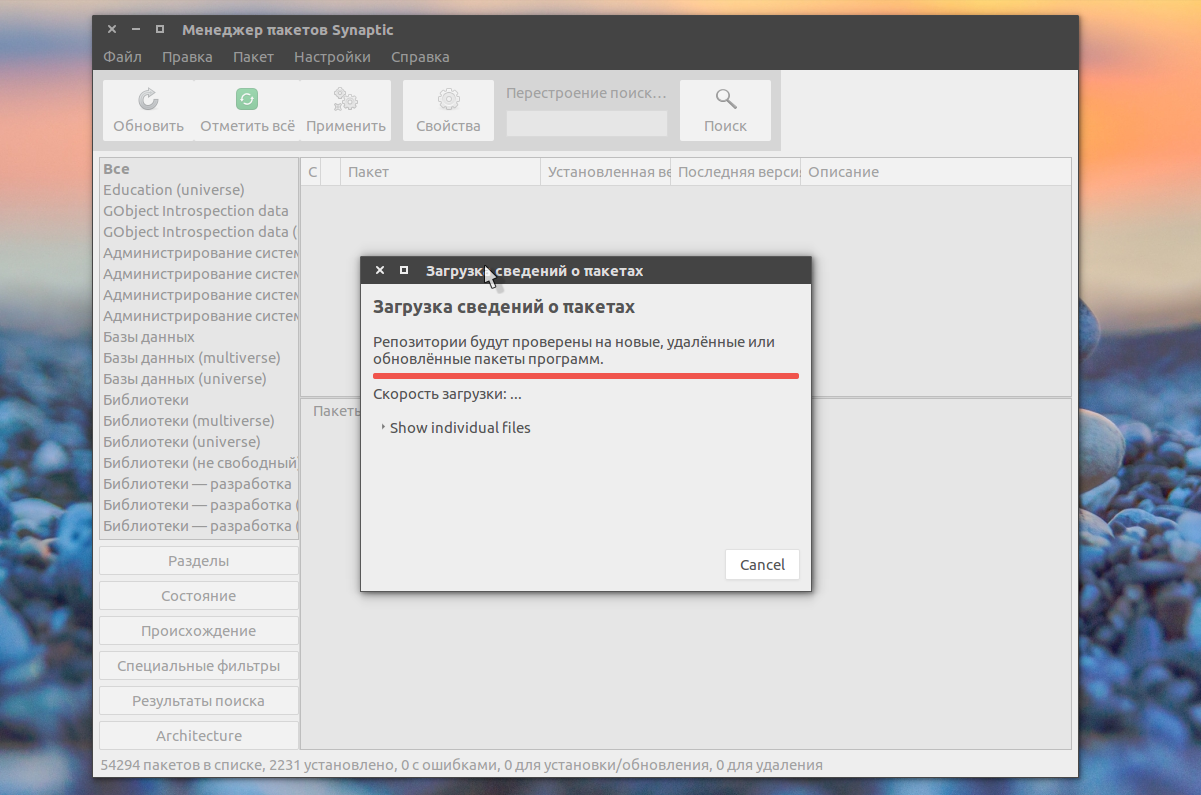
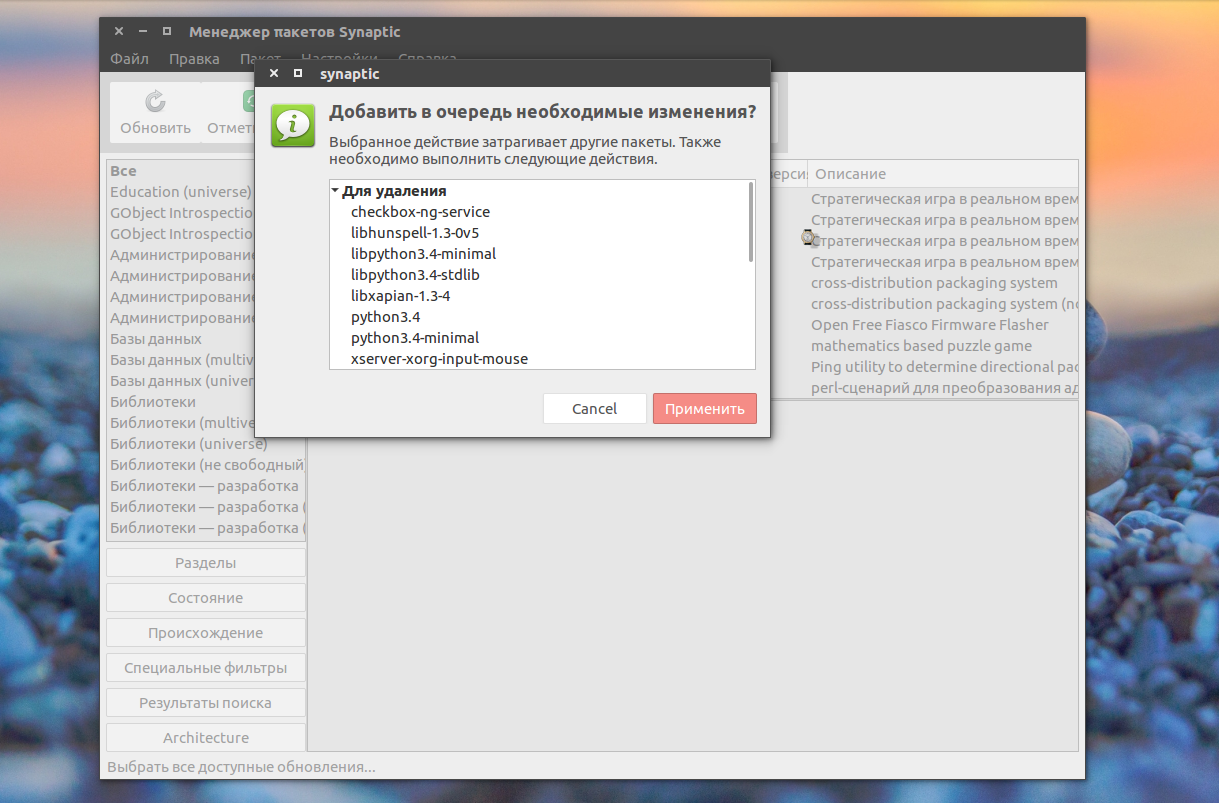
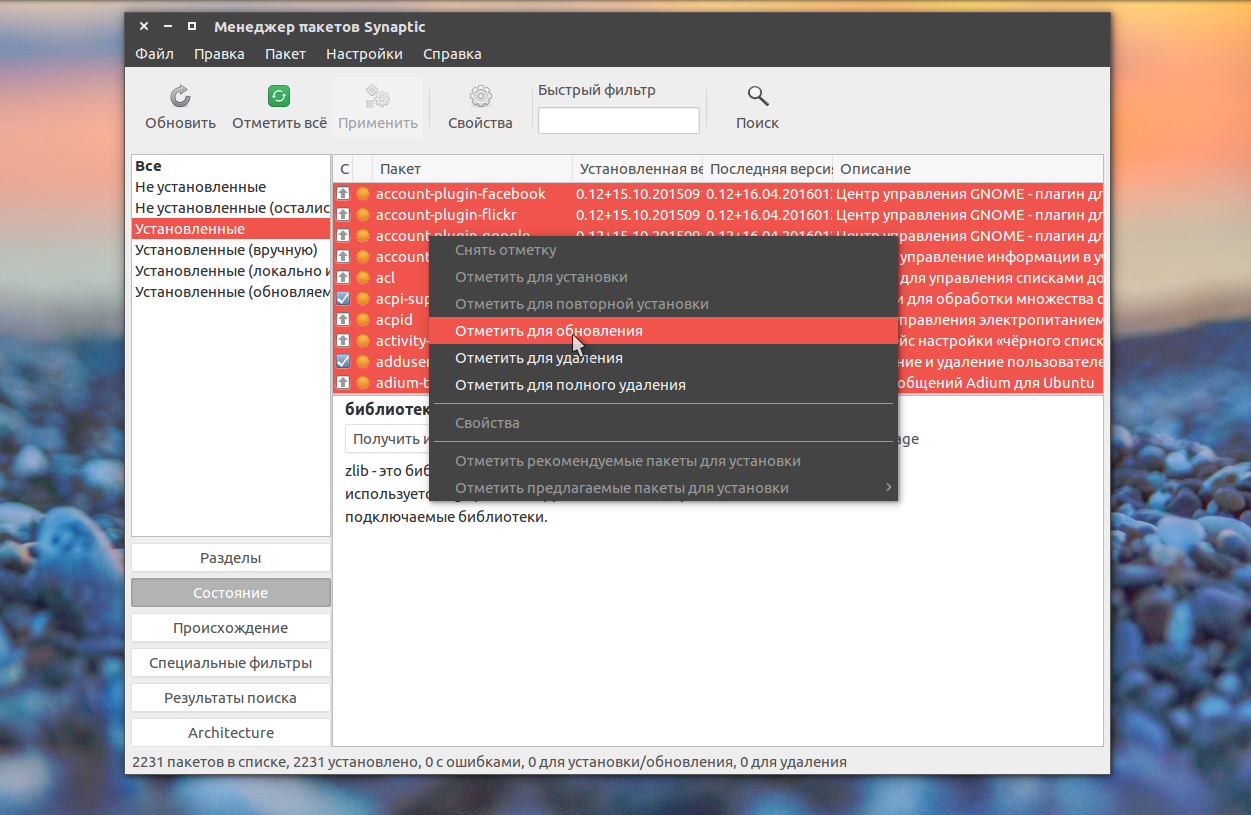
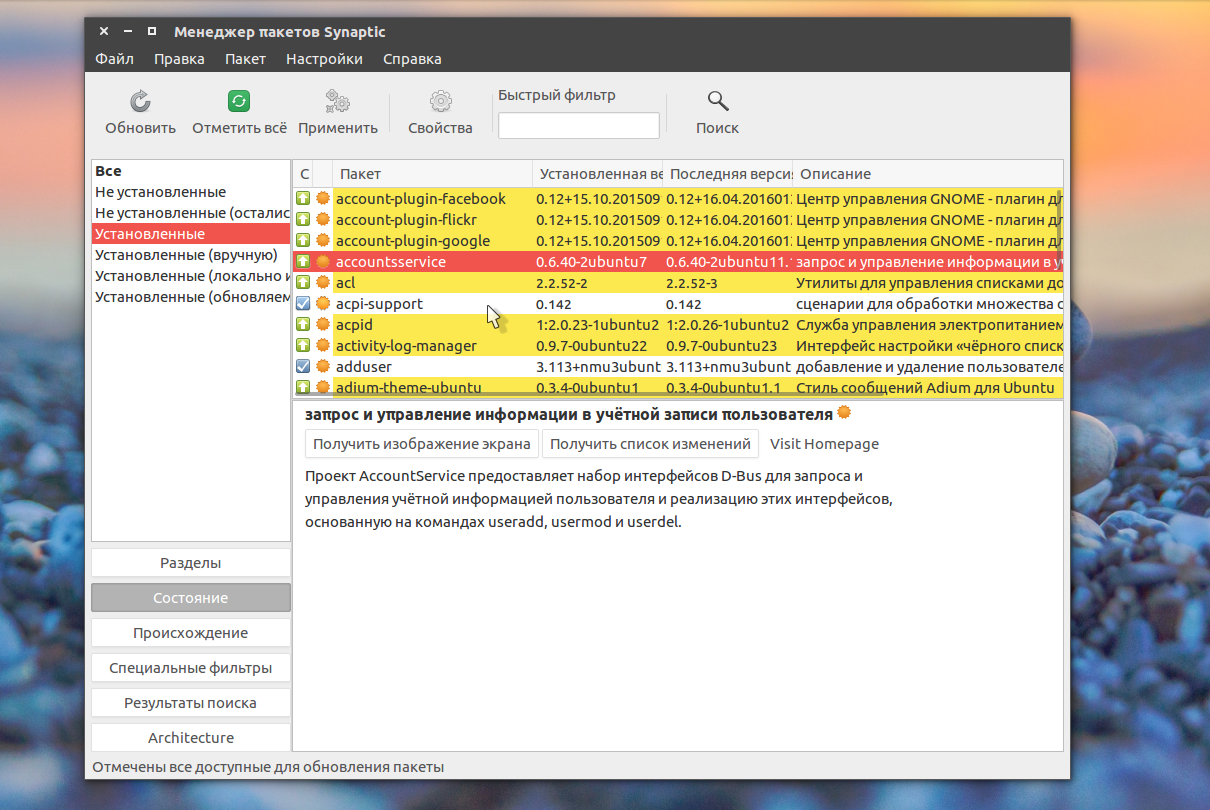
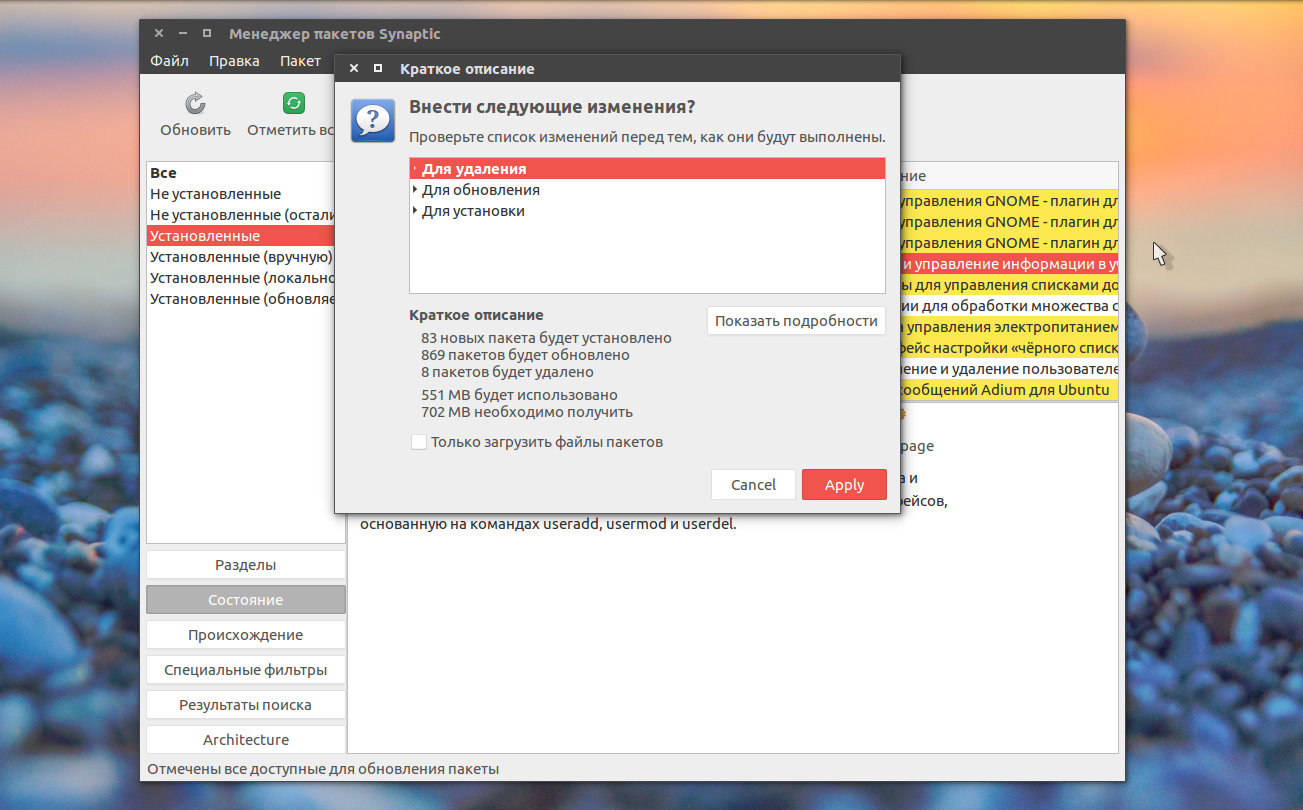
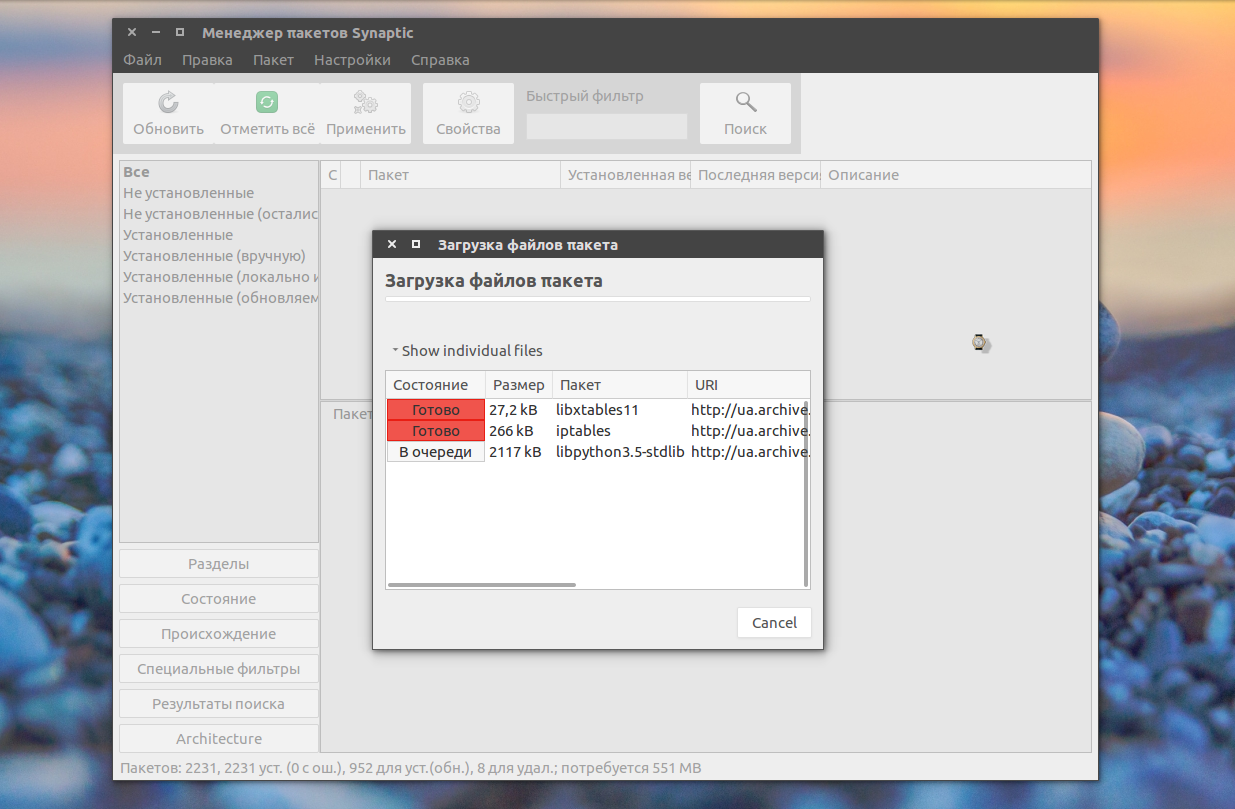
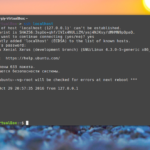
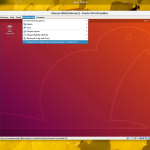
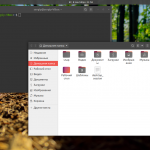
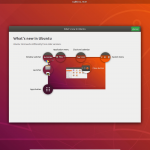
Мне кажется,терминалом обновляться удобнее.Хотя кому-как...Спасибо за обзоры.
Создал alias "sudo apt update && sudo apt full-upgrade && sudo apt autoremove && sudo apt autoclean && sudo apt clean"
Подольше, но надёжнее:)
Попробовал, взял на вооружение;
с благодарностью, Роман.
🙂
Я конечно не страдаю ) так как сижу на manjaro но было бы неплохо написать статью о РРА с популярными программами. Начинающим будет и проще.
В Manjaro валяться программы поставленые с AUR типа Viber, Genymotion, ну и и темы, родная тема Menda не выдержала обновления значки поплыли, рекомендовали перейти на Vertex или Adwaita.
Тов.Матийчук ! Проверяй свои тексты на наличие ОГРОМНОГО количества ошибок ! Ну ей богу, читаешь - и уши режет. А так все хоккей, молоток !
Согласен, попытка выполнить действия описанные в разделе "Обновление пакетов Ubuntu через Synaptic" повторитьне удалось. Как там одесский юморист говаривал: "Тщательней, тщательней ребята!.."
А в целом, читаю ВСЁ с немалой пользой для себя;
с благодарностью, Роман.
А что именно не удалось? Проверял же, все работало.
Добрый день, извините что не по теме, напишите статью по проблеме plymouth 16.04, все так же искажается заставка после установки драйверов нвидиа
Пока что нет, у меня нет где тестировать решение. Но я уже где-то здесь давал ссылку как решить проблему, сейчас не могу найти.
В моем Synaptic'e (v 0.83) в меню главного окна "Менеджер пакетов Synaptic" указанная вам зелёная кн. "Отметить всё" отсутсвует; точно также и отсутсвует п. "Отметить для обновления" на всплывающей панельке контекстного меню.
P.S. Уставновлена ОС Linux MINT 18.0, эта причина выяснилась после повторного и очень внимательного пошагового повторения ваших рекомендаций.
С уважением, Роман.
Обновление через Synaptic: последовательно нажать три рядом расположенные кнопки: "Обновить", "Отметить всё", "Применить". Вот и вся инструкция.
А какая тема Ubuntu на скринах?
Numix
А можно у вас попросить обои которые у вас на раочем столе ubuntu на скриншотах? Очень нравятся
Это стандартные обои от Ubuntu 16.04 - вы можете найти их в окне выбора рисунка рабочего стола, или вот например - http://cdn.techfrag.com/wp-content/uploads/2015/10/Ubuntu_15.10_RC_ISO_Images_0.jpg
Не знаю правильно-ли "sudo apt full-update firefox" может всетаки "sudo apt full-upgrade firefox", лень проверять... Просто кусок статьи не совсем логичен с переходом от full-upgrade к full-update
постоянно какие-то ошибки при обновлении убунту (версия 14.04). загружаю обновления. пол часа их ставлю - и все, система слетает, потом требует восстановления. что делать?
Доброго здоровья и долгих лет жизни автору!
Отметить все. НЕТ ТАКОЙ ОПЦИИ .
Отличные статьи
Обновление не проблема. Проблема с подводными камнями. В связи с этим вопрос: что будет с установленными программами, не посредственно с Postgresql.
Обратите внимание на цитата "Здесь не обязательно обновлять все пакеты, мы можем обновить только один определенный пакет, например браузер: sudo apt full-update firefox"
На https://manpages.debian.org/buster/apt/apt.8.en.html нет опции full-update для apt
На всякий случаю отмечу что apt full-upgrade firefox не работает
И если нужно обновить только один пакет то поможет команда
sudo apt-get --only-upgrade install vector
https://manpages.debian.org/stretch/apt/apt-get.8.en.html
И в коментах 2018г про это было, автор Вы же правили статью в 2020году ?
Я новый пользователь и не могу понять, нужно ли обновлять Kernel самому? Проблема в том, что мой 20.04 с Kernel 5.11.0-25-generic постоянно виснет из-за Teams. Где-то прочитал, что у кого-то проблема решилась с обновлением Kernel. Последняя версия вроде Kernel 5.13.9. Обновится ли Kernel автоматически через Software Updater или нужно обновлять руками.
Само ядро не обновиться пока мейнтейнеры не добавят его в репозитории. Ждать придется очень долго.
Два момента замечу:
1. У меня не поддерживается команда full-update в apt. Есть только full-upgrade.
2. У меня отсутствует пункт Отметить для обновления.