Настраивать операционную систему на базе ядра Linux можно разными способами. Если речь будет идти конкретно про Ubuntu, то тут лучше всего использовать официальный инструмент под названием GNOME Tweaks.
В нашей сегодняшней статье будут рассмотрены все 10 основных вариантов, позволяющих изменить внешний вид рабочего стола вашей операционной системы. Каждый шаг кастомизации Ubuntu для наглядности будет сопровождаться скриншотом. Таким образом, вы сможете понять, где и что мы нажимали. Переходим к делу.
Содержание статьи
Установка GNOME Tweak Tool в Ubuntu
Утилита доступна в репозитории Universe, который по умолчанию доступен в Ubuntu, единственное, что нужно будет сделать, это включить его либо убедиться в том, что он активен. Для этого запускаем меню программ, воспользовавшись кнопкой, которая находится в нижнем левом углу экрана.
Выбираем утилиту Обновление приложений и дожидаемся завершения проверки наличия таковых. После этого жмем по кнопке настроек.
В главной вкладке Программное обеспечение Ubuntu убеждаемся в наличии галочки напротив пункта Бесплатное и свободное ПО с поддержкой сообщества (universe).
Теперь мы можем переходить непосредственно к установке GNOME Tweak Tool. Снова возвращаемся в главное меню приложений и запускаем обозначенную на скриншоте утилиту:
Воспользовавшись поиском, находим нужное нам приложение:
На следующем этапе жмем кнопку установки:
Теперь, для внесения изменений в систему, нам нужно будет авторизоваться. Вводим свой пароль и жмем Подтвердить.
Дожидаемся завершения установки GNOME Tweaks.
Готово. Теперь мы можем переходить непосредственно к работе с нашей программой.
Альтернативный вариант установки GNOME Tweaks подразумевает использование терминала Linux. Запускаем наш терминал, перейдя в меню приложений или с помощью Ctrl+Alt+T. В открывшемся окне вводим команду:
sudo apt install gnome-tweaks
Прописываем наш пароль и дожидаемся завершения автоматической инсталляции. Далее переходим к работе с описываемой программой.
Как пользоваться GNOME Tweaks
Итак, давайте рассмотрим 10 важнейших настроек Gnome Tweak Tool, позволяющих сделать вашу операционную систему красивее и удобнее.
1. Автозапуск приложений
Если вам нужно, чтобы какая-либо программа запускалась вместе с операционной системой, воспользуйтесь вкладкой Автозапуск. Тут необходимо просто нажать кнопку с изображением плюса, и из списка выбрать целевую программу, а потом нажать кнопку Добавить.
2. Настройки верхней панели
Также настройке поддается и верхняя панель. Мы можем включить или отключить следующие функции:
- Меню приложений;
- Отображение заряда батареи;
- Показ часов (включая секунды);
- Отображение даты;
- Календарь.
3. Внешний вид
Название вкладки Внешний вид говорит само за себя. Тут настраиваются: тема приложений, указатель мыши, значки, тема оболочки (shell), фоновое изображение рабочего стола, а также экрана блокировки:
Для владельцев относительно слабых машин мы рекомендуем отключить анимацию. Это ощутимо повысить быстродействие компьютера.
Тема Shell – это возможность настройки внешнего вида не только окон программ, но и всей оболочки в целом. Например: меню приложений, боковая панель и так далее.
4. Клавиатура и мышь
В следующем разделе GNOME Tweak Tool мы можем настроить отображение дополнительных источников ввода, включить или отключить композиционную клавишу, активировать режим Emacs, включить вставку при нажатии средней кнопки или настроить профиль ускорения.
Также можно настроить положение курсора, включение или отключение сенсорной панели, а также эмуляцию нажатия мышкой.
5. Окна
Меню конфигурации окон в Ubuntu включает в себя такой список возможностей:
- Прикрепление модального диалогового окна;
- Изменение размера правой кнопкой мыши;
- Настройка клавиши модификатора действий над окном;
- Настройка фокуса окна;
- Действия на заголовке окна;
- Двойное нажатие кнопки;
- Нажатие средней кнопки мыши;
- Второе нажатие.
Кроме этого, мы можем включить или отключить кнопки, расположенные в заголовке окна. В первую очередь настраивается их положением (слева или справа), а во вторую набор самих кнопок.
6. Рабочие места
В операционных системах Linux используется несколько рабочих окружений. Мы можем установить их количество и каждый из столов настроить удобным для тебя образом. Например, если мы работаем, переходим на первое рабочее пространство. Если обращаемся к другим задачам, мгновенно переключаемся на второе. Данный подход очень удобен и является неоспоримым преимуществом, по сравнению с ОС от Microsoft.
7. Рабочий стол
Настройки рабочего стола в GNOME Tweak Tool могут регулироваться по следующим параметрам:
- Отображение или скрытие значков;
- Показ домашней папки;
- Отображение корзины;
- Включение или отключение значков сети и устройств.
8. Расширения
Следующий раздел тоже очень интересен. Тут сосредоточены дополнения, которые могут значительно расширять функционал оболочки операционной системы. В данном случае их всего два, но в дальнейшем вы можете устанавливать новые плагины из репозиториев.
9. Шрифты
В операционных системах семейства Linux гибко настраиваются шрифты. Мы можем по отдельности конфигурировать их в заголовках окон, текстовых полях, документах и так далее. При этом можно включить и настроить хинтинг, а также выбрать размер шрифта и его тип. Поддерживается конфигурация сглаживания.
Для людей, у которых существуют проблемы со зрением, присутствует масштабирование.
10. Электропитание
Следующий раздел настроек включает всего один элемент. Мы можем включить автоматическую активацию режима ожидания при закрытии крышки ноутбука. Это значительно экономит заряд аккумулятора устройства.
В заключение
На этом мы заканчиваем обзор утилиты GNOME Tweak Tool и как вы могли понять, она очень пригодится каждому. Делайте свою систему красивее, постепенно разбираясь со все новыми и новыми функциями. Устанавливайте дополнения Gnome Shell и таким образом обеспечиваете индивидуальность своего Linux! Если же в процессе у вас появятся какие-то вопросы, вы всегда сможете задать их в комментариях.

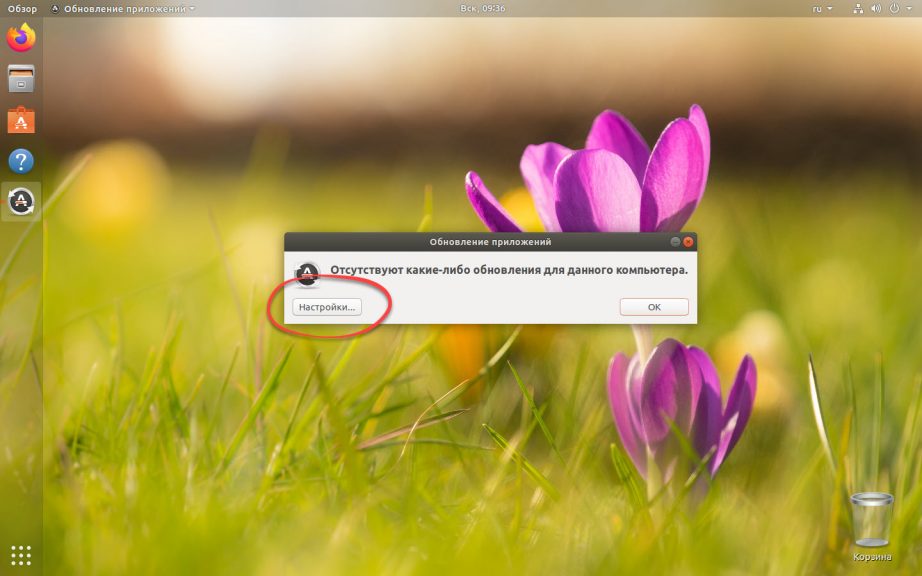
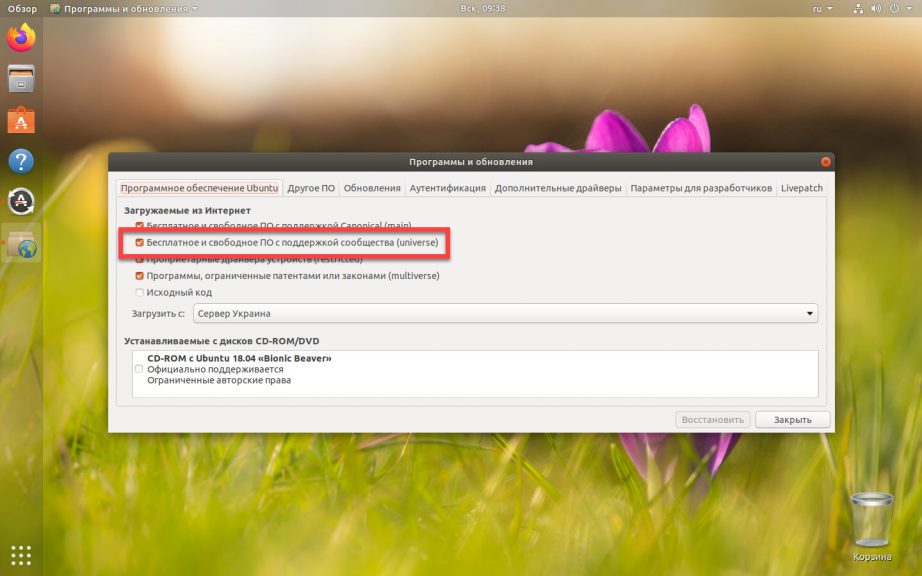
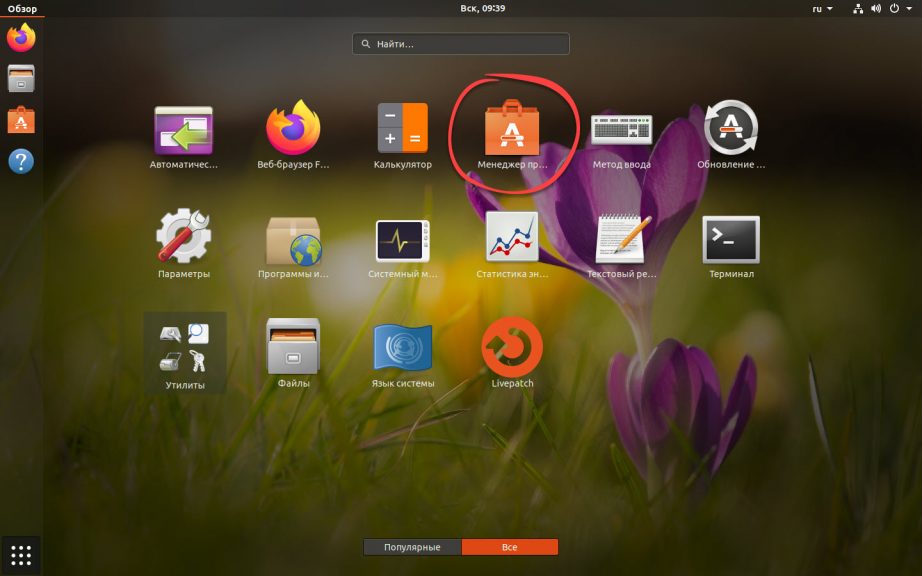
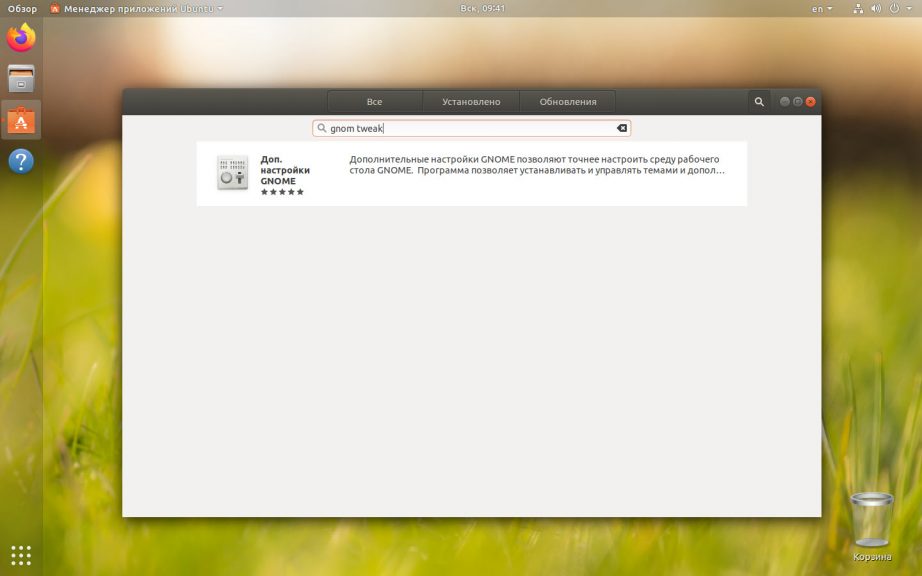
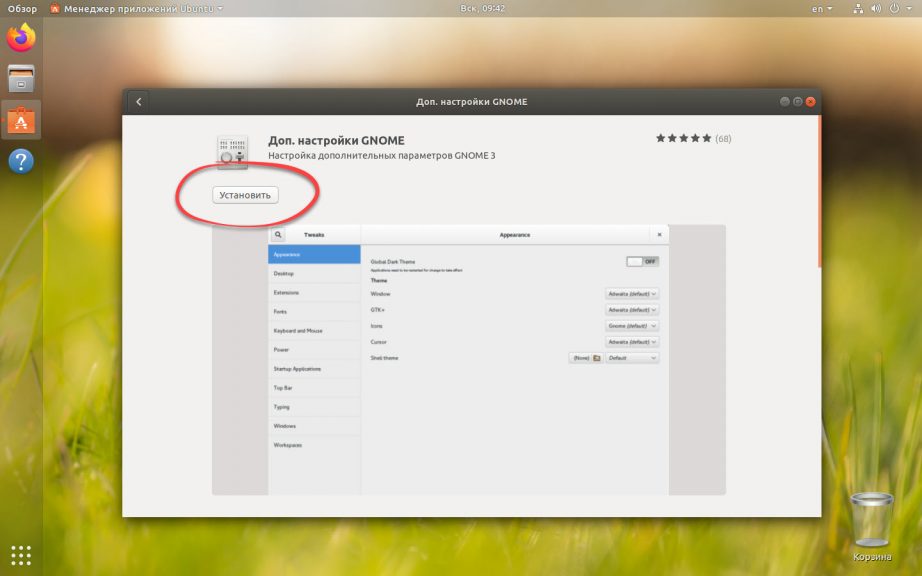
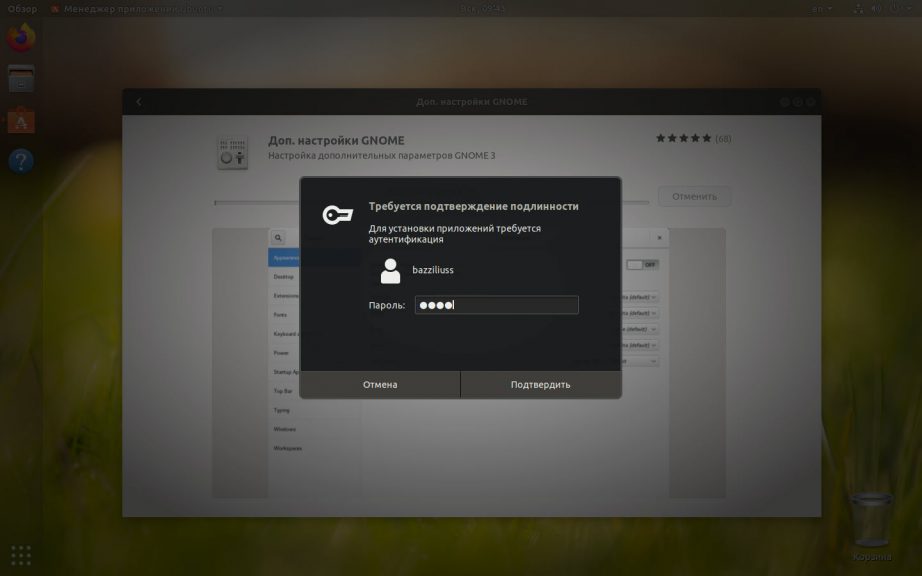
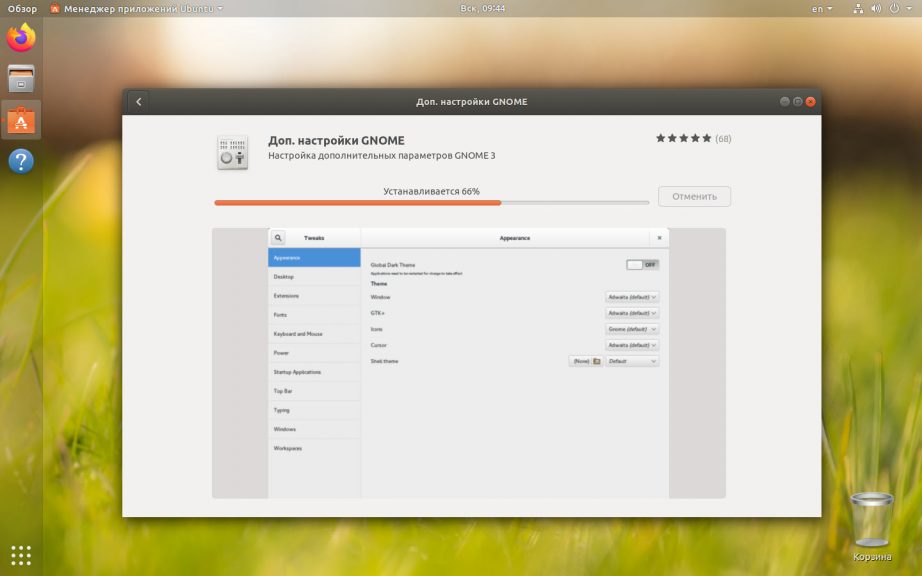
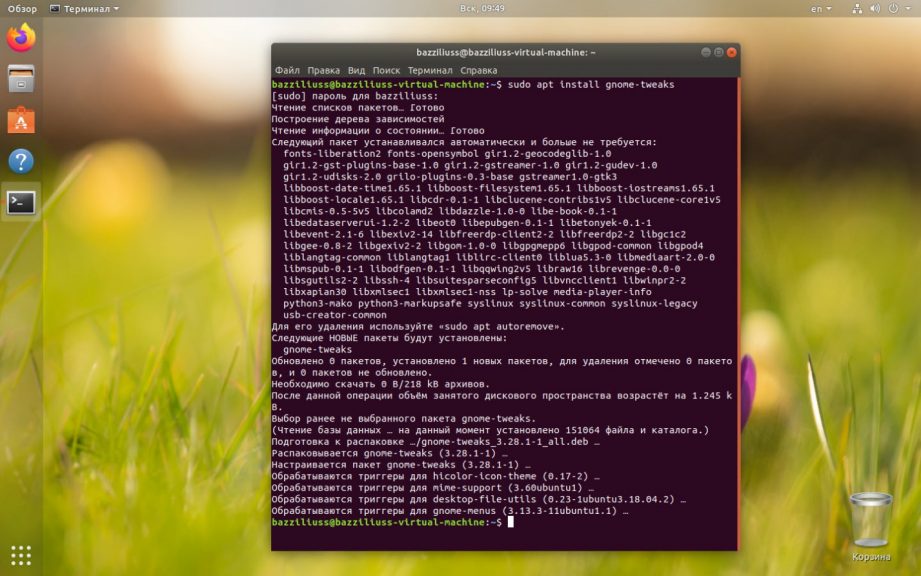
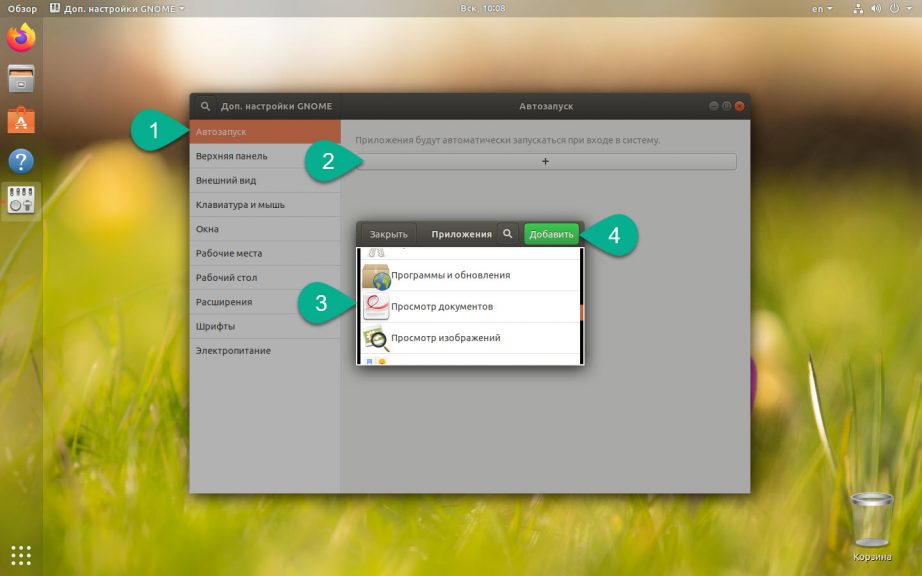
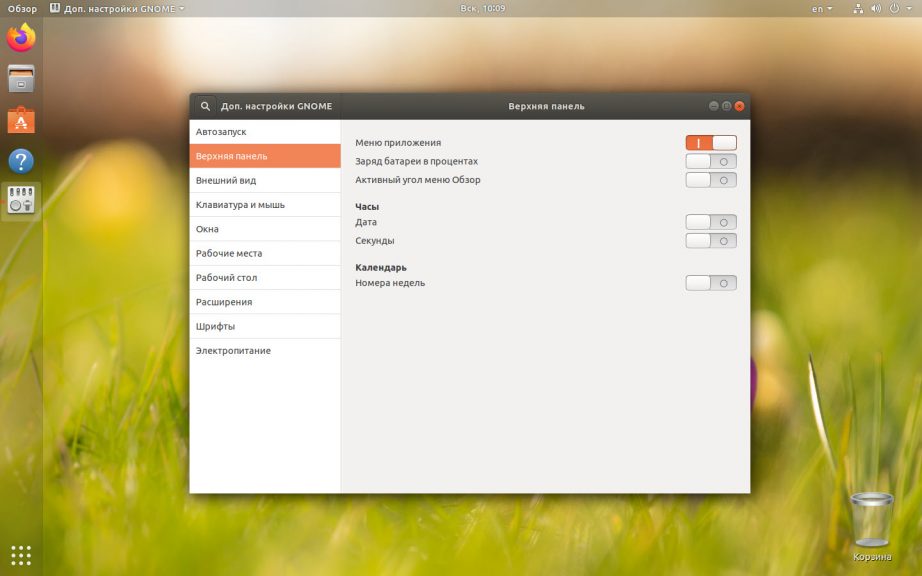
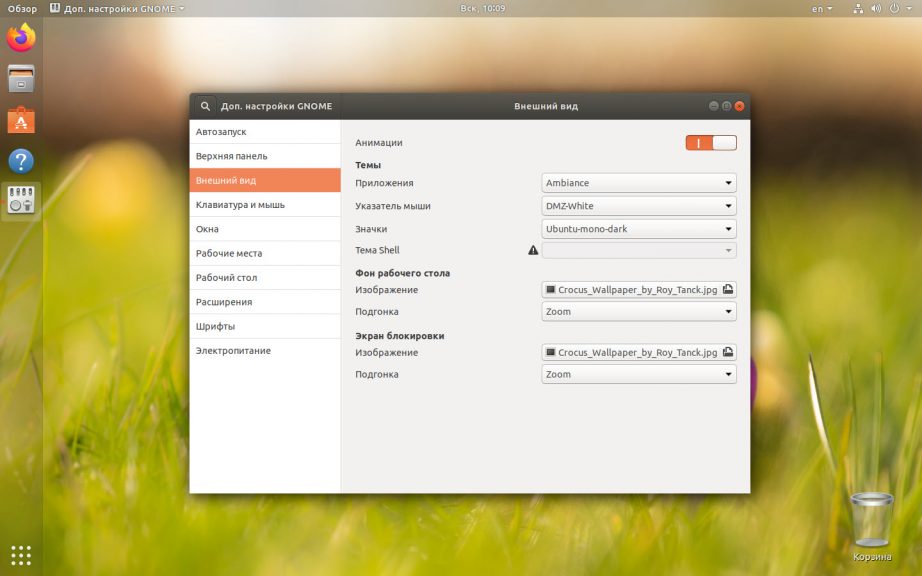
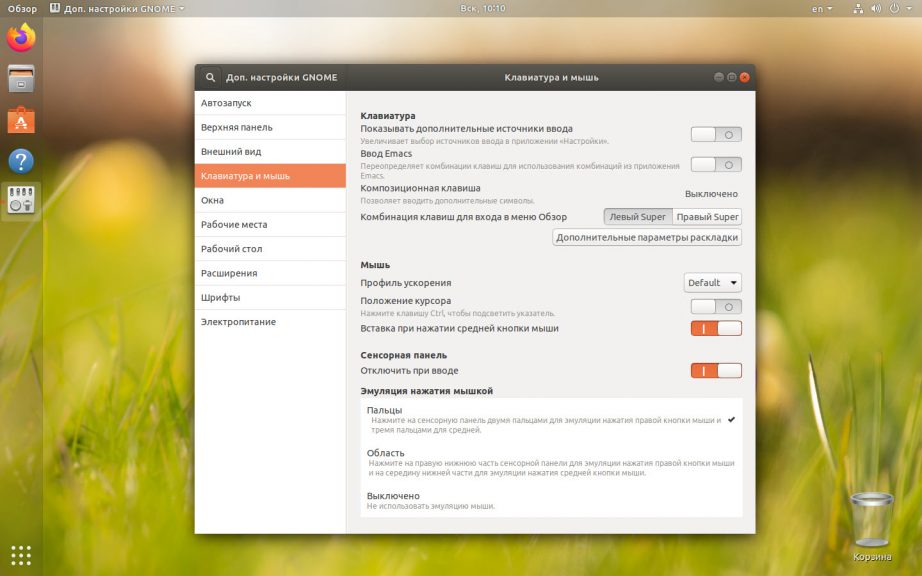
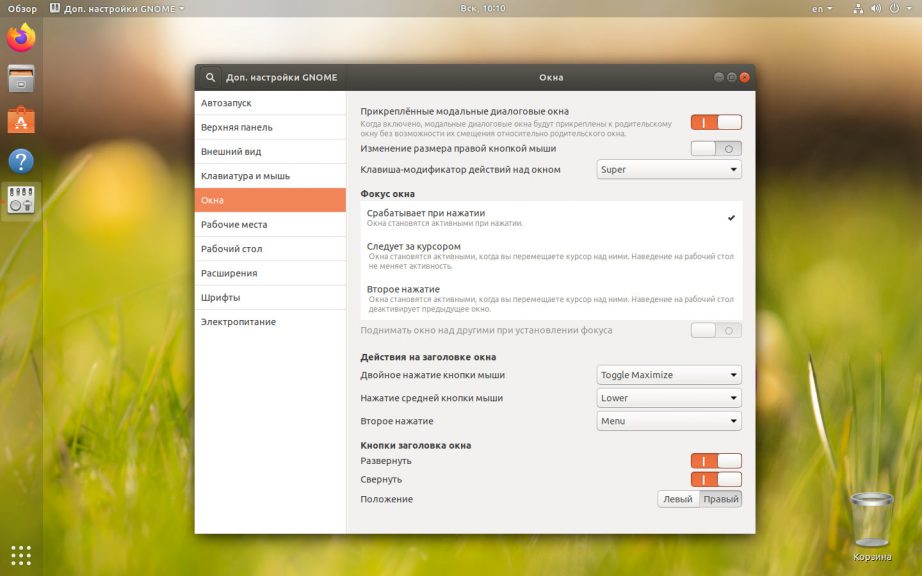
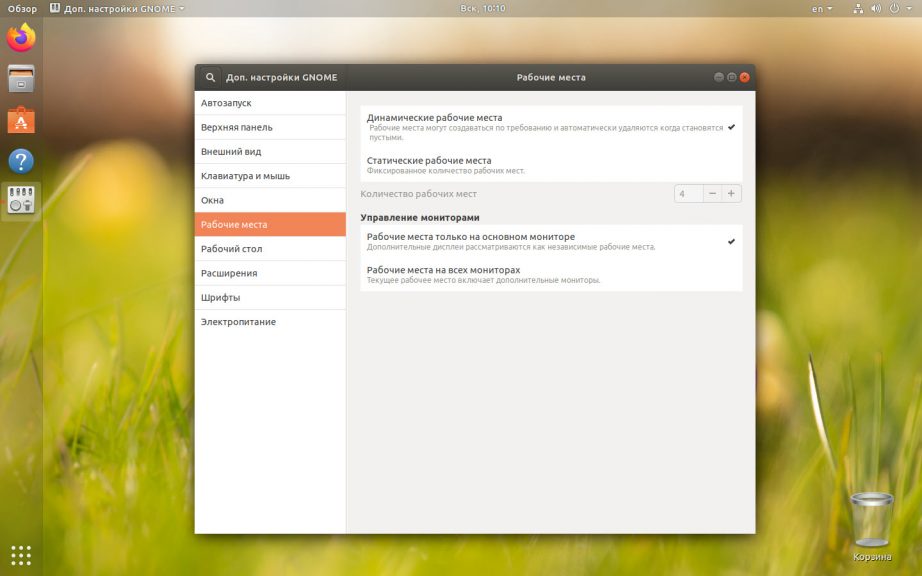
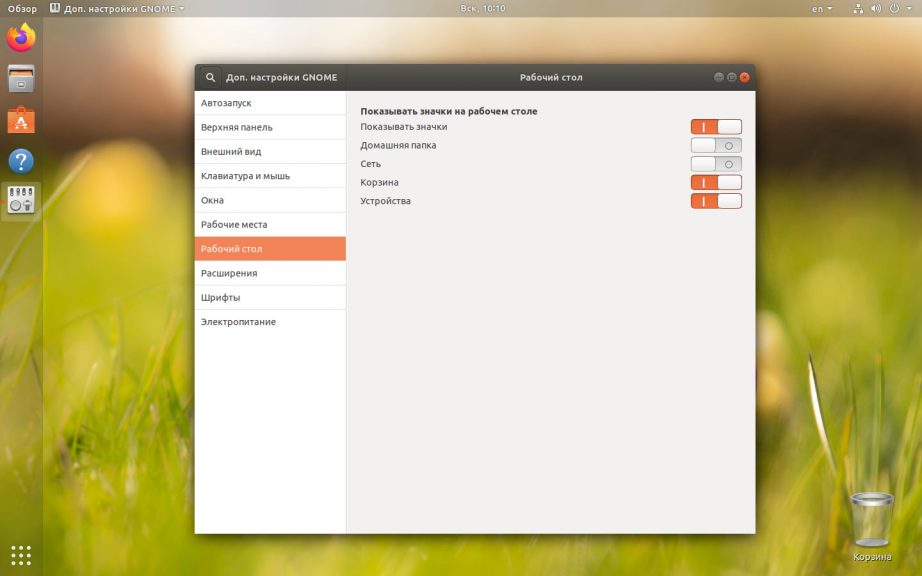
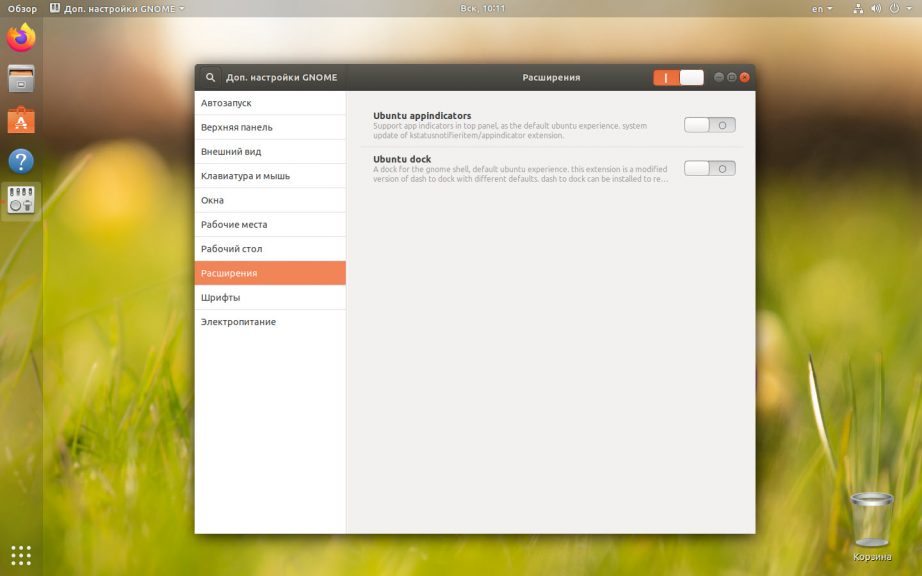
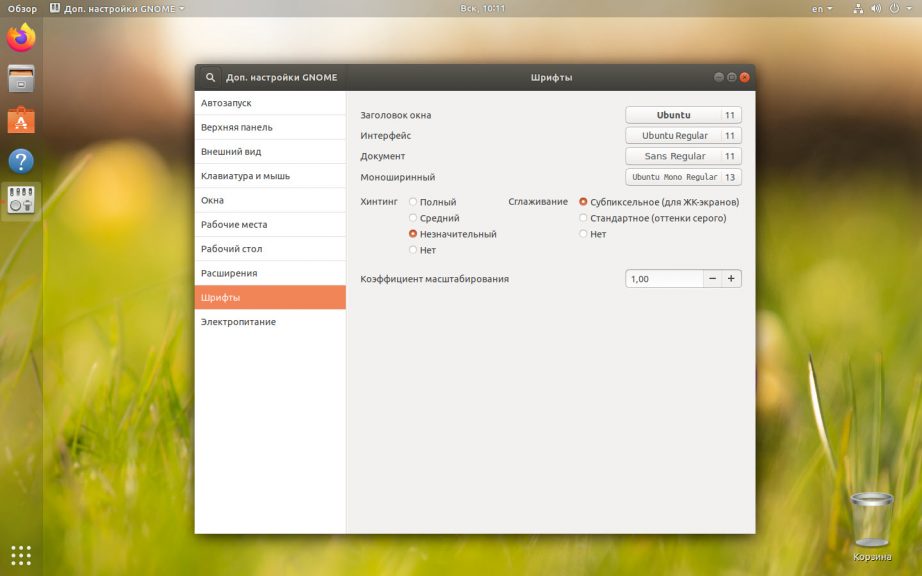
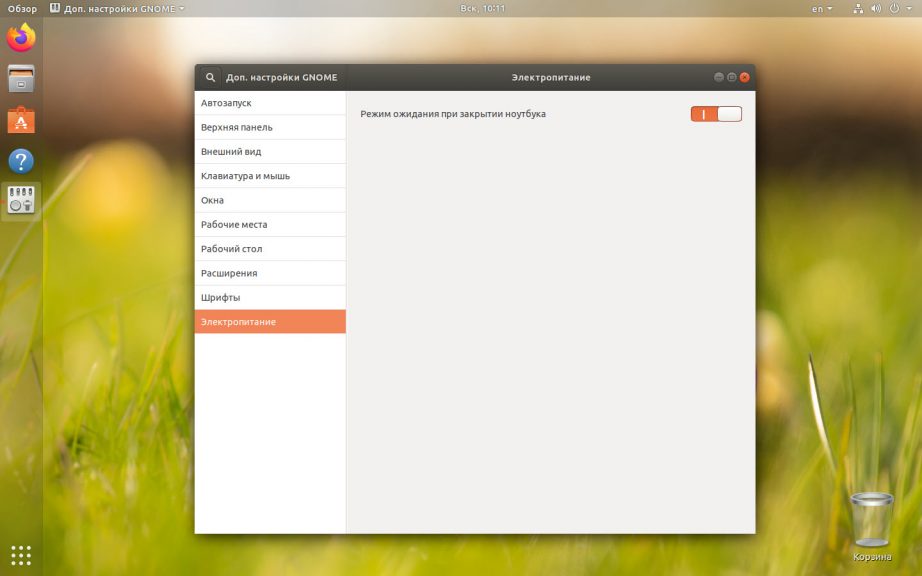

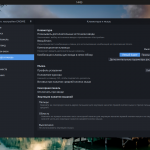
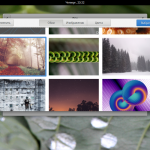
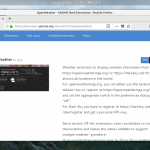
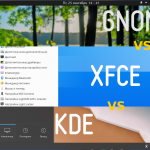
У меня нет пункта "Рабочий стол"
Большое спасибо за этот сайт и статьи)
Пользуюсь Ubuntu с 2012-го года. Очень удобно. Пробовал разные системы - FreeBSD, Unix, Red Нат (ныне Федора) и т. д. Решил остановиться на Debian-системах, а именно на Ubuntu. Ваши статью очень здорово экономят время и силы. Здоровское Спасибо Вам за это! По возможности закину Вам доннаты.. Я хочу, чтобы этот сайт и подобные были жизнеспособны, т. к. они очень нужны..
Всегда без проблем ставил это расширение, а в этот раз не работает. Установка проходит а иконки нет.