Окружение рабочего стола Gnome используется очень в различных дистрибутивах по умолчанию и очень популярно среди многих пользователей. Уже сразу, после установки система выглядит очень красиво, так что в большинстве случаев сразу после установки окружения вы можете начать с ним работать. Изначально, разработчики Gnome рассчитывали на то, что бы предоставить максимального готовое и красивое окружение с минимумом необходимых настроек.
Но несмотря на это, вы можете захотеть изменить некоторые параметры, настроить их под себя и всячески улучшить ваше окружение. В этой статье мы рассмотрим как выполняется настройка Gnome 3, какие утилиты для этого нужны, а также что можно изменить в этом окружении. Начнем с самых простых задач.
Содержание статьи
Настройка Gnome 3 после установки
Не будем долго расписывать преимущества этого окружения, для этого и так уже есть много статей, сразу перейдем к делу.
1. Фон рабочего стола
Первое что мы сделаем в новой системе - это изменим фон рабочего стола. Для этого кликните павой кнопкой по любому месту на рабочем столе и выберите "Изменить фон".
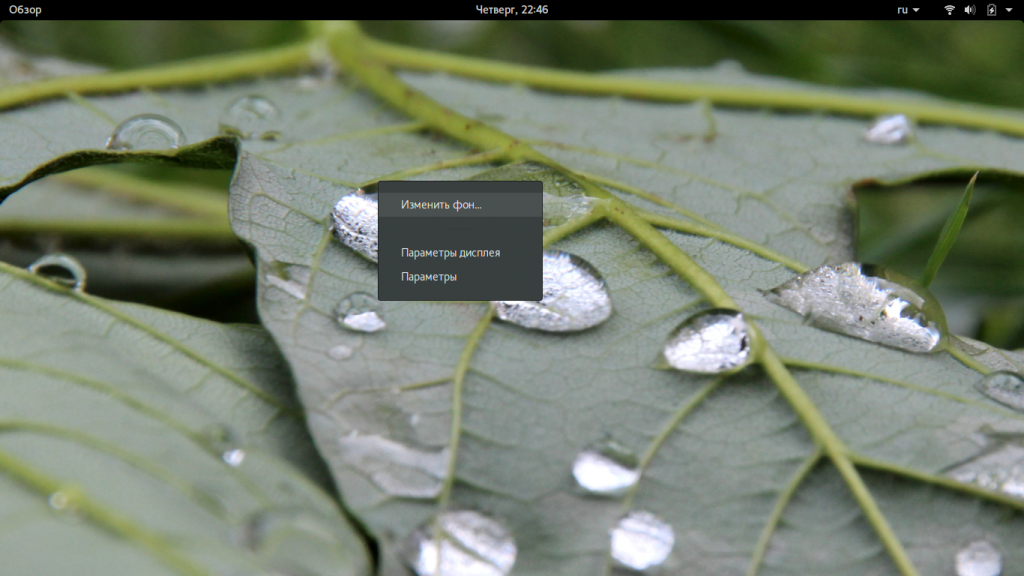
Затем выберите "Фон":
Тут вы можете выбрать одну из понравившихся картинок или загрузить свою на вкладке "Изображение":
Дальше вам осталось нажать выбрать и фон будет изменен. Также можно настроить картинку для экрана блокировки в этом же окне.
2. Раскладка клавиатуры
По умолчанию в Gnome для русского языка есть русская и английская раскладки, они переключаются сочетанием клавиш Super+Пробел. Но иногда нужно добавить новую раскладку, например, украинский язык. Откройте утилиту "Параметры", затем выберите "Язык и ввод":
В разделе "Источник ввода" вы можете добавить новый язык с помощью кнопки "+", например, украинский:
После добавления он появится в списке.
Не все привыкли переключать язык по Super+Пробел, я до сих пор пользуюсь Alt+Shift. Сменить клавишу для переключения очень просто. Для этого откройте утилиту "Параметры", затем "Клавиатура":
На вкладке "Ввод" можно изменить клавишу для переключения раскладки. Только не пытайтесь менять Super+Пробел, так оно не сработает. Вам нужен пункт "Клавиша модификатор переключает источник ввода". Нажмите напротив этого пункта, затем нажмите нужное сочетание:
3. Тачпад и мышь
В некоторых дистрибутивах по умолчанию прокрутка двумя пальцами на тачпаде работает наоборот, т е вы крутите вниз, а содержимое подымается в верх. Это не привычно и неудобно. Вы можете изменить такое поведение в утилите "Параметры", "Мышь и сенсорная панель". Найдите и отключите пункт "Естественная прокрутка" для сенсорной панели:
4. Сетевые аккаунты Gnome
Gnome позволяет интегрировать рабочее окружение с различными сетевыми службами. Вы сможете работать прямо с документами, сохраненными на Google диск, получать уведомления от Facebook, получать почту Gmail, Outlock и многое другое. Чтобы связать систему с нужными аккаунтами откройте параметры и в разделе "Сетевые учетные записи" выберите "Добавить аккаунт":
Здесь вам нужно выбрать тип аккаунта, затем авторизироваться и разрешить к нему доступ приложению Gnome:
Точно так вы можете добавить любой другой поддерживаемый аккаунт к системе.
5. Тема Gnome
Не всем нравится тема Gnome по умолчанию, вы можете заменить ее на любую, доступную в интернете. Но только для этого нам понадобиться стороннее приложение Gnome Tweak Tool. Если программа еще не установлена, вы можете ее установить:
sudo apt install gnome-tweak-tool
Теперь программу можно запустить из главного меню, она называется дополнительные настройки:
Для настройки темы перейдите на вкладку "Внешний вид". Тут вы можете настроить несколько тем, это тема GTK, которая отвечает за поведение окон, их цвет, грани и так далее, тема иконок, а также тема оболочки, которая отвечает за внешний вид оболочки в целом, панелей, и так далее. Здесь вы можете выбрать одну из доступных тем:
Устанавливать новые темы можно с помощью пакетного менеджера, например, в Ubuntu:
sudo apt install numix-gtk-theme
Также вы можете просто скопировать папку с темой, загруженной из интернета в ~/.themes/. Добавленная тема появится в списке. Для ее активации достаточно выбрать тему.
6. Расширения оболочки Gnome
В Gnome есть поддержка расширений, которые могут улучшать оболочку и дополнять ее новыми функциями. Настройка расширений выполняется тоже с помощью Gnome Tweak Tool. Просто перейдите на вкладку "Расширения". Тут вы можете выбрать и активировать некоторые из стандартных расширений:
Вот основные предустановленные расширения Gnome 3:
- Alternatetab - переключение окон по Alt+Tab в красивом стиле;
- Appmenu - классическое меню приложений в верхнем правом углу;
- Places - добавляет индикатор "Места" на панель;
- User Themes - позволяет использовать пользовательские темы для Shell. Вы, наверное видели, что пункт "Тема Shell" отключен, это расширение включает его;
- WindowList - добавляет список открытых окон на рабочий стол Gnome 3 внизу экрана.
Вы можете установить множество других расширений из интернета. Все они размещены на сайте extensions.gnome.org. Но для работы с ними сначала нужно установить программу для интеграции браузера со средой, в Ubuntu это можно сделать таким способом:
sudo add-apt-repository ppa:ne0sight/chrome-gnome-shell
$ sudo apt-get update
$ sudo apt-get install chrome-gnome-shell
Также нужно установить расширение для браузера GNOME Shell Integration:
После этого вы можете открыть сайт и установить любое расширение, просто переключив нужный включатель:
Все установленные расширения появятся в списке Gnome Tweak Tool. Хотите найти интересные расширения? Смотрите статью лучшие расширения Gnome 3.
7. Шрифты Gnome
В отличие от других окружений, даже по умолчанию шрифты в Gnome выглядят превосходно. Но вы можете захотеть поменять шрифты на другие или изменить их размер. Все это делается с помощью утилиты Gnome Tweak Tool. Откройте утилиту, затем перейдите на вкладку "Шрифты":
Здесь вы можете настроить шрифты Gnome 3 для основных компонентов окружения, настроить сглаживание, хайтинг, а также изменить коэффициент масштабирования шрифта для всей системы, это очень полезная настройка Gnome 3.
8. Значки рабочего стола
Многие пользователи еще со времен Windows привыкли, что рабочий стол Gnome 3 должен содержать значки домашней папки, компьютера и так далее. Их можно очень просто добавить. Для этого в той же утилите перейдите на вкладку "Рабочий стол", включите переключатель "Показывать значки на рабочем столе" и отметьте нужное галочками:
Выводы
Настройка интерфейса Gnome 3 завершена, как видите, здесь есть не так много параметров, которые так уж необходимо указать, конечно, вы могли бы пойти и дальше, редактировать конфигурационные файлы, менять композитные менеджеры и менеджеры окон, но зачем? И так все отлично работает. Надеюсь, эта информация была вам полезной.

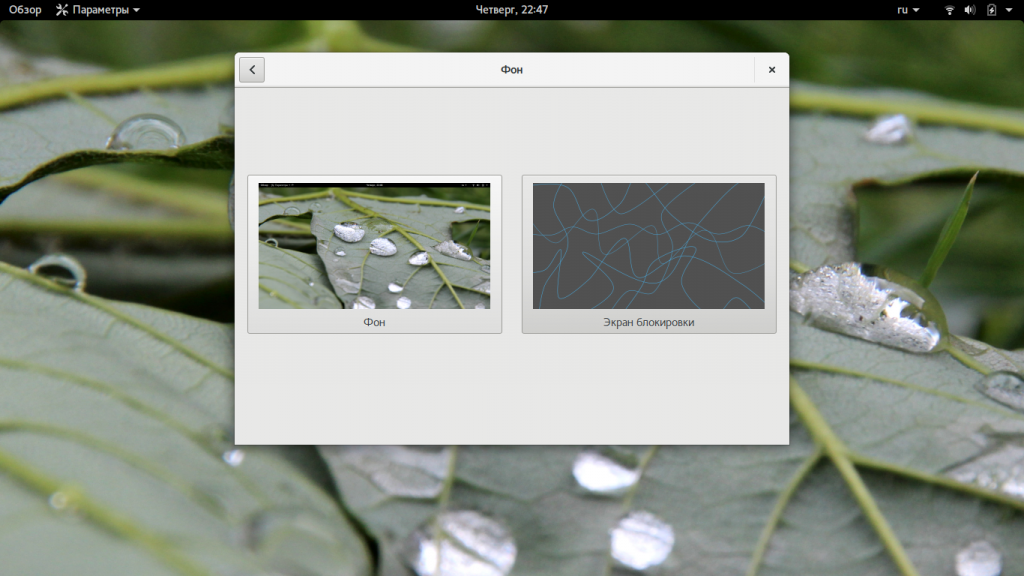
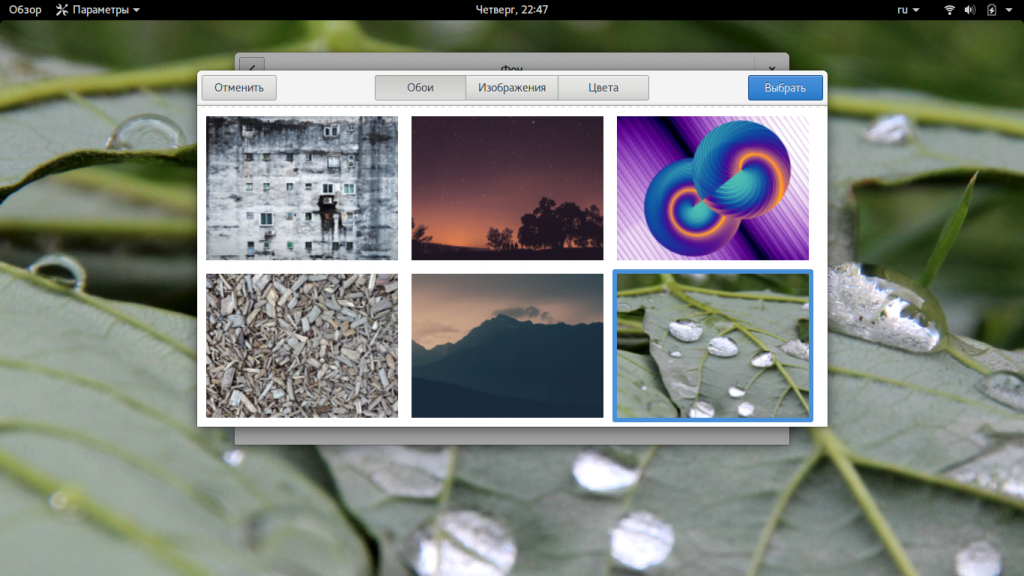
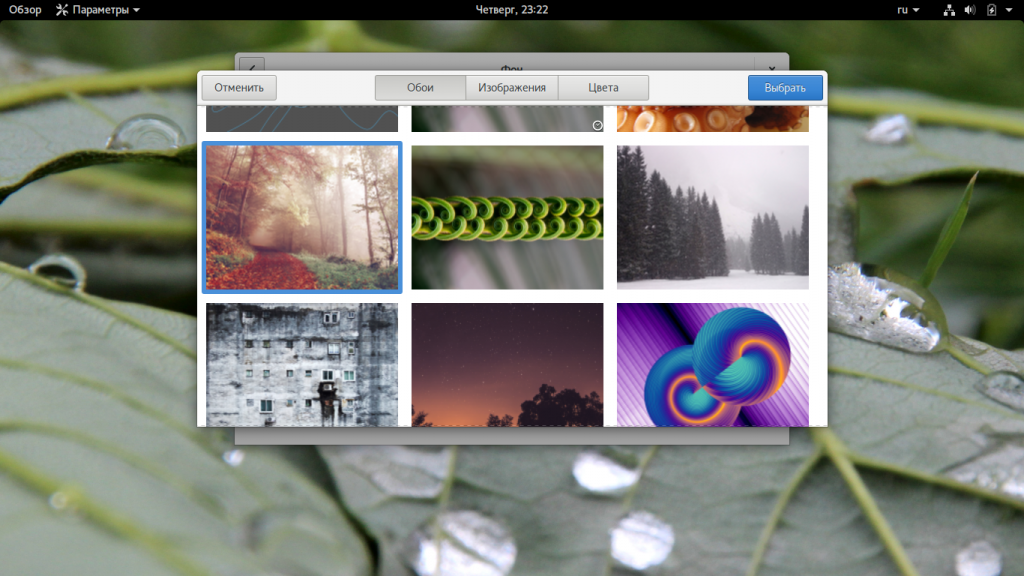
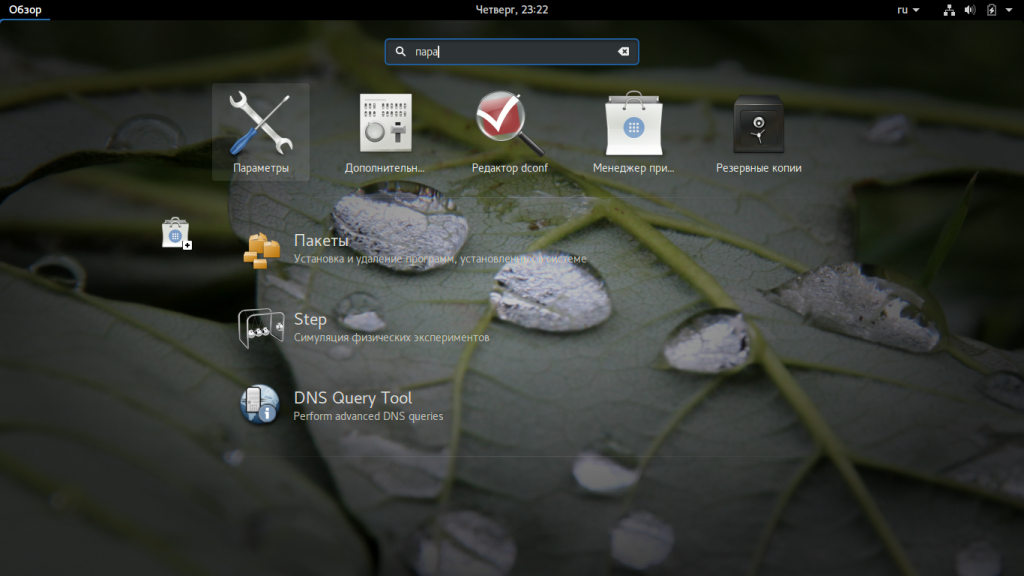
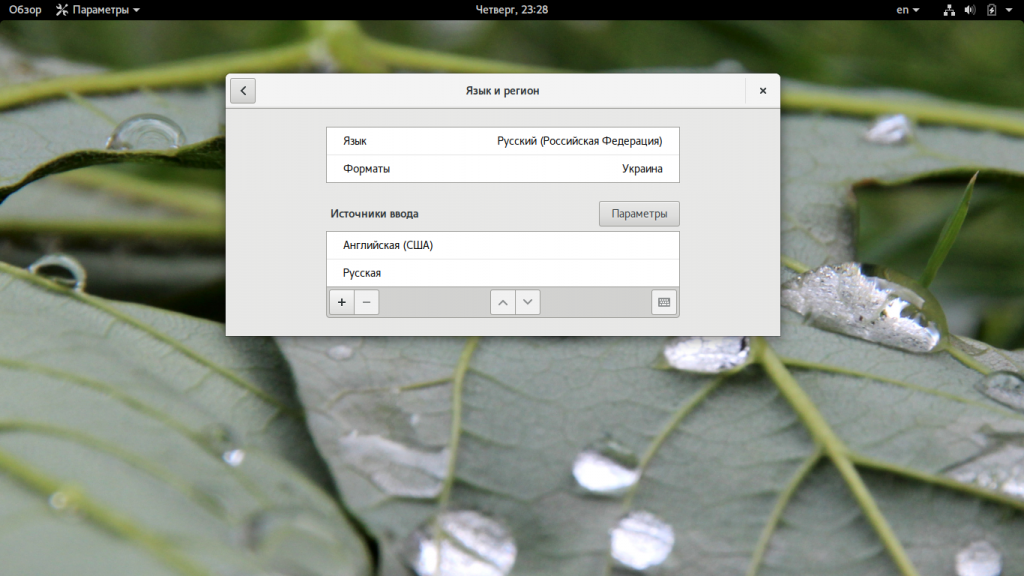
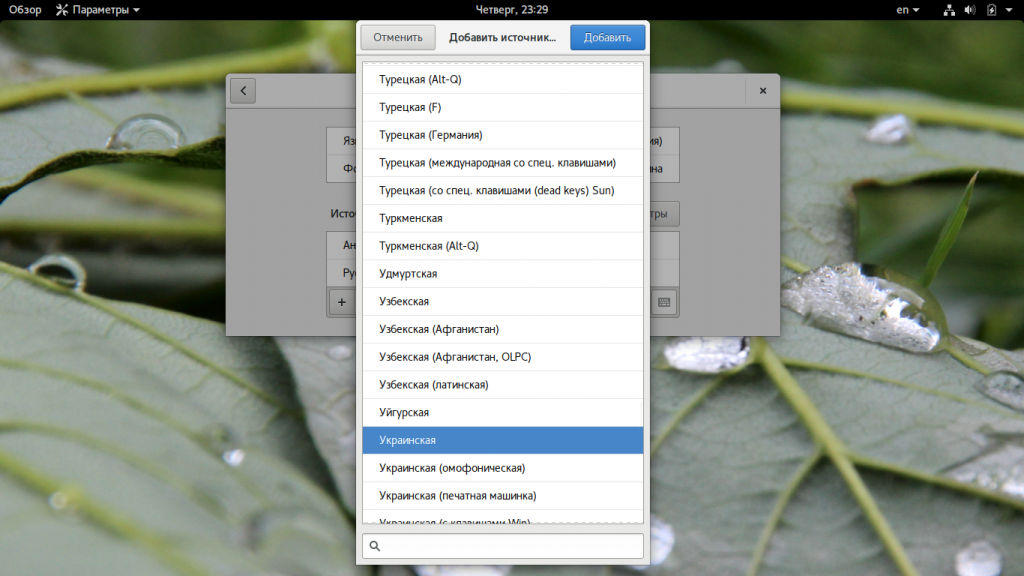
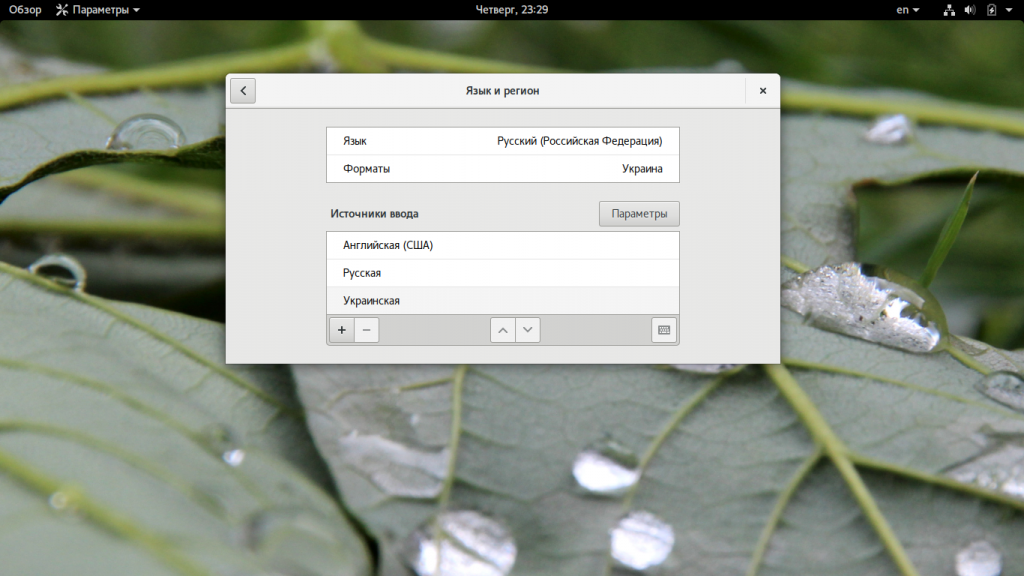
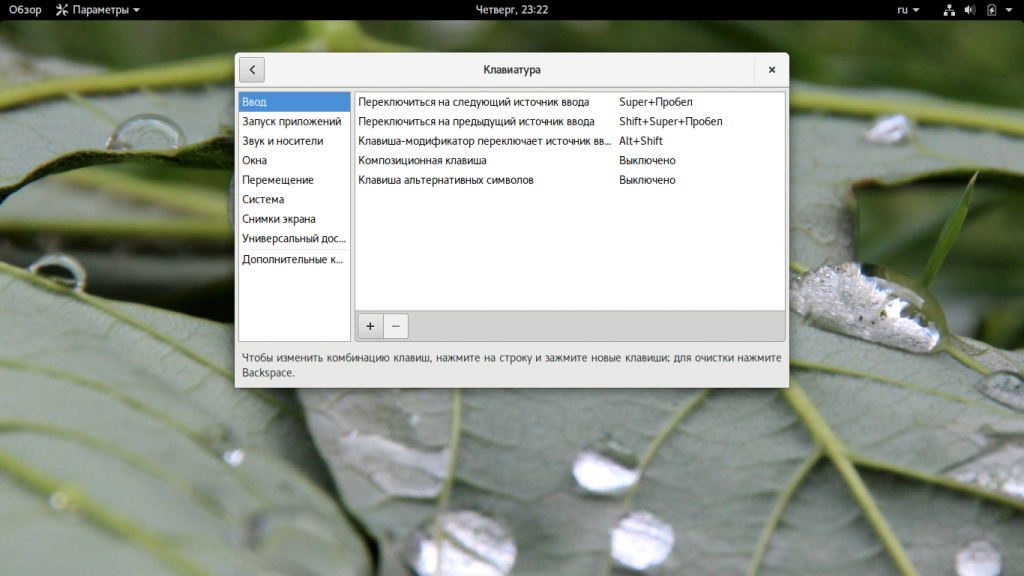
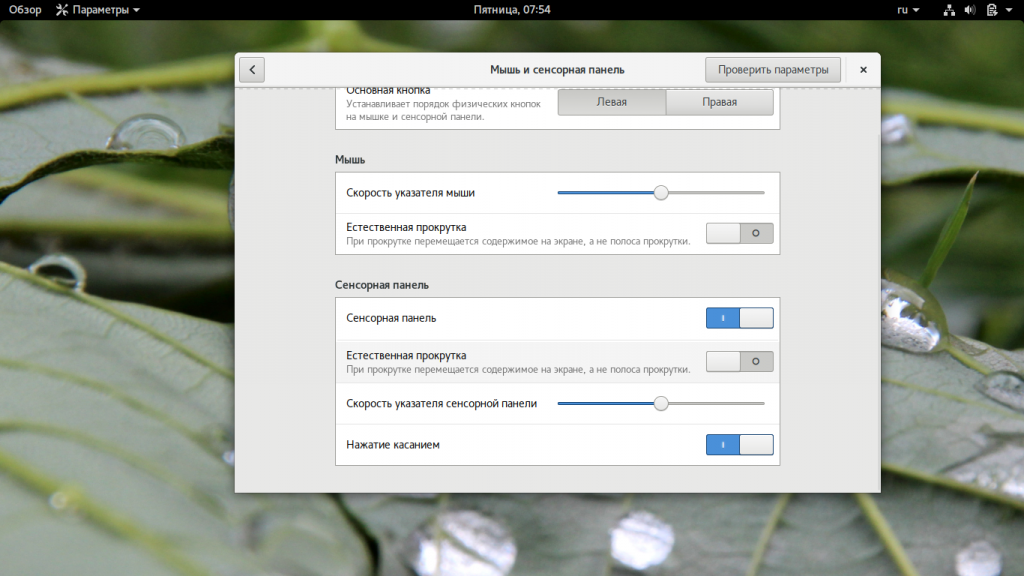
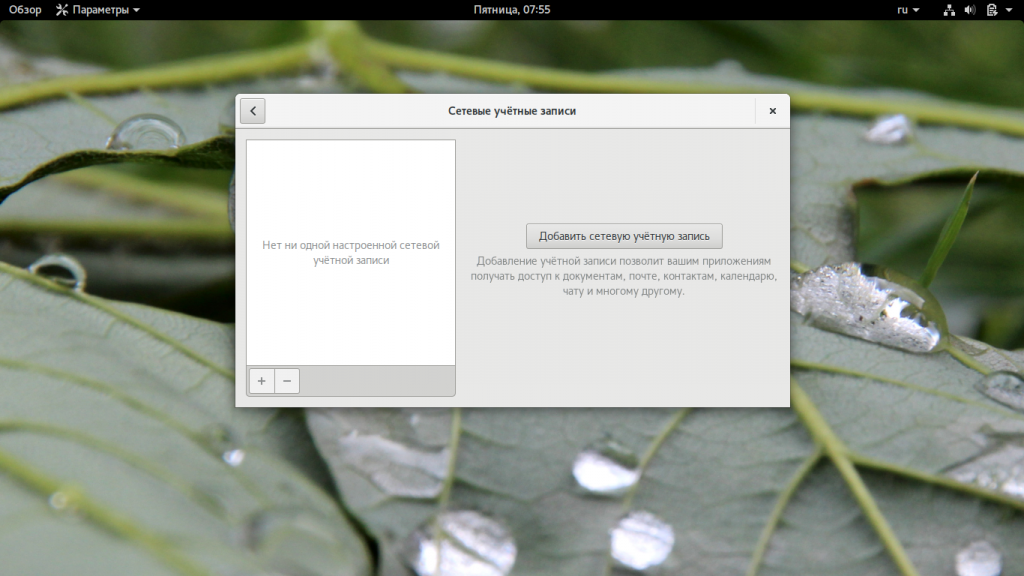
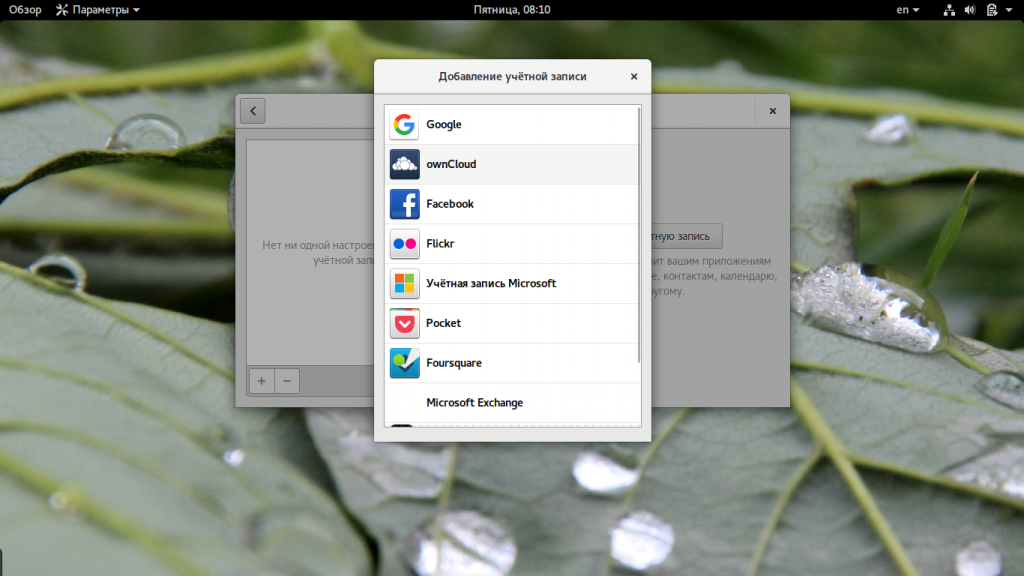
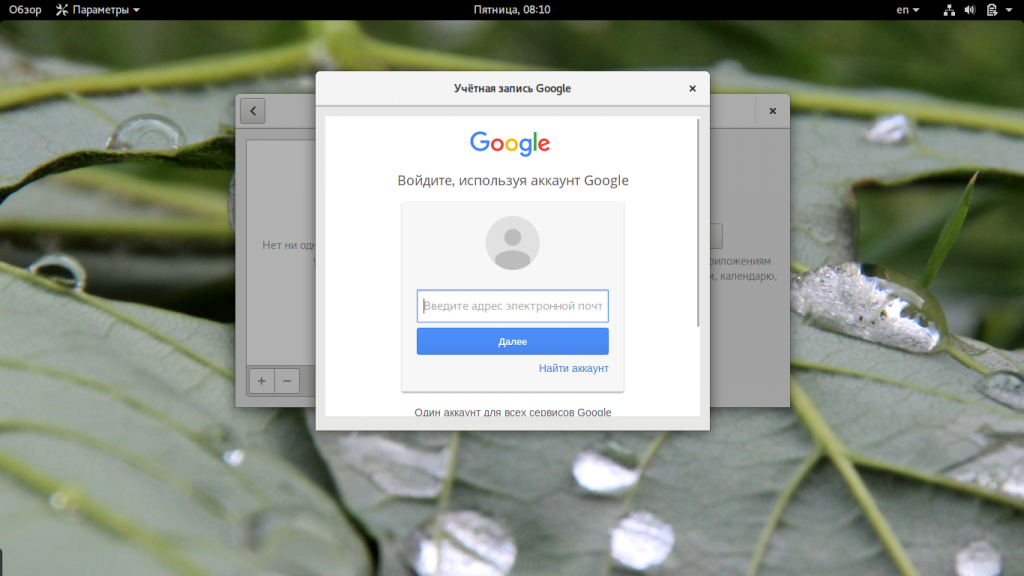
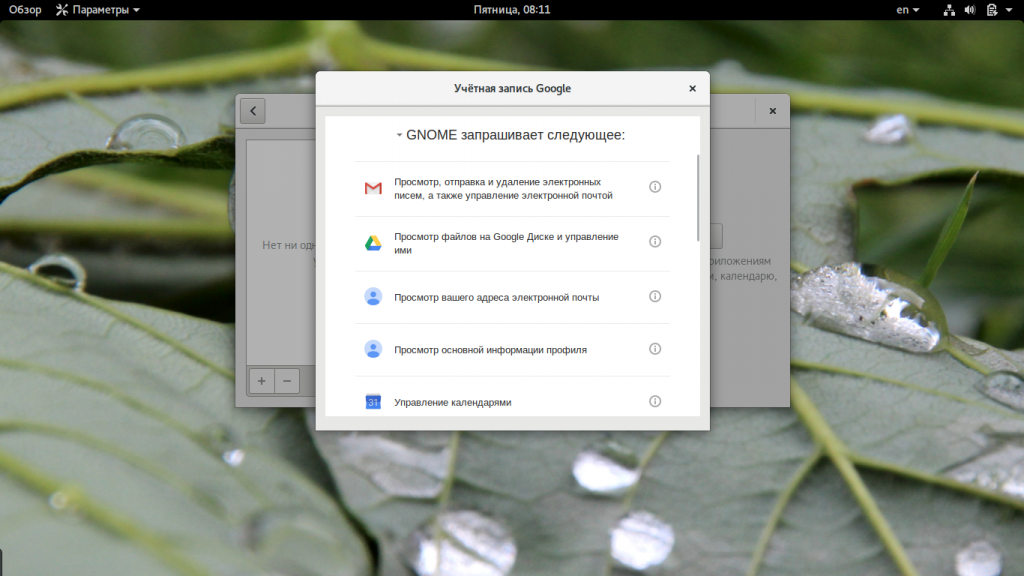
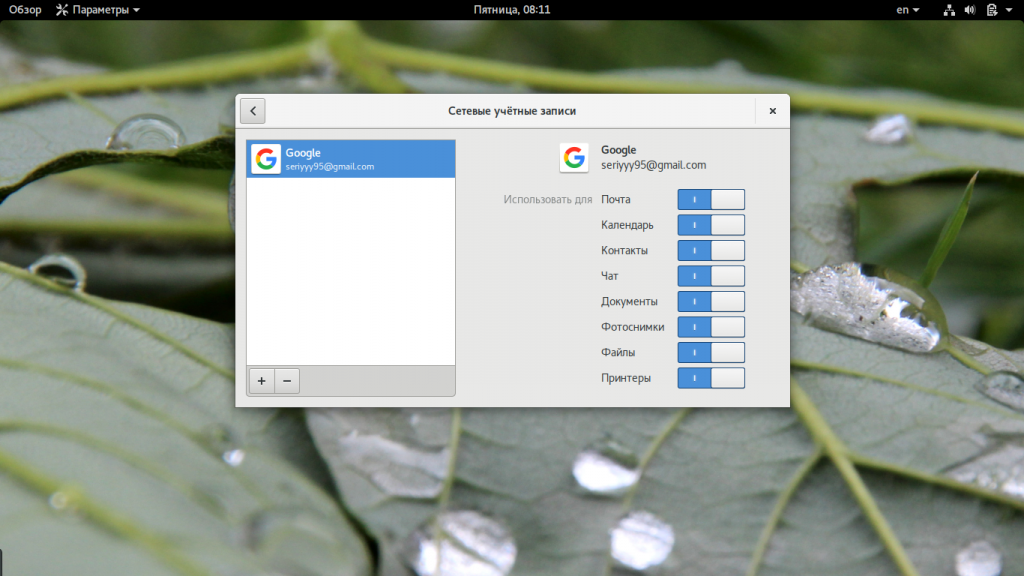
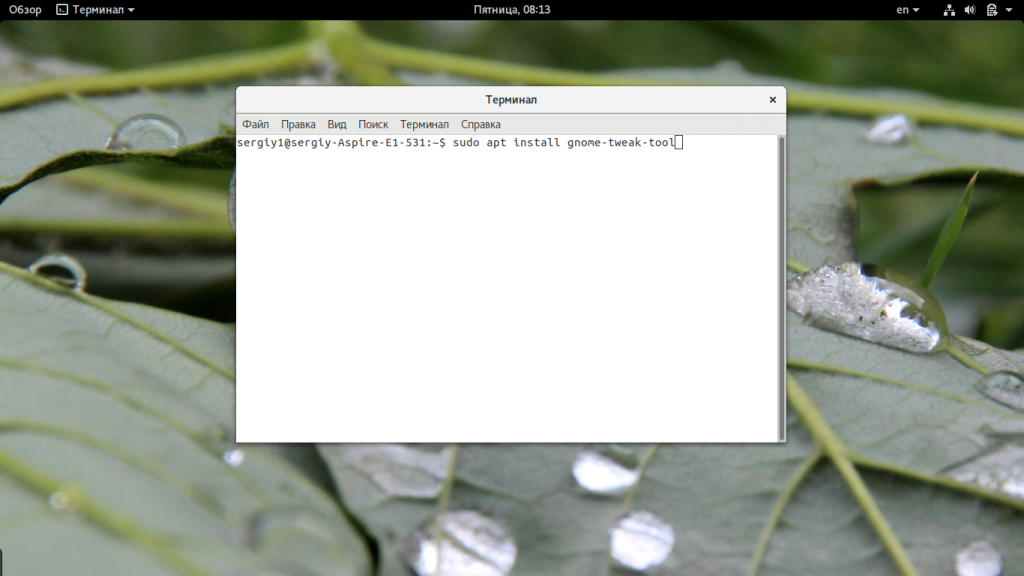
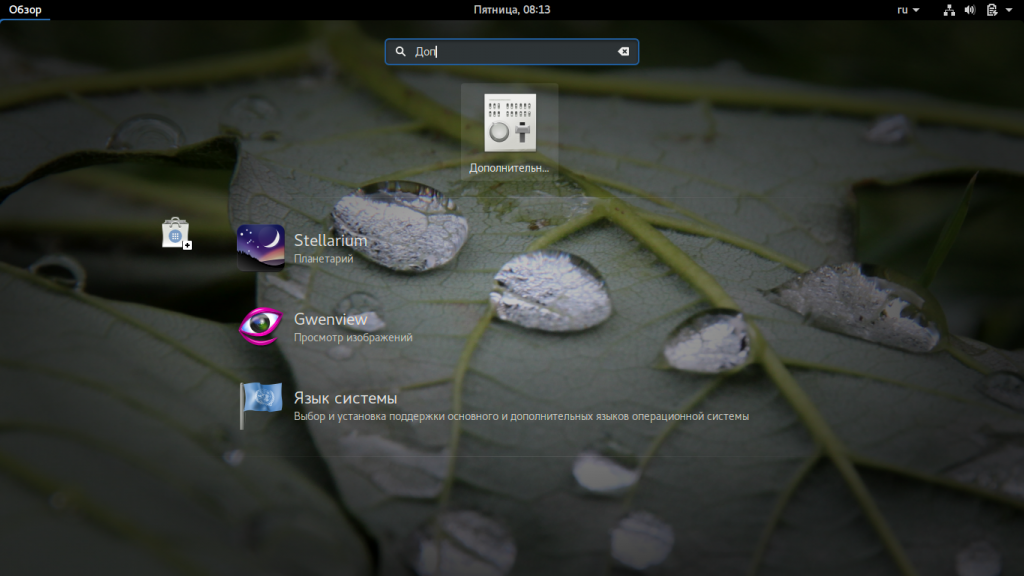
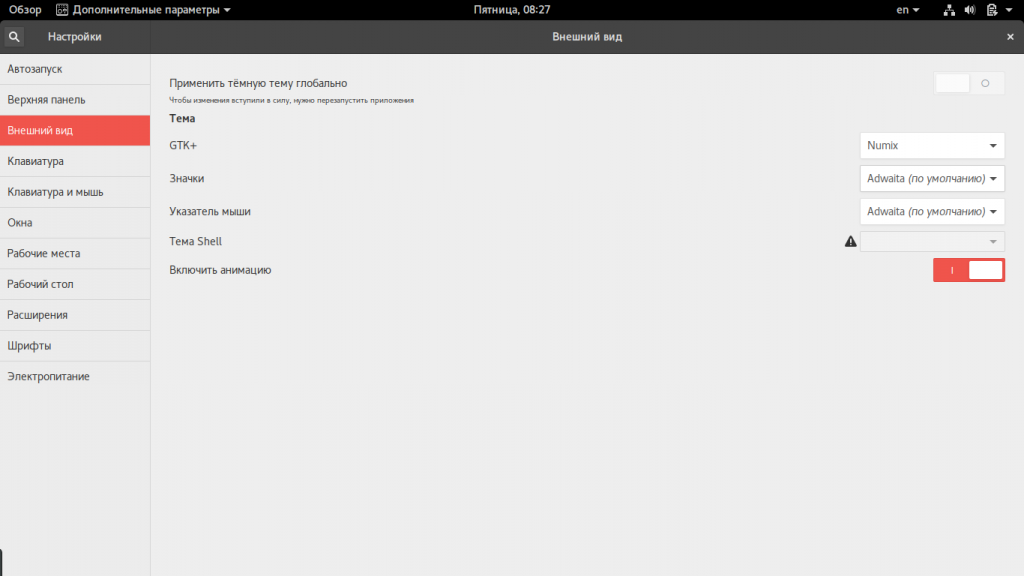
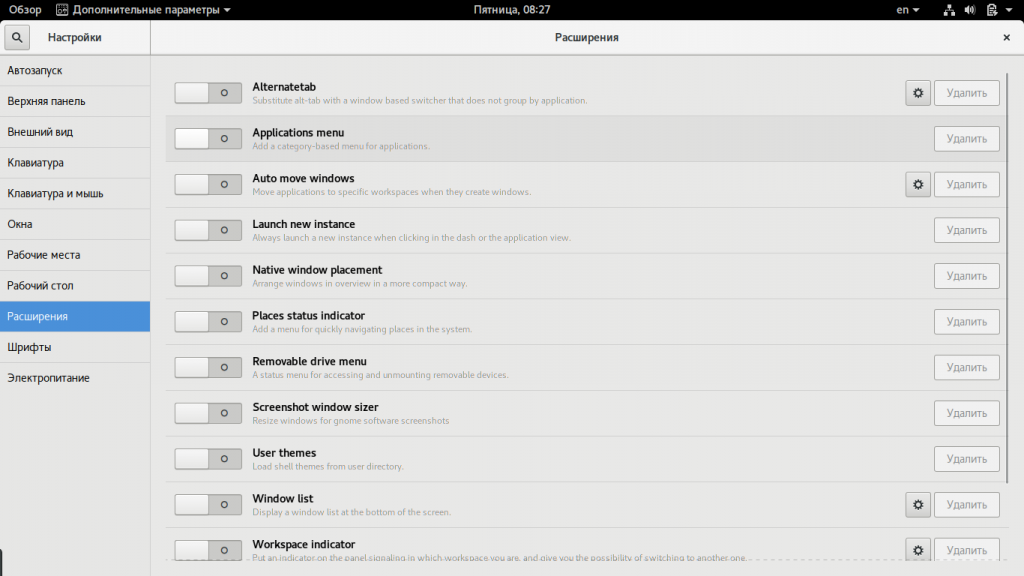
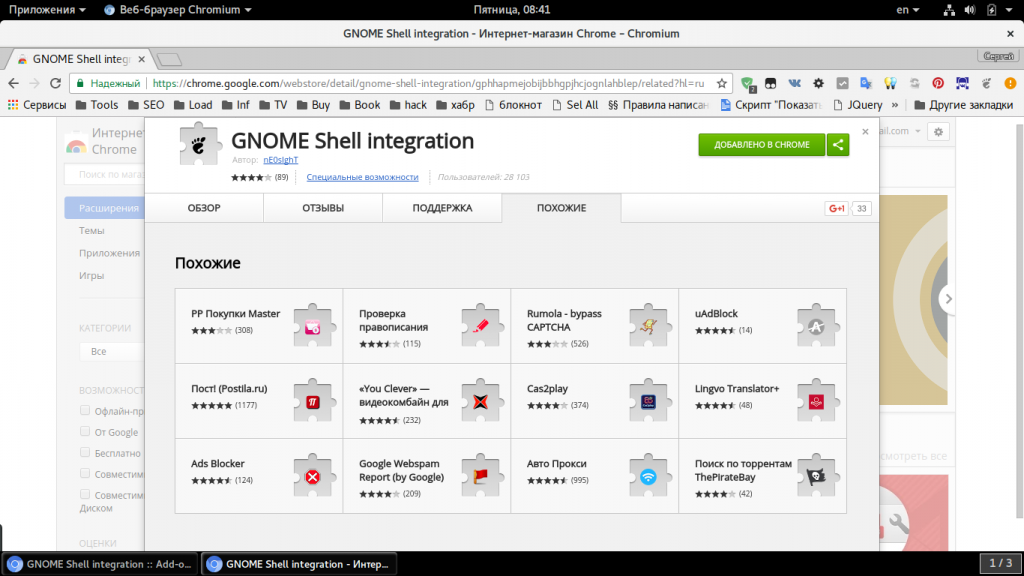
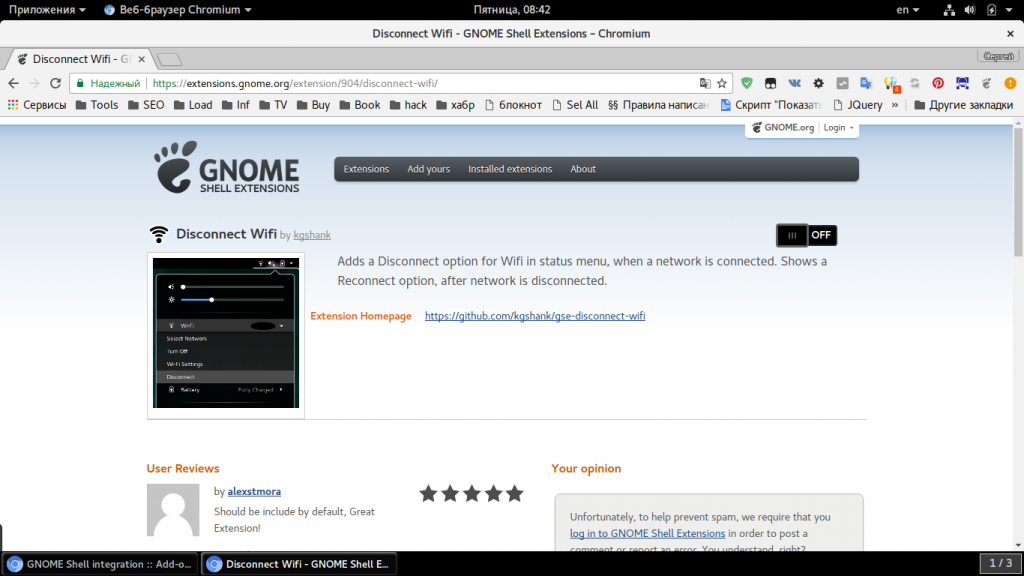
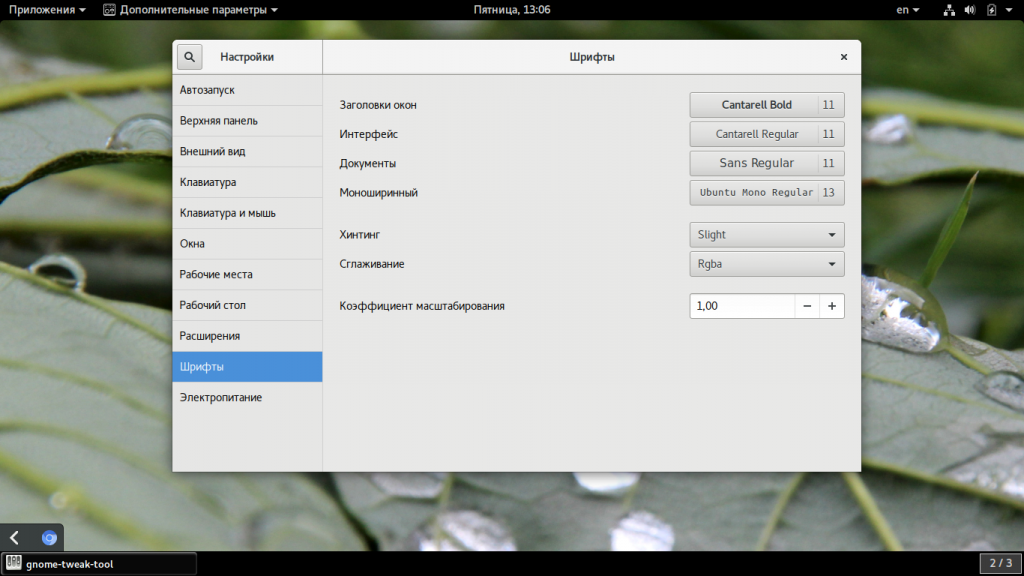
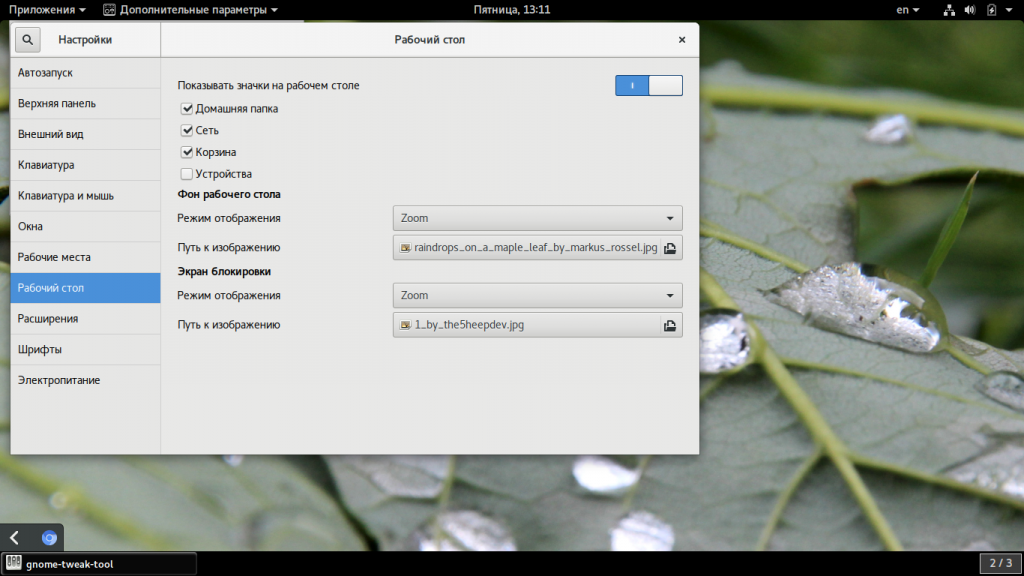
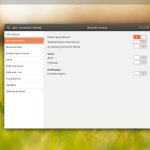
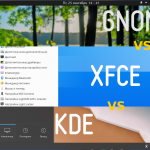
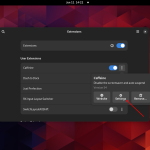
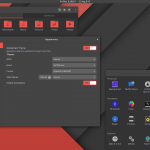
Ещё можно установить расширение Top icons plus, кому не нравится область уведомлений от приложений внизу справа.
А красиво то система выглядит в каком месте? У меня например вызывают отвращение значки на верхней панели да и неудобно все сделано.
Плюс Гнома в том, что его можно сделать каким хочешь. К примеру, попробуйте расширение Dash to Panel и перед вами интерфейс аля win10.
Так это только ваше мнение и ваш вкус. По мне так гном вполне неплох, особенно с темами: Arc Darc или Adapta, да и дефолтная Adwaita уже неплоха. Через расширения можно сделать панель полупрозрачной с градиентом, настроить расположение и поведение дока и панели рабочих областей и прочее.
Избери лучшее, а привычка сделает его приятным и легким )
За 13 лет в линуксе, замечаю, что все DE (ну может за исключением крысы) в стремлении к userfriendly и к подражанию другим ОС, скатываются в уг . Приходится искать истину в WM, а точнее в тайловых ВМ. Тут вам и удобство и красота. Ну а непопулярность их обусловлена наверно высоким порогом вхождения. Исключительно ИМХО.
Спасибо за статью. Кто-нибудь может подсказать, как изменить сочетание клавиш для смены раскладки. У меня версия Gnome 3.22.2 и нет Клавиша модификатор переключает источник ввода. Только две настройки Предыдущая и Следующая раскладка.
Сори за даблпост. Через /org/gnome/desktop/wm/keybindings/switch-input-source комбинация кнтрл шифт не работает, а алт пробел норм (
Для тех, кто случайно сюда забредет в поисках решения ) В Gnome 3.22 назначить клавиши для смены раскладки можно через gnome tweak )
Спасибо
"...с минимумом необходимых настроек...",- с учётом того что я пришёл из гугла, после поисков в debconf'e как поменять приложение для просмотра шрифтов стоящее по умолчанию.....)) [censorship]
"...К этому пользователи привыкли абсолютно, виндузятники ли они, макюзеры или негномовые линуксоиды, и столкнувшись с Nautilus-ом из GNOME, они испытавают некий шок и ступор. Ибо этого там нет. Можно только выбрать приложение, но это не сделает его приложением по умолчанию. И совершенно неочевидно, как его задать. Ибо для того, чтобы задать соответствие приложения для типа файлов, в GNOME Shell нужно
найти файл соответствующего типа в Nautilus
по контекстому меню вызвать его «Свойства»
и там, на последней вкладке «Открыть с помощью», наконец-то есть нужный выбор и «Установить по умолчанию». ...",- алилуйя
Подскажите пожалуйста, как установить приветственные звуки при старте и выключении Gnome3 в Debian? По умолчанию их нет. Что нужно доустановить?
Поставьте windows 10, забудете про гном, да и весь линукс как страшный сон
иди не флуди
После Debian 9, в Windows 10 даже заходить не хочется.
Пользовался gnome 2, с появлением gnome 3 отказался от него в пользу Plasma. Изматеришься насквозь, пока найдёшь нужную настройку. Скажем, не нравится комбинация клавиш переключения раскладок, в Плазме всё конкретно и логично, пара щелчков мышкой и вот они привычные Alt+Shift, или к примеру, как удалить лишние рабочие столы? За неделю в Гноме так и не нашёл, в Плазме сделал запросто. И ещё, в классическом режиме gnome 3 абсолютно невозможно автоматически скрывать панели меню и задач, ну не нравится мне, что теряется часть рабочего стола! В Плазме, щёлкнул правой клавишей на панели задак и выбрал "Автоматически скрывать" и всё. А как Гномик жрёт ресурсы, уму не постижимо! С одниой открытой Web страницей в Firefox Гномик пожирает 2,4 GB оперативной памяти, а Плазма всего 1,4 GB. Как говорится, почувствуйте разницу.
Debian 10 гораздо лучше, у меня на домашнем сервере 8 лет стояла его 7-я версия, ни 8-ю, ни 9-ю версии настроить, как надо, не удавалось, а вот 10-я пошла влёт, сейчас уже обновился до версии 10.8, весьма доволен.