В этой статье мы займёмся настройкой графической оболочки XFCE 4. Это одна из самых лёгких и шустрых оболочек, с возможностью гибкой конфигурации.
Одним из главных достоинств XFCE является то, что, фактически, все настройки собраны в менеджере, и пользователю не придётся использовать терминал (за исключением некоторых моментов). Все настройки производились на свежеустановленной XFCE версии 4.12 на дистрибутиве Arch Linux.
Содержание статьи
Настройка XFCE после установки
1. Менеджер настроек
К менеджеру настроек вы будете обращаться довольно часто, чтобы его запустить, откройте меню приложений (Applications), разверните список подпунктов группы Настройки (Settings) и найдите в нём менеджер приложений. Если же у вас установлено Whisker Menu, то вы можете найти его также в пункте настроек, или же найти менеджер, воспользовавшись поисковиком приложений.
Примерно так выглядит интерфейс менеджера:
2. Горячие клавиши XFCE
В системе по умолчанию уже могут быть настроены некоторые горячие клавиши, но я добавлю те, которыми пользуюсь чаще всего. Чтобы зайти в меню настройки горячих клавиш, вам необходимо в менеджере настроек выбрать раздел Клавиатура (Keyboard), а в открывшемся окне пункт Комбинации клавиш (Application Shortcuts):
Чтобы создать новую комбинацию, нажмите Добавить (Add). Для начала я добавлю кнопку для запуска программы XFCE для захвата скриншотов. Для этого в появившемся окне введите в поле Команда (Command) следующую команду:
xfce4-screenshooter
И после этого нажмите OK:
Теперь вам необходимо указать желаемую кнопку или комбинацию. Для данной команды я обычно использую кнопку Print Screen, ну а вы же можете указать какую-либо свою:
Далее, по аналогии со скриншотом, я добавляю команду для запуска обычного терминала XFCE4 и выпадающего.
Команда для запуска обычного:
xfce4-terminal
Для запуска выпадающего:
xfce4-terminal --drop-down
Лично я для обычного терминала использую комбинацию Ctrl + Alt + T, а для выпадающего F12.
3. Настройка панелей XFCE
Открыв в менеджере настроек раздел Панель (Panel), вы увидите следующее окно. Здесь для начала вам необходимо выбрать нужную панель из выпадающего списка. После этого вы можете производить над ней различные манипуляции. Например удалить, изменить ориентацию, разблокировать для того, чтобы перетащить, включить автоматическое скрытие. Так же вы можете изменить параметры панели в блоке Размеры (Measurements). Примеры моих настроек вы можете наблюдать на двух скриншотах ниже:
В разделе Внешний вид (Appearance) вы можете установить на панель тему, настроить прозрачность, а так же прозрачность при наведении мыши на панель:
В разделе Элементы (Items) вы можете добавлять, удалять и перемещать элементы на панели:
Из основного, я обычно добавляю виджет раскладки клавиатуры и плагин PulseAudio для контроля громкости звука, ну и если вы используете ноутбук, то соответственно можете добавить индикатор батареи:
4. Раскладка клавиатуры
Выбрав в менеджере настроек пункт Клавиатура (Keyboard) и перейдя в раздел Раскладка (Layout), вы увидите перед собой следующее окно, где вам необходимо снять галочку с Использовать стандартные системные параметры (Use system defaults):
В разделе Модель клавиатуры (Keyboard model) выберите ту, которую используете. В выпадающем списке Изменить параметры раскладки (Change layout option) укажите способ переключения раскладки, который желаете использовать. Для меня же привычнее всего Ctrl + Shift. В выпадающем меню Клавиша Compose (Compose key) вы можете установить клавишу для временного переключения на альтернативный язык ввода. Я привык просто переключать раскладку, поэтому ничего указывать не буду. Если вы пролистнёте или немного увеличите окно, то перед вами добавятся кнопки Добавить (Add) Редактировать (Edit) и Удалить (Delete). С их помощью вы, например, можете добавить русский язык. И маленький совет: выделите "English (US)" и с помощью стрелочек в правой части окна поднимите её в самый верх. Это может решить некоторые проблемы с неработающей клавиатурой в играх:
5. Рабочие столы XFCE
Здесь вы можете изменить количество рабочих областей на то, которое вам необходимо. Лично я не использую обычно более двух, поэтому столько и выставлю. Чтобы изменить количество, вы можете использовать либо стрелочки, либо же вписать руками нужное значение в поле Количество рабочих мест (Number of workspaces):
6. Настройка рабочего стола
Теперь займёмся настройкой рабочего стола (Desktop). Для начала изменим обои. Делается это в разделе Фон (Backgroung). Вы можете выбрать одну из обоин, которая идёт в комплекте с XFCE, или же установить свою. Для этого нажмите на выпадающий список Папка (Folder) и выберите пункт Другое (Other), в открывшемся файловом менеджере укажите папку, где лежит желаемая картинка. Ну и так же вы можете настроить масштабирование с помощью выпадающего списка Стиль (Style):
В разделе Меню (Menus) вы можете настроить пункты меню, которые появляются после клика правой кнопкой мыши. Обычно я просто убираю пункт Включить пункт меню приложений при клике правой кнопкой мыши по рабочему столу (Include applications menu on desktop right click):
В разделе Иконки (Icons) вы можете настроить то, какие иконки будут отображаться, их размер, включить отображение скрытых иконок, а также включить или отключить подсказки при наведении на иконку. Тут подстраивайте под себя, но я обычно всегда отключаю отображение извлекаемых устройств на рабочем столе (Removable Devices):
7. Настройка уведомлений
В разделе Основное (General) вы можете настроить показ уведомлений, а если точнее: включить режим Не беспокоить (Do not disturb), указать, на каком дисплее будут выводиться уведомления, их тему, место вывода и прозрачность, а так же время, через которое уведомления будут исчезать:
Ну а в разделе Приложения (Applications) вы можете настроить, уведомления от каких приложений будут показываться:
8. Приложения по умолчанию
Здесь всё довольно просто, в разделе Интернет (Internet) вам необходимо указать предпочитаемый веб-браузер и почтовый клиент. Лично я в качестве браузера использую IcaCat, а почтового клиента - консольный Mutt. В разделе Утилиты (Utilities) укажите, что будет использоваться в качестве файлового менеджера и эмулятора терминала. Я оставляю по стандарту Thunar и терминал XFCE, соответственно:
9. Настройка оконного менеджера
В разделе Стиль (Style) вы можете изменить тему оформления и некоторые её параметры. Я в качестве темы оформления использую TUX, ну привлекает меня этот пингвинчик в верху окна =), + некая схожесть с внешним видом Haiku OS, а для заголовков окна я использую шрифт Liberation Serif Bold, так как он мне понравился больше остальных:
В разделе Клавиатура (Keyboard) вы можете изменить клавиши, используемые для управления оконным менеджером:
Ну и в разделе Фокус (Focus) вы можете настроить фокусировку окон. Например, менять фокус при клике на окне, или просто при наведении на него, и время срабатывания. Также советую выставить галочку Автоматически фокусироваться на новых окнах (Automatically give focus to newly created window), и тогда при запуске какого либо приложения, фокусировка будет автоматически происходить на нём. Остальные параметры подстройте под себя, также можете загляните в раздел Дополнительно (Advanced):
10. Мышь и тачпад
В разделе Устройства (Devices) вы можете выбрать используемое вами, и настроить некоторые параметры, например, для тачпада это включение клика по нажатию на тач, а также выбор метода скролинга:
В разделе Темы (Theme) вы можете выбрать ту, которая будет использоваться для указателя, с большинством дистрибутивов в комплекте идёт сразу несколько штук. Как и писалось выше, об установке сторонних будет написано в другой статье:
11. Энергосбережение
Здесь я не стану рассматривать подробно каждый раздел, просто вкратце опишу. Параметр Общие (General) даёт возможность настроить поведение при нажатии кнопок включения, сна и гибернации (если таковые имеются). Если же вы используете ноутбук, то и его поведение при закрытии крышки:
В разделе Система (System) вы можете настроить параметры работы от батареи:
Графа Дисплей (Display) даёт возможность настроить работу дисплея от батареи (если она имеется) и от сети:
В разделе Устройства (Devices) вы можете узнать информацию о состоянии батареи:
12. Подключённые устройства
Здесь вы можете настроить поведение DE при подключении внешних устройств, например автомониторирование или открытие проводника:
13. Автозагрузка XFCE
Ну и напоследок автозагрузка. Тут вы можете контролировать приложения, которые будут стартовать вместе с системой. Чтобы внести своё приложение, нажмите Добавить (Add). Вам необходимо будет ввести:
- Имя (Name);
- Описание (Description);
- Команду (Command).
И после этого просто нажать OK:
Выводы
В данной статье мы подробно рассмотрели настройку графической оболочки XFCE. Если у вас остались какие-либо вопросы, спрашивайте в комментариях!

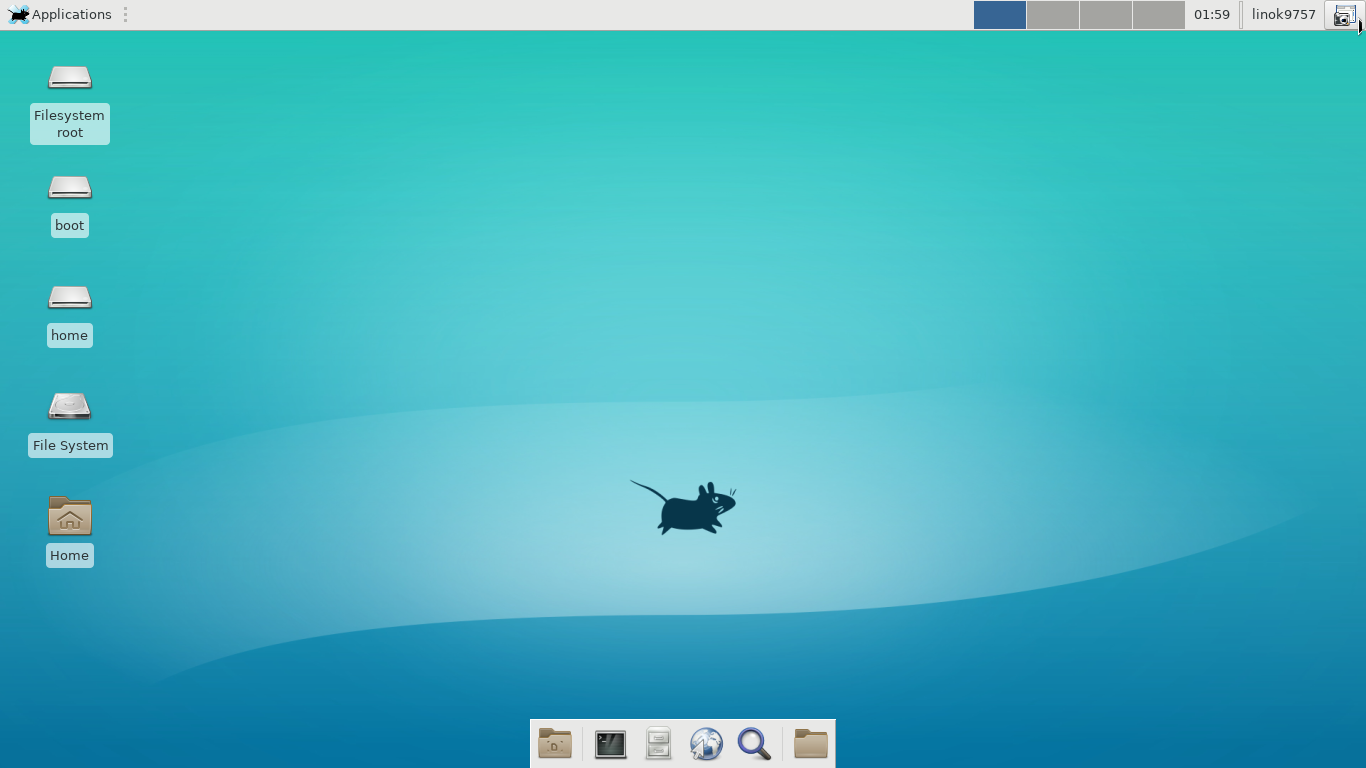


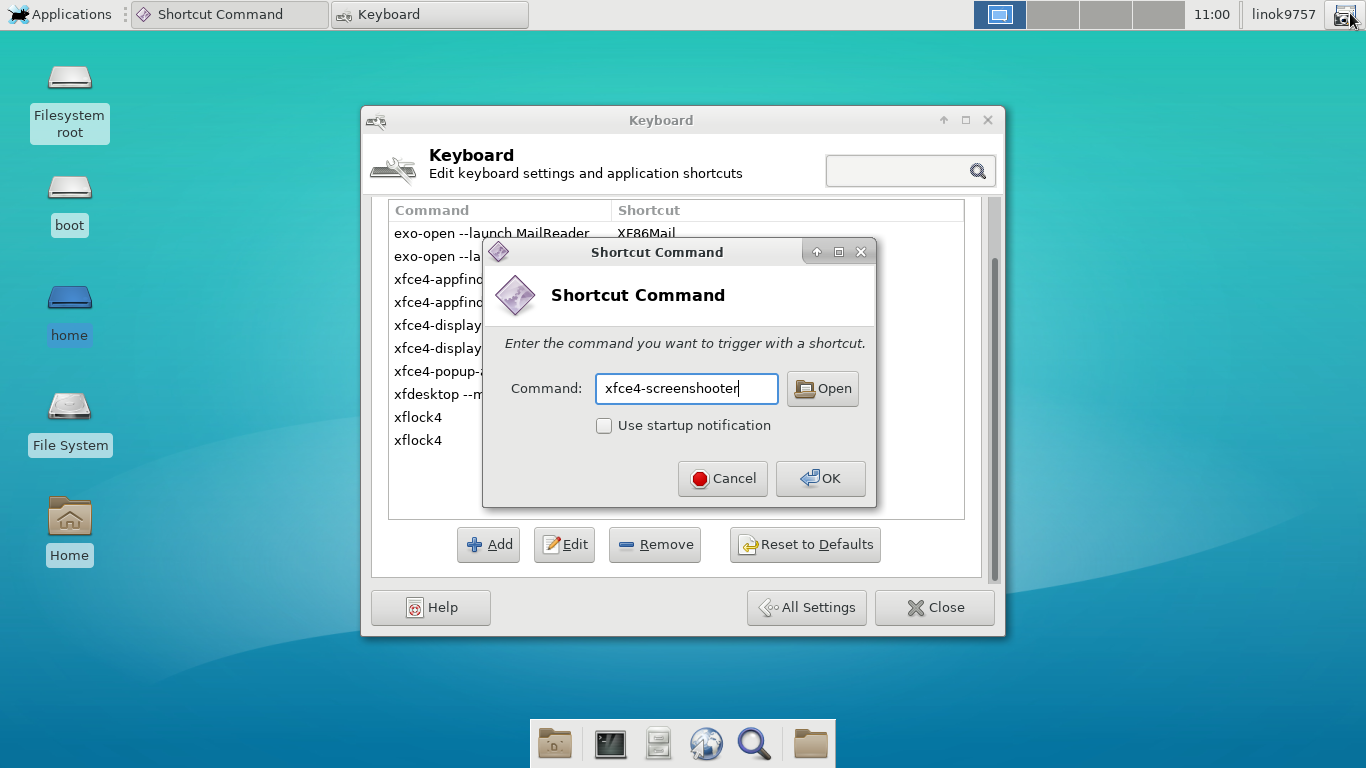


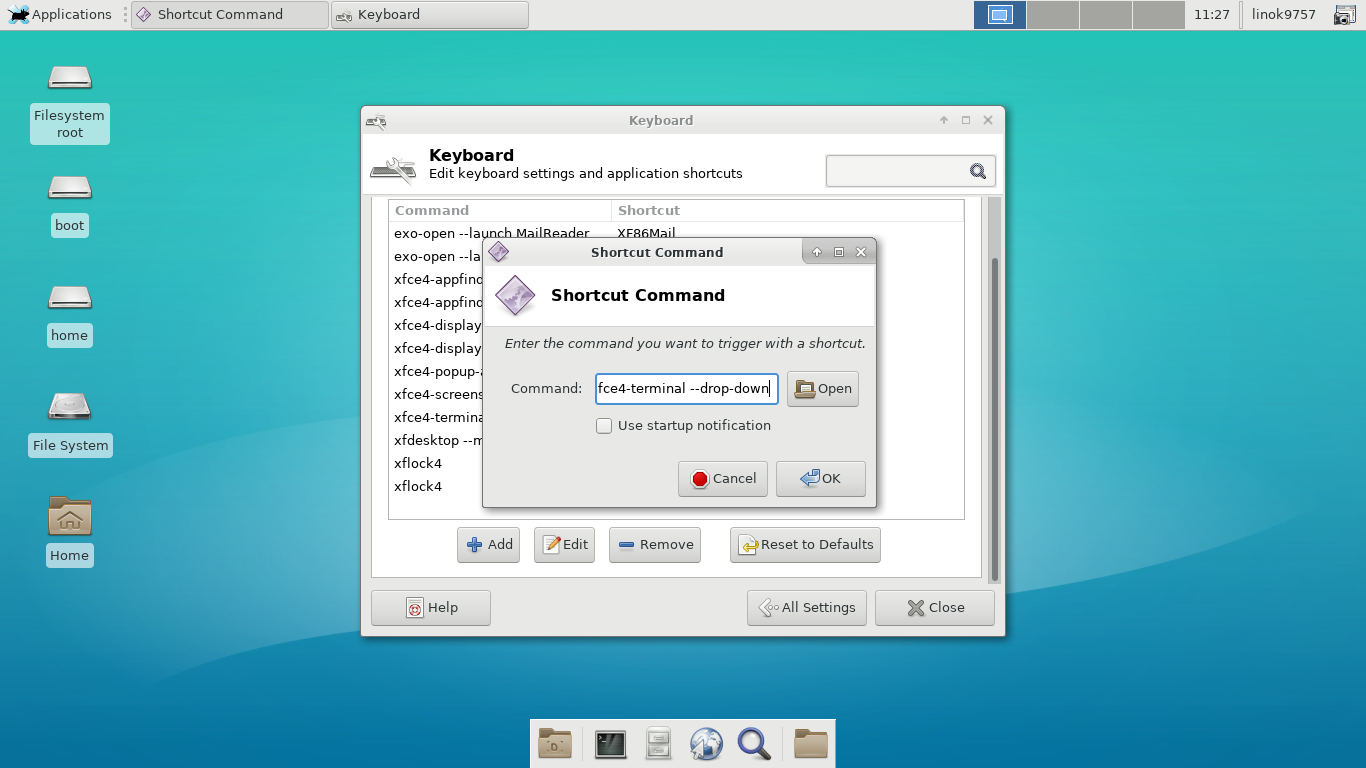
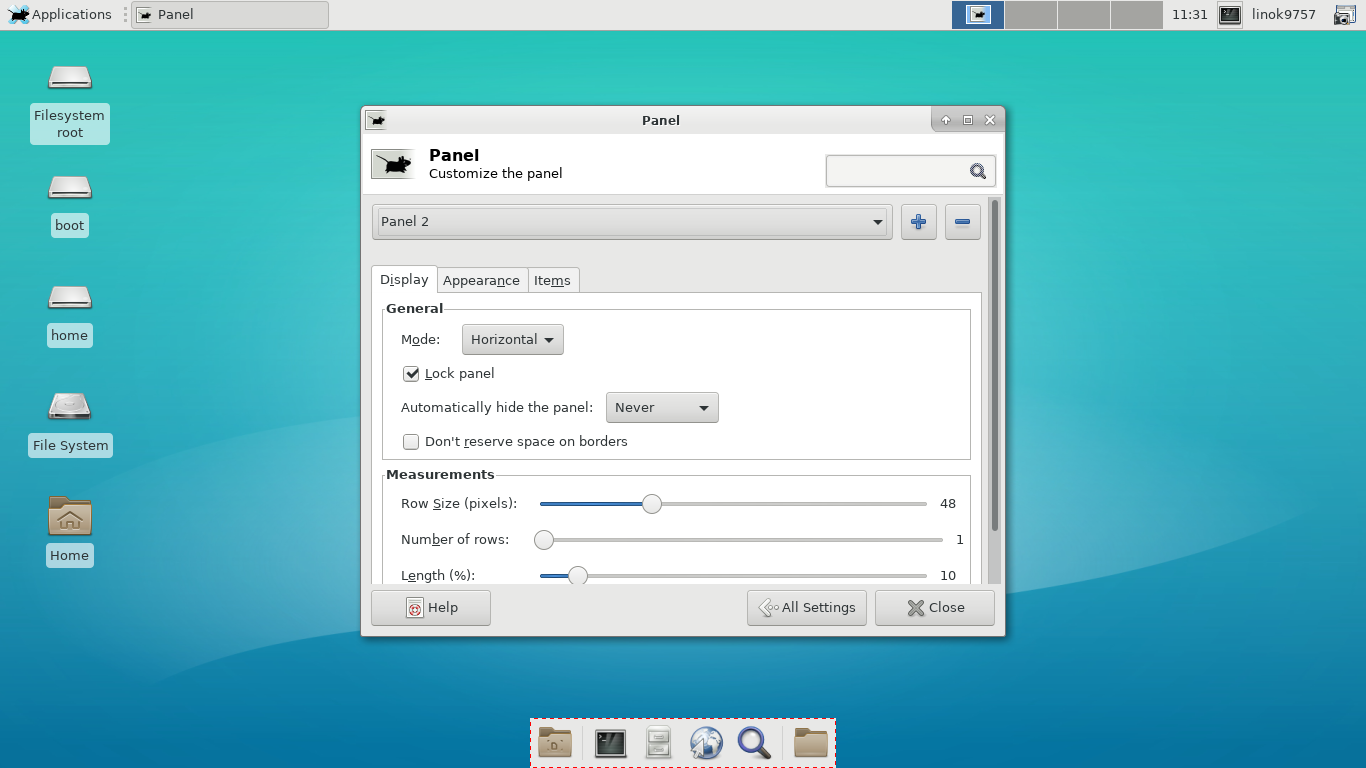
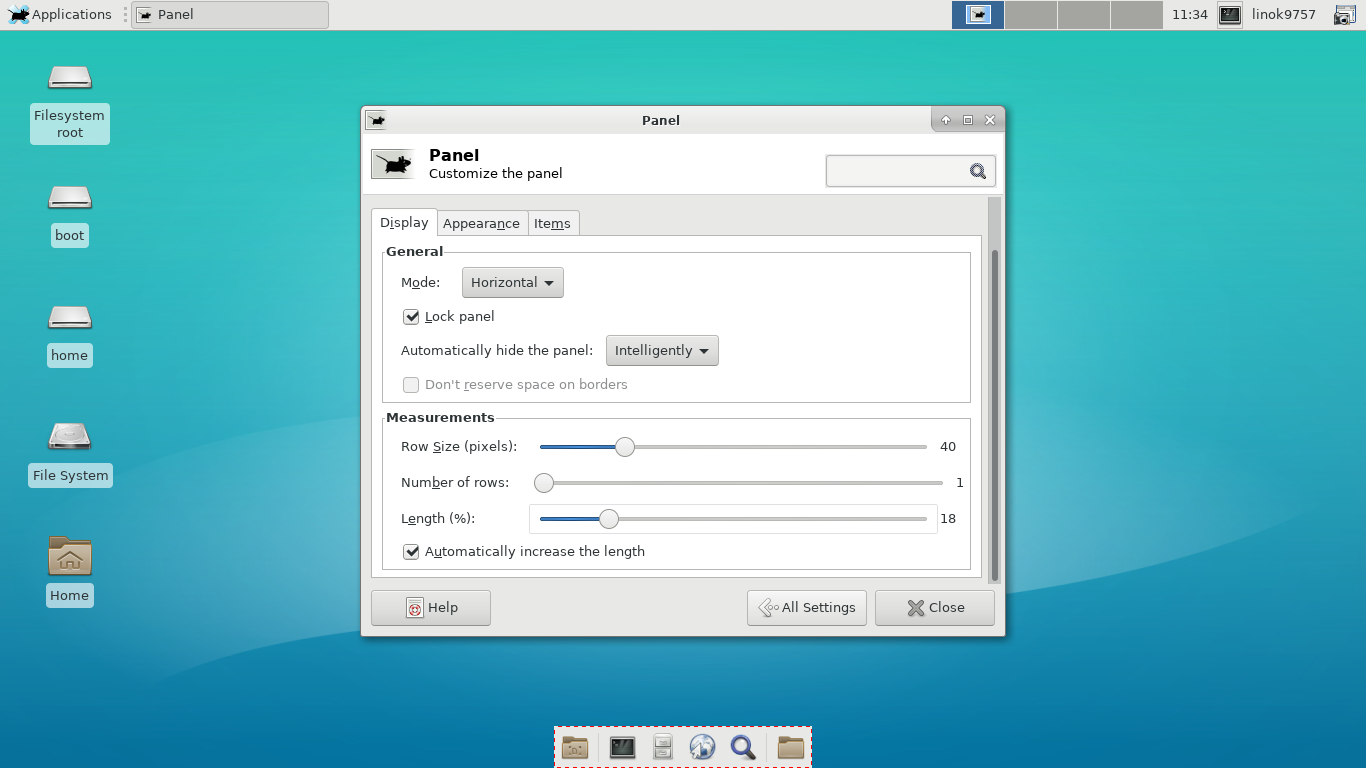

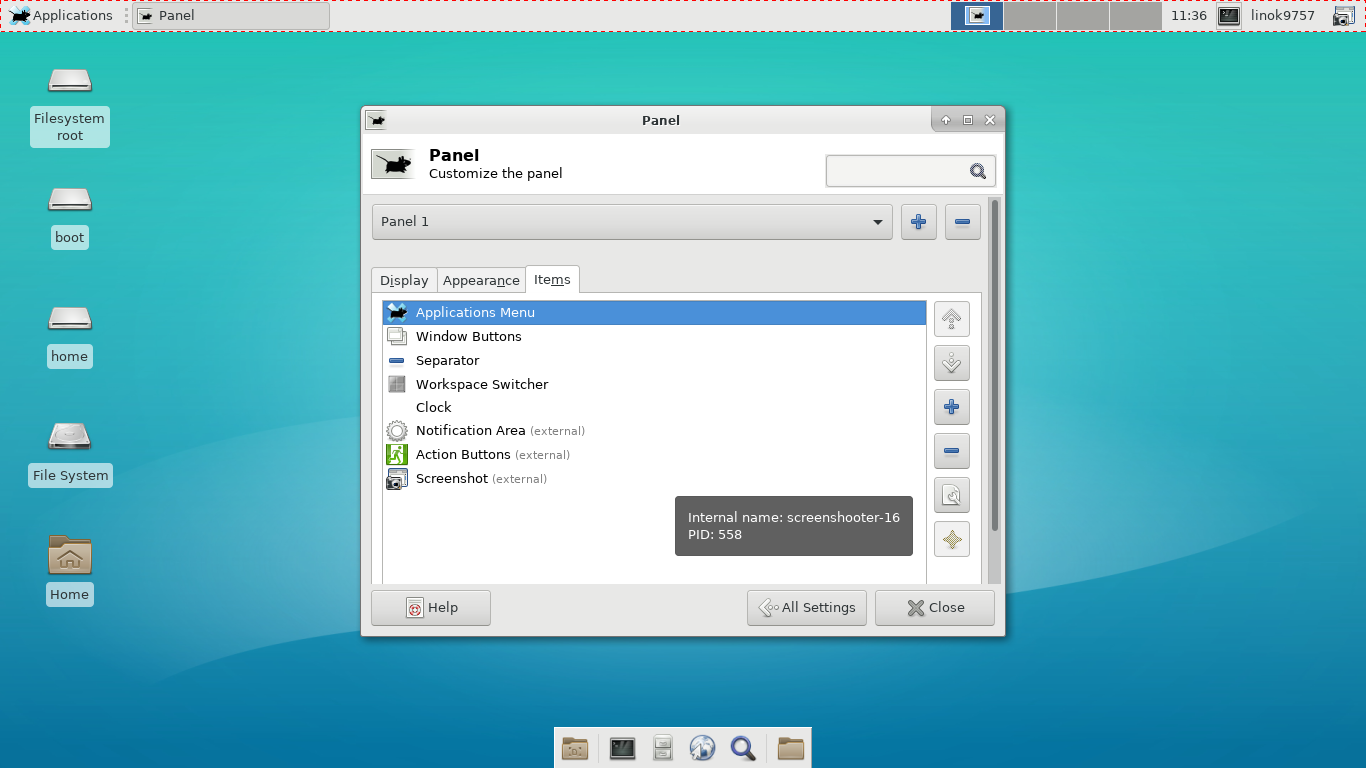
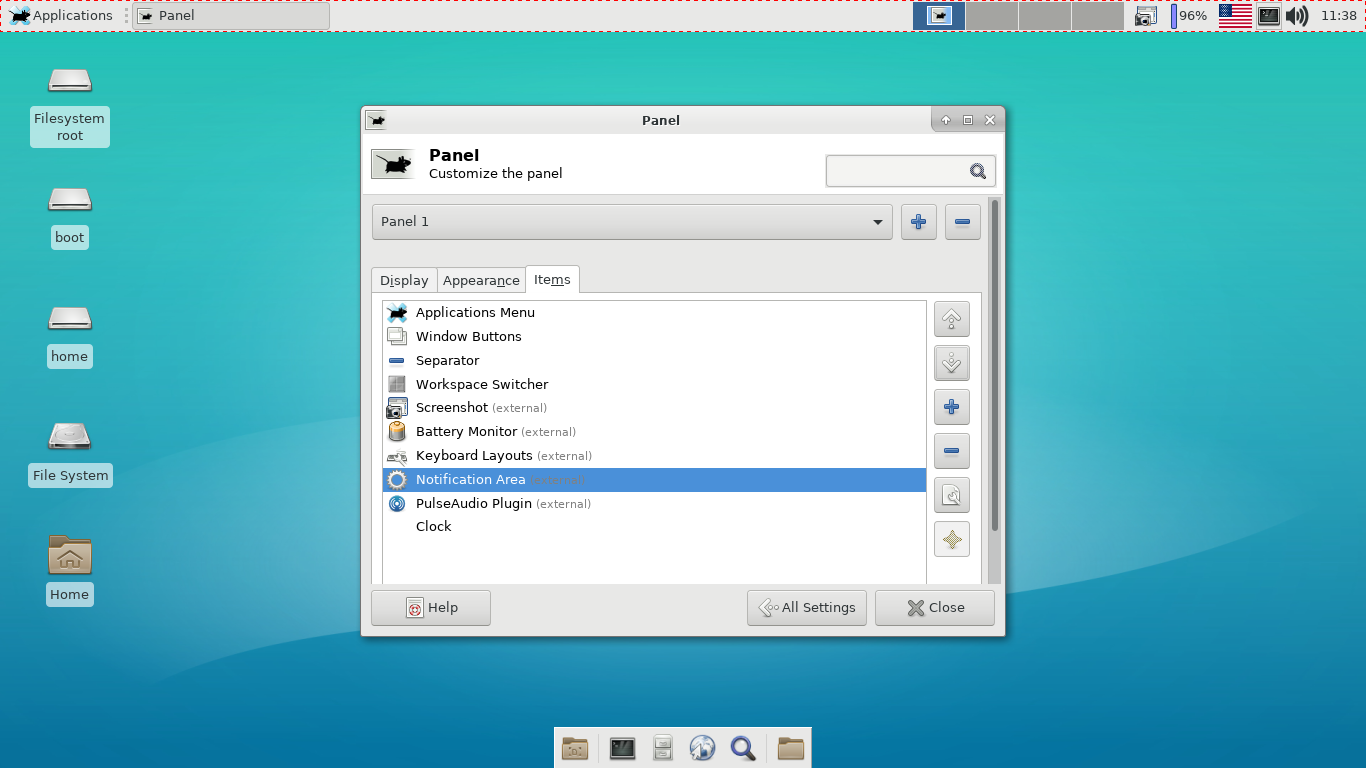
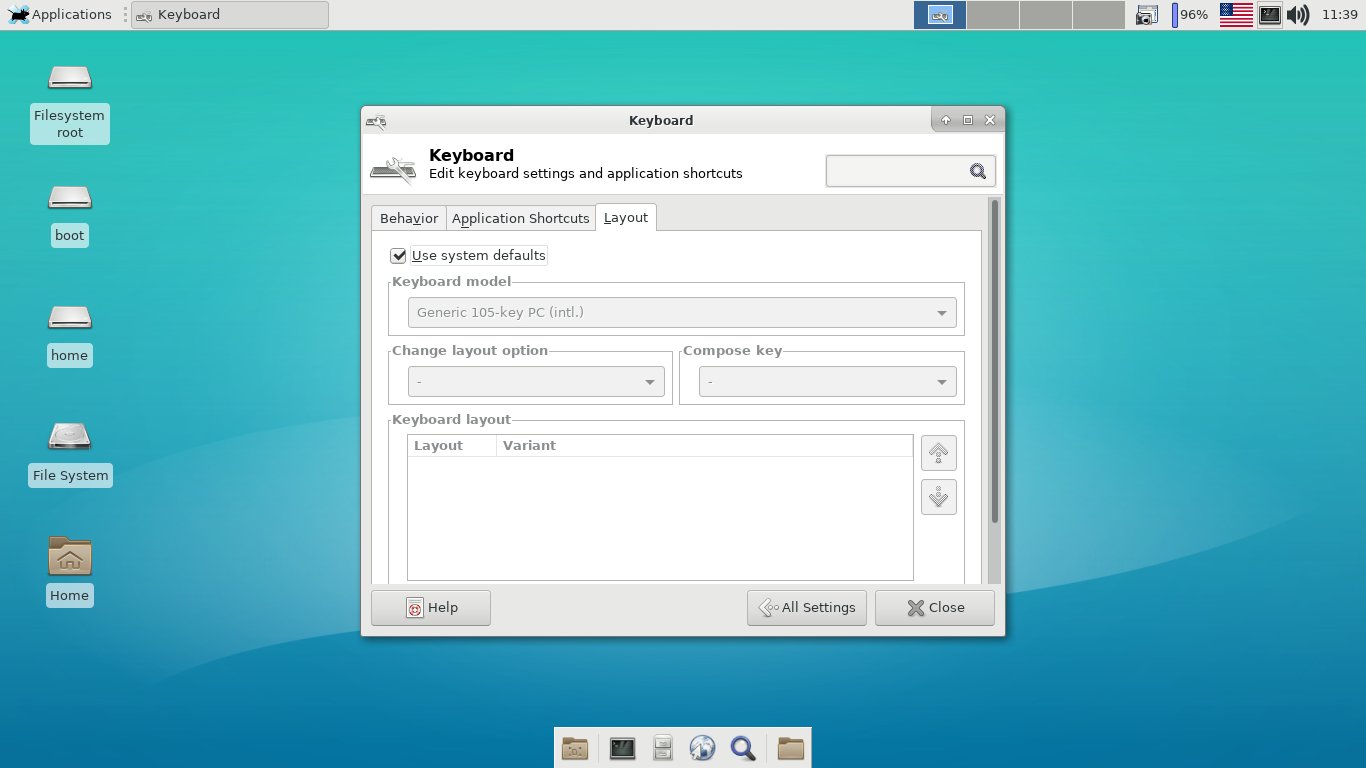
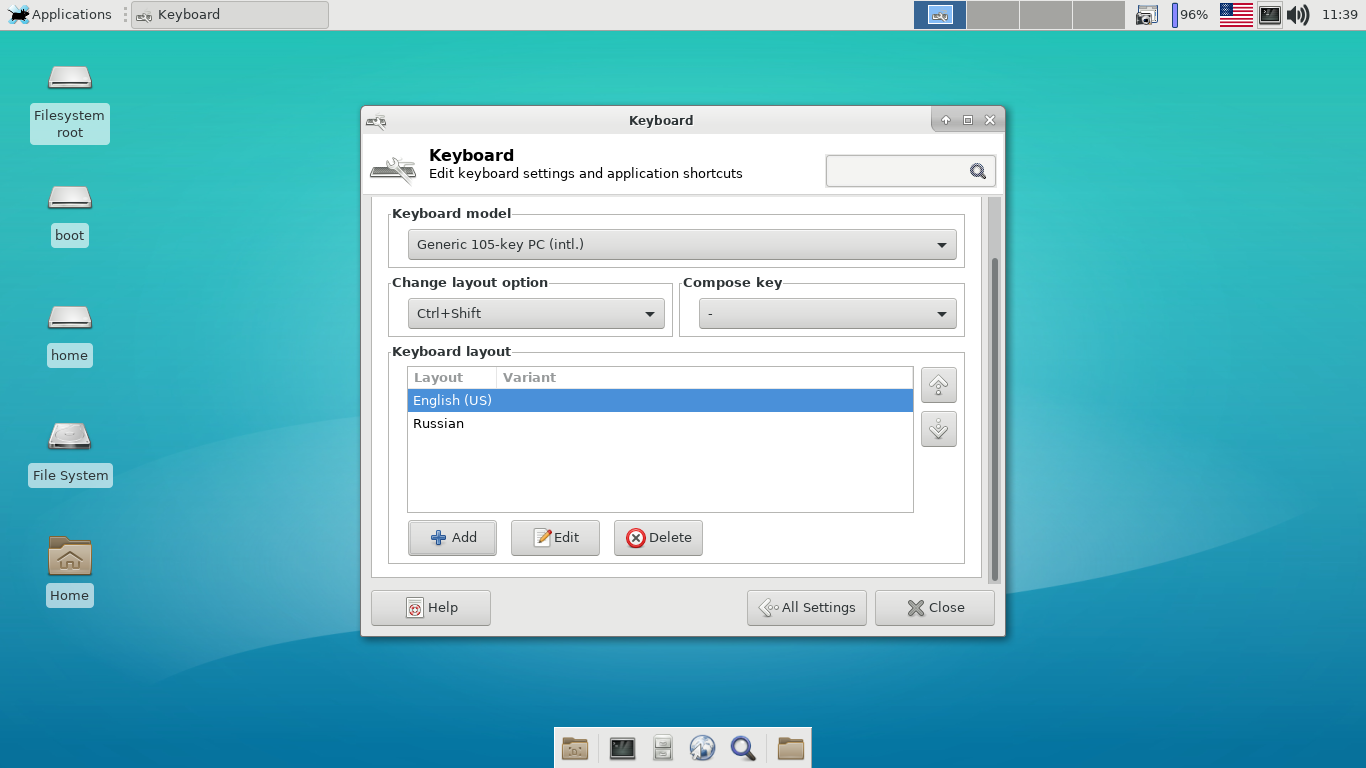
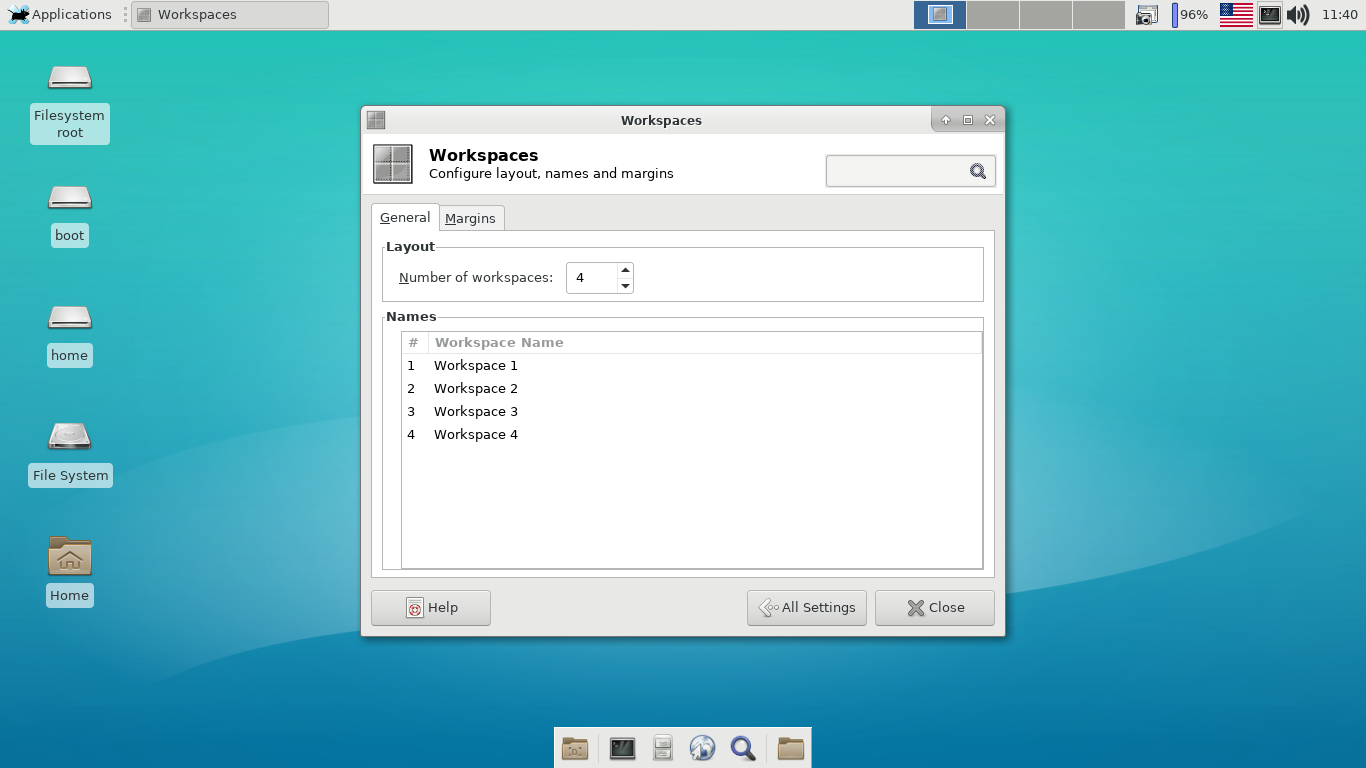
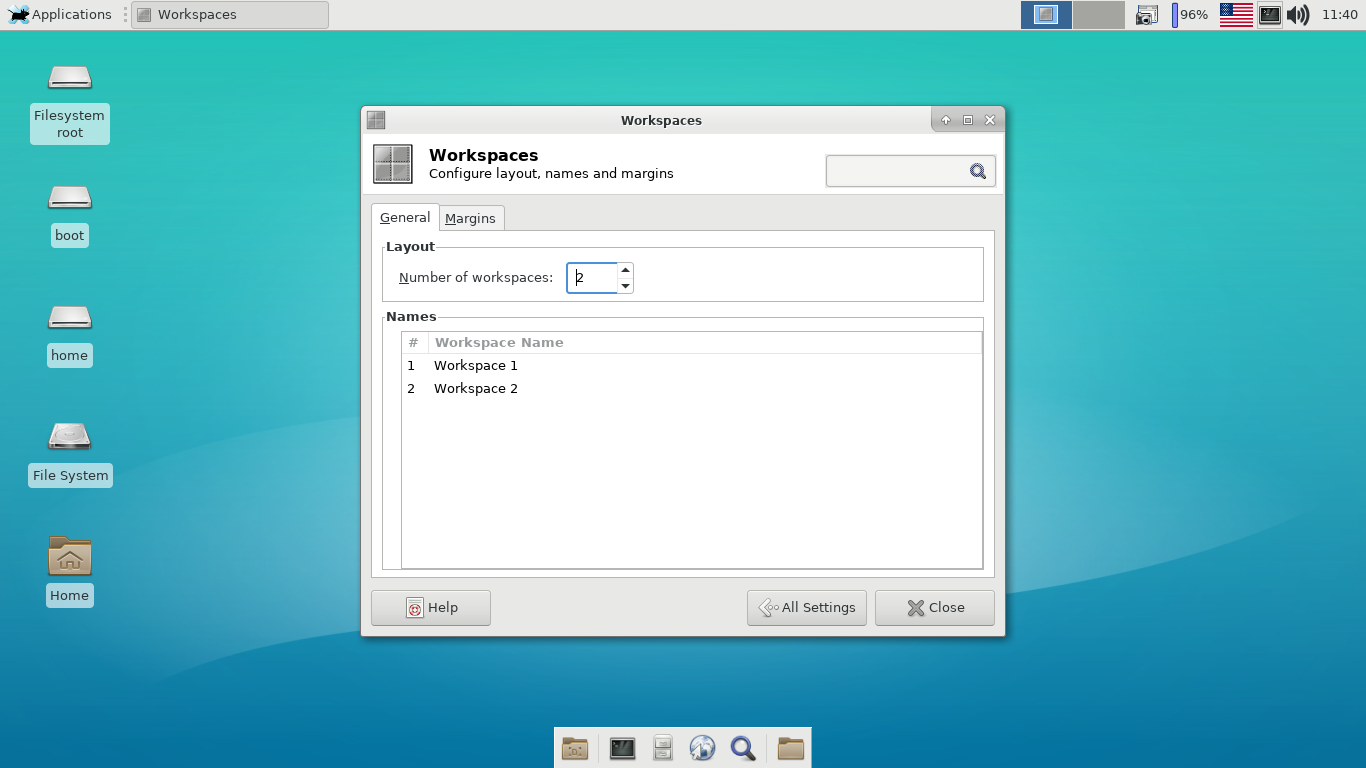

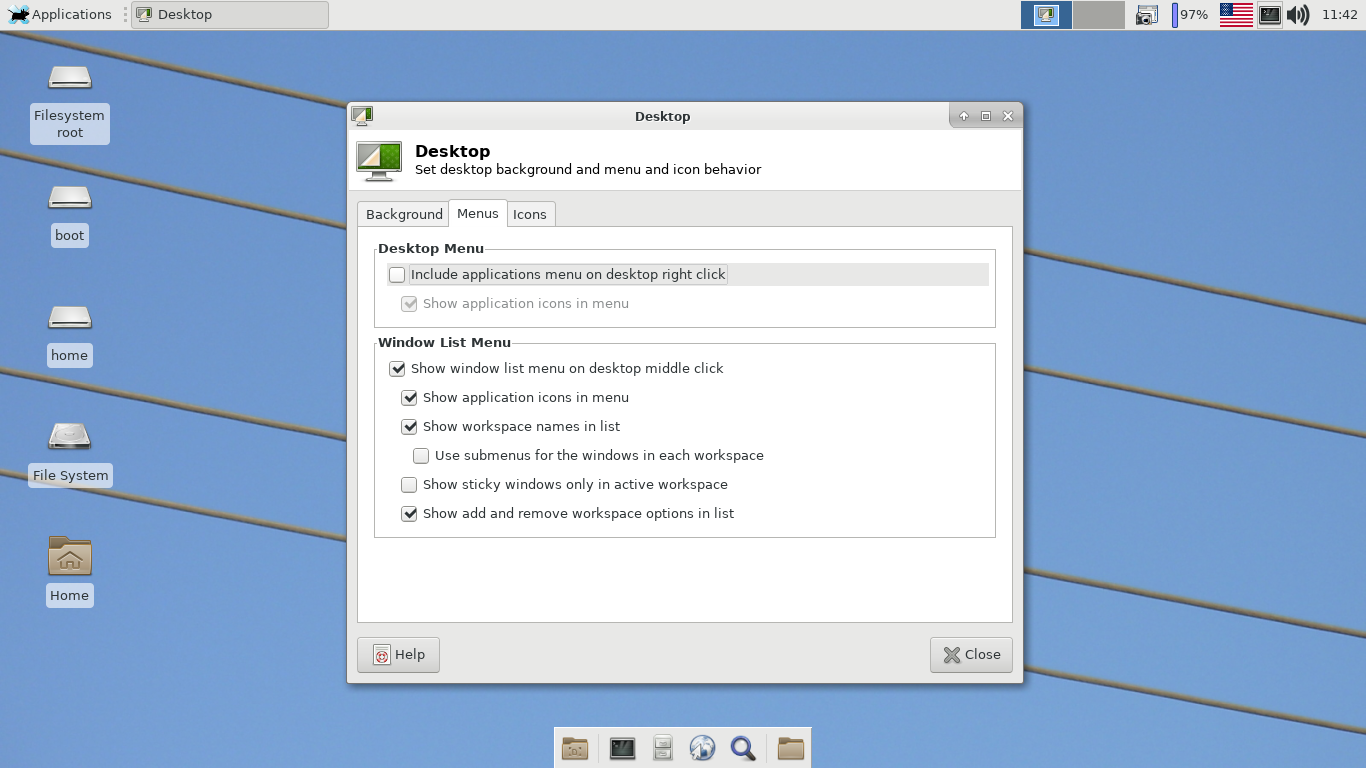
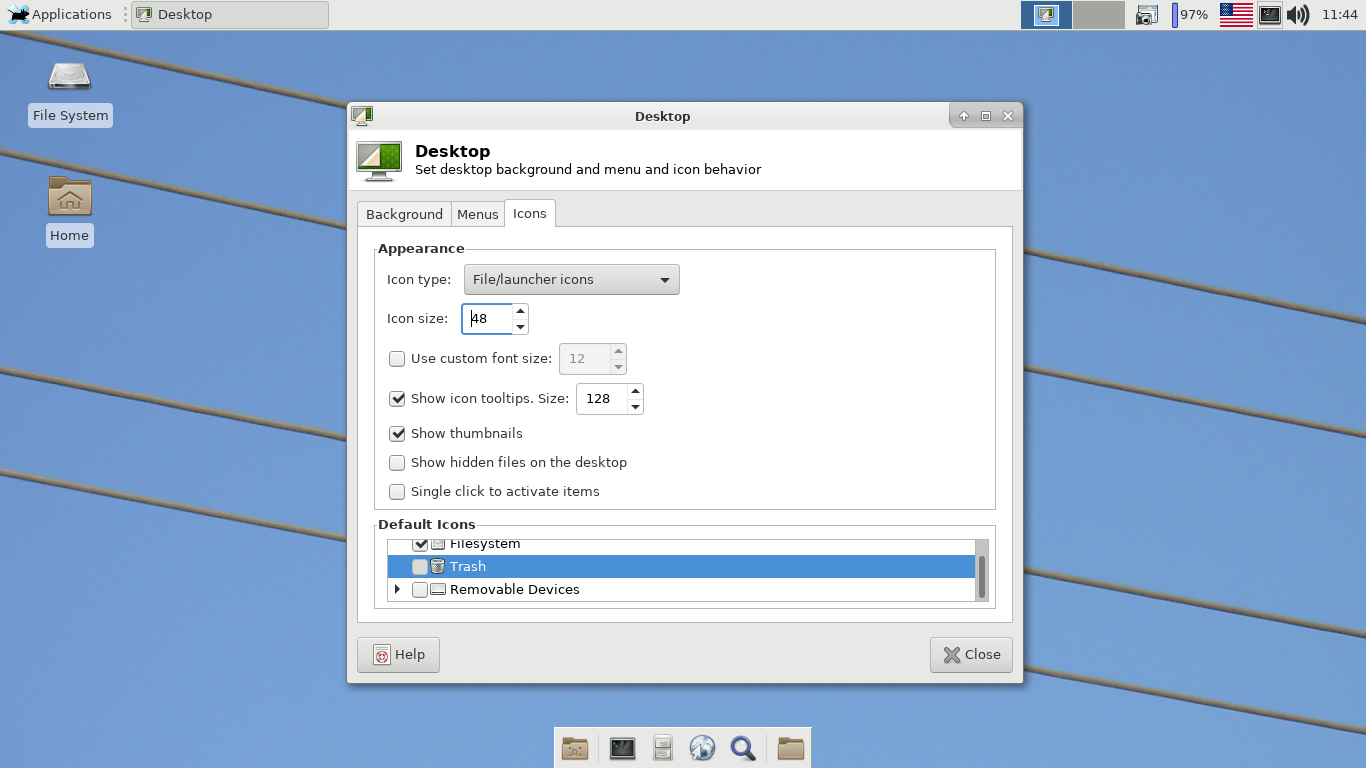




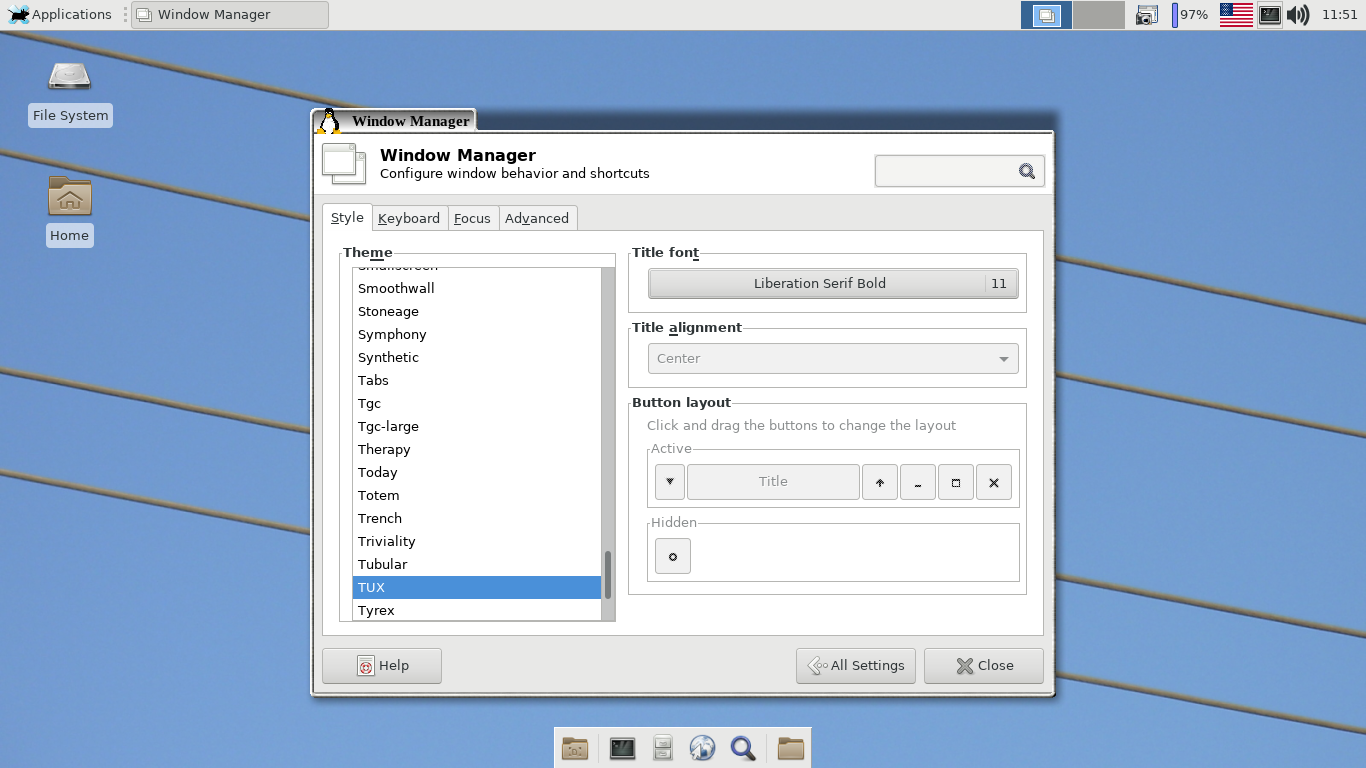
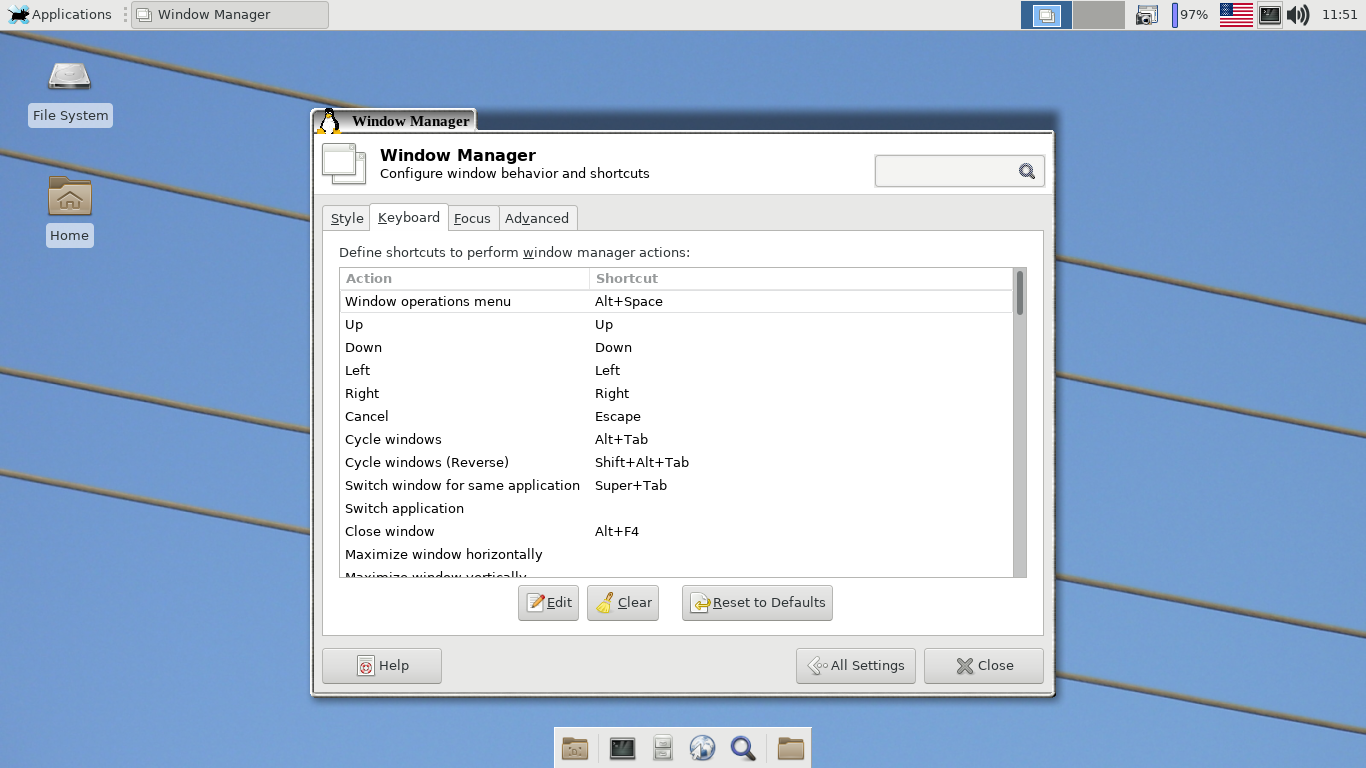
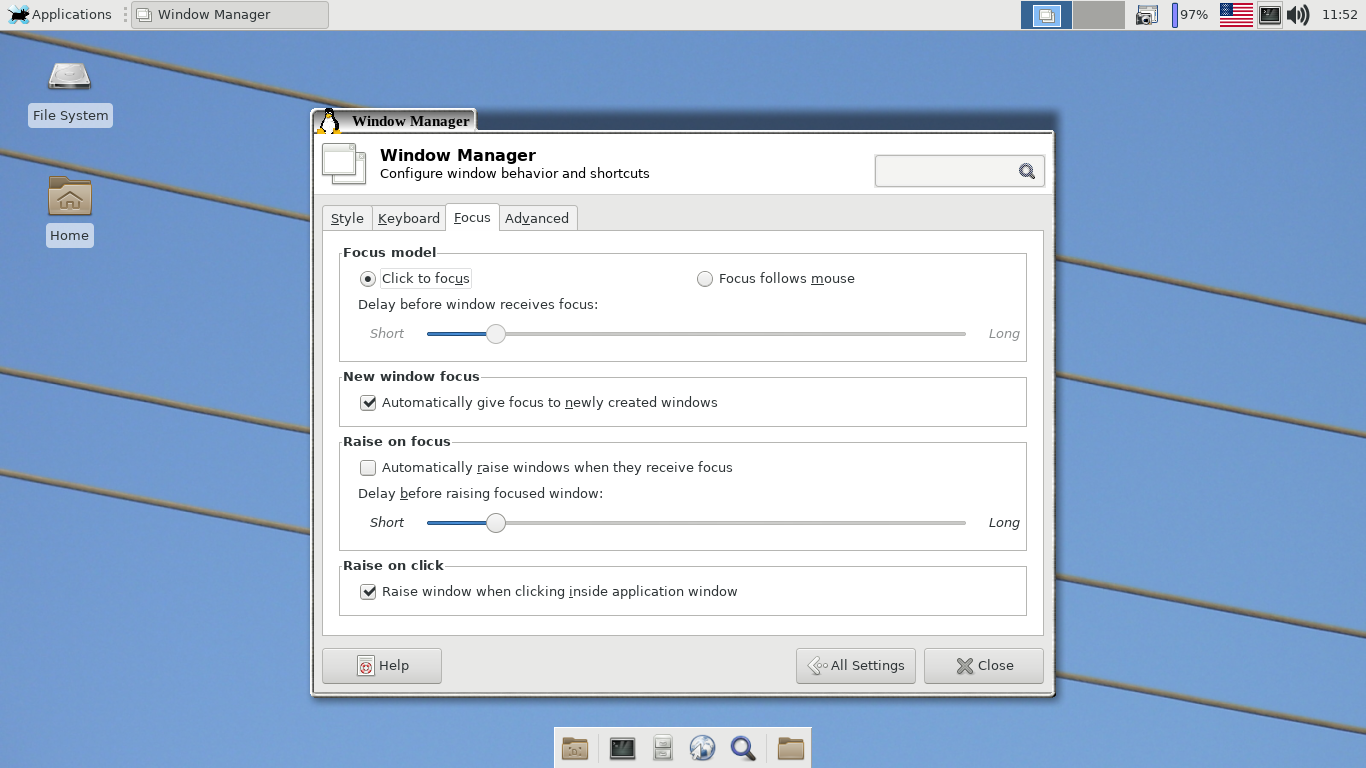
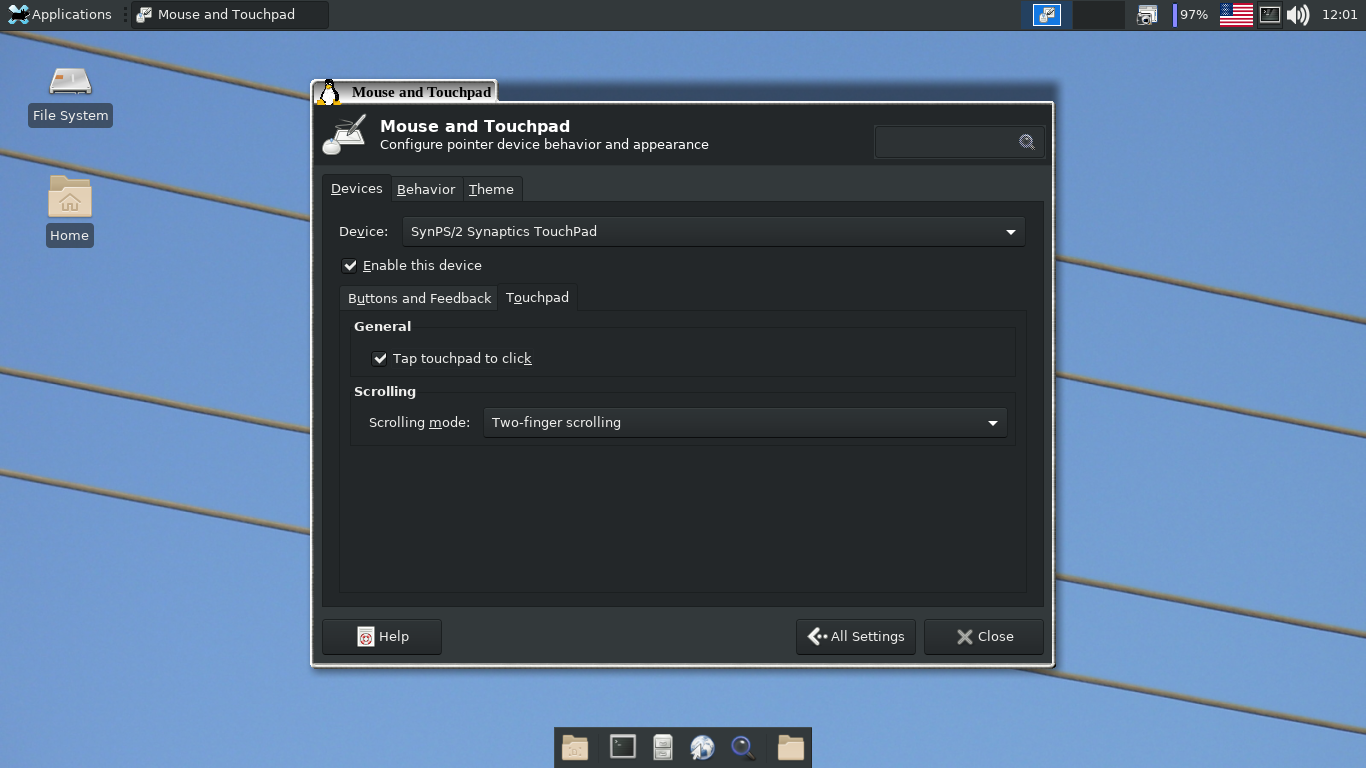
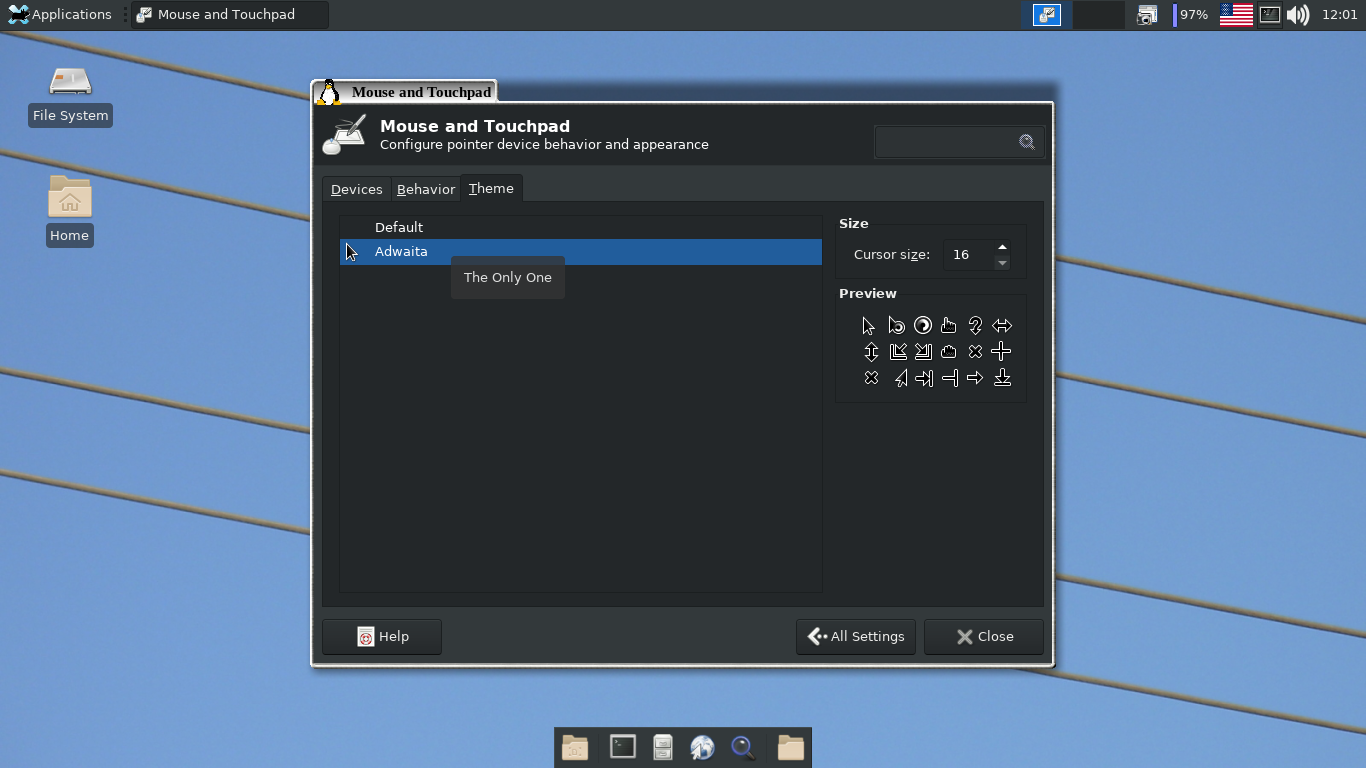
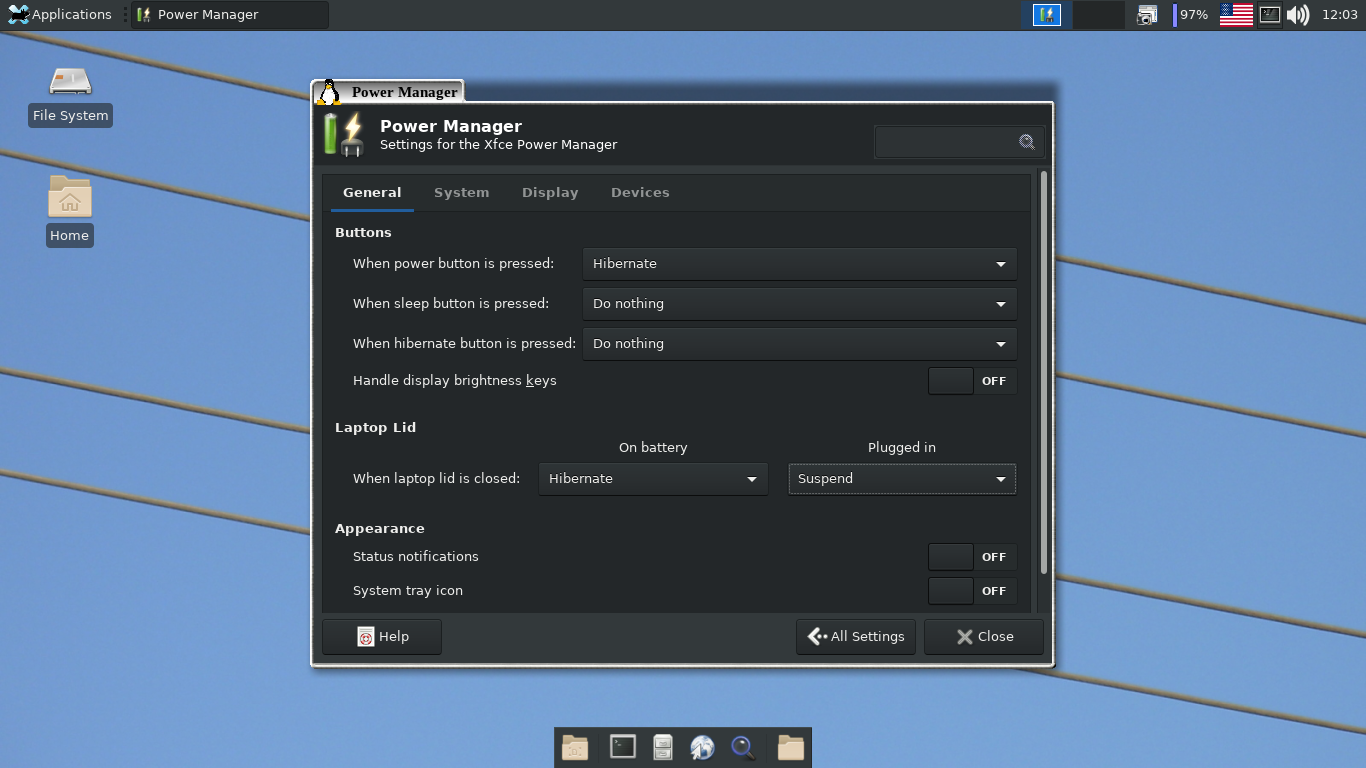
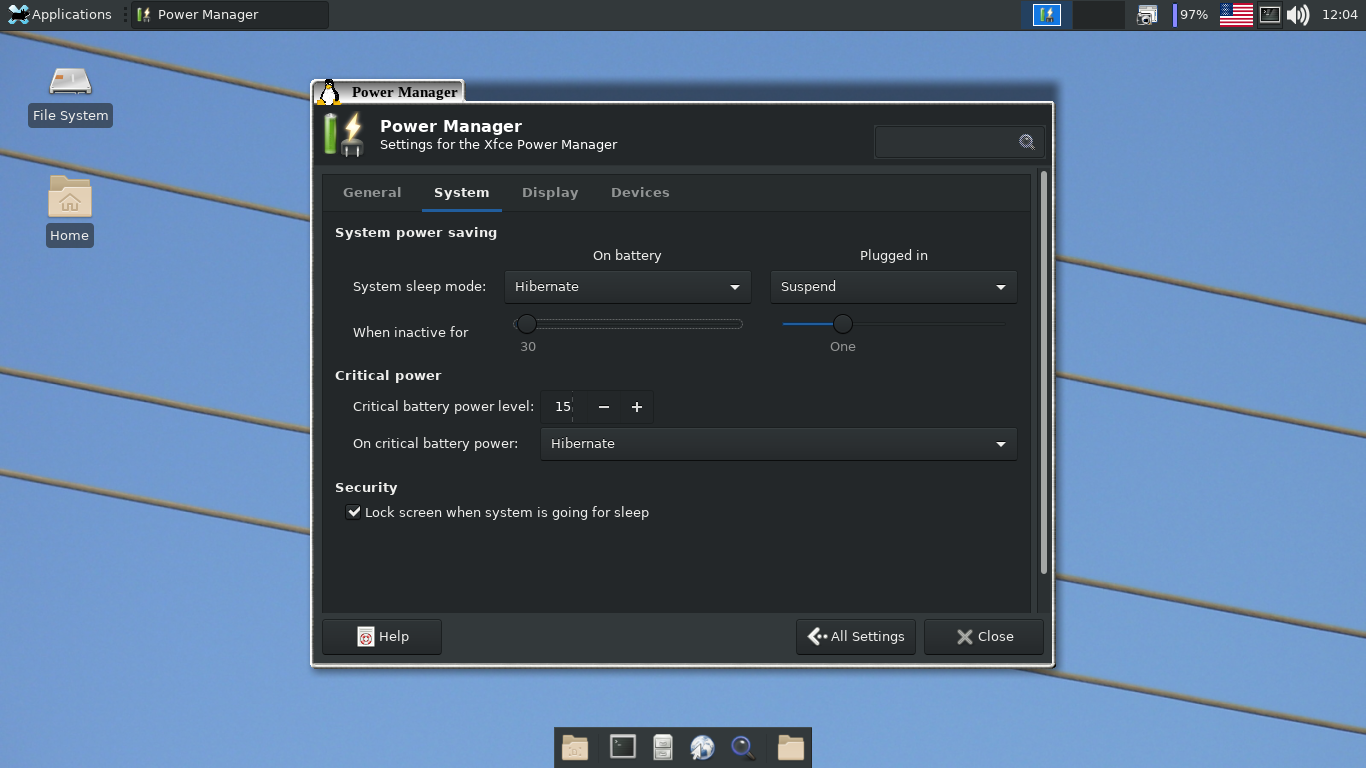
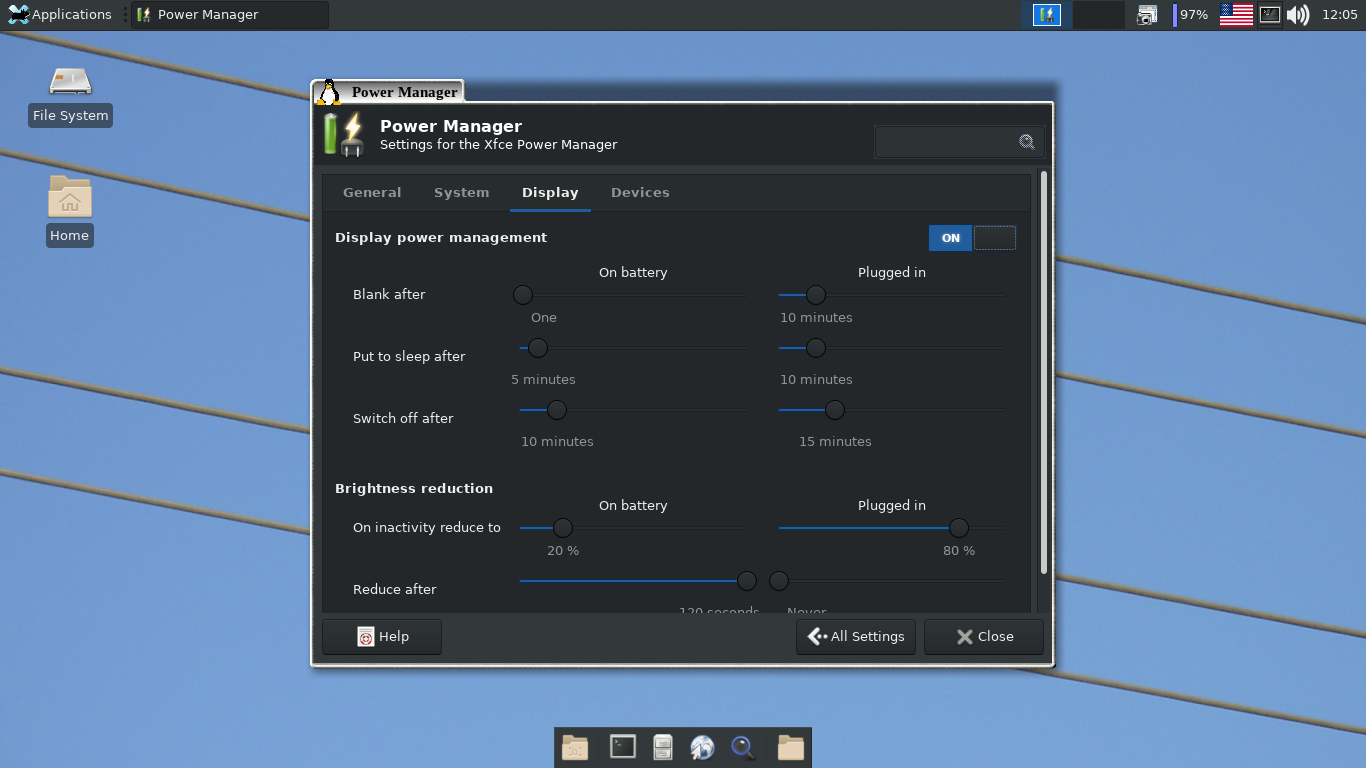
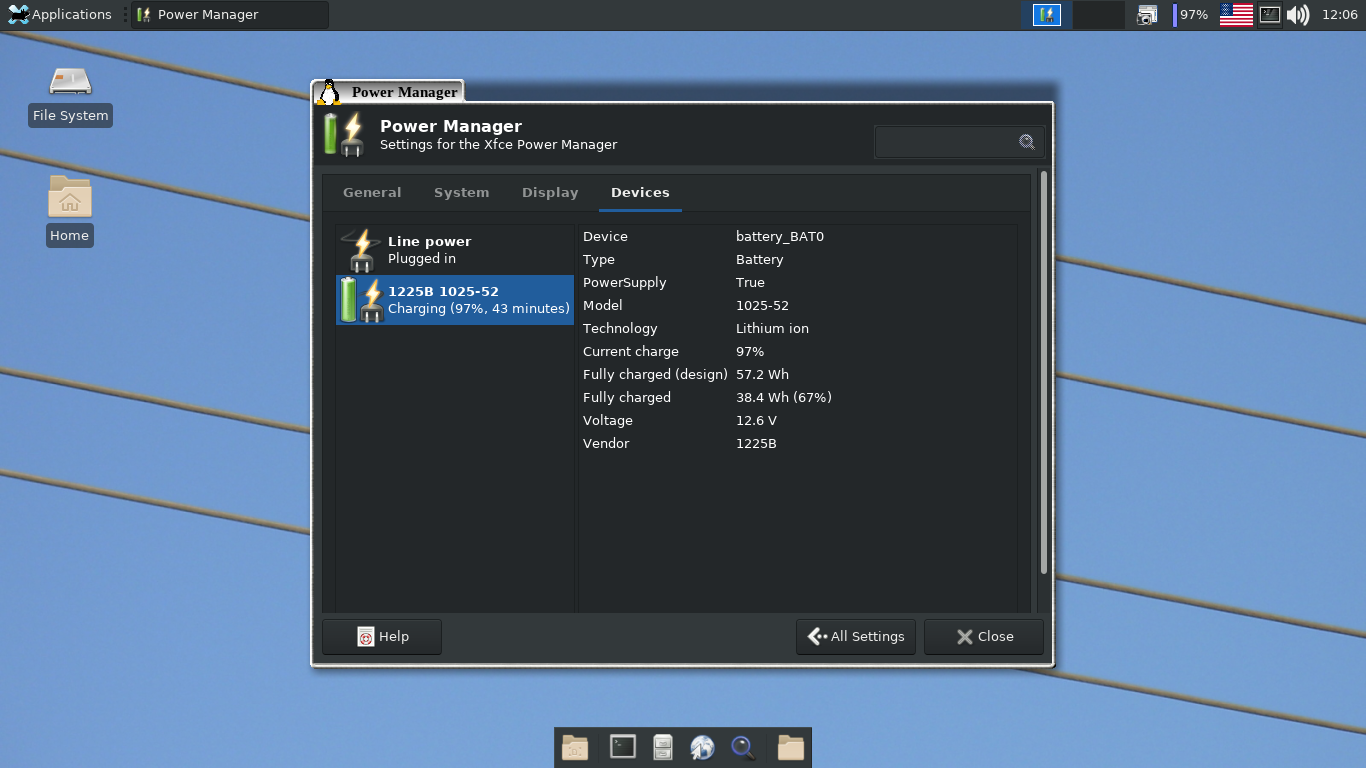
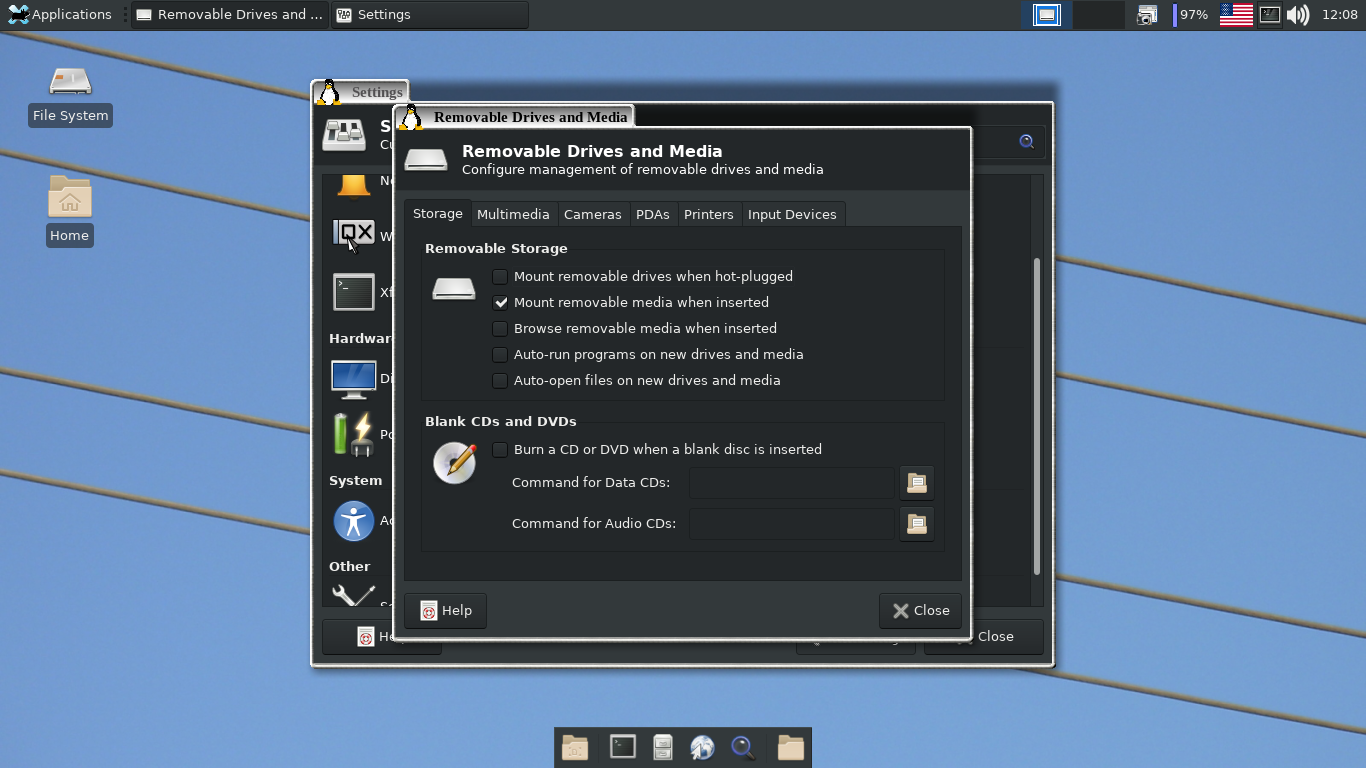
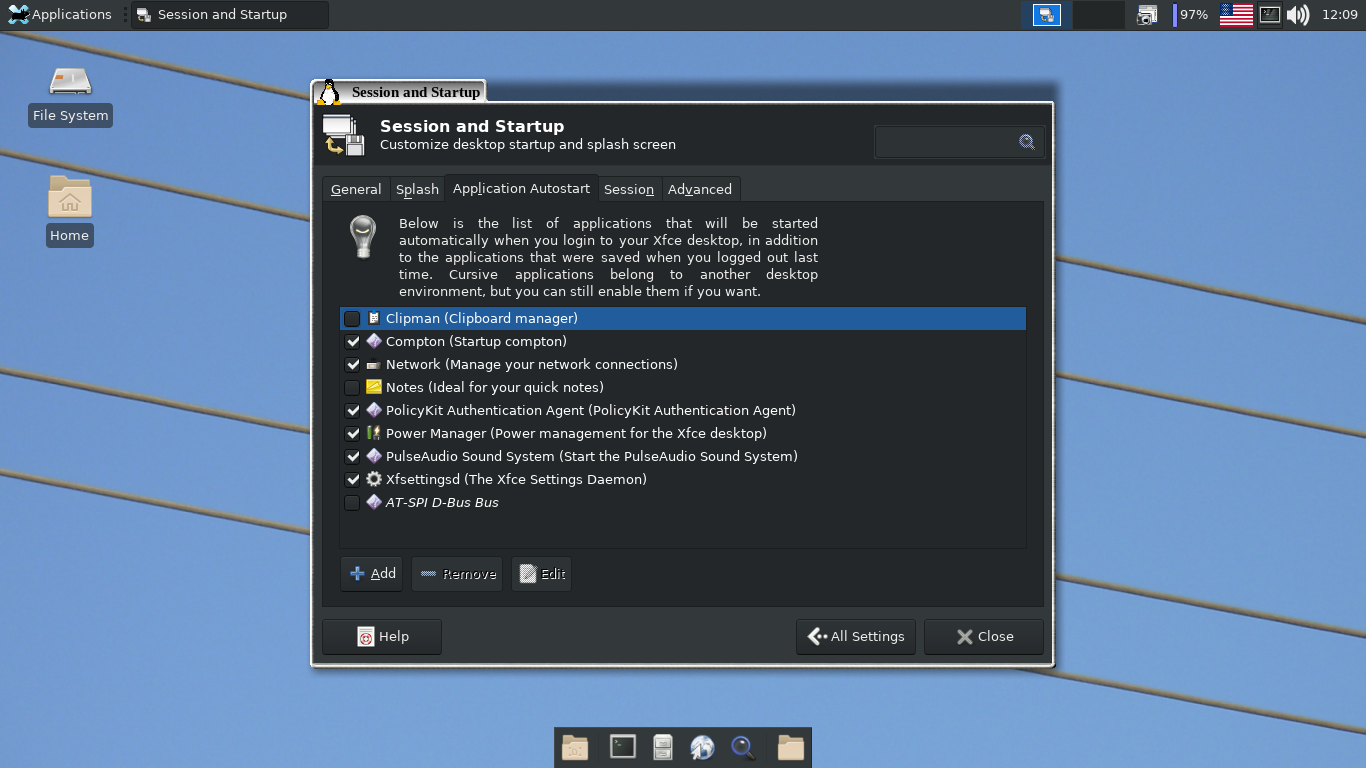

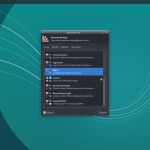

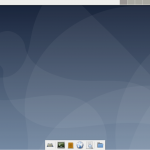
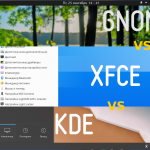
спасибо за статью, я вот пока адекватной работы тачпада не добился в крысе......
было бы неплохо еще рассмотреть возможность подтягивания других кнопок ноута, типа яркости, звука, вайфая, энергосбережения и тп
у мен synaptics, все зоны и касания настраивал через правку конфигов по арч вики. через гуй не настроишь адекватно.
Здравствуйте, synaptic более не обновляется. Лучше использовать libinput.
И да, если вы используете русскую версию Wiki, то всё же советую читать на английском. Переводы на русский язык там сильно задерживаются, и зачастую там уже устаревшая информация.
У крысы один плюс, не надо Docky или Plank ставить. и почему по дефолту вискер через задницу. Не, Мате однозначно круче. И при умелости оптимизации жрет меньше озу.
Не стоит сравнивать функционал панели Xfce с нормальными доками. Она не столь функциональна, да и доки жрут не так много. Я хоть и любитель Xfce, сейчас на ноуте вообще использую Mate + Cairo(хотя думаю сменить, ибо баганая) + Compiz. И со старта жрёт не очень много, точно не скажу, но мнее 500 Мб.
А еще рекомендую добавить в статью как добавить прозрачность вокруг значков (убрать фон вокруг значков рабочего стола). Разработчики нихрена не хотят это сделать по умолчанию, а то уродский стол из-за этого получается. Я в свое время в WinXP это убирал.
Во, нашел
Для изменения нужно отредактировать файл .gtkrc-2.0 из домашней директории (или создать, если отсутствует) и добавить туда следующие строки:
style "xfdesktop-icon-view" {
XfdesktopIconView::label-alpha = 10
base[NORMAL] = "#000000"
base[SELECTED] = "#71B9FF"
base[ACTIVE] = "#71FFAD"
fg[NORMAL] = "#ffffff"
fg[SELECTED] = "#71B9FF"
fg[ACTIVE] = "#71FFAD" }
widget_class "*XfdesktopIconView*" style "xfdesktop-icon-view"
И/или, если в файле уже что то есть, то просто добавить в конце:
style "xfdesktop-icon-view" {
XfdesktopIconView::label-alpha = 0
}
widget_class "*XfdesktopIconView*" style "xfdesktop-icon-view"
Еще где то видел комментарий
это
fg[SELECTED] = "#71B9FF"
нужно заменить на
fg[SELECTED] = "#ffffff"
это важно, для того, чтобы шрифт при выделении не менял цвет и оставался читабельным.
и еще
вместо
XfdesktopIconView::label-alpha = 10
должно быть
XfdesktopIconView::label-alpha = 0
В противном случае фон под иконками не будет полностью прозрачным.
Часто встречается в текстах о линуксе подобные словосочетания: " гибкой конфигурации..". Что значит "гибкость"? Есть системы с жёсткой ? Какие?
Гибкость - общетехнический термин, означает возможность простой переналадки на другие параметры взаимодействия. Любая техническая система (будь то механический пресс, станок для обработки металлических заготовок, система управления питанием двигателя внутреннего сгорания, ядерный реактор, или окружение рабочего стола операционной системы) считается гибкой, если создатели предусмотрели простую и эффективную смену параметров наладки оборудования и применение широкого спектра универсальной оснастки. Компьютерных программ, в частности окружений рабочего стола, это касается непосредственно.
""Что значит "гибкость"?""
Это значит, что у Вас есть великолепная возможность полазить и поковыряться в сотнях файлов конфигурации системы. При этом лучше быть хорошим специалистом в программировании, знании скриптов и т.д. Если всех этих знаний нет, то вся "гибкость"закончится сразу после процесса установки и посещения парочки сайтов с рекомендациями "как допилить систему". Обычно это надоедает после двух/трёх сбоев и сообщений в терминале command not found. И Вы продолжите использовать систему as is
Все настройки интуитивно понятные, проще некуда. Единственное дополнение, для скриншотов по умолчанию действует клавиша prt sc / sysrc. К самой XFCE вопросов вообще нет, как к наиболее адекватному и лёгкому окружению. За статью, конечно спасибо.
А кто знает, как сделать вторую панельку сворачиваемой (треугольнички с боков панельки), как в Mint? Что нужно прикрепить или изменить? Или это невозможно сделать в других дистрибутивах?
Я не уточнил, сделать как сворачивается панель в Mate. Так нельзя сделать в XFCE?
Можно настроить автоскрытие,а чтобы сделать точно как в mate-panel ,нужно её установить,только она ещё и mate-desktop с собой притянет.
Выбрать "параметры панели" - автоматически скрывать панель (никода/интеллектуально/всегда), если вы про эту панель )
Если хотите полностью удалить оболочку xfce то вот команда в помощь, а внизу вторая команда
sudo apt-get remove abiword abiword-common abiword-plugin-grammar abiword-plugin-mathview alacarte bison blueman brltty-x11 catfish espeak exo-utils flex fonts-droid fonts-lyx gigolo gmusicbrowser gnome-system-tools gnome-time-admin gstreamer0.10-gnomevfs gthumb gthumb-data gtk2-engines-pixbuf indicator-application-gtk2 indicator-sound-gtk2 leafpad libabiword-3.0 libbison-dev libdigest-crc-perl libexo-1-0 libexo-common libexo-helpers libfl-dev libgarcon-1-0 libgarcon-common libgdome2-0 libgdome2-cpp-smart0c2a libglade2-0 libgnomevfs2-0 libgnomevfs2-common libgnomevfs2-extra libgsf-1-114 libgsf-1-common libgstreamer-perl libgtk2-notify-perl libgtk2-trayicon-perl libgtkmathview0c2a libgtkspell0 libido-0.1-0 libindicate-gtk3 libintl-perl libjpeg-progs libjpeg-turbo-progs libkeybinder0 liblink-grammar4 libloudmouth1-0 libnet-dbus-perl liboobs-1-5 libotr2 libots0 librarian0 libsexy2 libtagc0 libthunarx-2-0 libtidy-0.99-0 libtie-ixhash-perl libtumbler-1-0 libunique-1.0-0 libvte-common libvte9 libwv-1.2-4 libxfce4ui-1-0 libxfce4ui-utils libxfce4util-bin libxfce4util-common libxfce4util6 libxfcegui4-4 libxfconf-0-2 libxml-parser-perl libxml-twig-perl libxml-xpath-perl lightdm-gtk-greeter link-grammar-dictionaries-en m4 orage parole pastebinit pavucontrol pidgin pidgin-data pidgin-libnotify pidgin-microblog pidgin-otr plymouth-theme-xubuntu-logo plymouth-theme-xubuntu-text python-configobj rarian-compat ristretto screensaver-default-images scrollkeeper shimmer-themes system-tools-backends tcl8.5 thunar thunar-archive-plugin thunar-data thunar-media-tags-plugin thunar-volman tumbler tumbler-common xbrlapi xchat xchat-common xfburn xfce-keyboard-shortcuts xfce4-appfinder xfce4-cpugraph-plugin xfce4-dict xfce4-indicator-plugin xfce4-mailwatch-plugin xfce4-netload-plugin xfce4-notes xfce4-notes-plugin xfce4-notifyd xfce4-panel xfce4-places-plugin xfce4-power-manager xfce4-power-manager-data xfce4-quicklauncher-plugin xfce4-screenshooter xfce4-session xfce4-settings xfce4-systemload-plugin xfce4-taskmanager xfce4-terminal xfce4-verve-plugin xfce4-volumed xfce4-weather-plugin xfce4-xkb-plugin xfconf xfdesktop4 xfdesktop4-data xfwm4 xscreensaver xscreensaver-data xscreensaver-gl xubuntu-artwork xubuntu-default-settings xubuntu-desktop xubuntu-docs xubuntu-icon-theme xubuntu-wallpapers && sudo apt-get install ubuntu-desktop
вторая команда: sudo apt-get autoremove --purge xubuntu-* && sudo apt-get autoremove --purge xfce*
Здравствуйте, вы бы проверяли прежде чем писать.
1) Запустите эту комманду, например, под арчем. Там нет пакетов xubuntu-*. Там чистый xfce. Но это ладно, и то вы всё не удалите таким способом, там больше пакетов.
2) Среди всего списка есть пакеты, которые могут использоваться другими оболочками, и тогда спрашивается, а зачем их удалять?
Здравствуйте! Меня очень интересует один вопрос, хотела бы узнать, возможно ли выполнить желаемое. XFCE мне не очень нравится, я фанат Linux Mint mate, но в xfce4 есть одна классная фича, которая мне очень нравится. Мне очень нравится в xfce4 смена обоев на рабочих столах и мониторе без задействования Compiz. Можно ли этот плагин для смены обоев использовать в mate тоже, чтобы обои менялись и при выключенном Compiz. Я использую Compiz и смена обоев настроена, но с ним система такая прожорливая.
я фанат xfce4...Можно создать что то похожее:
#!/bin/bash
# =========>2019> nikonik@chita.ru < /dev/null
[[ -z "${BackgroundImage}" ]] && BackgroundImage=$(xfconf-query -c xsettings -p /Net/ThemeName -v | cut -c 2-6) 2> /dev/null
DIRPICTURE="Pictures"
[[ "$LANG" == *"ru"* ]] && DIRPICTURE="Изображения"
set-backdrop-property() {
xfconf-query --channel xfce4-desktop --property "$@" 2> /dev/null
[[ $(echo "$@" | grep -o 'workspace0' | awk '{print $1}') == 'workspace0' ]] && xfconf-query --channel xfce4-desktop --property /backdrop/single-workspace-mode --set true 2> /dev/null
[[ $(echo "$@" | grep -o 'workspace2' | awk '{print $1}') == 'workspace2' ]] && xfconf-query --channel xfce4-desktop --property /backdrop/single-workspace-mode --set false 2> /dev/null
}
workspace=$(xfconf-query --channel xfwm4 --property /general/workspace_count)
count=0
until [[ $count == $workspace ]]; do
BIMAGE=$(find /usr/share/backgrounds/ ~/${DIRPICTURE}/ -iname "*${BackgroundImage}*"$count"*" -a -name "*g" | sort | head -n 1) 2> /dev/null
[[ -n "$BIMAGE" ]] && BIGEXT=$(echo "$BIMAGE" | grep "$count" | head -n 1) && set-backdrop-property /backdrop/screen0/monitor0/workspace"$count"/last-image -s "${BIGEXT}"
count=$(( $count + 1 ))
done
exit
Имя изображения должны почти идентичны Gtk Theme
Как в XFSE редактировать меню?
Whisker или простое Applications?
спасибо за статью. Может кому понадобится загрузите .deb пакет - https://yadi.sk/d/SLQojfvIuXztfg
А кто знает, как регулировать яркость дисплея в xfce? У меня Mint 19. Нашел описание про утилиту xbacklight, но она у меня не запускается ни через программы, ни в терминале. Ставил через Синаптик.