Виртуальная машина VirtualBox устанавливает для новых виртуальных машин расширение экрана по умолчанию 800x600 пикселей если сама гостевая операционная система не запрашивает другое расширение. Для консольных дистрибутивов это не критично, так как консоли и этого расширения вполне достаточно, но для дистрибутивов с графическим окружением этого очень мало.
Работать с программами в таком разрешении совсем неудобно, так как не всегда все элементы управления помещаются на экран, а изменить разрешение не всегда получиться просто. В этой небольшой статье мы рассмотрим как изменить разрешение Ubuntu VirtualBox.
Содержание статьи
Как увеличить разрешение экрана VirtualBox в Linux
1. Дополнения гостевой ОС
Первое решение, которое придет в голову - это установить дополнения гостевой ОС VirtualBox, тогда виртуальная машина будет автоматически подхватывать размер окна и в зависимости от него менять разрешение экрана операционной системы. Этот вариант сработает, если только эта проблема не возникла на LiveCD. Для полного запуска дополнений гостевой ОС нужна перезагрузка, а перезагрузка для LiveCD - это обнуление состояния.
Для установки дополнений гостевой ОС можно использовать образ в виртуальной машины, но в Ubuntu лучше выполнить установку из репозиториев:
sudo apt install virtualbox-guest-x11
Пакеты находятся в ветке репозитория universe, поэтому если он еще не подключен, придется подключить в утилите Программы и обновления. Этот способ сработает для уже установленной системы. Настройка разрешения VirtualBox будет выполняться автоматически.
Подробнее про дополнения гостевой ОС можно прочитать в этой статье. Дополнения дают много преимуществ, это не только автоматически подстраиваемое расширение экрана, но и общий буфер обмена, а также обмен файлами и общие папки.
2. Настройка расширения по умолчанию
Если эта виртуальная машина еще не была запущена, вы можете попробовать изменить настройки VirtualBox таким образом, чтобы машина выбрала наилучшее разрешение экрана, для этого выполните:
VBoxManage setextradata global GUI/MaxGuestResolution any
Также вы можете попытаться установить точное разрешение для вашей виртуальной машины, если она еще не запущена:
VBoxManage setextradata имя_машины CustomVideoMode11024x768x32
3. Настройка расширения в системе
Если у вас есть доступ к графическому интерфейсу системы, вы можете поменять разрешение экрана в настройках системы. Для этого откройте настройки из главного меню, затем перейдите в раздел Настройки экрана, и выберите нужное разрешение:
Осталось нажать кнопку Применить, для того чтобы эти настройки были применены.
4. Настройка расширения с помощью xrandr
Есть еще один способ - с помощью утилиты xrandr. Чаще всего он применяется для LiveCD. Эта утилита позволяет менять настройки экрана, и в том числе разрешение. Для того чтобы посмотреть доступные варианты выполните:
xrandr
Здесь в самом верху окна терминала, под строчкой Screen: 0 отображается название дисплея, к которому можно применять настройки. В данном случае, это Virtual1. Теперь вы просто можете выбрать нужное разрешение просто передав имя дисплея и имя расширения в команду. Например:
xrandr --output Virtual1 --mode 1360x768
Этот способ должен сработать в большинстве случаев. И после этого разрешение экрана Virtualbox Ubuntu станет пригодным к работе. Если нужного разрешения нет в списке, его необходимо добавить. Подробнее об этом рассказано в статье про управление разрешением экрана Linux. Теперь вы знаете как изменить разрешение виртуального экрана VirtualBox в Linux.
5. Настройка расширения с помощью Grub
Если система использует для загрузки Grub, можно настроить разрешение загружаемой системы с помощью него. Если меню Grub не появляется, но вы знаете что используется именно этот загрузчик, то зажмите перед загрузкой правый Shift. В меню Grub надо отредактировать секцию загрузки. Для этого установите на неё курсор и нажмите клавишу E. В открывшемся тексте найдите строчку, начинающуюся со слов set gfxpayload и замените её значение на нужное разрешение, например:
Для того чтобы продолжить загрузку системы с новым разрешением, нажмите сочетание клавиш Ctrl+X. Если это не LiveCD, а обычная система, то вы можете настроить выбор разрешения при каждой загрузке. Для этого откройте файл /etc/default/grub и пропишите нужное значение в параметре GRUB_GFXPAYLOAD_LINUX:
sudo vi /etc/default/grub
Затем обновите конфигурацию grub:
sudo update-grub2
6. Настройка разрешения параметром ядра
Если для загрузки ядра используется не Grub, то разрешение экрана можно поменять с помощью параметра ядра. С Grub этот метод может не сработать потому что считается устаревшим в пользу метода описанного выше. Многие LiveCD дистрибутивы позволяют редактировать параметры ядра перед загрузкой с помощью клавиши Tab, нажмите её и добавьте параметр vga=ask:
Для начала загрузки нажмите Enter. Программа попросит вас нажать Enter ещё раз для того чтобы отобразить доступные разрешения:
Выберите разрешение, например, 305 и нажмите Enter. Вот так выполняется настройка разрешения экрана VirtualBox с помощью параметров ядра.
Выводы
В этой статье мы рассмотрели как изменить разрешение экрана VirtualBox, теперь вы можете комфортно работать даже с LiveCD, где нельзя установить дополнения гостевой ОС. А что касается обычной системы, то тут единственно верным будет именно вариант с дополнениями.

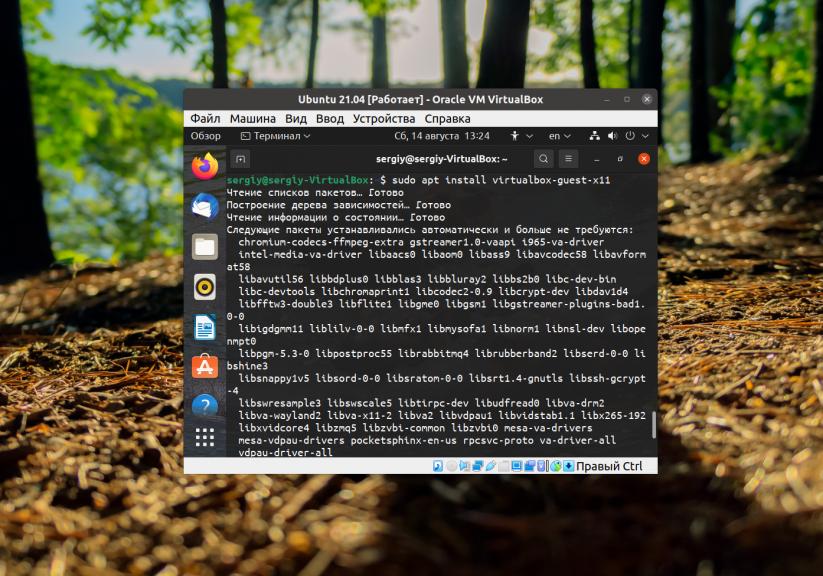
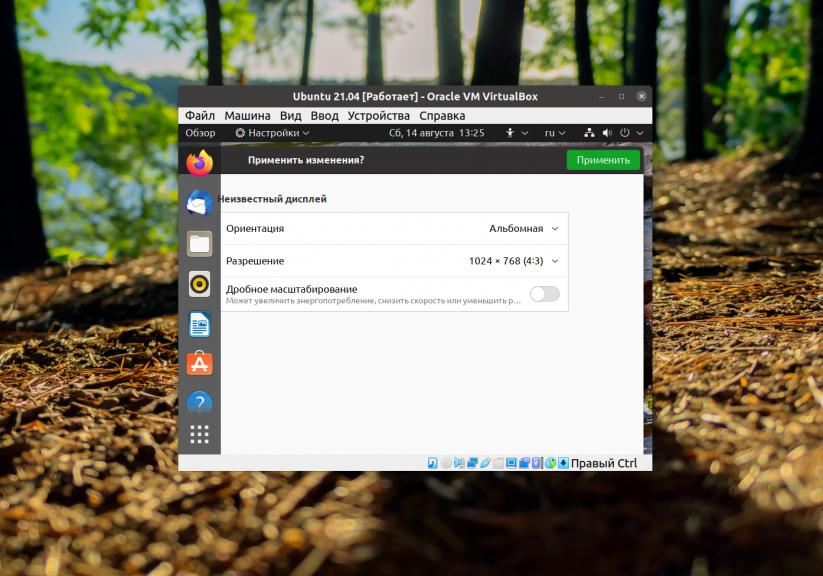
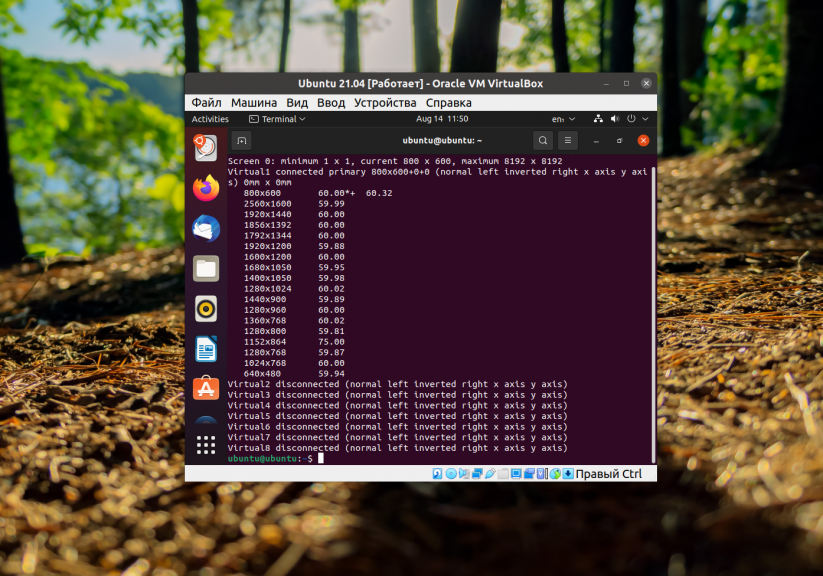
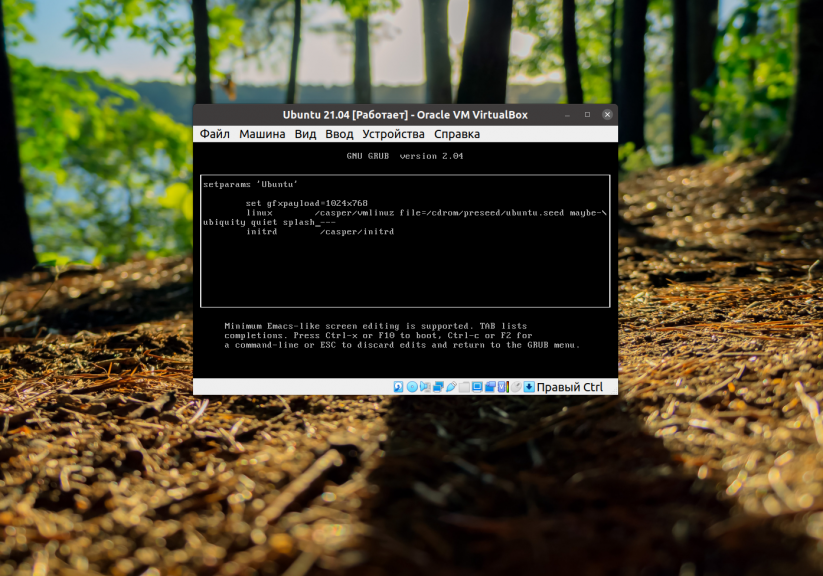
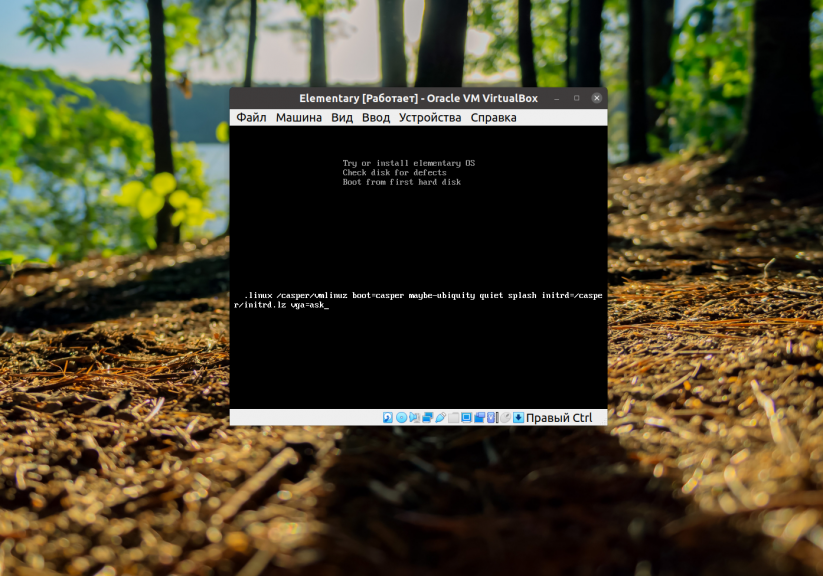

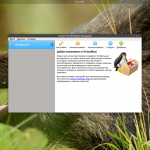
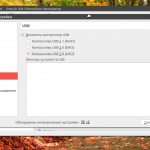
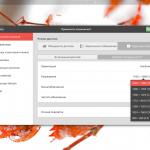
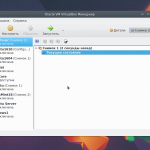
"И можно было бы, но все окно не помещается на экране, поэтому попасть по кнопке Применить будет очень сложно."
НЕ очень ... Можно зажать кнопку ALT (обычно любой ALT, но бывает либо правый, либо левый) и левой кнопкой мышки зажать в любом месте нужного окна и тащить. В Mint точно работает.
Очень полезный и интересный сайт ! Спасибо! У меня в телефоне уже очень много закладок накопилось. Дополнительные пакеты установились , все получилось очень быстро и просто. Спасибо большое.
Спасибо! Статья очень помогла в настройке.