OpenOffice — это один из популярных офисных пакетов для Linux. В большинстве дистрибутивов уже по умолчанию поставляется LibreOffice, но многие организации и отдельные люди продолжают использовать оригинальный проект OpenOffice, несмотря на то, что его разработка ведётся всё медленнее.
В этой статье мы рассмотрим, как выполняется установка OpenOffice Ubuntu. Узнать, чем отличается OpenOffice от Libreoffice, вы можете из отдельной статьи.
Содержание статьи
Установка OpenOffice Ubuntu
На момент написания статьи последняя версия OpenOffice — 4.1.10. В ней было внесено несколько улучшений интерфейса, аннотаций, форм, функций и других элементов.
Приведём основные системные требования программы:
- Ядро Linux версии 2.6 и выше, glibc2 версии 2.5 и выше.
- Оперативная память — 256 Мб, рекомендовано 512 Мб.
- Свободное место на диске — 400 Мб.
- Дисплей с разрешением 1024x768 на 256 цветов.
- Установленная Java машина JRE 1.6 или более новая.
1. Удаление LibreOffice
Перед тем как установить OpenOffice, необходимо удалить офисный пакет LibreOffice. Откройте терминал и введите команду:
sudo apt purge libreoffice*
Введите ваш пароль и на запрос о подтверждении удаления LibreOffice введите Да.
Подождите, пока операция будет выполнена.
Для поиска невостребованных зависимостей выполните команду:
sudo apt-get install -f
Для удаления зависимостей, как подсказывает терминал, используйте:
sudo apt-get autoremove
Подтвердите операцию, нажав Да на клавиатуре.
Подождите, пока удаление будет завершено.
2. Установка Java
Перед тем как установить OpenOffice Ubuntu, давайте проверим версию Java. Нужна 6-я и выше. Это значит, что 7-я и 8-я тоже подойдут:
java -version
Как показано на скриншоте выше, в нашей системе пакет Java не был установлен. Если необходимо установить, например, Java 8, используйте команду:
sudo apt install openjdk-8-jre-headless
Если вы хотите узнать больше о способах установки Java в Ubuntu, можете обратиться к этой инструкции.
3. Загрузка дистрибутива
После формирования проекта LibreOffice исходный OpenOffice был исключён из официальных репозиториев, поэтому сейчас можно установить программу, только скачав установочный пакет с официального сайта.
Выберите тип пакета, например, Linux 64-bit (x86-64) (DEB), язык Russian и последнюю доступную версию. Затем нажмите на кнопку Download full Installation.
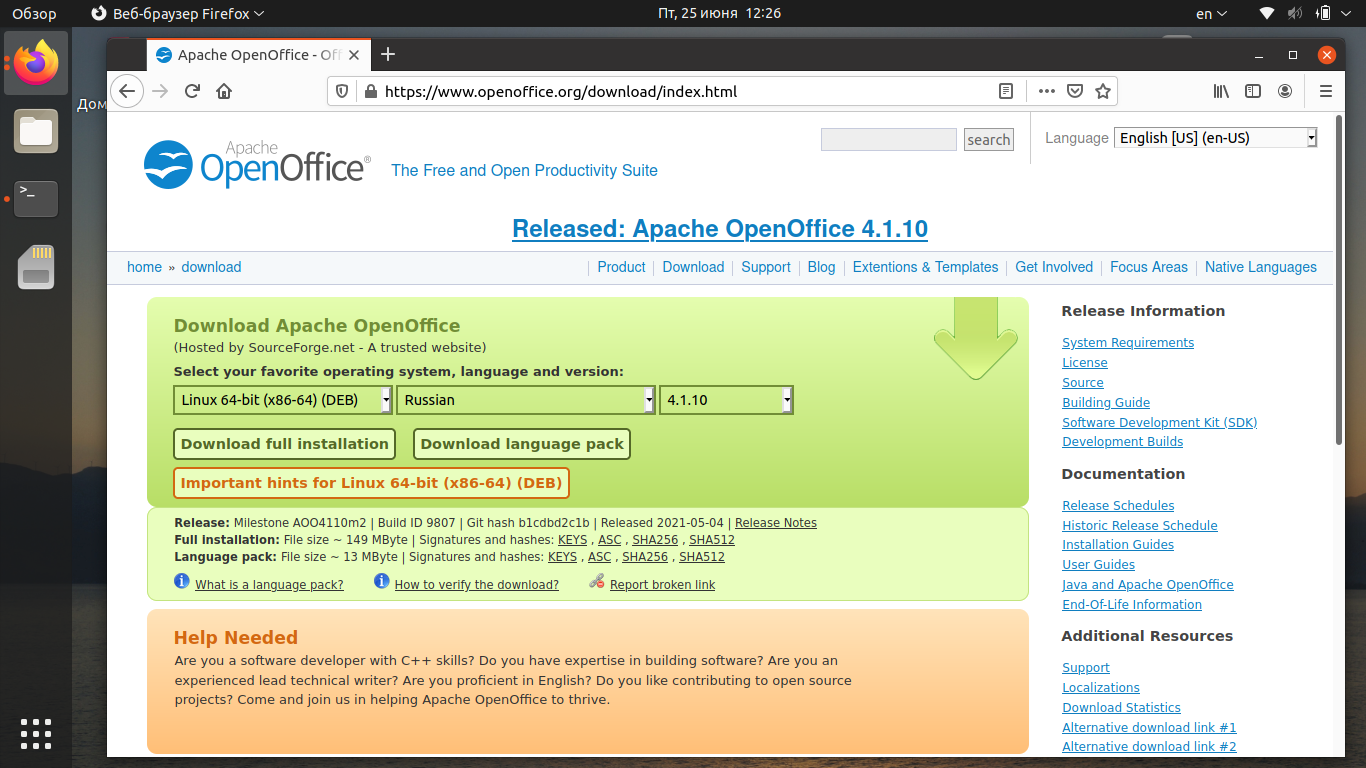 Чтобы загрузить и распаковать установщик, можно также использовать команды.
Чтобы загрузить и распаковать установщик, можно также использовать команды.
Для 32 бит:
wget https://freefr.dl.sourceforge.net/project/openofficeorg.mirror/4.1.3/binaries/ru/Apache_OpenOffice_4.1.10_Linux_x86_install-deb_ru.tar.gz
tar xzf Apache_OpenOffice_4.1.10_Linux_x86_install-deb_ru.tar.gz
Для 64 бит:
wget https://netcologne.dl.sourceforge.net/project/openofficeorg.mirror/4.1.3/binaries/ru/Apache_OpenOffice_4.1.10_Linux_x86-64_install-deb_ru.tar.gz
tar xzf Apache_OpenOffice_4.1.10_Linux_x86-64_install-deb_ru.tar.gz
4. Установка пакетов
После распаковки появится каталог ru, а в нём будет папка DEBS, именно здесь расположены установочные файлы. Перейдите в папку с deb-файлами и запустите установку:
cd ru/DEBS/
sudo dpkg -i *.deb
Здесь также есть ещё подпапка desktop-integration. Вы уже, наверное, догадались, зачем она. Файлы из неё тоже нужно установить:
cd desktop-integration/
sudo dpkg -i openoffice4.1-debian-menus*.deb
5. Запуск
Последнее действие, после того как установка OpenOffice Ubuntu 20.04 будет завершена, — запуск программы. Вы можете запустить OpenOffice из главного меню или же с помощью команды:
openoffice4
Выводы
Теперь вы знаете, как установить OpenOffice в Ubuntu. Хотя это не так легко, как, скажем, LibreOffice, но всё же довольно просто. Надеемся, что эта информация была полезной для вас.

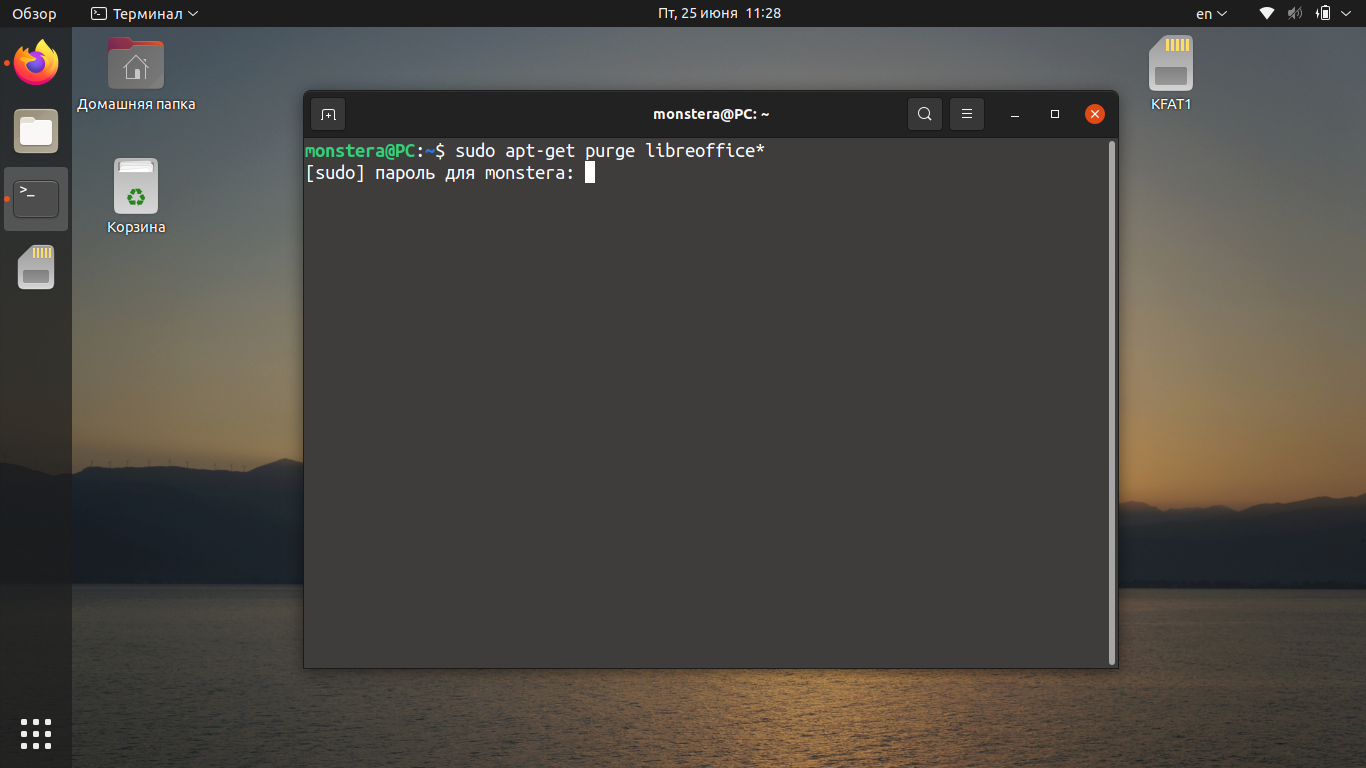
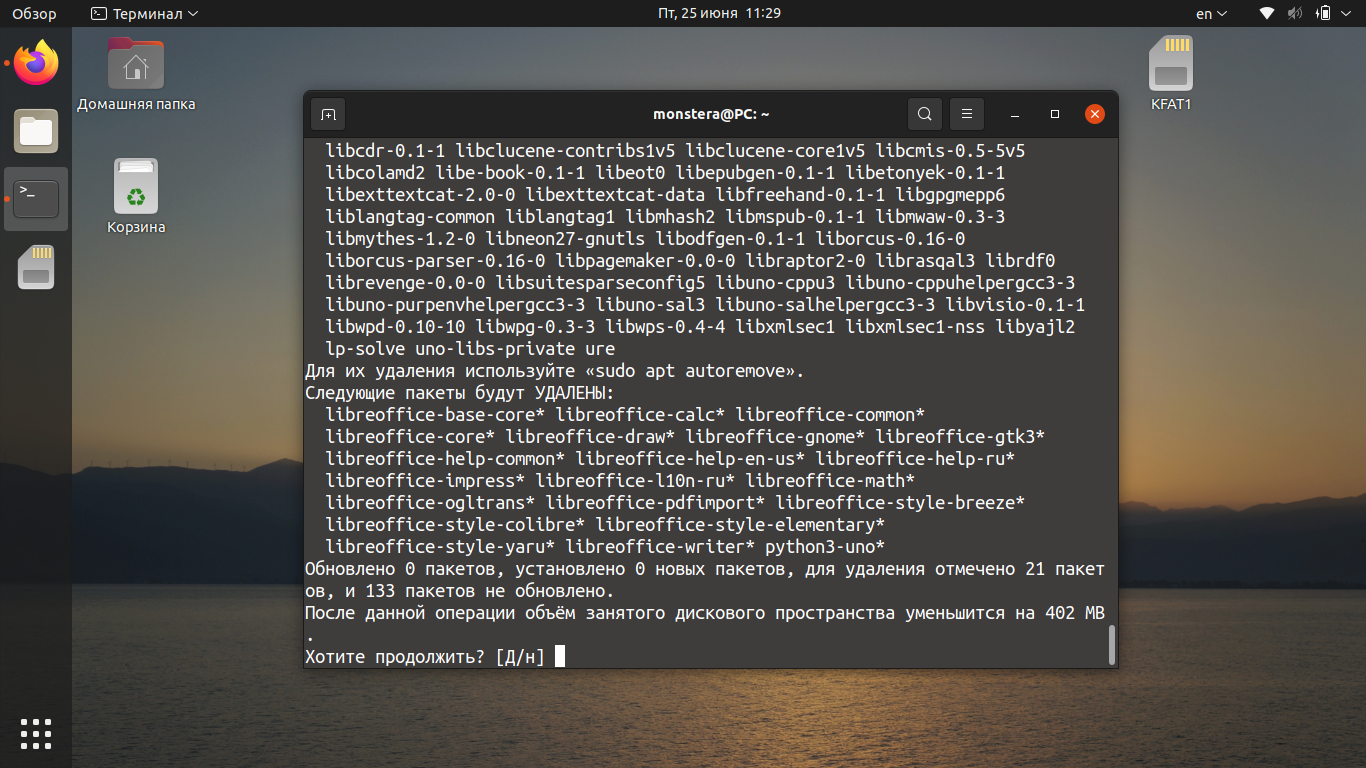
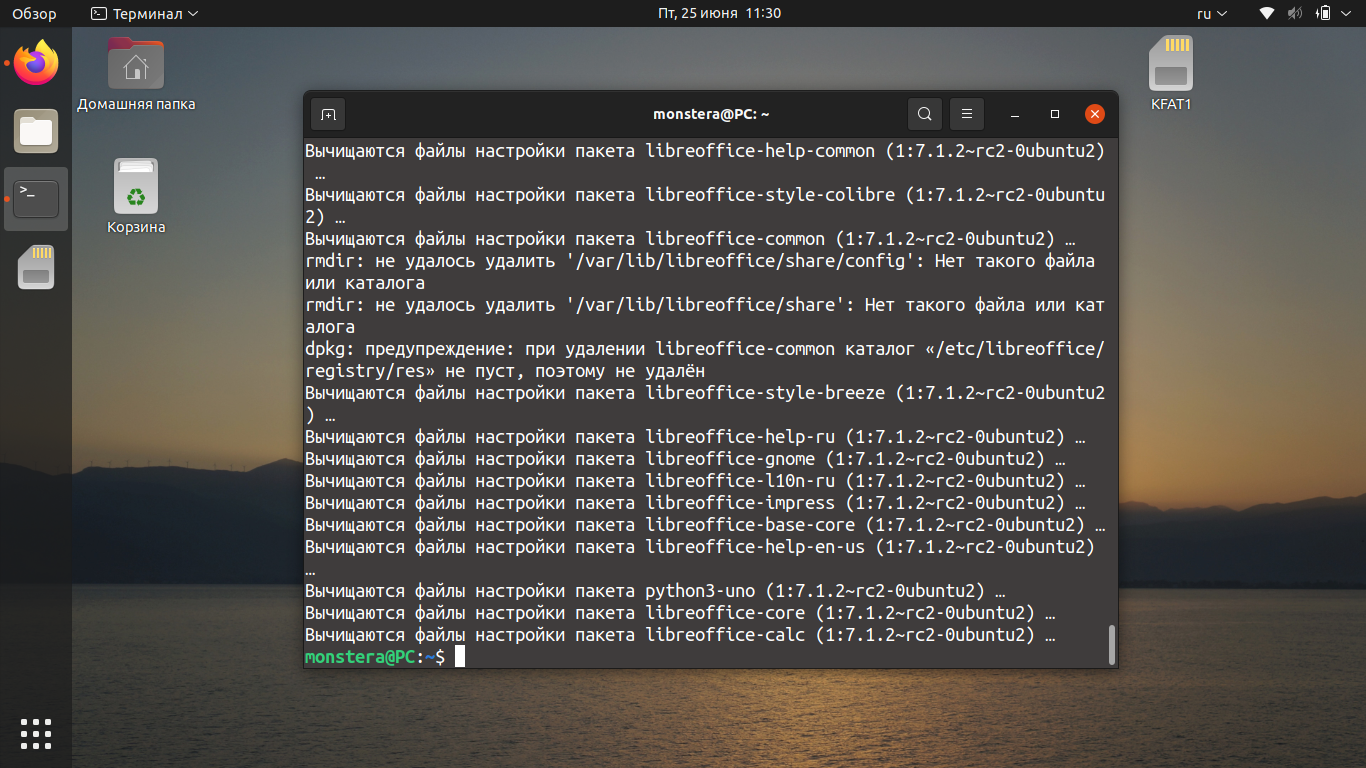
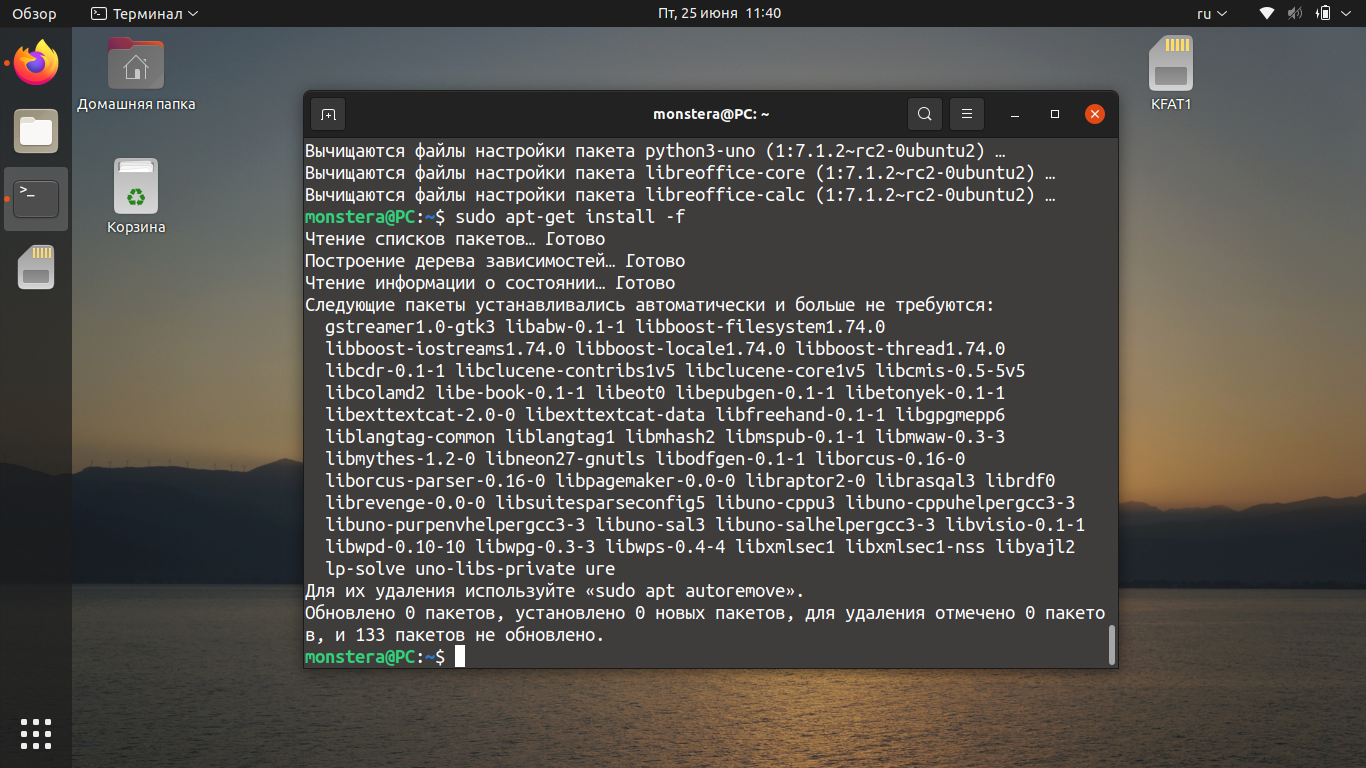
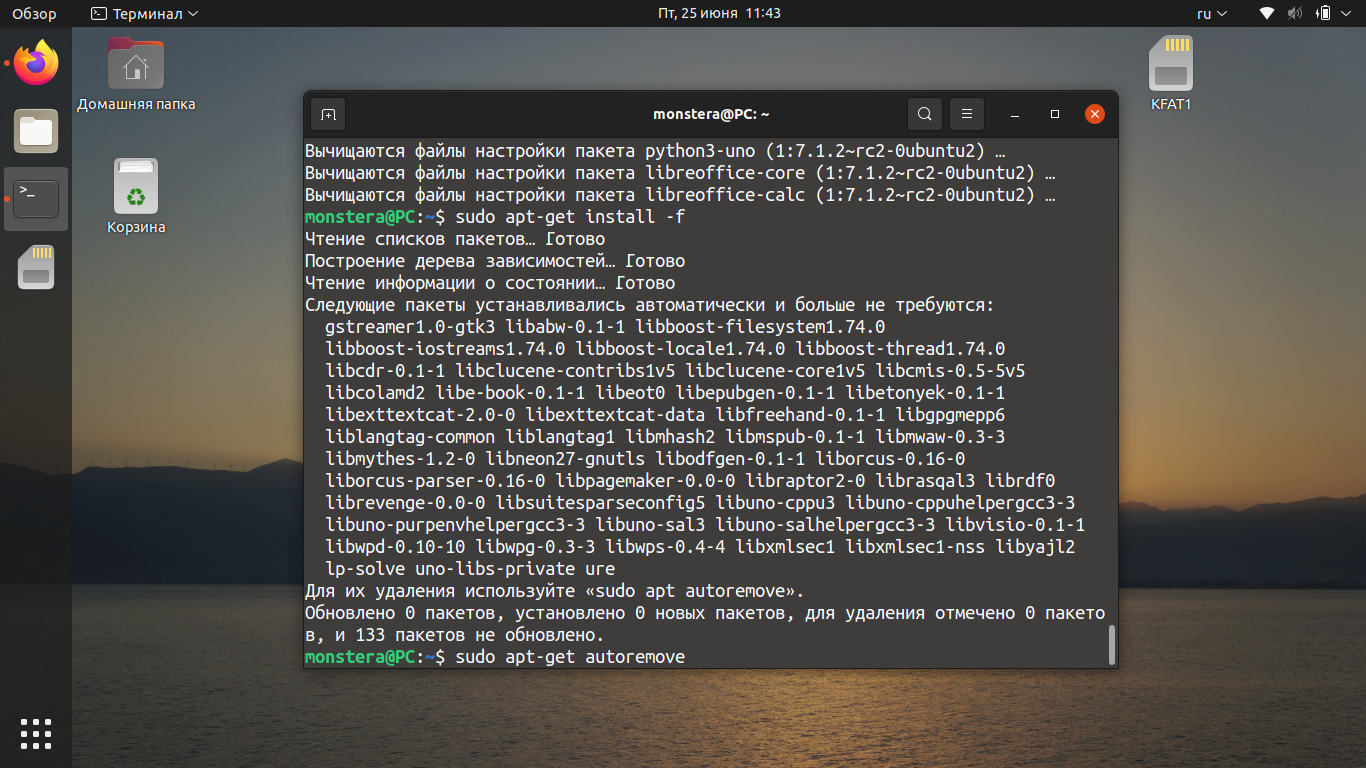
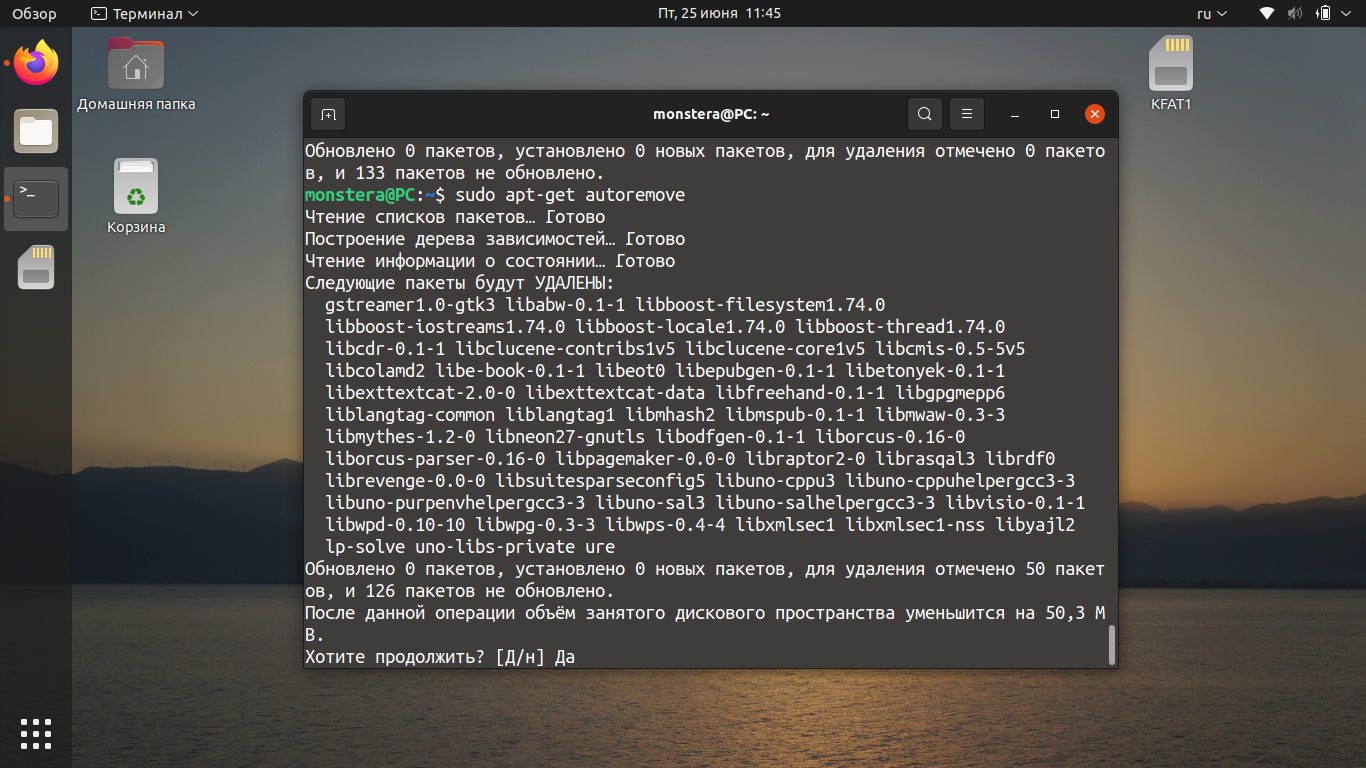
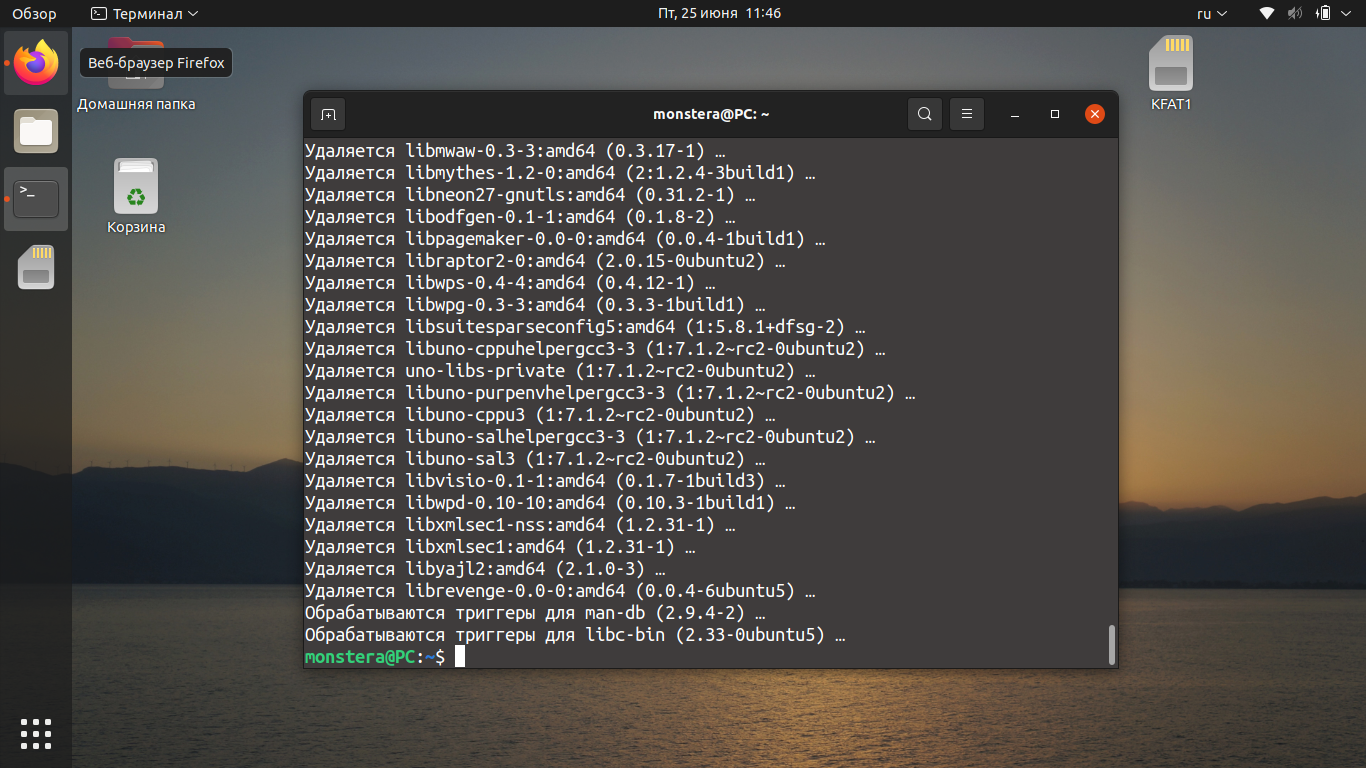
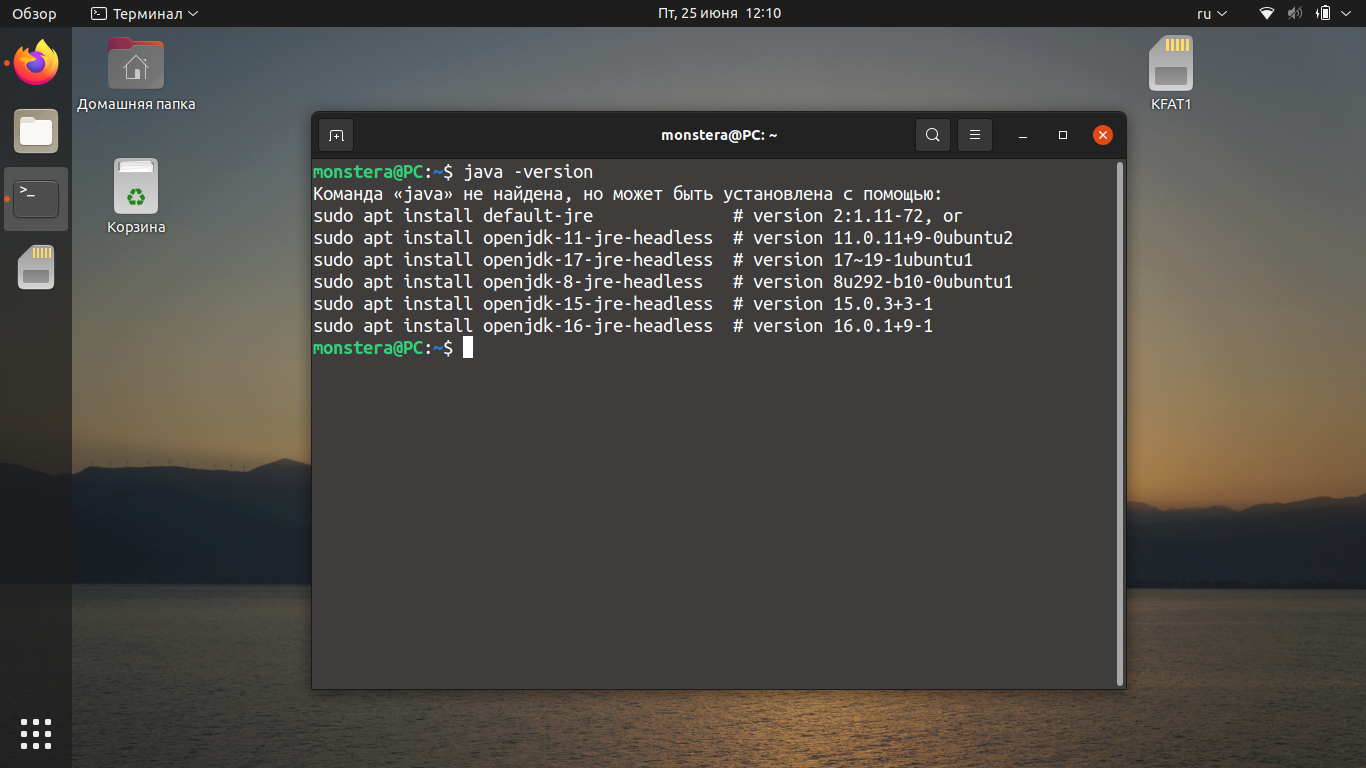
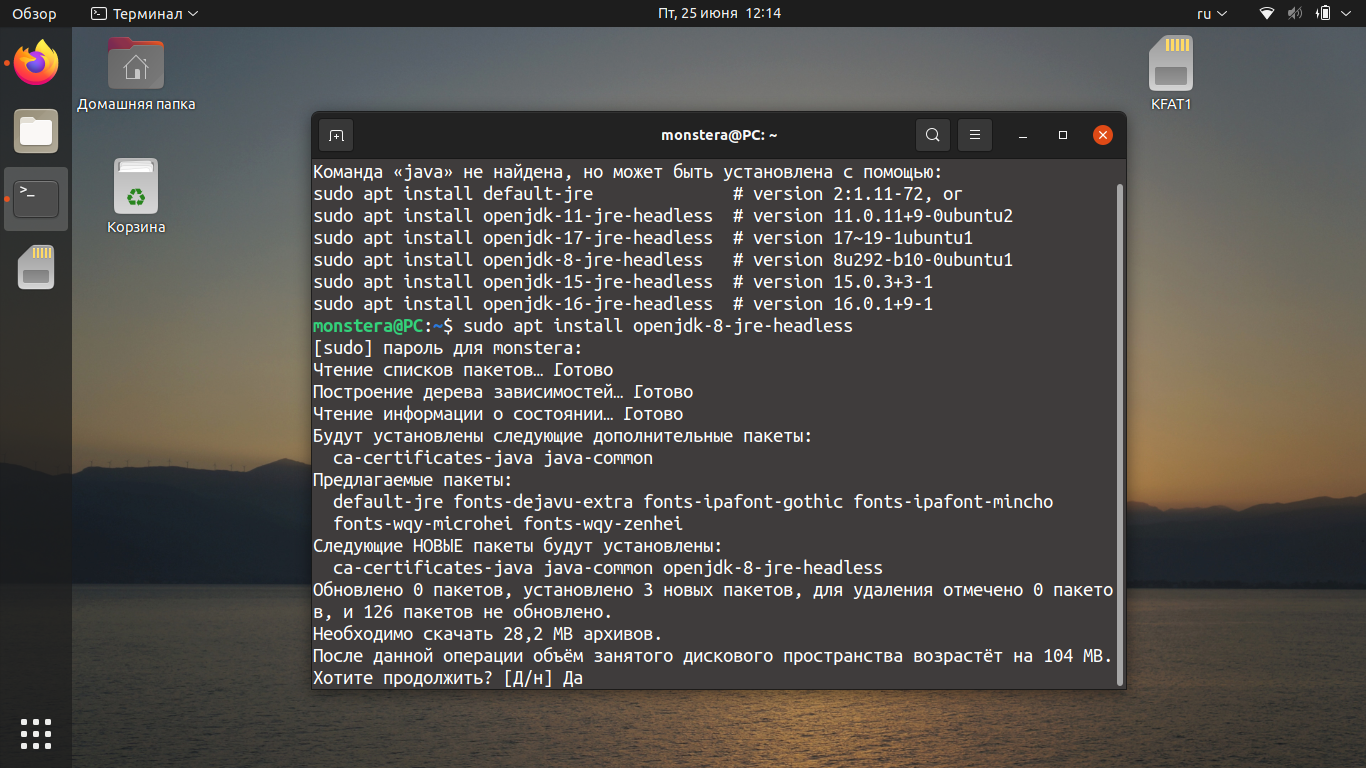
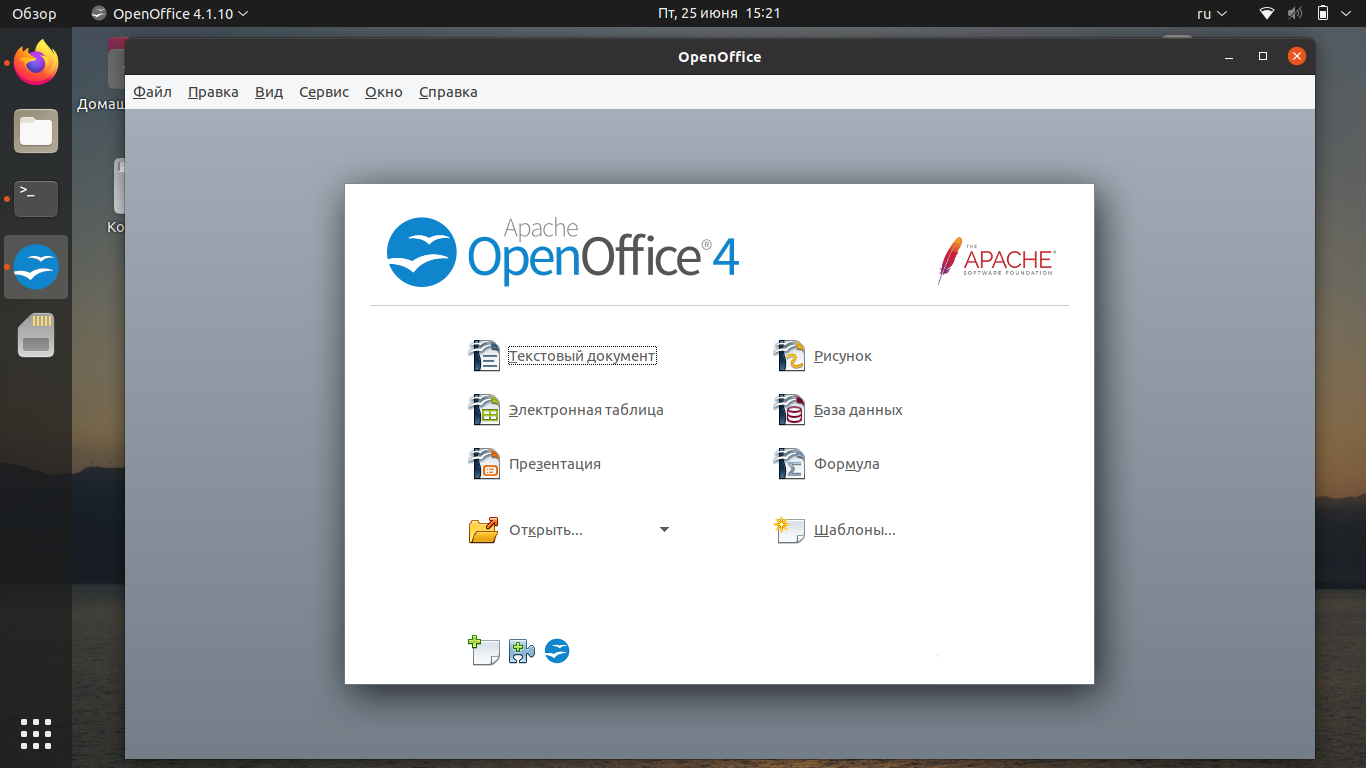
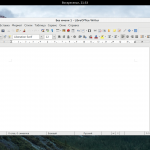
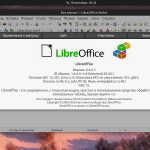
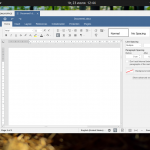
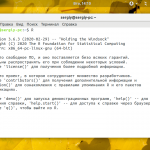
но зачем? он давно мёртв, LibreOffice его прекрасно заменяет
жалко только что WPS office тоже умер
переезжаем на onlyoffice и всё, проблем то
искал в опене фильтр по цвету! Не оказалось! В либре тоже нет! ((( А у меня сотрудники так и находят выходу чтобы не переходить на бесплатность!
Все разрабы OpenOffice ушли в LibreOffice, не трогайте то, что давно уже не соответствует требованиям.
Нет... реально ... 01.06.2017 .... "Установка Open Office..." ..... Сергей, зачем?
Пусть будет, по статистике многие все еще интересуются.
Хз, тогда запилите сравнение, которое перераспределит интересы =)) Вообще тема довольно актуальна. Я сегодня поставил Onlyoffice, о нем вообще до этого и не слышал... а вот про Open и Libre уже все наслышаны =)
Если честно тоже не понял зачем устанавливать OpenOffice
Многообразие ещё никому не повредило, мне интереснее open более libre, и ещё, кто может запустить Warehouse без OpenOffice?
WPS вот новая версия вышла...
В Либре почему-то нет такого же набора стилей линий обрамления таблиц как в ОпенОфисе... Мелочь - а не откроешь док адекватно...
По поводу установки свежего OpenOffice (4.1.3 например).
Перед установкой надо удалить LibreOffice и старую версию OpenOffice. Затем, в терминале ввести команду (скопировать и вставить):
cd /tmp && wget http://sourceforge.net/projects/openofficeorg.mirror/files/4.1.3/binaries/ru/Apache_OpenOffice_4.1.3_Linux_x86-64_install-deb_ru.tar.gz && tar -xvzf Apache_OpenOffice_4.1.3_Linux_x86-64_install-deb_ru.tar.gz && cd ru/DEBS && sudo dpkg -i *.deb && cd desktop-integration && sudo dpkg -i *.deb
На этом всё.
libreoffice не может открыть xml в 1500 строк, по крайней мере в моем случае не смог, а openoffice смог.
Была ошибка Общая ошибка ввода-вывода. Версия 5.1.6.2
cd desktop-integration/
$ sudo dpkg -i openoffice4.0-debian-menus*.deb
error
please write correct 2th command. Name release not correct in next version