Solus — независимый Linux дистрибутив, использующий собственное окружение рабочего стола Budgie и менеджер пакетов eopkg. Он создан с нуля и не зависит ни от каких других дистрибутивов. Так же Solus имеет в своём составе собственный центр приложений. Как заявляют сами разработчики, эта ОС для современных ПК, основной задачей которой является простота и удобство в использовании.
Окружение рабочего стола Budgie базируется на GNOME, но использует собственные реализации оболочки GNOME Shell, панели, апплетов. Budgie не является форком и работает поверх штатных низкоуровневых компонентов и библиотек. В качестве оконного менеджера выступает Budgie Window Manager (Budgie-wm), являющийся улучшенной модификацией базового плагина Mutter. Основу работы Budgie составляет панель. Она состоит из набора апплетов, что позволяет очень гибко настраивать её, так как вы можете перемещать их как вам будет удобнее, и изменять основные элементы панели на свой вкус. В этой статье мы рассмотрим как выполняется установка Solus OS 3.
Содержание статьи
Подготовка к установке
Перед тем как мы сможем установить Solus OS 3, необходимо скачать установочный образ, записать его на диск и подготовить к установке, именно этим мы сейчас и займемся.
Шаг 1. Загрузка образа
Скачать Solus вы можете на официальном сайте. Там присутствуют 3 редакции. С оболочкой Budgie, GNOME и MATE. Просто выберите дистрибутив, который подходит для вас и загрузите ISO образ:
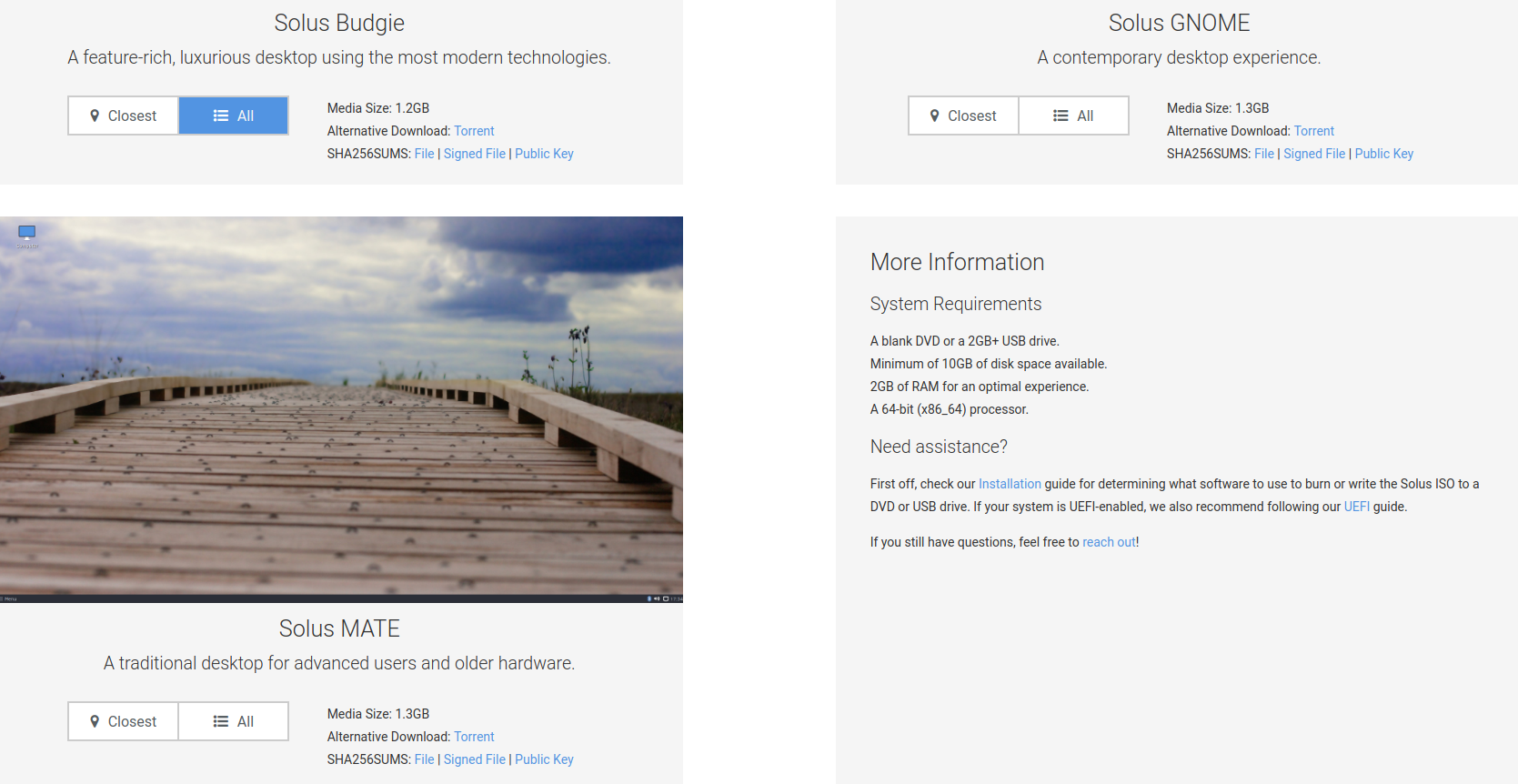
Шаг 2. Запись образа на диск
После скачивания образа диска, вам необходимо записать его на носитель для начала установки. В качестве носителя можно использовать USB флешку или CD диск. Для записи образа на флешку можно использовать утилиту unetbootin в Linux.
Или инструмент командной строки dd:
dd if=~/Solus-3-Budgie.iso of=~/dev/sdb1
В операционной системе Windows вы можете использовать утилиту Rufus. Для записи на оптический диск можно применять утилиту cdrecord в Linux или UltraISO и подобные аналоги в Windows.
Шаг 3. Настройка BIOS
Я не буду описывать как настроить BIOS на загрузку с флешки или CD. Просто перезагрузите компьютер, откройте меню BIOS и выставьте вашу флешку или CD диск первой среди устройств загрузки.
Установка Solus OS 3
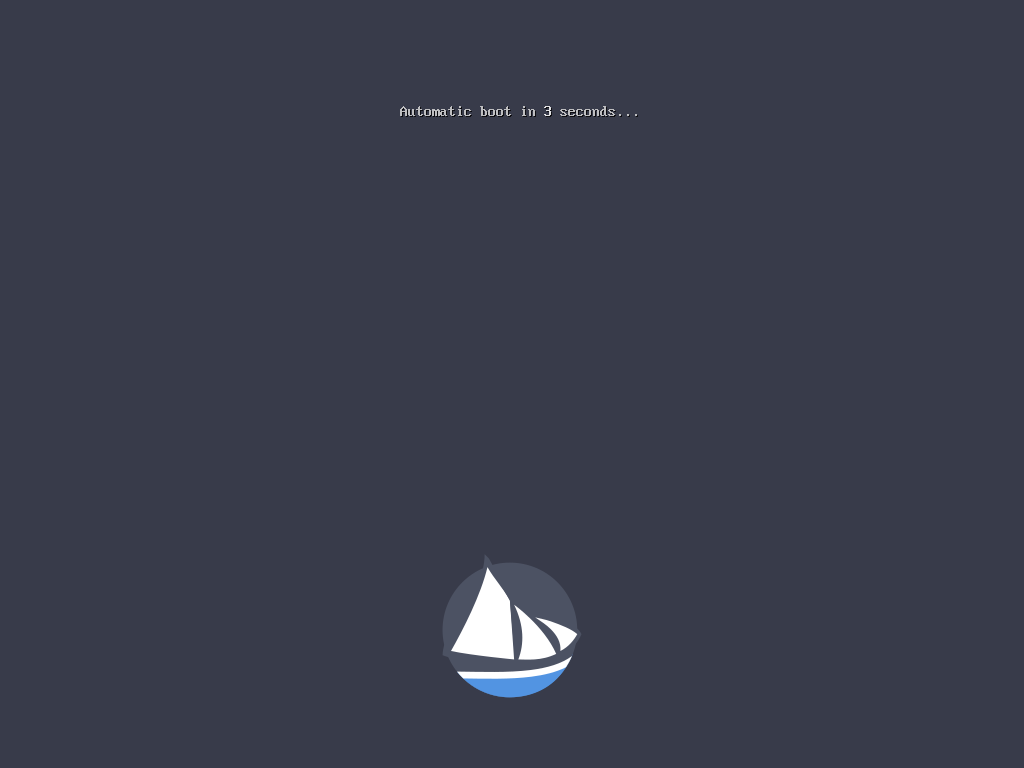
Шаг 4. Разбивка диска
Установщик Solus в отличие от Debian, Ubuntu и прочих дистрибутивов не позволяет разбивать диск прямо во время инсталяции. Поэтому это надо делать до начала с помощью утилиты Gparted. Сперва запустим её:
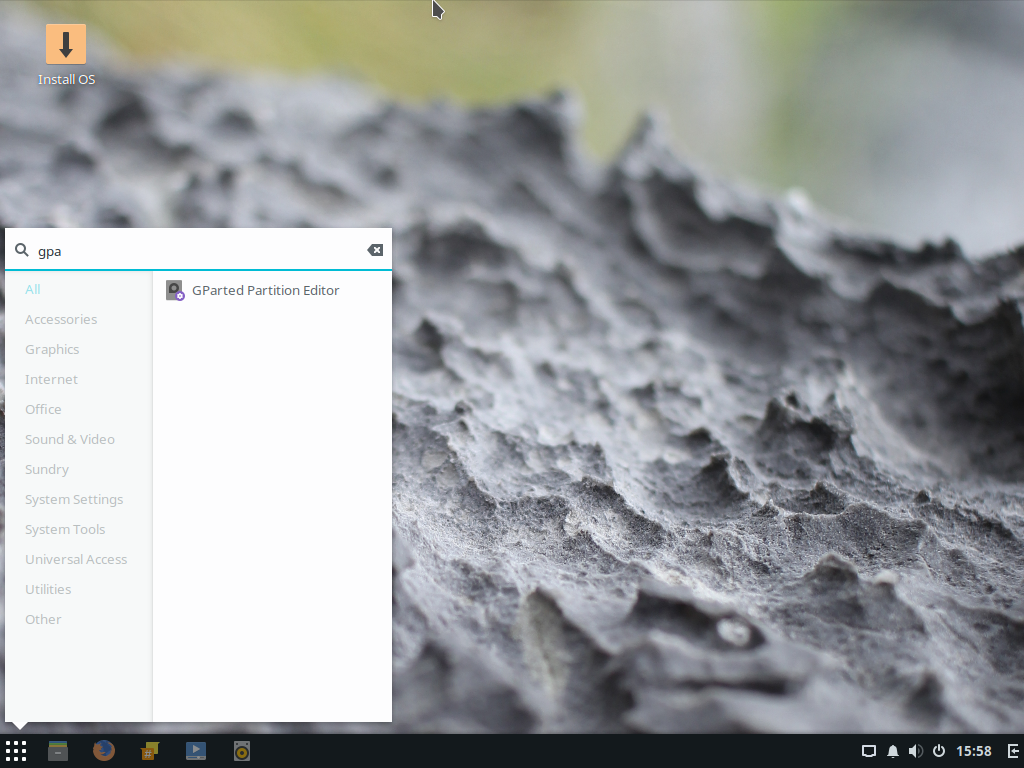
Далее перед нами появится интерфейс самой программы, где нам надо нажать правой кнопкой мыши по неразмеченной области и выбрать параметр "New". Если нужно создать новую таблицу разделов нажмите в верхнем меню на "Device" и выберите "Create Partition Table":
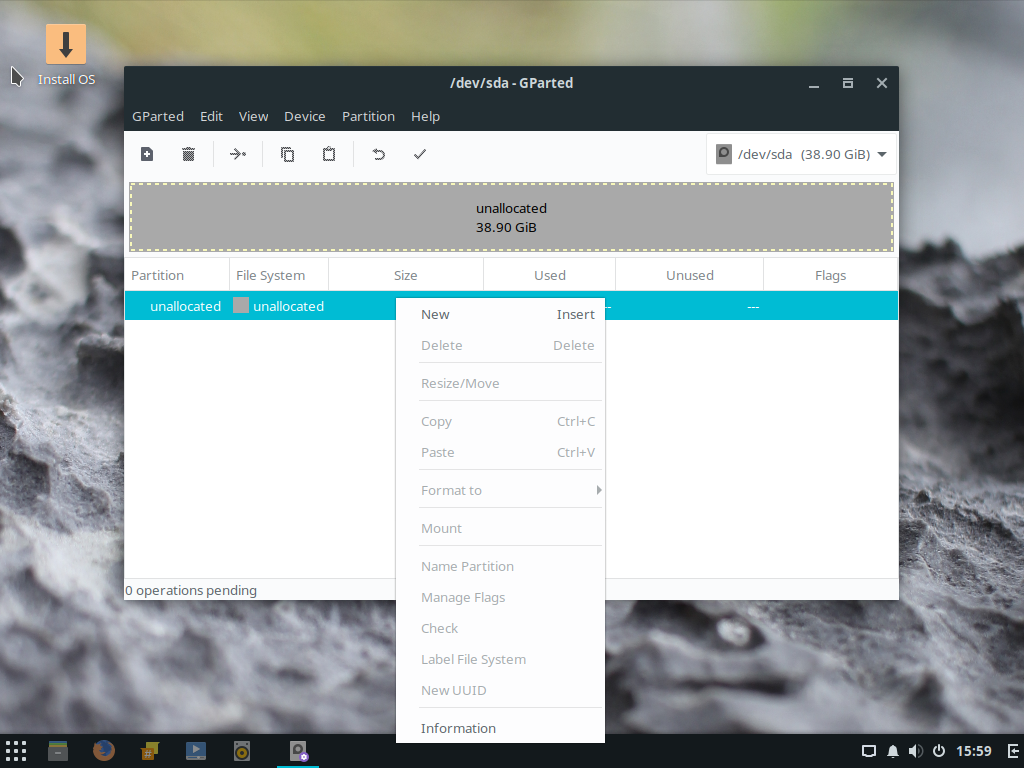
В первую очередь мы создадим пространство для корневого раздела. С помощью верхнего ползунка или параметра "New size (MiB)" укажите нужный вам размер области. В качестве "File system" выберите нужную вам, но если вы новичок, то рекомендую оставить ext4. В параметре "Create as" укажите какой тип раздела вам нужен. Основной или логический. После завершения настройки раздела нажмите "Add":
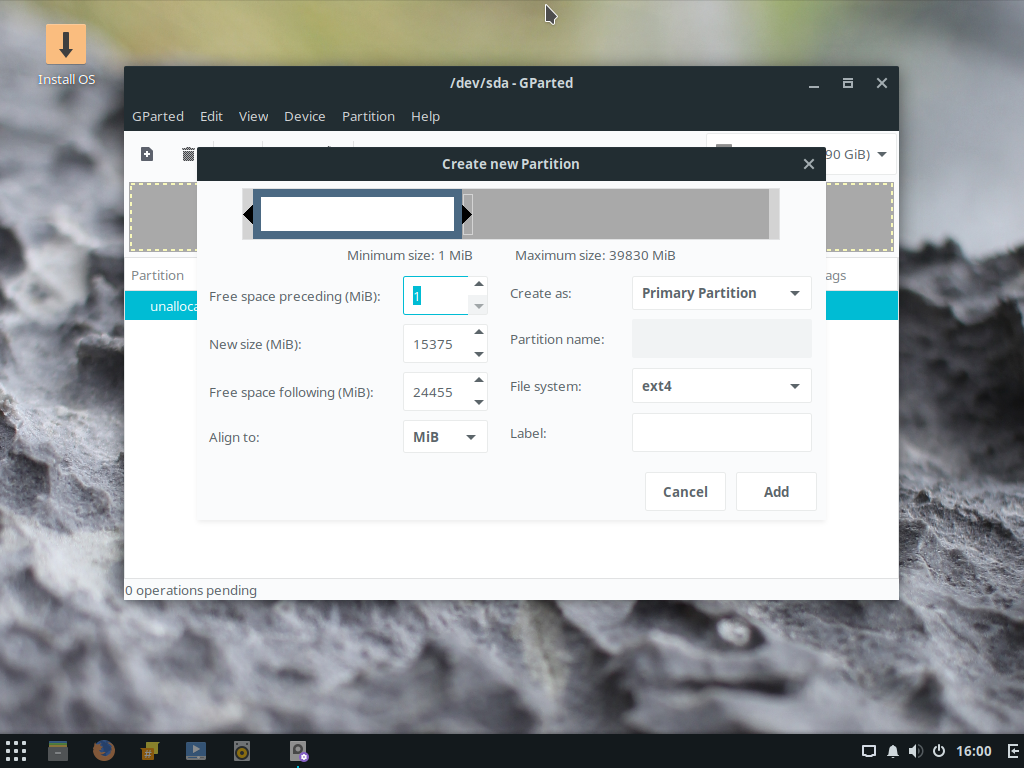
Если требуется, то по аналогии с корневым создайте домашний раздел (/home). Создание swap раздела отличается лишь тем, что на этапе настройки самого раздела требуется в качестве файловой системы выбрать "linux-swap". После завершения всех настроек нажмите на галочку на верхней панели
Разделы swap и /home создавать не обязательно, но всё же крайне рекомендую это сделать. Swap выставляйте в зависимости от характеристик вашего компьютера. Домашний раздел создается для удобства. На случай если вы захотите переустановить систему, то все ваши файлы останутся невредимыми:
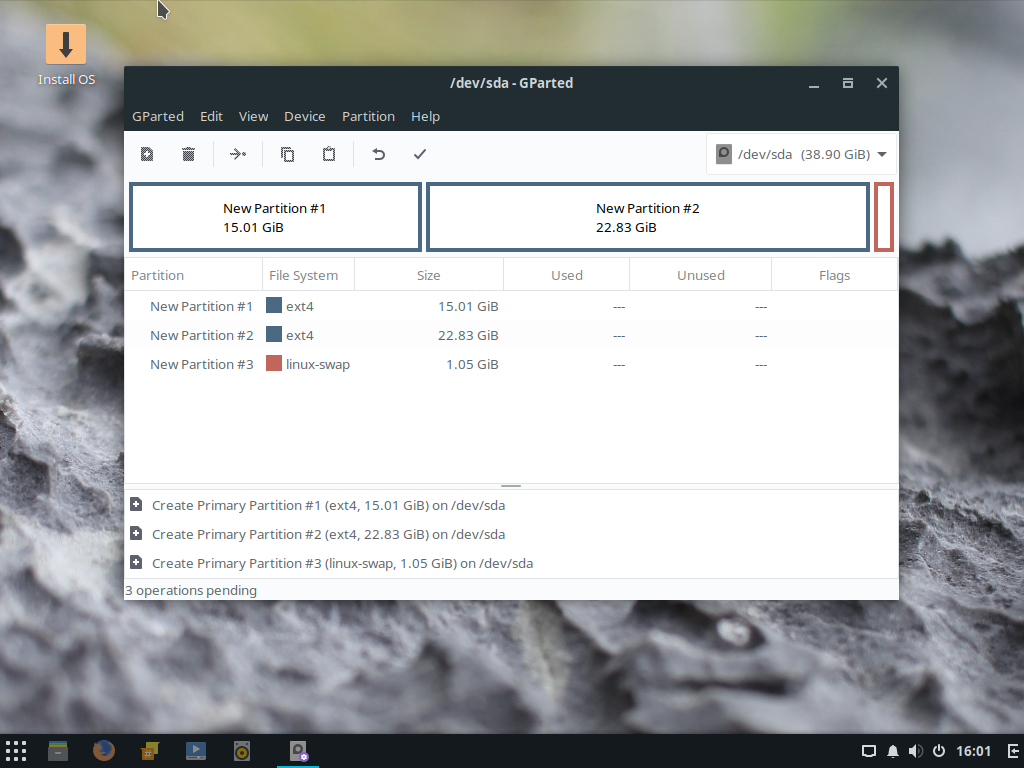
У вас спросят, уверены ли вы, что хотите применить указанные операции. Если всё сделали правильно, то нажимайте "Apply":
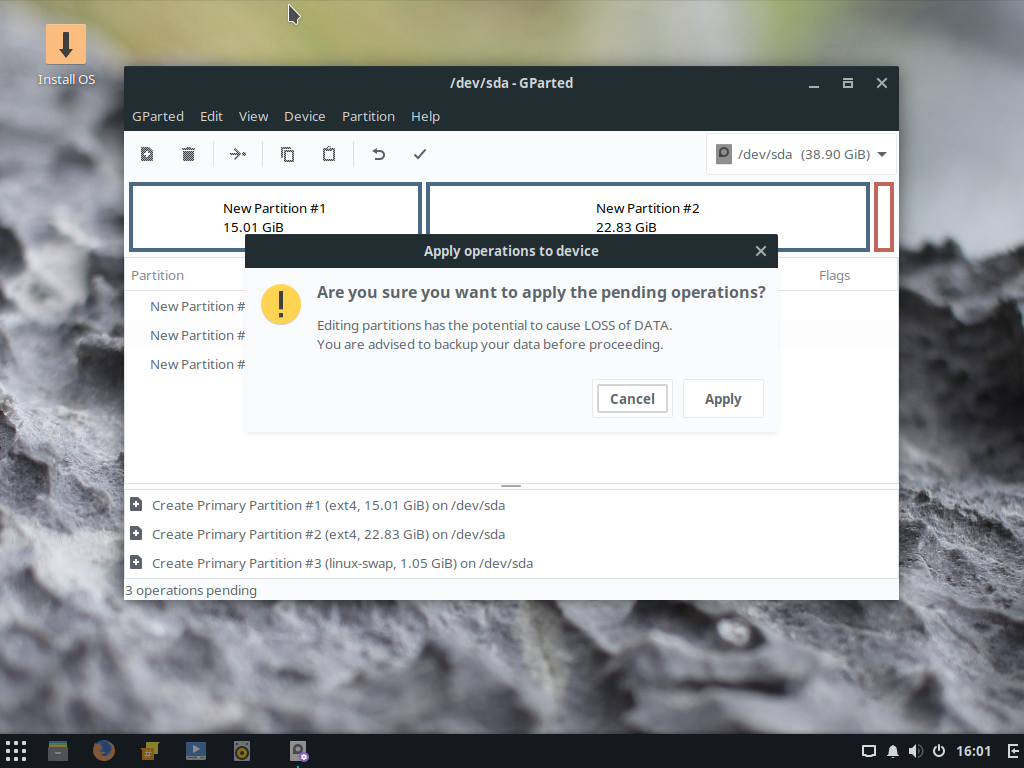
Дождитесь окончания работы с разделами и нажмите "Close", после чего закройте программу:
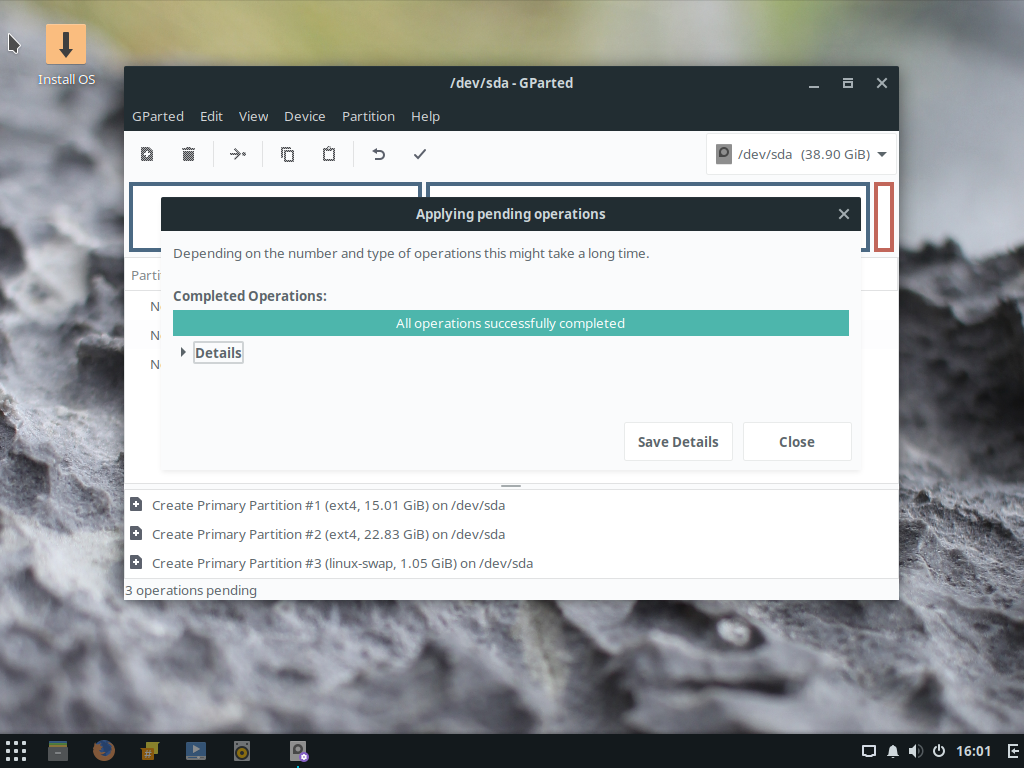
Шаг 5. Запуск установщика
Найдите ярлык установщика "Install OS" на рабочем столе и запустите его с помощью двойного клика:
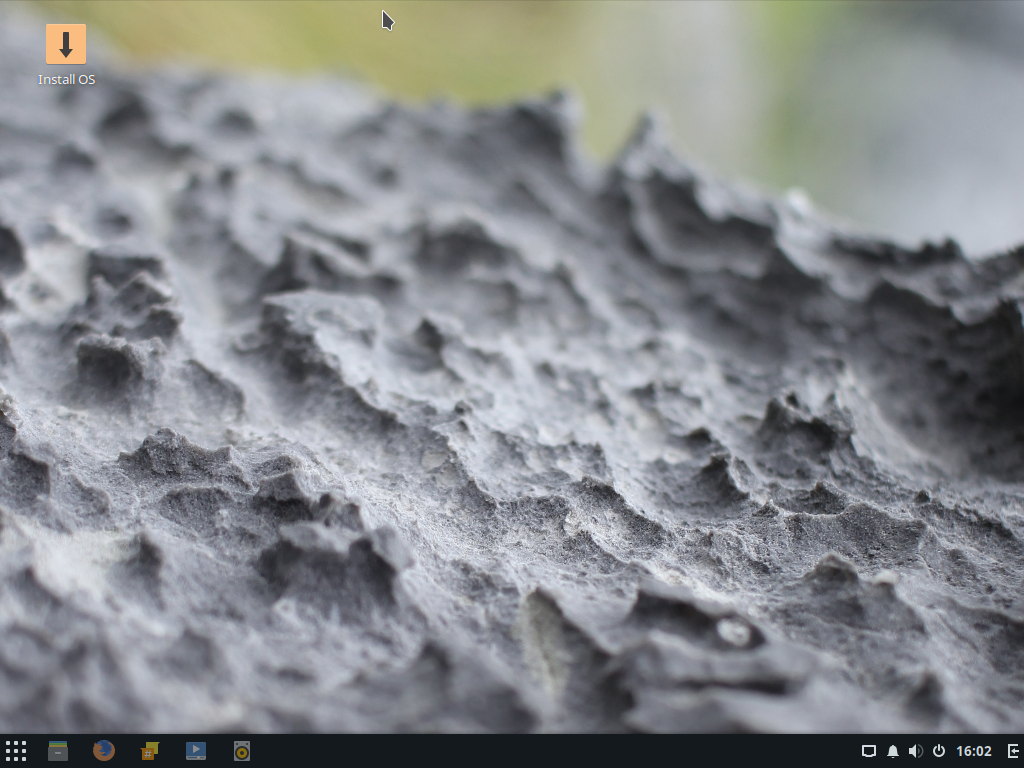
Шаг 6. Язык системы
Выберите язык будущей системы, который нужен вам. Для перехода к следующему этапу нажимайте "Next":
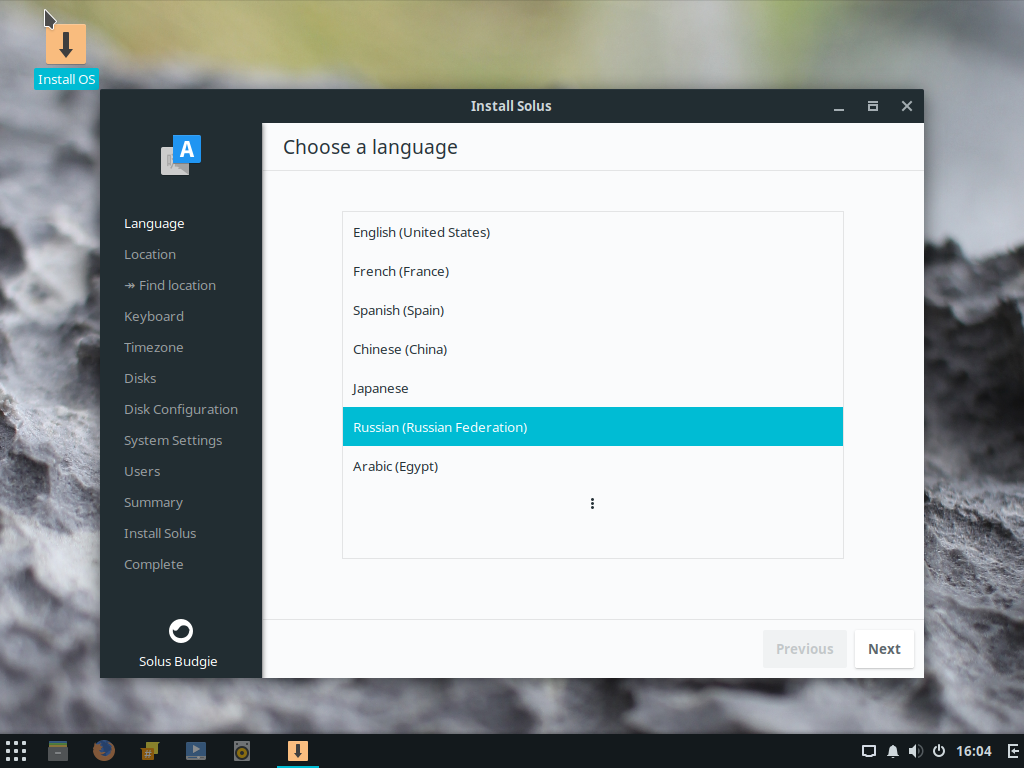
Шаг 7. Автоматическое определение вашего местоположения
Для простоты, установщик предложит вам автоматически определить местоположение вашего компьютера. Ставьте на своё усмотрение:
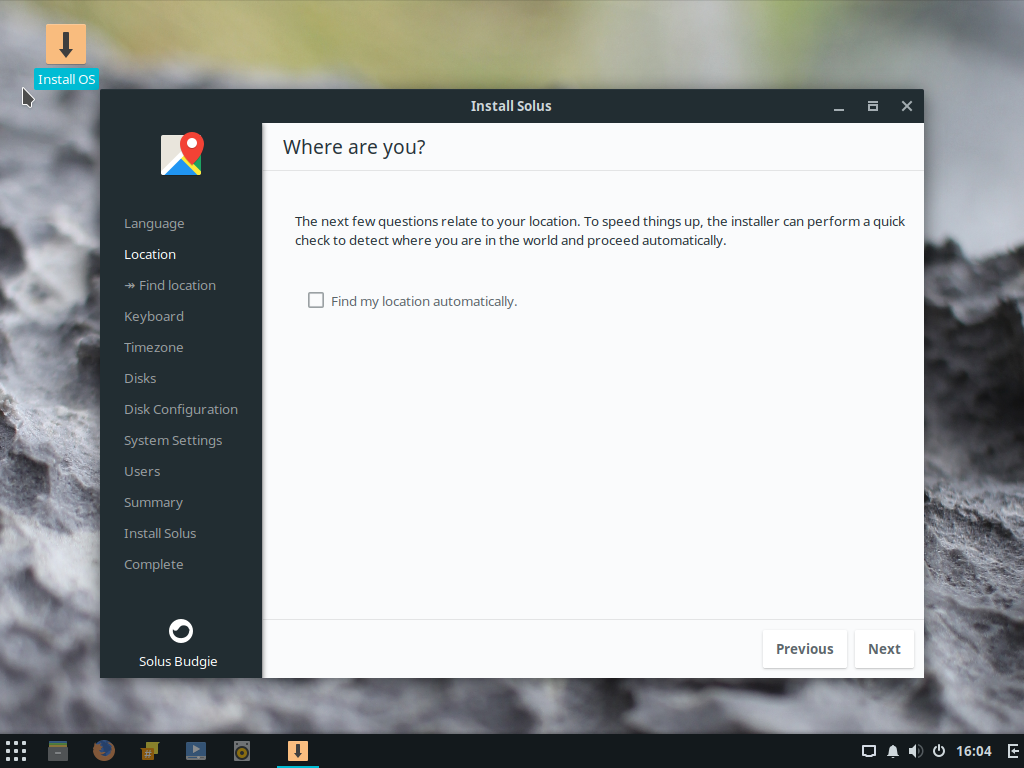
Шаг 8. Выбор раскладки клавиатуры
Для удобства, советую вам нажать на 3 точки и найти в списке Английскую раскладку, а Русскую добавить уже когда установка Solus 3 завершиться:
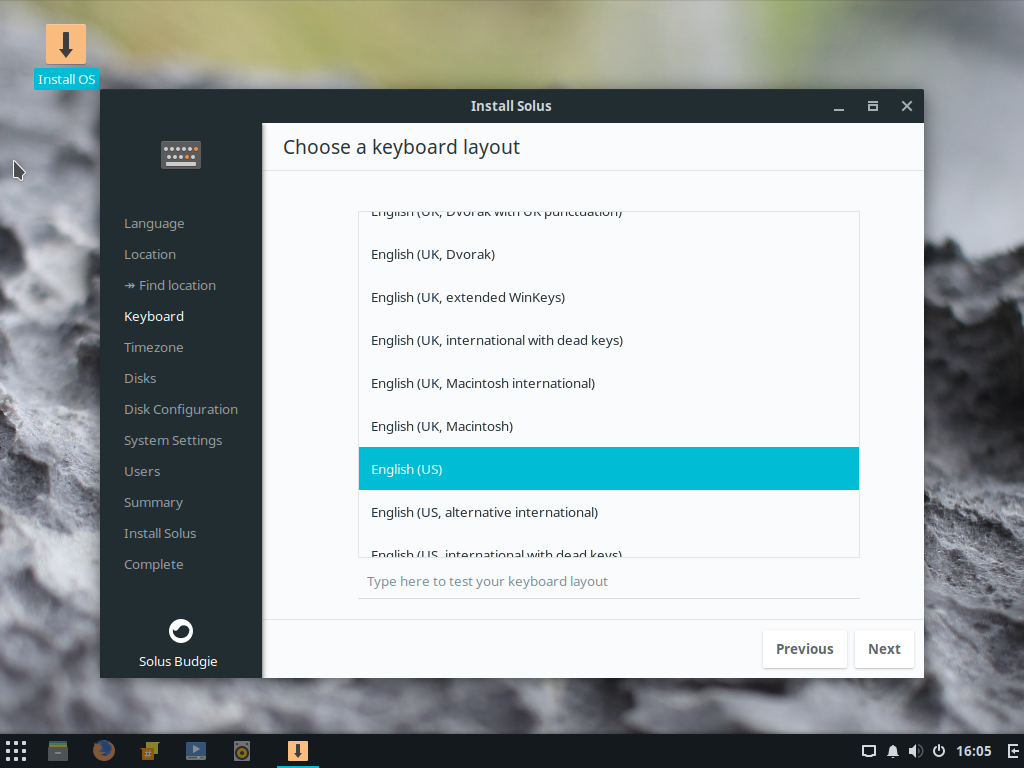
Шаг 9. Часовой пояс
Выберите часовой пояс, указав на карте, где вы примерно находитесь. Если вы включили определение вашего местоположения, то скорее всего нужный часовой пояс будет выбран автоматически:
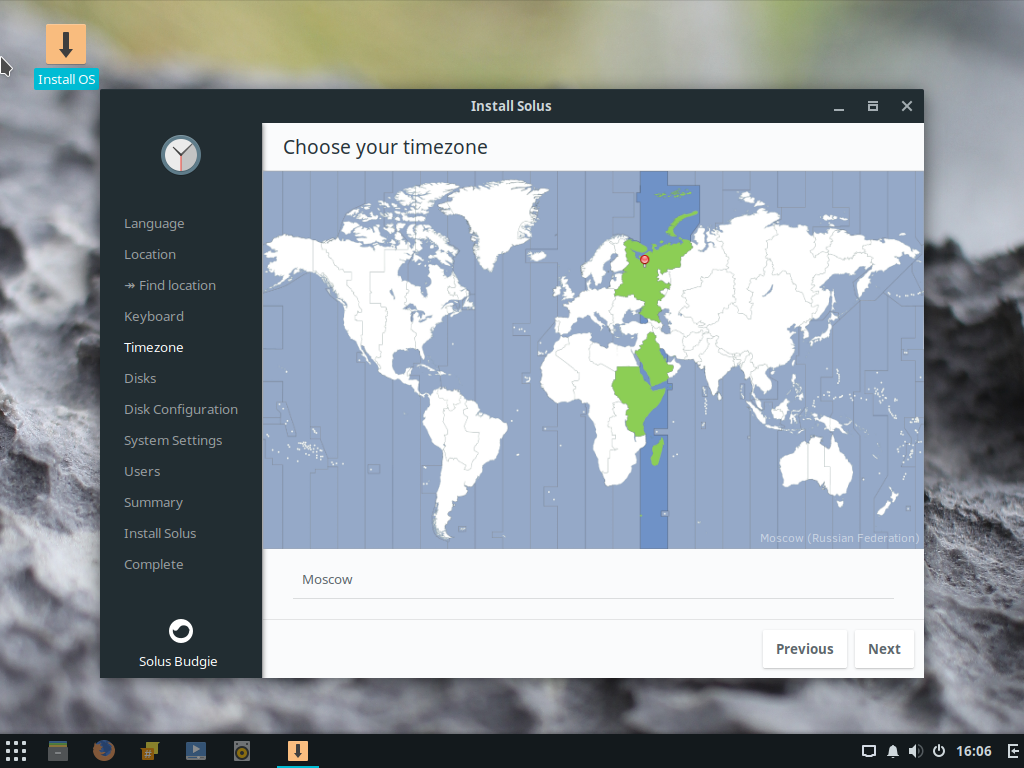
Шаг 10. Тип установки
Тут у вас 2 варианта. В первом система автоматически разобьёт жёсткий диск. Во втором, мы укажем точки монтирования тех разделов, которые мы создавали в начале:
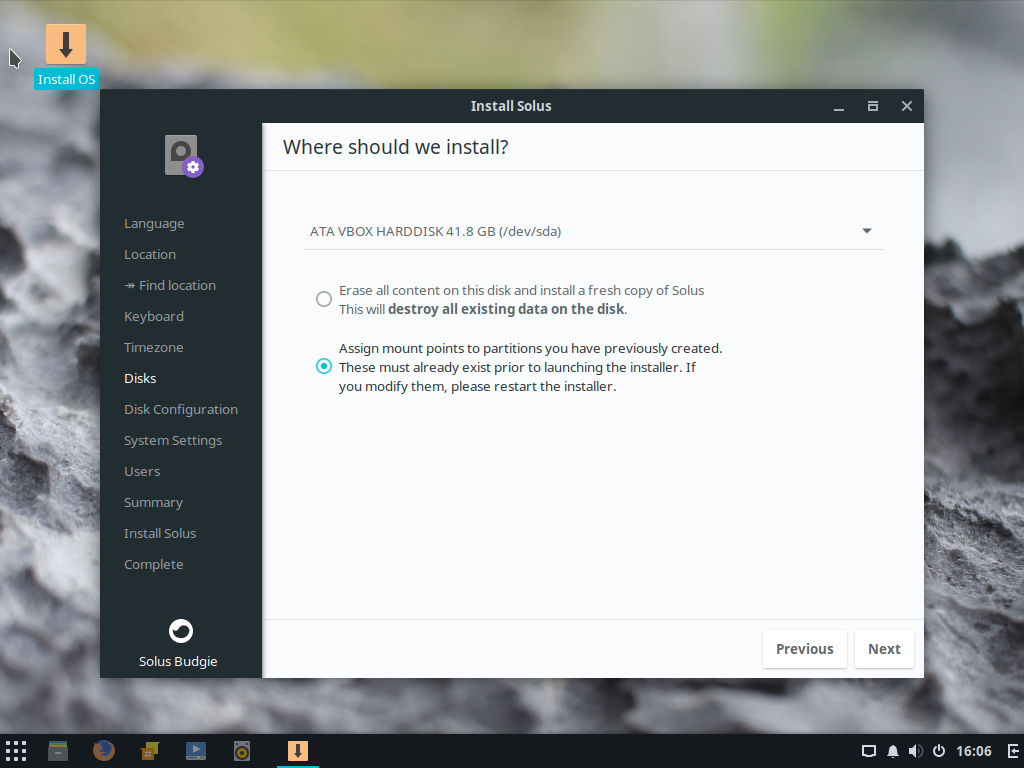
Шаг 11. Указание точек монтирования
Напротив каждого раздела, в секции "Mount point", укажите куда он будет монтироваться:
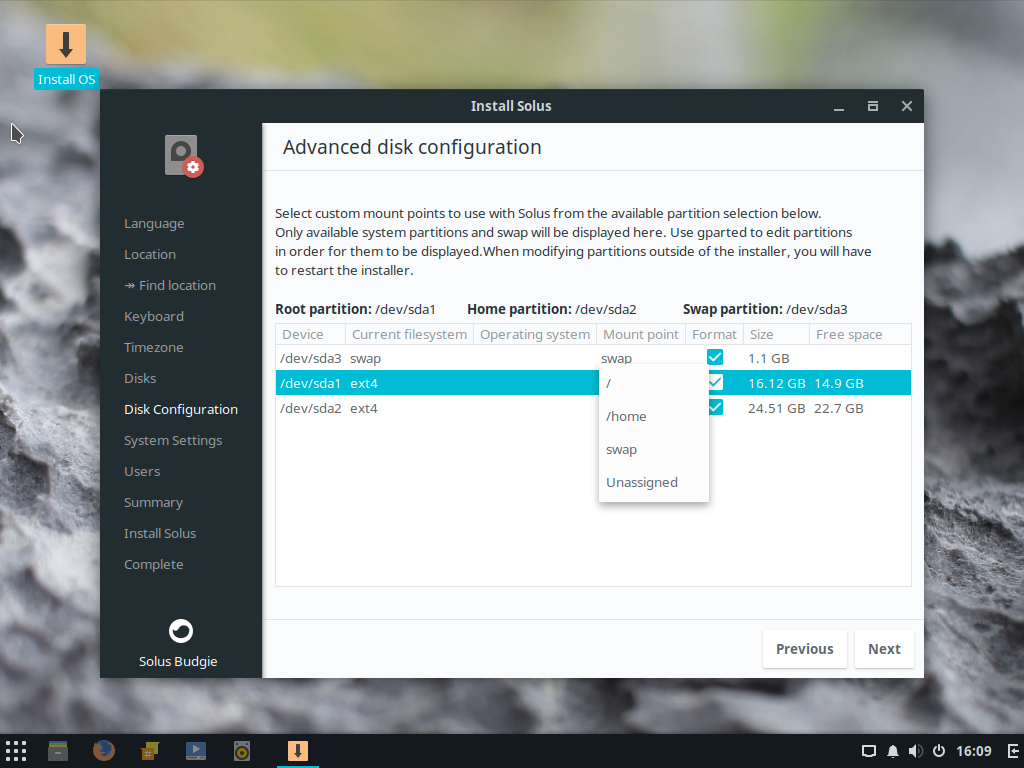
Пример диска с установленными точками монтирования:
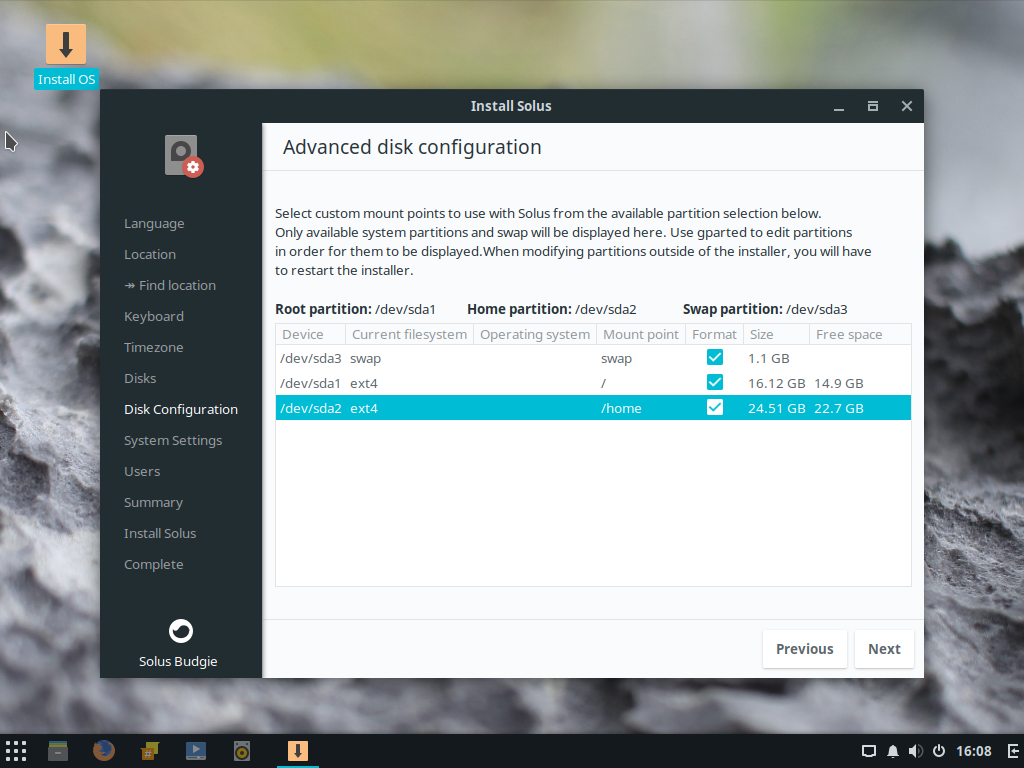
Шаг 12. Имя компьютера и загрузчик
В первом поле вам нужно будет указать желаемое имя компьютера. Во втором, место для установки загрузчика.
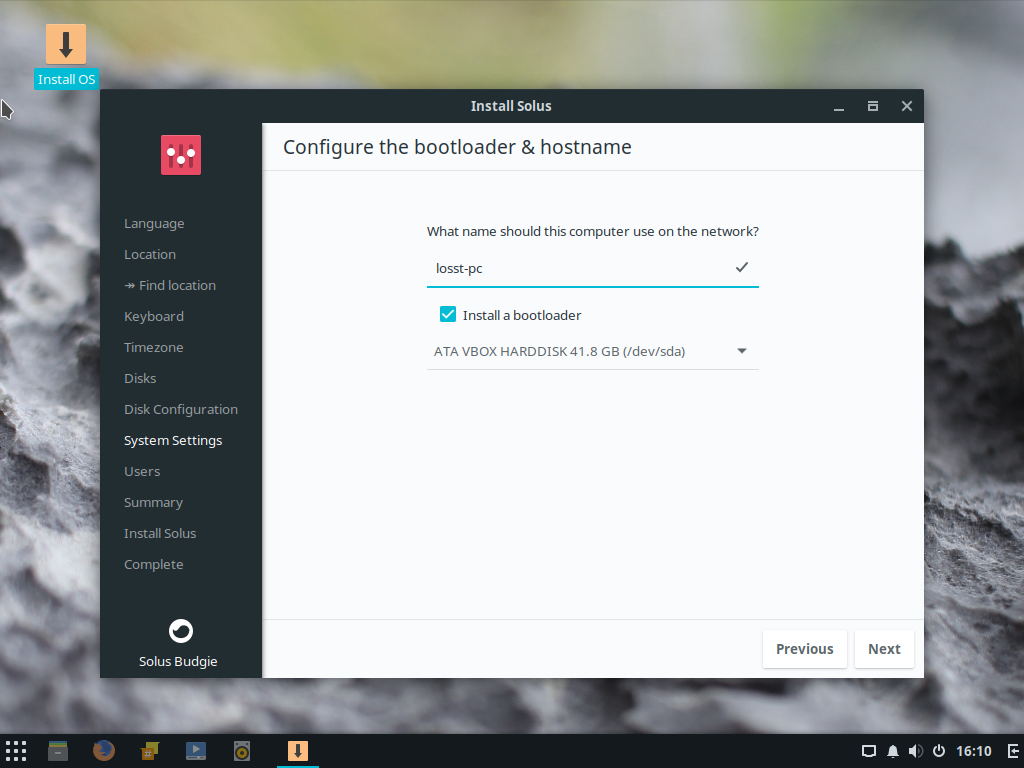
Шаг 13. Пользователь
На этом шаге нам предстоит создать нового пользователя. В качестве "Username" укажите желаемый логин. В поле "Real name" укажите своё настоящее имя, либо можете опять использовать логин. В поле "Password" укажите желаемый пароль. Он должен состоять из 6 и более символов. Обязательно запомните его! В "Confirm password" укажите пароль ещё раз для проверки. Первого пользователя можно создать только с параметрами администратора, поэтому галочка неактивна. После завершения нажмите "Add now":
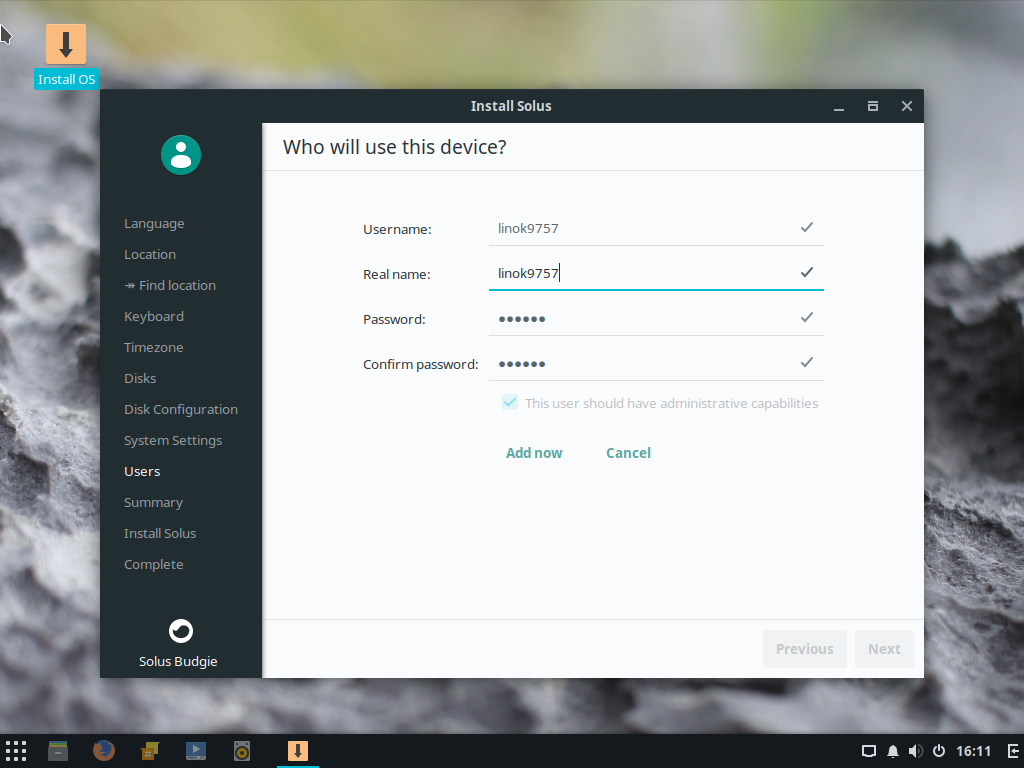
Здесь вам будет предложено добавить других пользователей. Если вам это надо, то нажмите "+". Второго и последующих пользователей можно будет создать уже без прав администратора. Если больше пользователей не надо, жмите "Next":
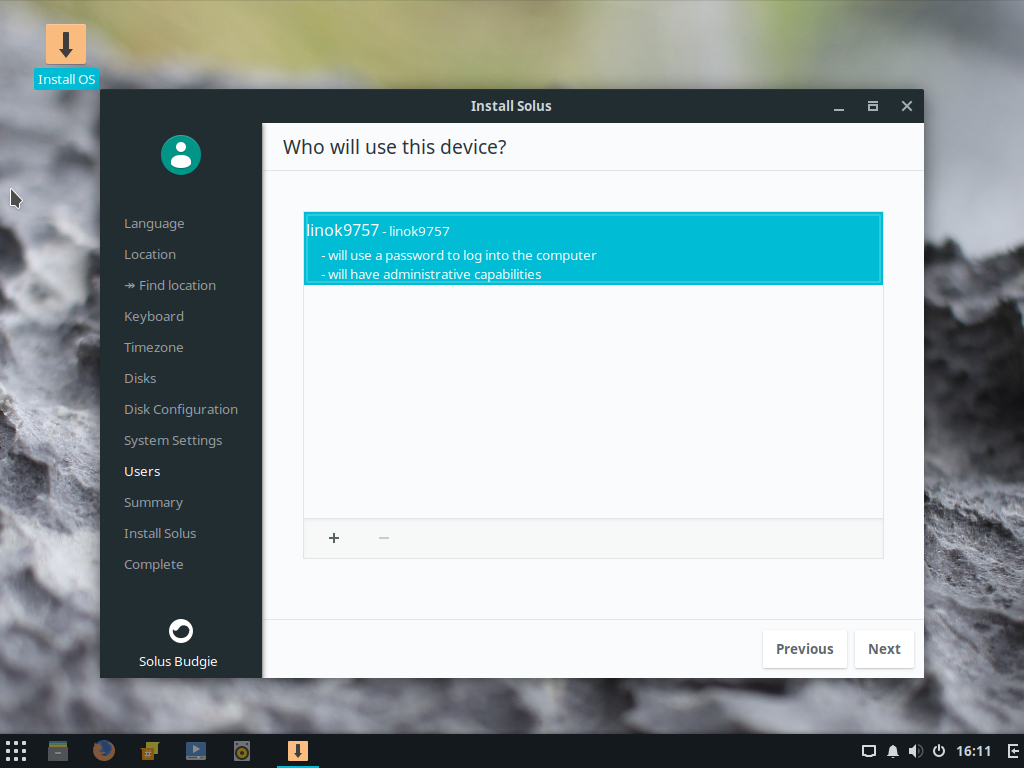
Шаг 14. Подтверждение параметров
Здесь вам будут показаны все параметры системы, которые вы указали при установке. Проверьте, если всё верно, то идём далее:
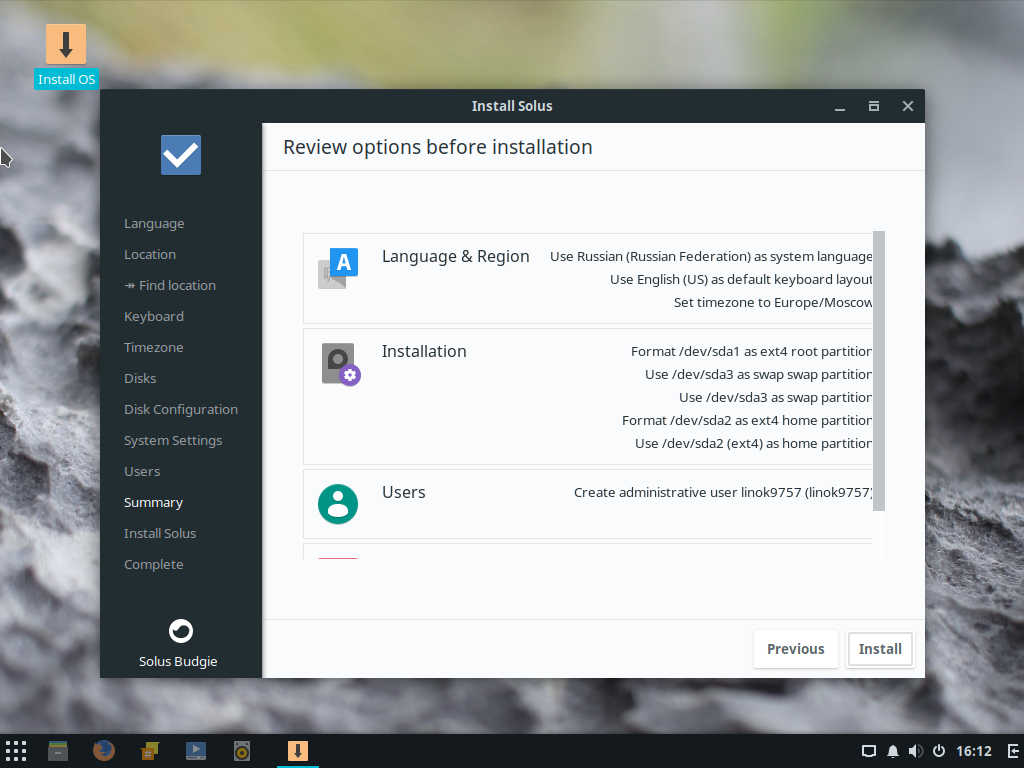
Выскочит предупреждение о том, что информация на диске будет изменена, и что данные могут быть потеряны. Соглашаемся, нажав "OK":
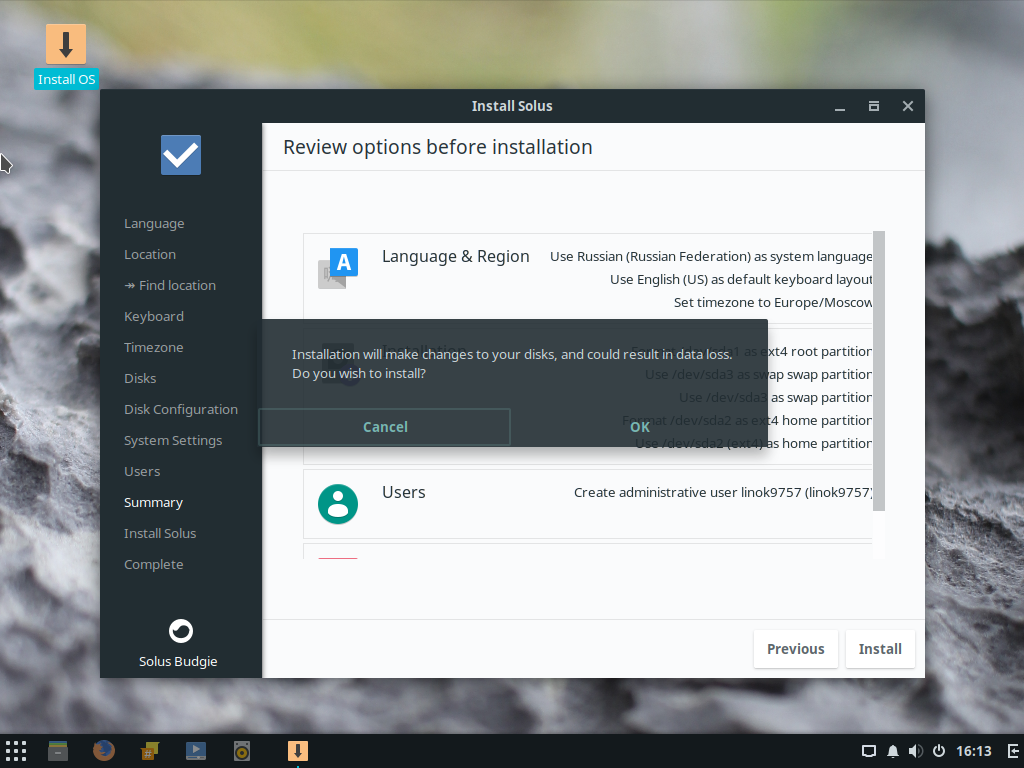
Шаг 15. Завершение
Дальше будет показан процесс установки. Дождитесь завершения:
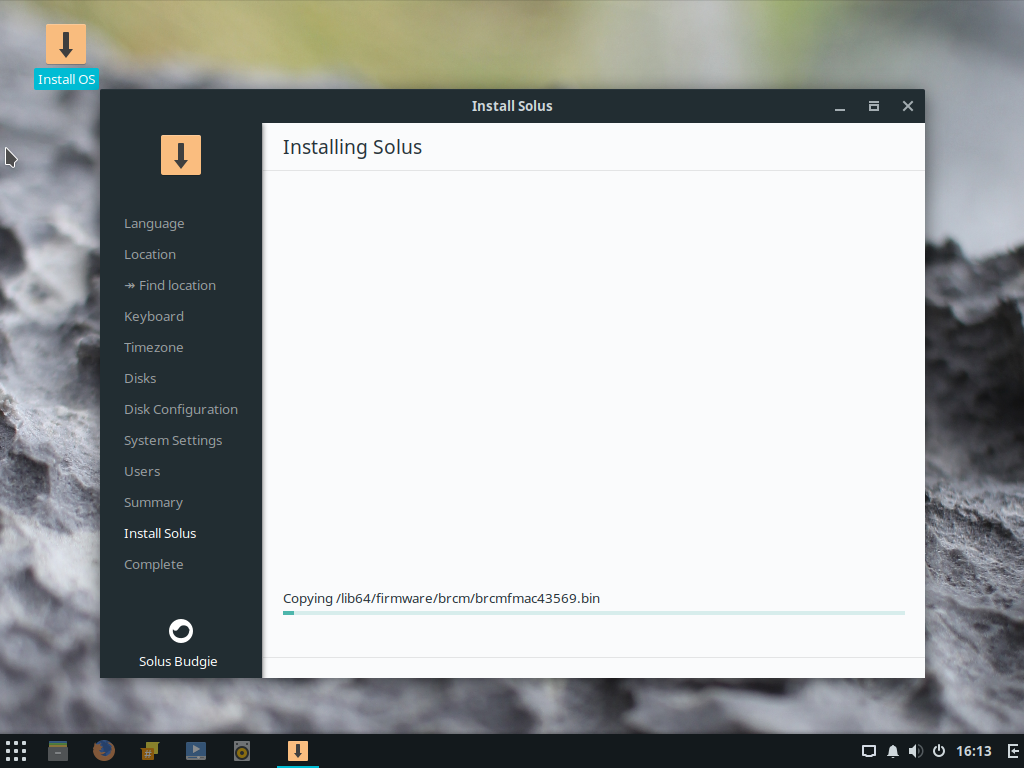
Шаг 16. Перезагрузка
В конце вас оповестят о том, что система установлена и предложат перезагрузиться. Для этого нажмите "Restart now", и извлеките загрузочное устройство(USB флешку или CD диск):
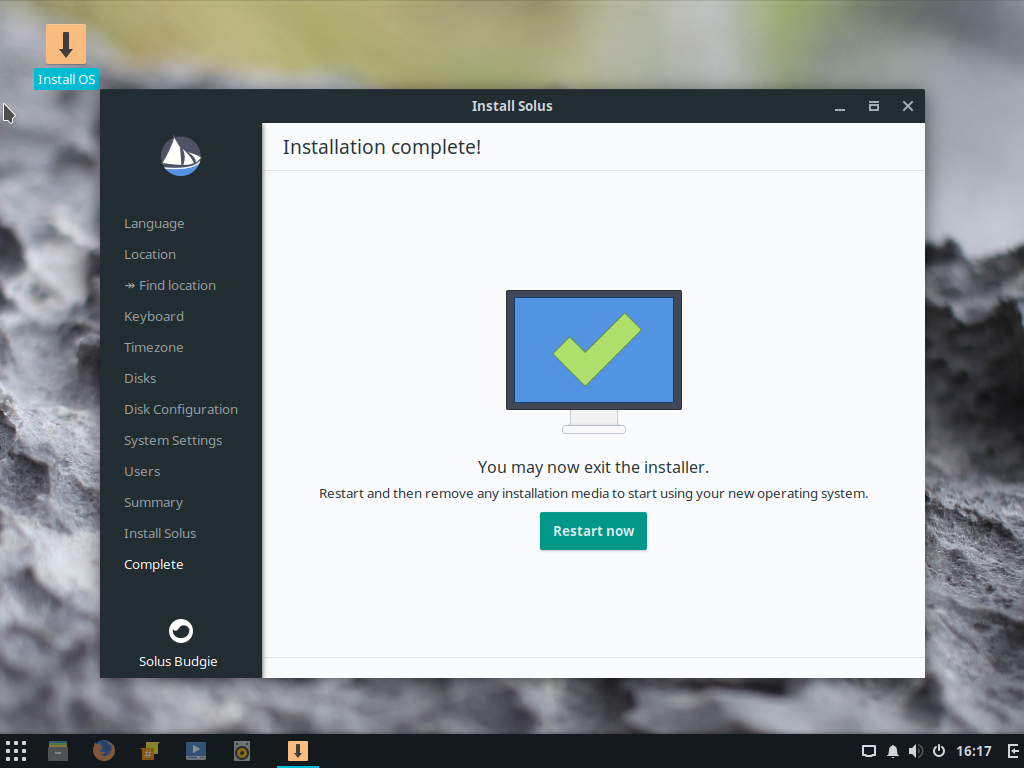
Шаг 17. Вход
Осталось ввести пароль для авторизации в системе и можно начинать работать.
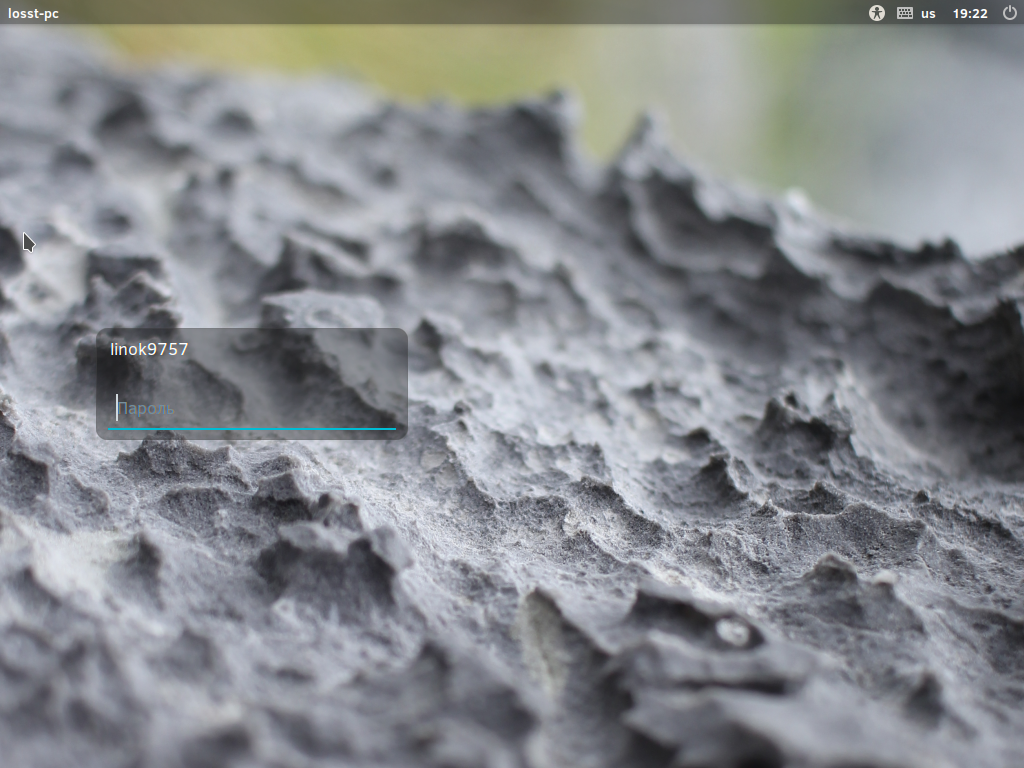
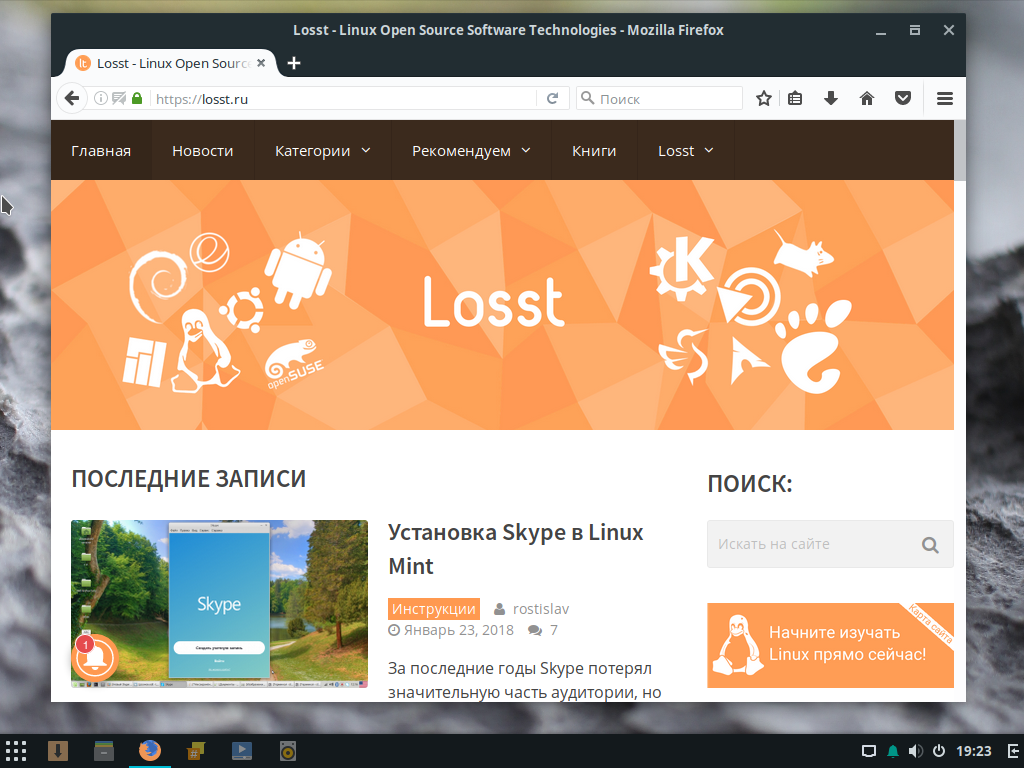
Выводы
В этой статье мы рассмотрели как выполняется установка Solus OS 3 с флешки и диска. Когда система будет установлена вам останется только настроить ее под себя и начинать использовать. Если у вас остались вопросы, спрашивайте в комментариях!

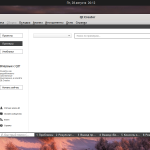
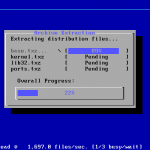
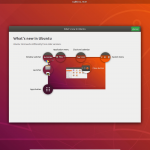
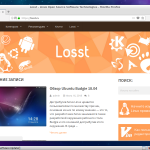
Инсталятор не умеет запустить гпартед? М-да... как на 2018 год, по любому - "новация"
Сам был в шоке когда понял :D. Там во время указания точек монтирования написано, что откройте gparted, разбейте диск и перезапустите инсталятор XD
Не чего такого, например в win10 тоже самое) Ну да, что вы как нам трудно найти и кликнуть gparted, в Арч Вас всех надо.
Ну я же не спорю) это просто) Но всё же. Arch позиционируется как дистрибутив для продвинутых пользователей. А Solus вроде как хочет казаться простым. И блин. Я даже не сразу допёр что надо через gparted делать. Не очень хорошо когда посреди установки, когда указываешь точки монтирования, тебе система говорит что надо сделать всё через gparted и перезапустить установщик. Вроде мелочь, а всё равно не очень приятно.
Когда-то пробовал эту систему и испытал полное разочарование - глючная, тормознутая, неказистая, не удобная..... Ничего в ней нет ровным счетом такого, из-за чего можно было бы ее выбрать! Это лично мое мнение, но каждый в Линуксе должен все познать на своей ....шкуре)))
Ну тут да) Она стала работать чуть лучше чем раньше, но всё равно ещё очень далека от идеала. Но опять же. Если она развивается, значит всё же есть люди которые ей пользуются, и которым она нравится =)
Хотел бы вас попросить - если Вы пользуетесь xubuntu, то не могли бы описать, как запустить в ней звуки входа и выхода из системы?
Хм. Я даже не задумывался над этим как-то. Но попробую разобраться.
Не благодарите.
https://bbs.archlinux.org/viewtopic.php?pid=1684242#p1684242
Позвольте свои 5 копеек внести. Просьба к авторам, обозревающим установку различных дистрибутивов, больше внимания к деталям. Например, возможность установки дистрибутива с мультизагрузочной флэшки (solus к сожалению пока отрицательно к таким затеям относится. подобная флэшка может и бесполезна в глобальном масштабе, но иногда и пригодится может), или как в opesuse cinnamon выбрать в качестве раб. стола при установке (это из того с чем сам сталкивался). пройти по пунктам графического установщика, все же сейчас многие смогут. Это не претензия, скорее пожелание)))
Здравствуйте, если писать в каждой статье про то как создать мультизагрузочную флешку с конкретным дистрибутивом, то они будут получаться очень большими. Но я подумаю над тем, чтобы написать отдельную статью по созданию таких флешек =)
По поводу выбора рабочих столов и т. д. Я и так буду стараться затрагивать подобные вещи. Например вначале я упомянул, что у них на сайте можно выбрать с каким de будет система.
Если же подобные предложения по поводу выбора de будут в самом установщике, то я обязательно напишу об этом)
И вы не правы. Далеко не все пользователи могу без проблем установить Linux. На личном примере знаю, что порой люди стопорятся даже на казалось бы элементарных вещах. Поэтому подобные статьи я стараюсь писать максимально понятно.
Вообще это моя первая статья, но я буду стараться прислушиваться к пожеланиям и улучшать качество статей)
Я без претензий, никакой критики, просто пожелание)) Про флэшку. Имел ввиду, что в дистах на основе бубунты в grub.cfg в ядро нужен параметр iso-scan/filename=$isofile, в других дистрибутивах иные параметры соответственно. В opensuse в выборе по умолчанию нет cinnamon, надо добавлять. Собственно я привел просто частные примеры. Скорее всего у каждого дистрибутива есть свои нюансы.
Про мультизагрузочные флешки есть статья. Рассказывать как проворачивать такой, как вы описали, я думаю будет не слишком целесообразно. По поводу cinnamon + opensuse. Просто можно поставить X Window System при установке opensuse и потом уже cinnamon. Но статья то идёт только про установку opensuse. Опять же, если писать про все не включенные в состав сборки de и их установку, статья будет очень большой. Если администратор увидит активный интерес пользователей например по теме установки различных de в конкретный дистр, то по этому будет написана отдельная статья. https://losst.pro/multizagruzochnaya-fleshka-s-neskolkimi-os-linux
Вы сами втягиваете меня в дискуссию, я не хотел))) Статей про такие флэшки много, я знаю (почти всегда в качестве подопытного ubuntu), найдите подобную про debian (live грузится без инсталятора, можно netinstall использовать) или тот же solus (тут пока не нашел решения, флэшку с несколькими инсталяторами не поддерживает). У каждого дистрибутива свои параметры. При условии что вы все делаете сами а не с помощью стороннего приложения) Ну вот дался вам этот cinnamon. Привел же его как пример внимания к деталям. Вы же сами пишете про новичка, вот он скорее всего не догадается поставить X Window System, а потом de нужную (там кстати можно сразу cinnamon поставить при первоначальной установке). Вот тот же solus с gparted нюанс.
Опять же. А зачем делать руками, если можно делать через уже готовое приложение(?
Ну, если честно, не думаю что новички в OpenSuse полезут) Хотя сам не очень люблю этот дистр. И если не сложно, скиньте инструкцию, как установить Cinnamon при установке OpenSuse. Что-то не получается найти, а интересно стало) Ну а так то я вас понял) Буду стараться уделять внимание различным нюансам по возможности =)
При выборе рабочего стола: Другое. Там выбрать: Минимальное X Window. Внизу, под всеми пунктами выбрать: Параметры установки (возможно название не совсем точное, главное что оно под списком доступного для выбора ПО). Ну и там в строке поиска вбиваем и выбираем все что нужно (там же сразу и lightdm выбирал))))) А руками делал флэшку, потому что windows уже снес, а в linux (не помню что именно стояло) , почему-то, ничего не захотело корректно работать (возможно руки кривые).
Спасибо) за проверю =) а то интересно аж стало
Завтра *
при выборе пункта "параметры установки" откроется страница аналогичная "управление по" в yast, или это она и есть. чем еще понравился данный вариант мне, это тем что de не тянет за собой кучу всего (подобного запись CD и hex чат))))
Установил Solus 3 Budgie. Интерфейс устраивает, красиво. Всё остальное увы плохо.
1. Не поддерживает UEFI, нужна обычная установка по старинке.
2. Невозможно нормально настроить клавиатуру и раскладки. С большим трудом нашёл как добавить вторую, третью раскладки. Не так как в других DE, тут по-жопски сделано (в региональных настройках а не в настройках клавиатуры). Ну ладно, нашёл всё-таки. Но в трее (панели) всё равно не показывает индикатор раскладки клавиатуры... Это меня окончательно убило.
3. Нет TeamViewer в репозиториях (это программа must have). Вроде как есть метод установки через танцы с бубном но в репозиториях нету.
4. При установке требует создать пароль минимум 6 значный... За меня значит всё решили. А может я не хочу пароль вообще или хотя бы не 6 -значный.
Так добавь апплет раскладки на панель)
Установил Solus 3 Budgie и как новичок не совсем разобрался, как обновить её через терминал. Сделал это ток через её менеджер. Сначала ругалась на "sudo", мол сис админ там чего-то не разрешает... Ладно, "sudo su" всё решило... И вроде как, в Solus 3 не действует команда: "sudo apt-get update && sudo apt-get upgrade -y && sudo apt-get autoremove -y && sudo apt-get autoclean", которой привык обновлять всегда дистрибутив. Подправьте пожалуйста эту команду, в чём я тут не прав в её написании.
И ещё такой вопрос, привык я сидеть на FireFox 54. И просто плююсь от нового Quantum. Изначально в дистрибутиве, вроде как шёл FF 55, да бог с ним, если бы он остался, там хоть нужные расширения действуют. Но как запретить, что бы линух не обновлял лису до квантума? В заранее спасибо.
>И вроде как, в Solus 3 не действует команда: «sudo apt-get update && sudo apt-get upgrade -y && sudo apt-get autoremove -y && sudo apt-get autoclean», которой привык обновлять всегда дистрибутив. Подправьте пожалуйста эту команду, в чём я тут не прав в её написании.
Всем не прав. Solus использует свой пакетный менеджер. Точнее не совсем свой, а форк pisi из Pardus
https://ru.wikipedia.org/wiki/Solus_project#eopkg
>И ещё такой вопрос, привык я сидеть на FireFox 54. И просто плююсь от нового Quantum. Изначально в дистрибутиве, вроде как шёл FF 55, да бог с ним, если бы он остался, там хоть нужные расширения действуют. Но как запретить, что бы линух не обновлял лису до квантума? В заранее спасибо.
тут всё зависит от дистрибутивов. В Арчебазовых можно прописать запрет на апгрейды пакетов в pacman.conf. Да и наверняка какие-то квантоненавистники уже собрали бинарники последних не-квантумовых и выложили их в АУР. В дебиане и иже с ним вроде бы тоже где-то можно блокировать пакеты. Но сама идеалогия Линукс не подразумевает использование старого дырявого ПО.
Ставь Pale Moon, короче
https://ru.wikipedia.org/wiki/Pale_Moon
Большинство расширений Mozilla Firefox работают и на Pale Moon. В версии 27 была прекращена поддержка дополнений, использовавших API Jetpack, но в 27.1 совместимость была частично возвращена. В отличие от Firefox, разработчики намерены и в дальнейшем сохранять совместимость браузера с плагинами, использующими NPAPI, а также расширениями, использующими XUL и бинарные компоненты XPCOM.[4][5]
Пользуюсь два года этим дистрибутивом, очень доволен. Стабильность классная. https://vk.com/video14019993_456239723
Я НА МАТЕ СИЖУ НА 14-ЛЕТНЕМ ПК ВСЕ ЛЕТАЕТ