В этой статье речь пойдёт об установке Lubuntu 18.04. Это версия дистрибутива Ubuntu, поставляемая с графическим окружением LXDE. 18.04 - это LTS-редакция (Long Term Support), то есть с длительным сроком поддержки, который длится 5 лет.
После установки данного дистрибутива вы получите быструю, стабильную операционную систему. Не смотря на то что дистрибутив имеет довольно низкие системные требования, разработчики постарались сделать его довольно красивым. Данный дистрибутив отлично подойдёт для нетбуков, слабых или старых ноутбуков или компьютеров.
Содержание статьи
Подготовка к установке системы
Шаг 1. Загрузка образа с официального сайта
Перейдите на официальный сайт. Здесь вам необходимо выбрать версию для загрузки:
- Desktop - графический установщик. Рекомендуется для большинства пользователей, но весит чуть больше;
- Alternate - консольный, псевдографический установщик. Рекомендуется для более опытных пользователей и весит немного меньше.
Архитектуру, которая вам необходима, выберите сами, я использую "64-bit". Так же вам на выбор предоставляется два метода загрузки:
- Напрямую через браузер, но с более низкой скоростью. Для этого просто нажмите на название понравившейся вам редакции;
- Через торрент, но с более высокой скоростью. Для этого нажмите на иконку магнита рядом с нужной редакцией.
Шаг 2. Запись образа на флешку
После загрузки образа вам необходимо записать его на флешку. Под Windows это можно сделать с помощью следующих программ: Rufus, WinSetupFromUSB, YUMI, Etcher, и т. д.
Под операционными системами семейства GNU/Linux вы можете использовать следующие утилиты: UNetbootin, Etcher, а также утилиту командной строки - dd. Ниже приведён пример использования команды dd:
sudo dd if=/путь/до/файла/lubuntu-18.04.iso of=/dev/sdX bs=5M status=progress
Где "sdX" - ваша флешка.
Установка Lubuntu
Шаг 3. Приветствие и выбор языка
После загрузки с флешки и запуска инсталлятора, вас встретит окно приветствия. Здесь вам необходимо выбрать язык, который будет использоваться в будущей системе. Я устанавливаю английскую версию, но большинству пользователей советую выбрать русский язык. Чтобы продолжить, вам необходимо нажать Продолжить (Continue):
Шаг 4. Выбор раскладки клавиатуры
На данном этапе вам необходимо выбрать раскладку клавиатуры. Рекомендую использовать на этапе установки английскую (US), а русскую добавить уже после окончания процесса инсталляции и перезагрузки. Чтобы продолжить, нажмите Продолжить:
Шаг 5. Опции установки
В этом шаге вам будут даны 2 пункта с настройками:
- Набор программного обеспечения, который будет установлен с системой. Я предпочитаю минимальную инсталляцию (Minimal installation), а после установки допилить систему руками, но если вы только начинаете использовать Linux, то рекомендую воспользоваться пунктом с нормальной установкой (Normal installation);
- Другие опции (Other options). Здесь вам также предлагается 2 пункта: 1) Скачать обновления, пока устанавливается Lubuntu; 2) Установить ПО от третьих лиц, куда будут входить драйверы и прошивки для различных устройств, а также набор кодеков. Я использую минимально возможный вариант установки, но если вы опять же являетесь новичком, то можете отметить эти пункты.
После завершения настройки нажмите продолжить:
Шаг 6. Разбивка диска
Сразу следует оговорить, установка в данном случае производится на чистый диск. На стадии разбивки вам всегда будут доступны 2 следующих параметра:
- Очистить диск и установить Lubuntu (Erase disk and install Lubuntu);
- Ручная разбивка (Something else).
Так же могут быть доступны следующие параметры в зависимости от тех или иных обстоятельств:
- Стереть *buntu и переустановить (Erase *buntu (LTS) and reinstall);
- Переустановить *buntu (Reinstall *buntu (LTS));
- Установить Lubuntu 18.04 рядом с *OS* (Install Lubuntu 18.04 LTS alongside *OS*).
В данном случае я буду использовать ручной метод разбивки диска (Something else).
Сразу оговорюсь, к предыдущей статье было много негативных комментариев по поводу того, как я разбиваю разделы. Ниже будет приведена схема разметки диска, которую хотели увидеть (в скобках будут указаны мои предпочтения):
- /boot (некоторые вообще отказываются от загрузочного раздела, я же предпочитаю использовать его), ~512 MB, ext2;
- /, +-30 GB (35-40 GB), ext4;
- swap, если оперативной памяти мало, то размер должен быть больше её в 2 раза больше, если же ОЗУ достаточно, то можно сделать примерно так: размер ОЗУ + 2-3 GB;
- /home, любой размер, который вы посчитаете нужным для хранения личных данных (обычно используется всё свободное пространство), etx4.
Шаг 7. Создание таблицы разделов
Для начала нам необходимо создать новую таблицу разделов, если вы конечно ставите систему на чистый диск, или же решили стереть всю информацию. Для этого нажмите Новая таблица разделов... (New Partition Table...):
Вас предупредят о том, что все разделы будут удалены, но если вы пожелаете, то можно будет отменить изменения, но только на этапе разметки! Нажмите Продолжить (Continue):
Шаг 8. Создание раздела /boot
Чтобы создать новый раздел, нажмите полосу со свободным пространством (free space), а затем на "+" в левой нижней части окна:
Для начала создадим загрузочный раздел. Он необходим, если вы собираетесь шифровать домашний каталог, или же как я просто считаете, что лучше держать загрузчик на отдельном разделе. В основном рекомендуется использовать размер (size) +- 500 MB, но я же предпочитаю выделять под него 1 GB.
Чаще всего для ускорения загрузки предлагается использовать файловую систему ext2, так как она не является журналируемой, но лично я стараюсь использовать ext4.
Точку монтирования (Mount point) для загрузочного раздела необходимо указать /boot:
Шаг 9. Создание корневого раздела
Теперь создадим корневой раздел. Для начала необходимо указать размер. Для корневого обычно используют ~30 GB, но я стараюсь выделять с запасом - 35-40 GB, если диск позволяет.
Файловая система, рекомендуемая для корня - ext4, но вы так же можете попробовать Btrfs или любую другую на ваш вкус, желательно журналируемую.
Точку монтирования нужно использовать "/" для корневого раздела:
Шаг 10. Создание раздела подкачки
Далее мы создадим swap-раздел. Он необходим, если вы планируете использовать гибернацию, или же у вас малое количество ОЗУ. Вы можете вообще не создавать данный раздел или создать swap-файл после установки. Я предпочитаю использовать отдельный раздел. О том, как определиться с размером для swap, написано выше.
Тип раздела и расположение опять же указывайте на своё усмотрение.
В параметре Использовать как, где вы ранее указывали файловую систему, установите параметр раздел подкачки (swap area).
Точку монтирования указывать не нужно!
Шаг 11. Создание домашнего раздела
Ну и наконец, создадим домашний раздел. Здесь всё так же как и с корневым, только укажите нужный вам размер, а так же укажите "/home" в качестве точки монтирования. Вы можете не создавать домашний раздел, но тогда все ваши данные будут храниться на корневом. Главный плюс создания домашнего раздела - в случае переустановки ОС у вас будет возможность сохранить все свои данные. Я использовал следующие параметры:
Чтобы записать изменения на диск и начать процесс инсталляции, нажмите Установить сейчас (Install Now):
Вас предупредят о том, что все внесённые вами изменения будт записаны на диск и покажут новый список разделов. Соглашайтесь с изменениями, нажав Продолжить (Continue):
Шаг 12. Выбор часового пояса
Здесь вам необходимо только указать ваше местоположение, чтобы настроить часовой пояс.
Шаг 13. Создание пользователя
Установка почти завершена. Вам остаётся только указать некоторые параметры системы, а так же данные от своего пользователя. Вкратце о всех параметрах:
- Ваше имя (Your name). Реальное имя пользователя, можете использовать то, которое укажите в качестве никнейма;
- Имя вашего компьютера (Your computer's name). Название, которое будет использоваться для определения вашего компьютера в сети;
- Выберите имя пользователя (Pick a username). Имя пользователя, которое будет использоваться в системе. Может совпадать с реальным именем;
- Выберите пароль (Choose a password). Укажите пароль, который будет использован для пользователя и входа в систему, если захотите.
- Подтвердите ваш пароль (Confirm your password). Повторите пароль, который вы указали выше;
- И наконец, вам необходимо выбрать один из следующих пунктов: 1) Входить автоматически (Log in automatically); 2) Требовать мой пароль для входа (Require my password to log in).
Чтобы сохранить параметры, нажмите Продолжить:
Шаг 14. Завершение установки
Теперь вам остаётся только дождаться окончания процесса установки Lubuntu 18.04:
После завершения вам будет предложено 2 варианта:
- Продолжить тестирование (Continue Testing). Вы останетесь в Live-режиме и сможете изучить систему;
- Перезагрузить сейчас (Restart Now). Компьютер перезагрузится, и вы сразу сможете использовать только что установленную систему.
После перезагрузки вам останется только залогиниться в системе, если вы, конечно, указали соответствующий параметр во время процесса настройки пользователя. Можете начинать работу:
Видео с процессом установки
Выводы
В данной статье мы подробно рассмотрели процесс установки и настройки дистрибутива Lubuntu 18.04. Если у вас появились какие-либо вопросы, спрашивайте в комментариях!

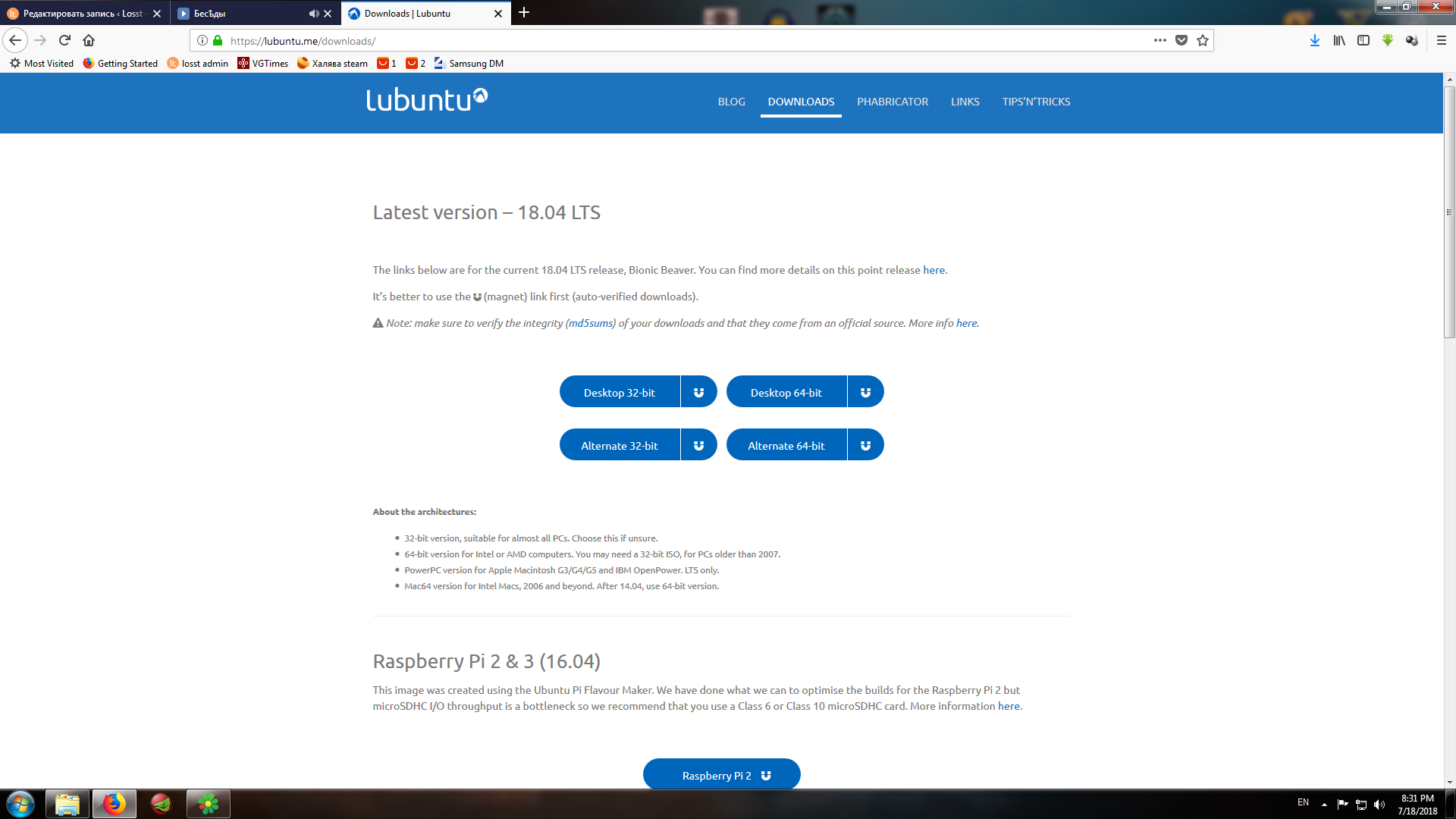
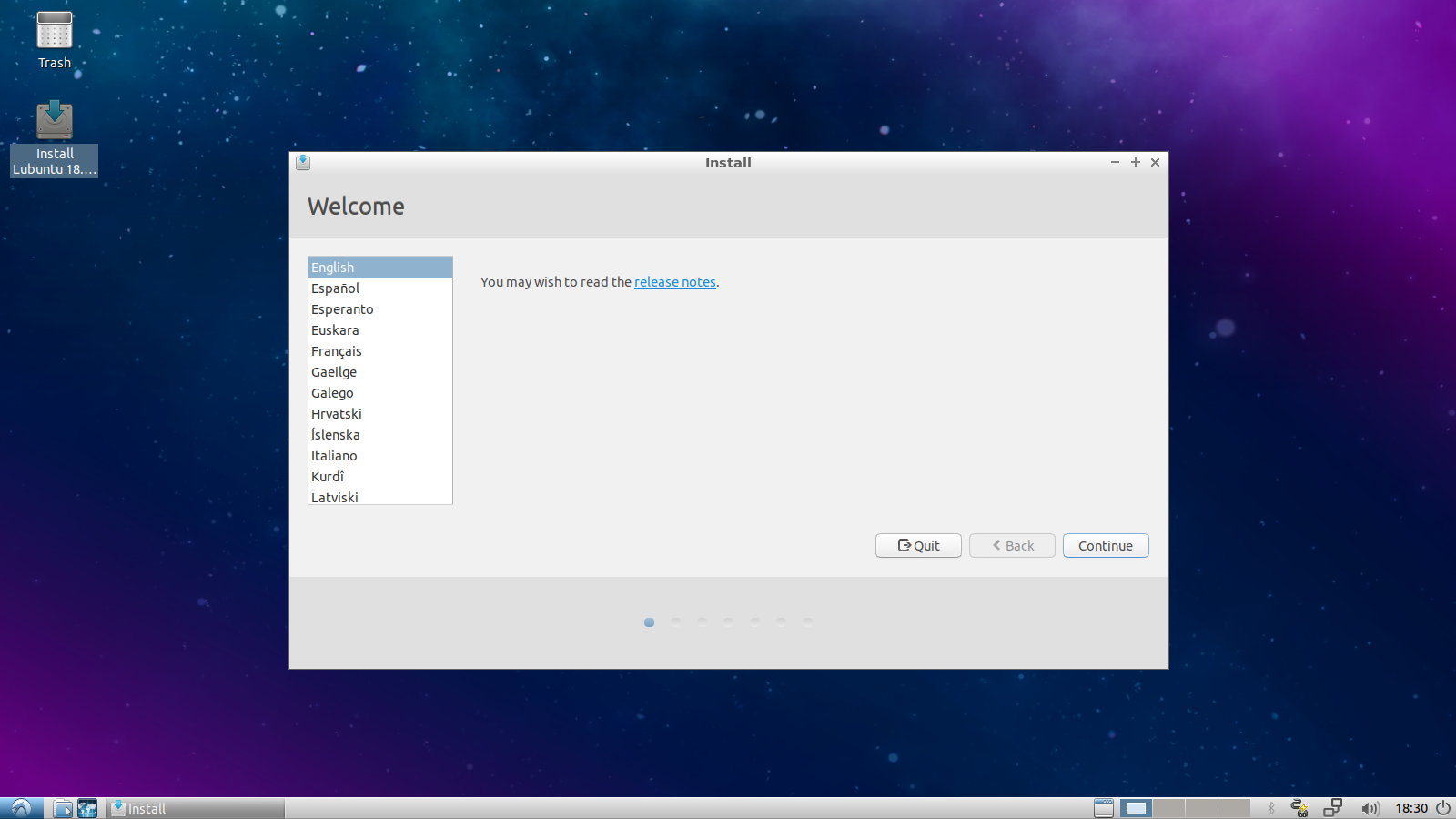
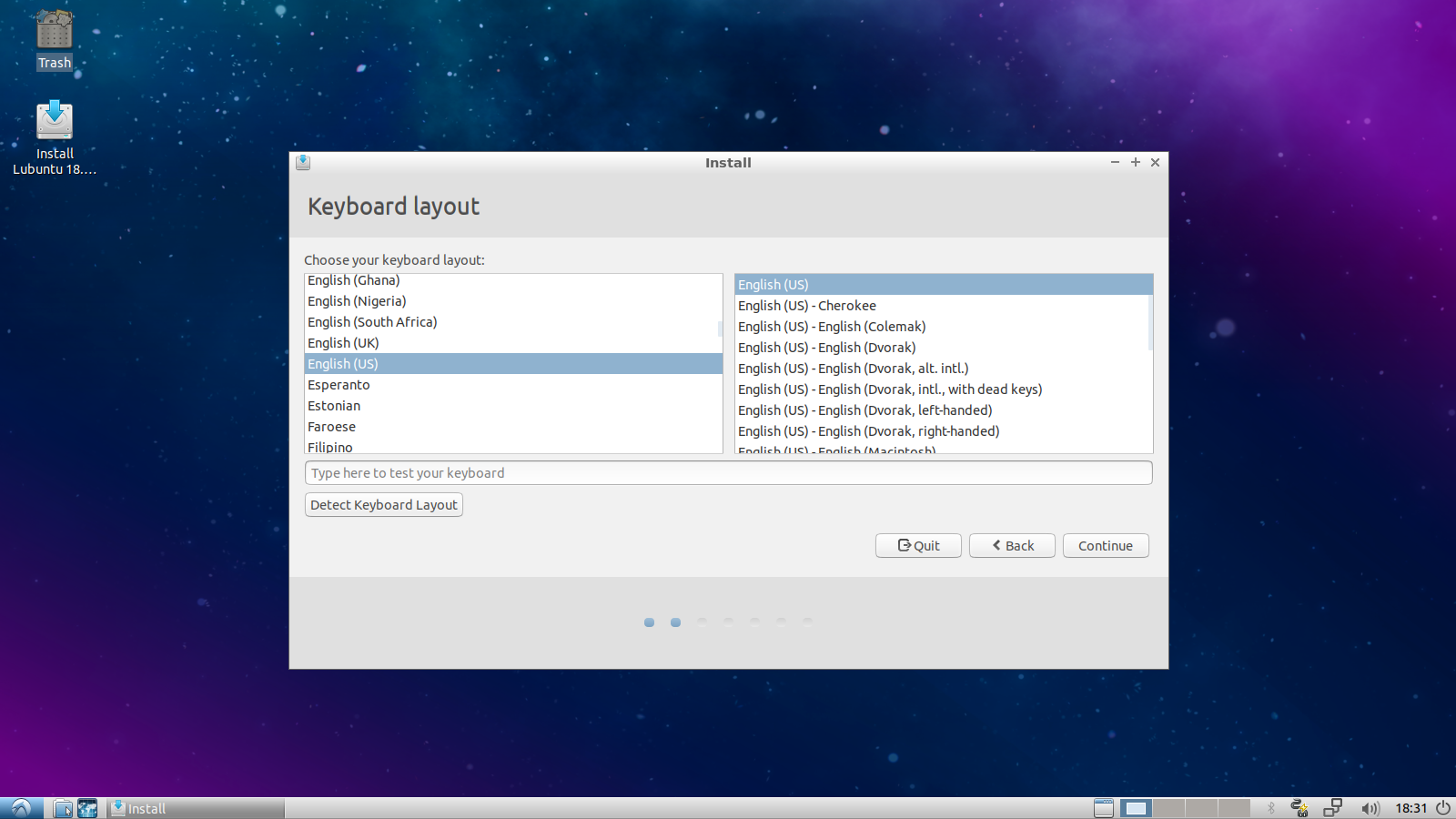
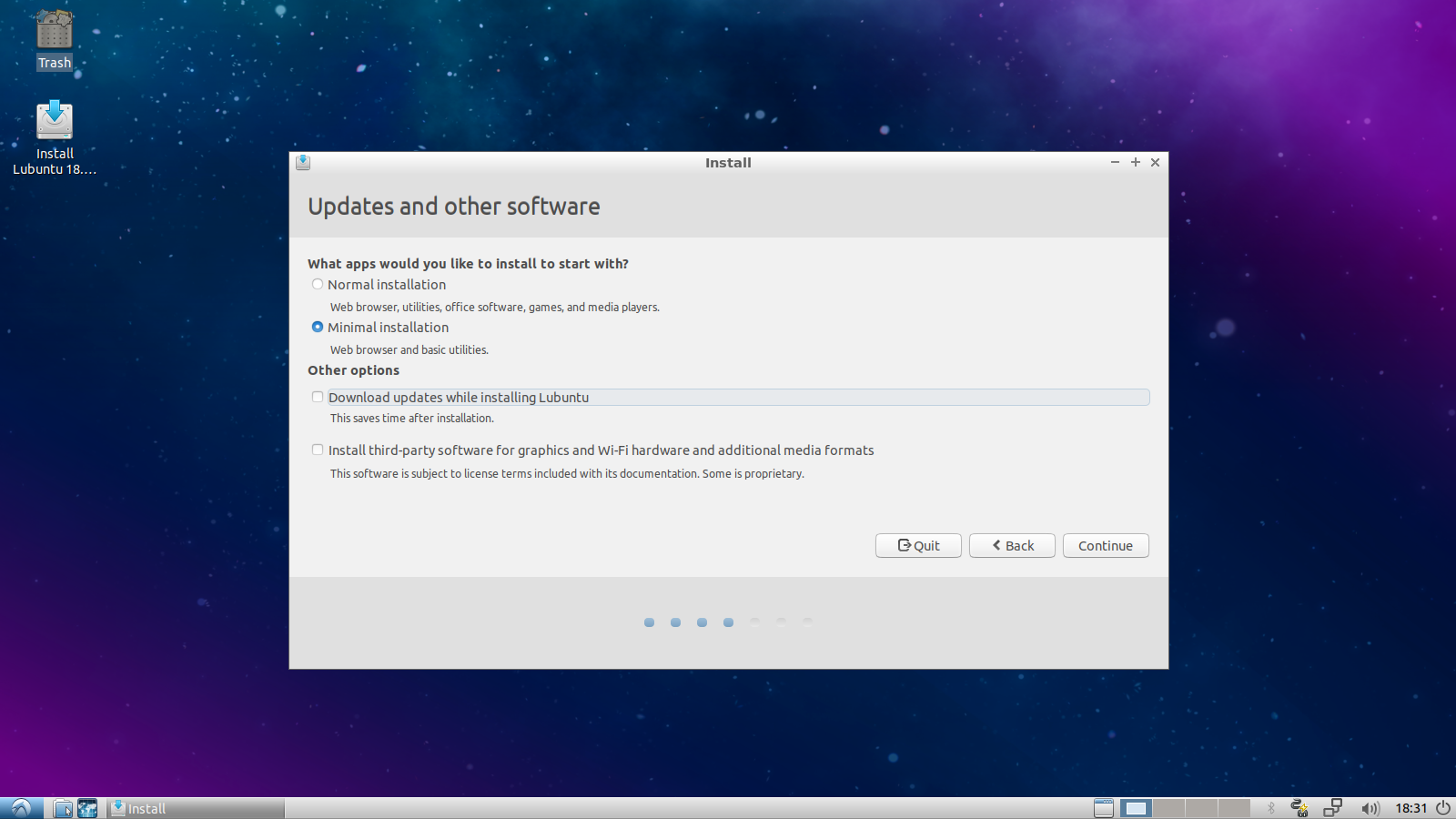
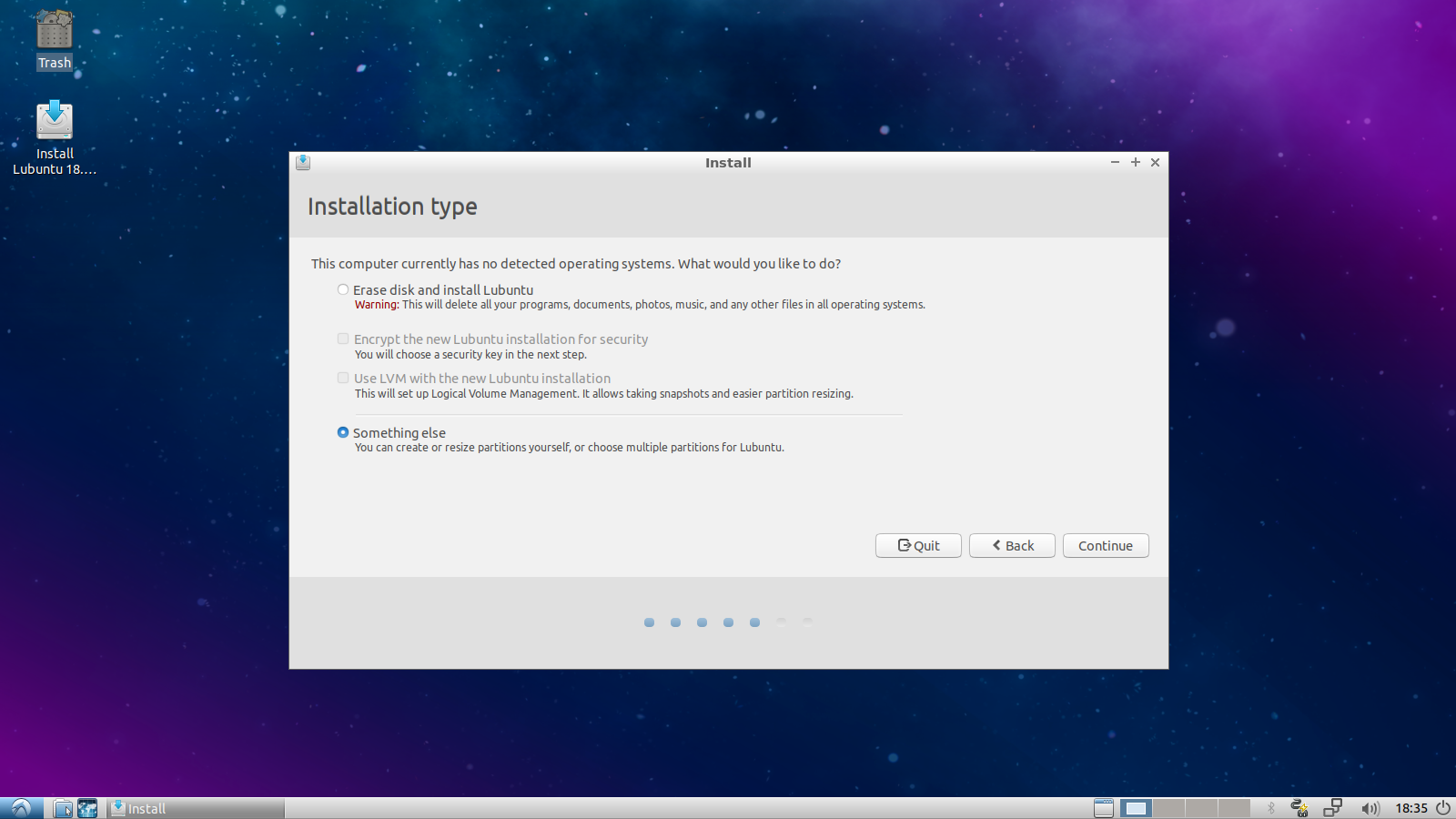
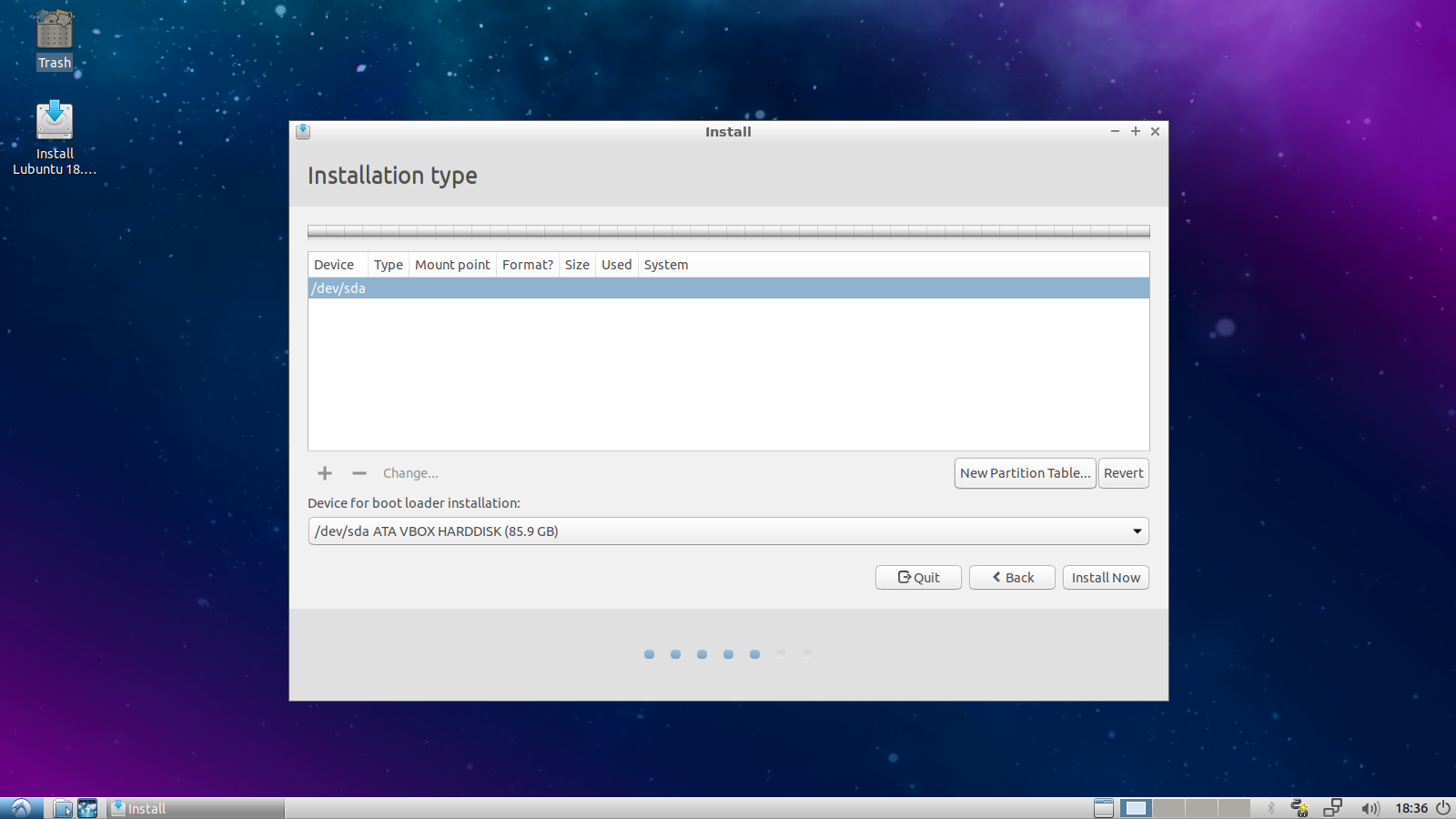
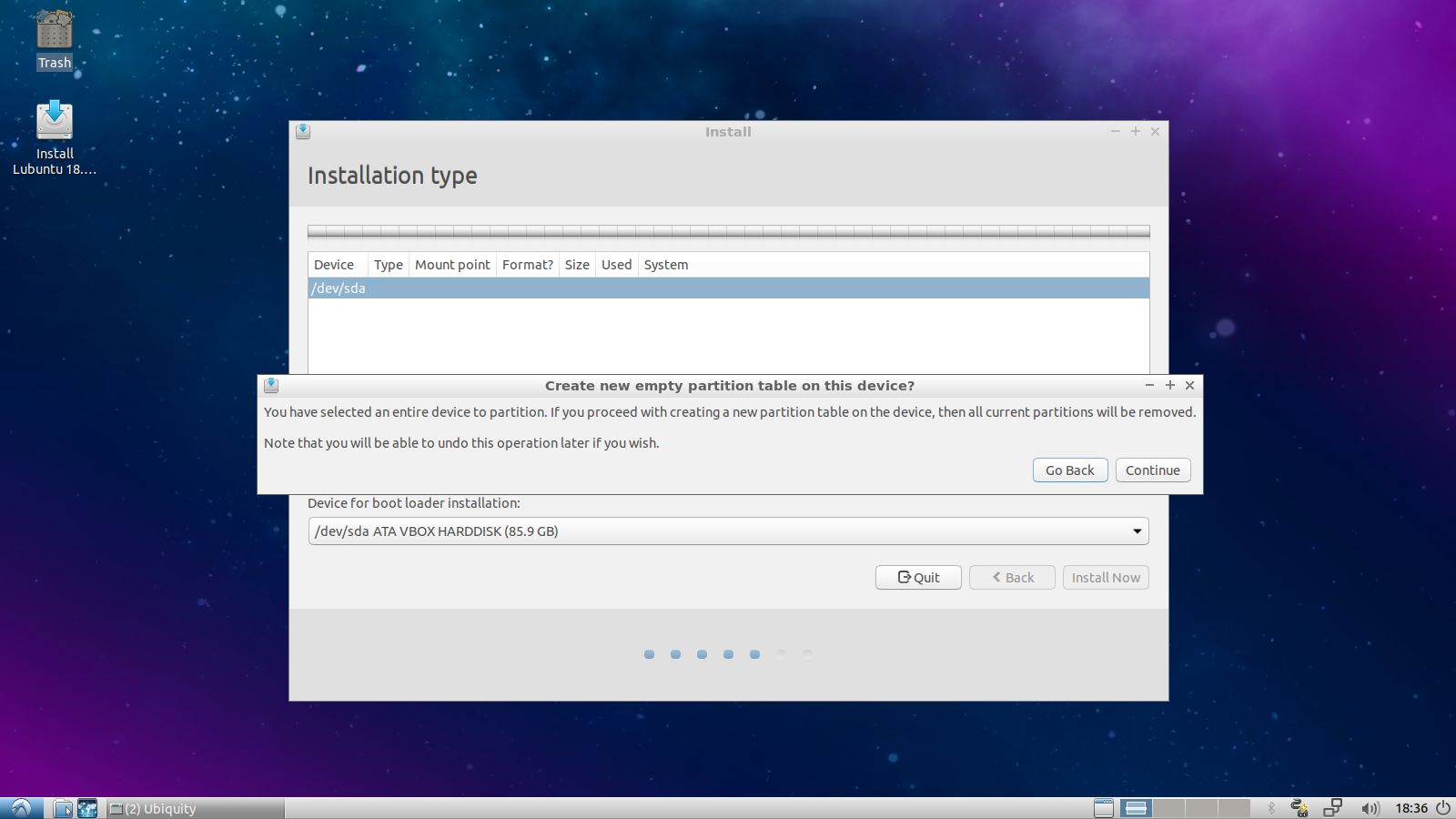
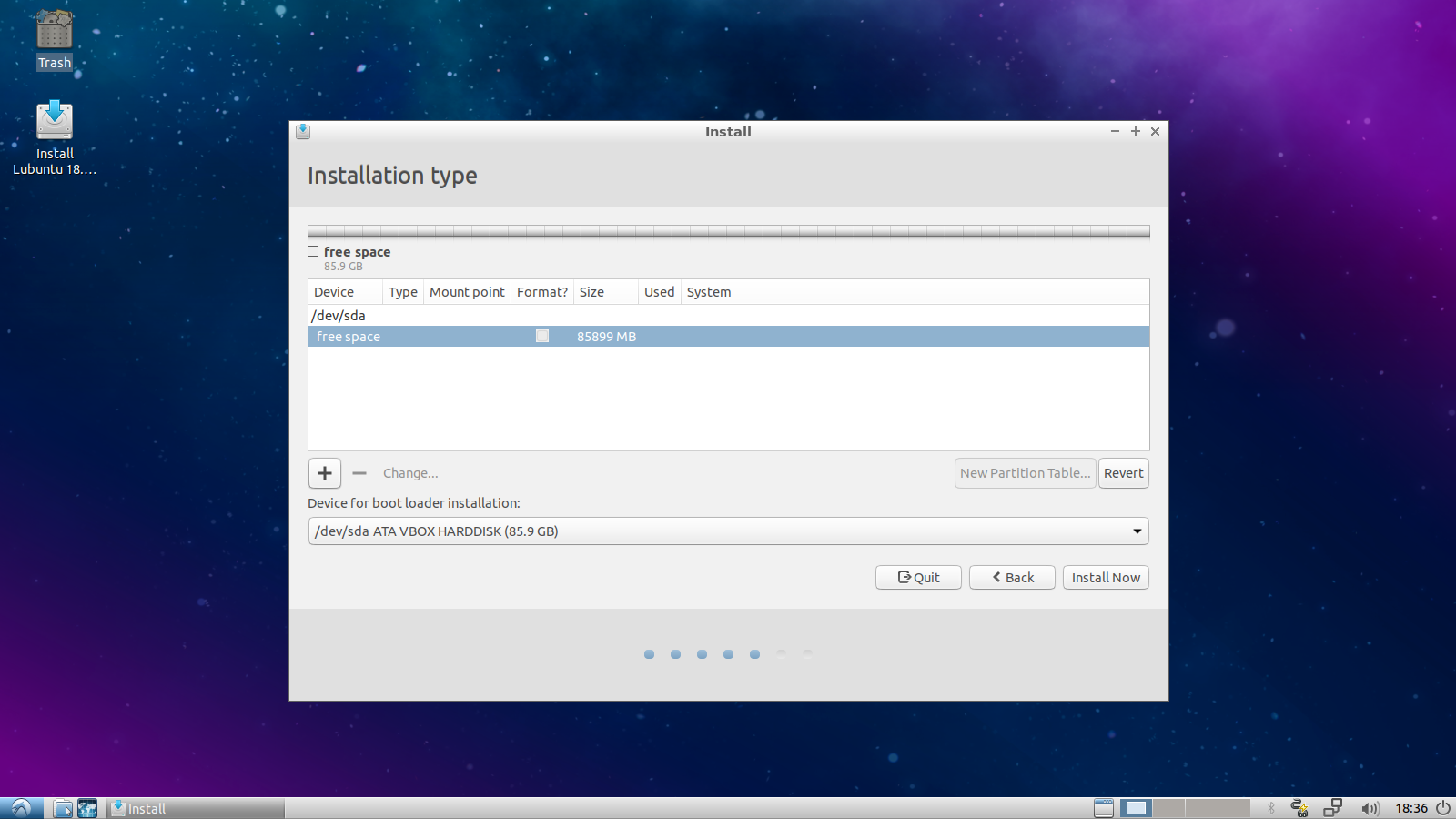
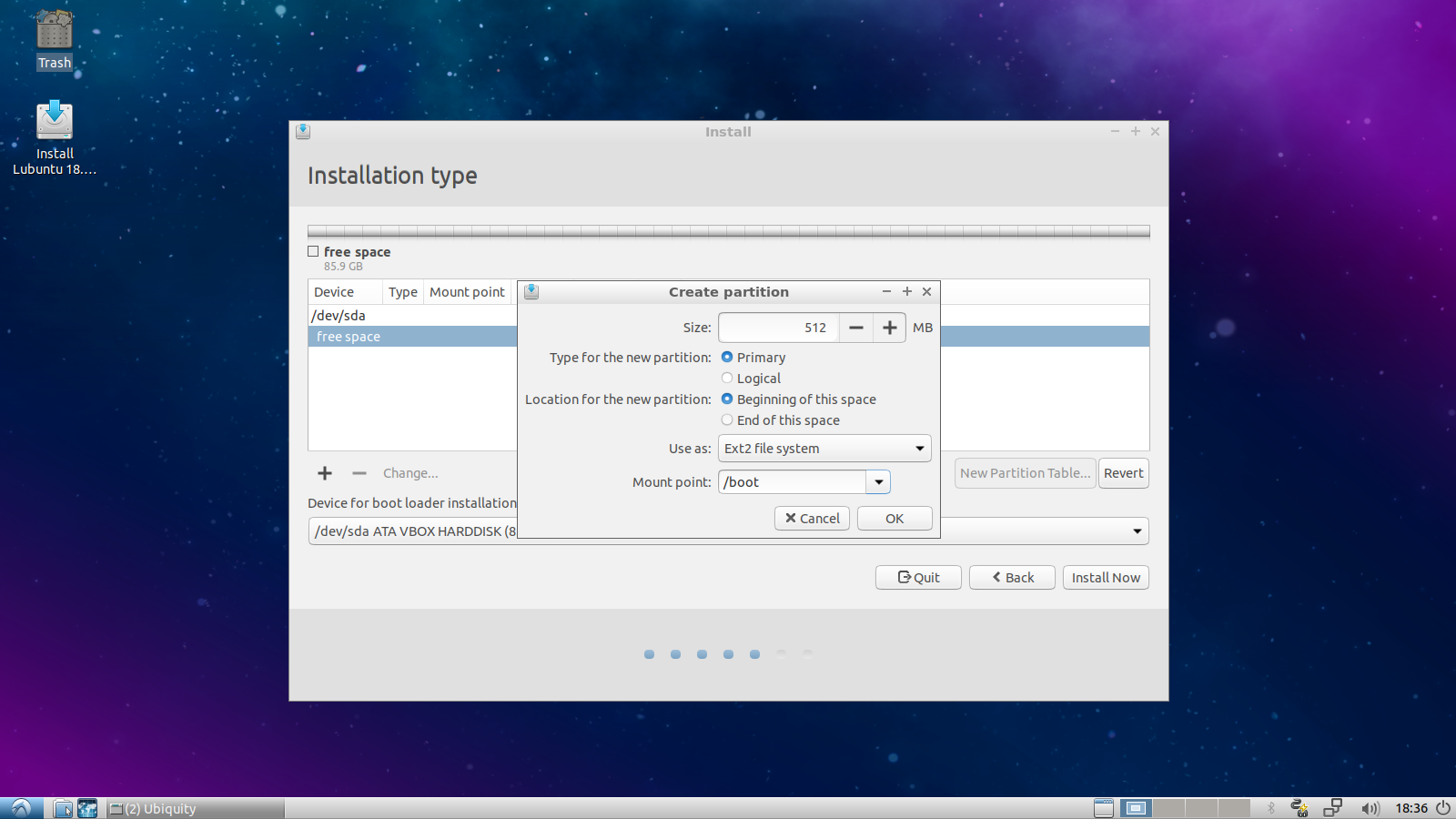

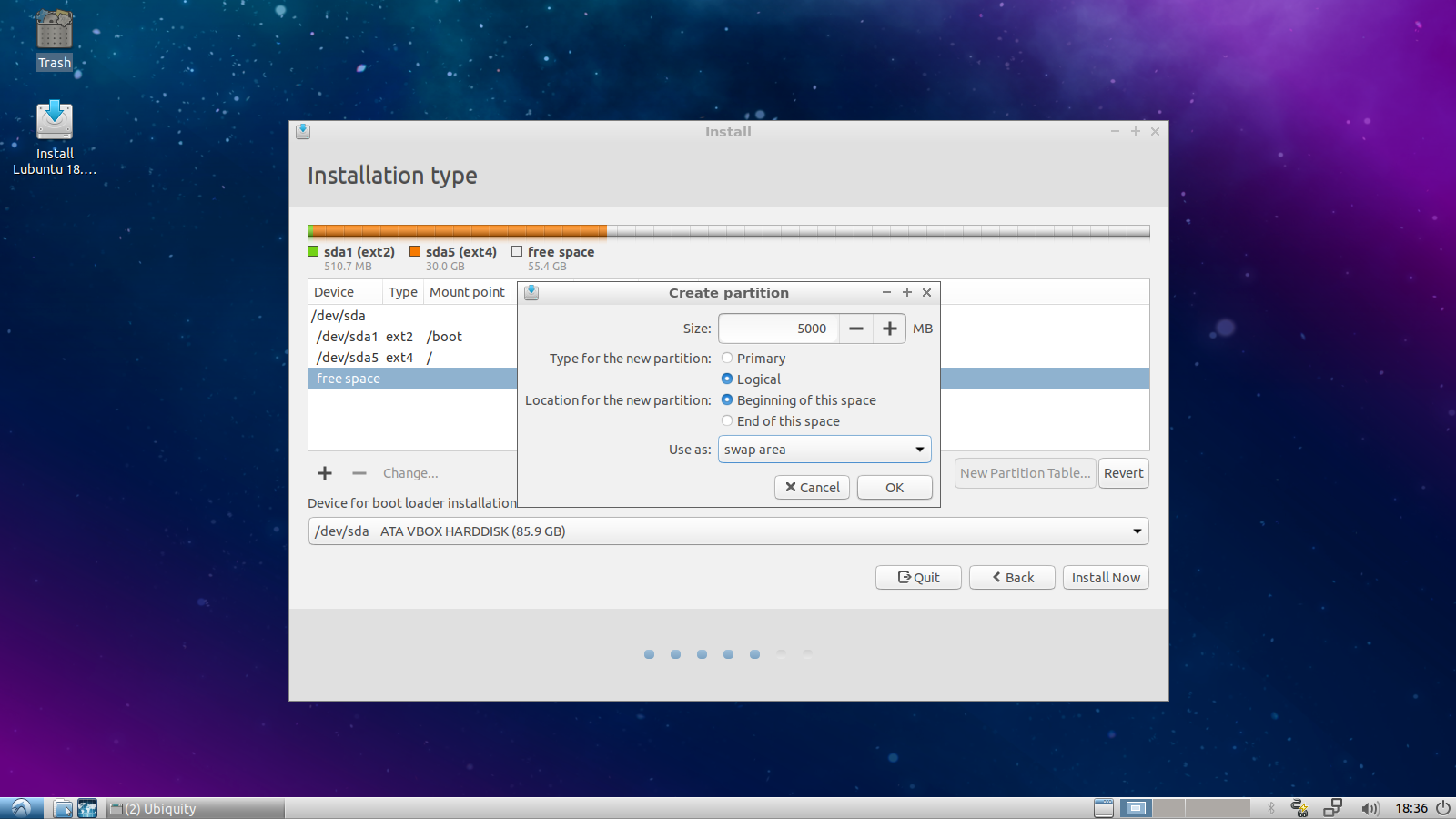
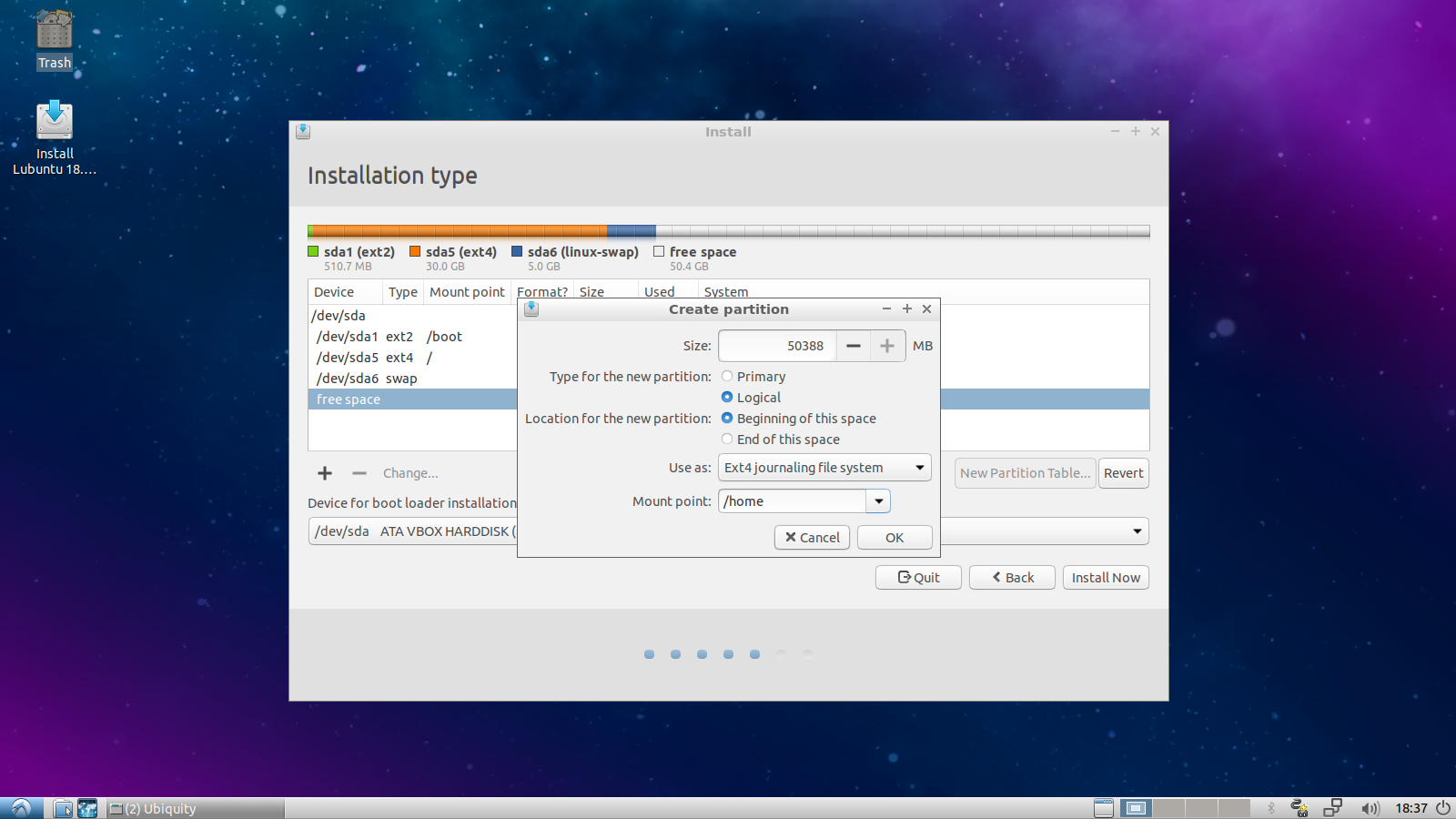
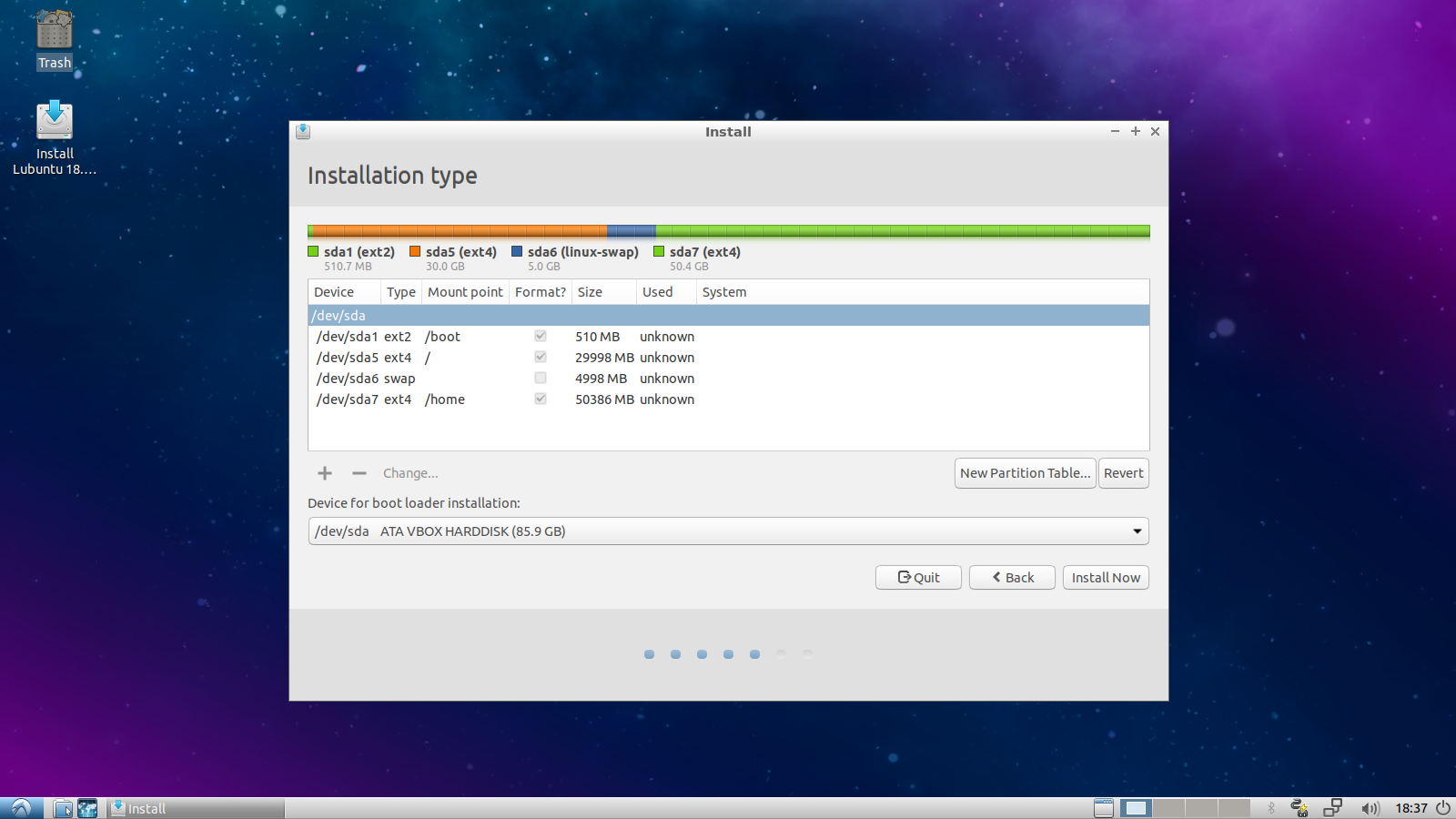
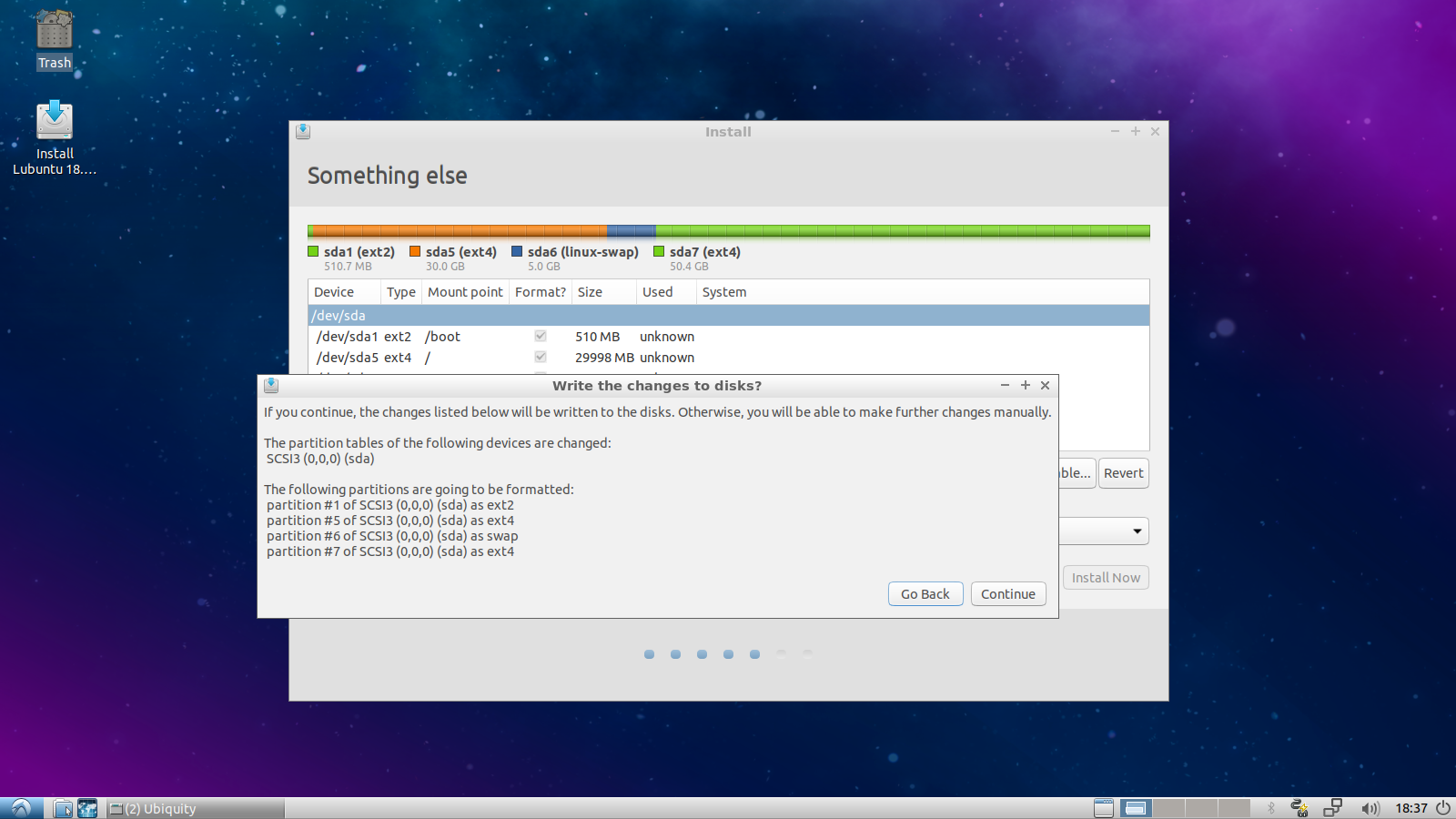
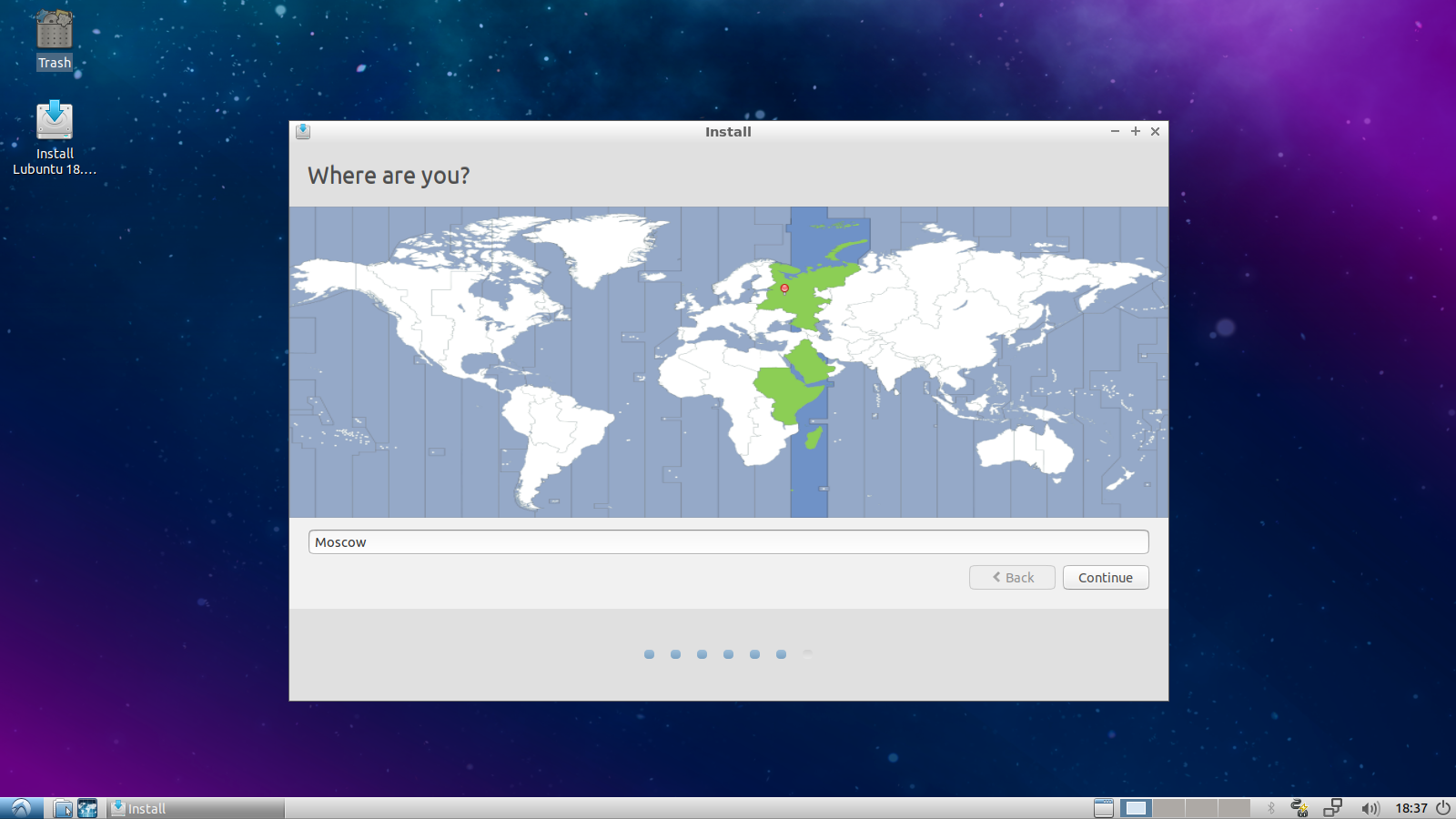

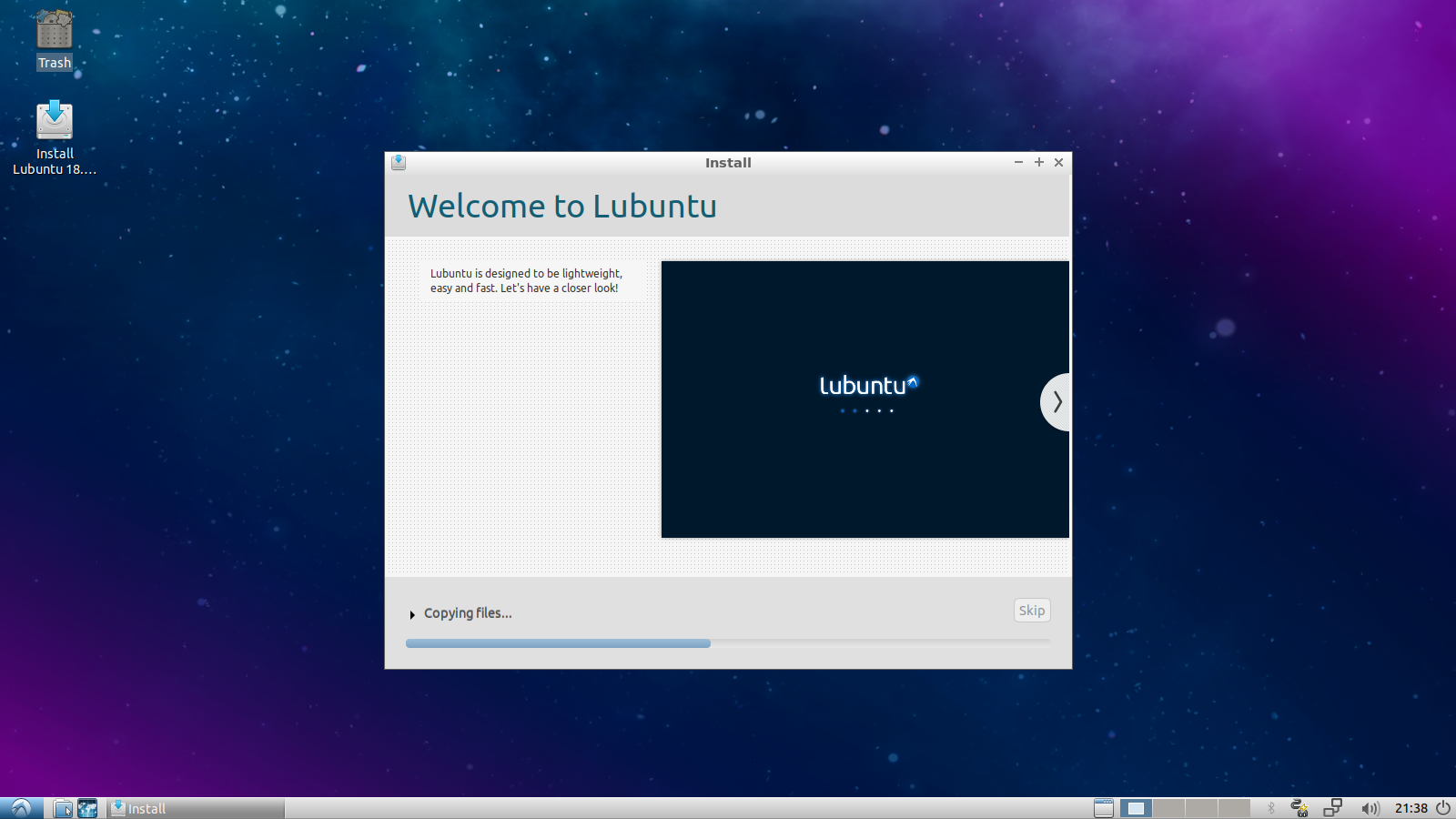
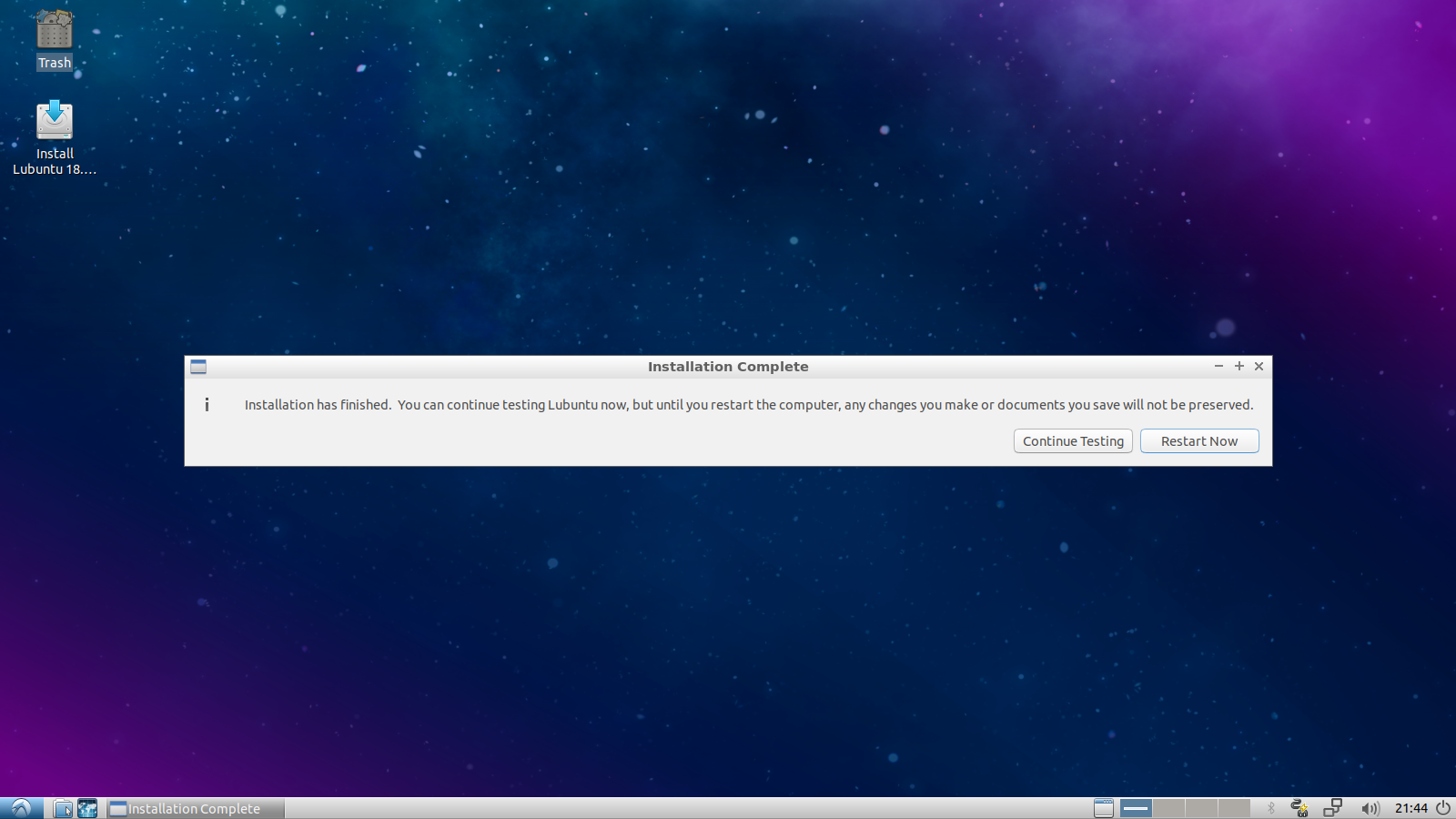
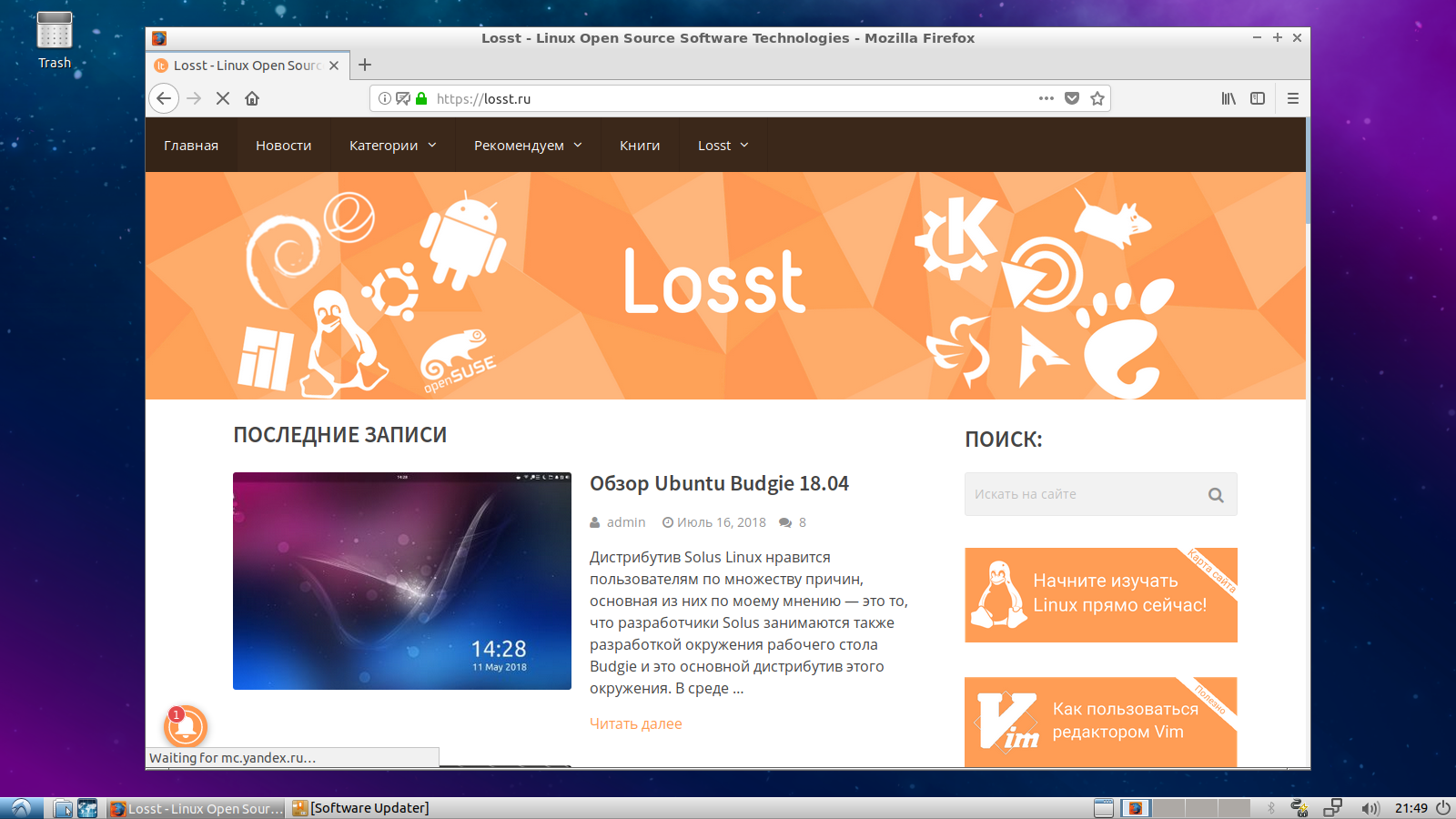



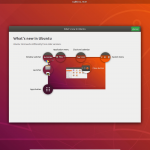
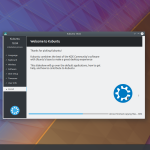
Чем отличие от убунту 18.04?
В чем смысл этой статьи? Суть установки не меняется на протяжении многих лет и ничем не отличается от установки обычной Ubuntu или Mint.
А предыдущая статься у вас подобных вопросов не вызвала. Там человек 15-ть лет юзающий линукс рассуждает как хорош минт. Минт! То есть этот хлам он навязывает новичкам, которые потом будут плеваться от минта и сбегут на форточки. И ведь опытный пользователь им это посоветовал. Вот где боль и страдания.
В предыдущей статье человек хотя бы обсуждает что-то -- достоинства, недостатки, пытается сравнивать, аргументировать. Многим его выводы могут показаться неверными, но он с самого начала четко написал, что делится своим личным [ sic ! ] опытом. И это можно и нужно приветствовать, а не устраивать в комментах срач в стиле -- КеДЕрасты против ГНОМосеков против БСДунов... Здесь же подросток в кавырнадцатый раз подряд описывает однокликовую процедуру, которую способен пройти даже среднестатистический идиот. Если статья о выборе дистрибутива очевидно писалась, чтобы поделиться опытом -- каким бы он ни был, подросток своей писаниной явно зарабатывает карманные деньги на чупа-чупс.
Точно не помню все содержимое статьи, но один из аргументов, мол корица свежая в минте. Ок, gentoo, arch, opensuse так же тянут 3.8, deian 3,6. Где старье то? О какой быстроте мы говори если минт приносит с собой кучу хлама. Все искаропки? Тоже не аргумент. Многие сейчас и не скажут, что такое cd привод, зачем софт для записи подобного? А bluethoot на любой комп, это для стабильности? Сервисов там куча лишних крутится (несколько демонов поднимают сеть параллельно). Зачем на стационаре networkmanager? Все свою лень в настройке выдают за годную сборку. Но это не так. Ваша мама или сестра не должна в этом разбираться, но если вы решили поставить им линукс, поставьте только нужное, ведь линукс ценен именно возможностью настройки под конкретные нужды. Многие начинающие пользователи наткнутся на эту статью и побегут ставить минт. А начни они с netinstall debian, arch, или прости господи gentoo может узнали что-то полезное, да и привнесли, чем черт не шутит.
Минт курит в сторонке по сравнению с гуи управлением opensuse (yast)
Минт сливает в стабильности debian (знаете почему?)
Минт даже настроить так как gentoo у вас не получится не говоря про стабильность.
Нравится человеку минт, пусть юзает, но зачем это выносить на общее обозрение, да еще и с таким помпезным заголовком.
Да Вы издевааетесь над пользователями Винды) Человеку, для которого установка Винды заключается в трех кликах мышкой, предлагаете netinstall и, даже arch!
Я впервые установив убунту шарахался от терминала, как от огня) Да и сейчас, спустя почти пару лет пользования стараюсь туда меньше лазить) Обычному пользователю, привыкшему к Винде Арч ни к чему абсолютно. Если есть желание попользовать Линукс - как раз убунту, крыса или МХ, где можно "ознакомиться" для начала хотя бы визуально, не забираясь в терминал, чтобы запустить интернет "для контактика"... А после пусть уже экспериментируют с чем душе угодно, - хоть с Арчем, хоть с БСД...
Извиняюсь, что пишу с опозданием на год, но не сумел пройти мимо.
Вообще не понимаю эти вечные набрасывания на минт (да и в целом на готовые решения из коробки), сам уже хз сколько лет пользуюсь линуксом как второй ос, так же стоит на ноуте mint, уже года три стоит и все с ним в порядке. Видимо просто настоящему трушному линуксоиду-красноглазику просто необходимо сначала по*баться с ос и только после этого у них складываются отношения 🙂 Если система проста в установке и изначально удобная из коробки то это зашквар и вообще идите к домохозяйкам на форточки...
Какой-то юношеский максимализм ей богу.
+100, я конечно до 15 лет юзанья линя претендовать не могу..... но... скромный опыт (сын ошибок трудных) рекомендует Debian (чистую с настройкой под себя) или Arch - без их наследников
Это уже смешно. Опишите как установить Slackware или хотя бы Debian netinstall, Может серьезней на Вас смотреть будут.
Плохо то, что автор не стремится развиваться.
Будьте снисходительны. Под публикацией же написано об авторе "Обычный подросток".
Судить берутся все, а как доходит до дела - сливаются
Понимаете, я бы рад писать на разные темы, сейчас как раз готовится статья по XFCE, но во-первых, я пишу то, что даёт администратор сайта. У меня есть список тем - я про них и пишу. И если там есть установка Xubuntu, Lubuntu, Kubuntu, мне и приходится про них писать. Все наверное думают что мне прямо в радость сидеть и строчить похожие статьи каждый раз с нуля, да мне самому уже надоедает.
Но все кто срут в комментария, даже на секунду, блин, не задумывался, почему столько статей похожих. Если человек не очень хорошо владеет компьютером, и решил поставить Linux, он не будет тратить кучу времени и гуглить, что та же Elementary OS, или *buntu, или Mint являются производными дистрибутивами от Ubuntu. Они просто находят для себя подходящий дистр (возможно даже с обзоров на ютубе), и ищут "Как установить *название дистра*". Поэтому и приходится писать тучи одинаковых статей, чтобы на любой запрос в google, yandex, и других поисковиках выдавалась нужная статья на Losst.
Это не упрёк в вашу сторону, просто решил объяснить ситуацию, да и накипело уже, если честно. Под каждой статьёй видеть кучу хейта и агрессии про то как всех это достало. Пропадает желание писать. Порой из-за этого делаю паузы длинной в месяц. Радует, что хоть иногда проскакивают комментарии с благодарностями, значит уже не зря делал.
Не обращай внимания. Сейчас модно вместо спасибо лить вёдра го*на везде,где только можно.
Мне статья помогла всё по быстрому настроить и не потому, что я ничего не знаю. Просто быстренько нагуглила, выдало статью и я не хотела лазить и несколько минут искать где там были другие статьи. Или мозг напрягать как там я выбирала разметку.
Всё нормально, пиши дальше что просят. Мне нравится сайт с такой кучей всякой разнообразной инфы.
Куча людей, которые привыкли смотреть на картинки и если у них не так, они впадают в панику. Пусть будут разные статьи на разные дистрибутивы.
Одним Linux нужен для работы. Другим, менее скромным, честолюбивым и кичливым - для хвастовства своими знаниями плохонького программиста перед непрофессионалами и начинающими на форумах и сайтах, третьим уже надело читать этот нудный срач и они уходят. Кто здесь кто, разбирайтесь сами. Автору за статью 5*
Всем привет ! У меня при установке Ubuntu 18.04 произошло следующее.
Я установил "галку" входить в систему без пароля. Все шло нормально. Но потом, когда система потребовала пароль , допустим при обновлениях, выходила картинка с указание ошибки. Переустановил систему , теперь оставил "галку" Требовать пароль при входе в систему . Все ОК. Далее в настройках все-таки убрал требование ввода пароля при входе в систему, все работает нормально.
В чем дело , почему в первом случае система реагирует нештатно ?
Пароль пользователя не забыли создать при установке?
Спасибо!
Подросток найди коллегу по интересам и по почте решай с ним возникшие проблемы!!! Начинающие не будут тебя матюкать.
В письменной инструкции корневой, swap, home разделы ставятся как логические. В видео эти же разделы показаны ставятся как основные. Что же лучше?
Помогите, гуру. Я с линуксом дела ни когда не имел, но возникла необходимость установить его на мертворожденного asus x101ch, т.к. с виндой он очень тормозит, прям ппц нервов не хватает и дрова только под семёрку. Так вот проблема со звуком после установки звука нет(из динамика, так то отображается что звук включён и уровень громкости регулируется). Втыкаю наушники, в наушниках есть. Погуглил. Нагуглил про alsamixer. Зашёл( или запустил), так вот там стоял беззвучный режим, выбираю столбец под которым ММ, на жимаю М добавляют громкость, радуюсь, но после перезагрузки снова беззвучный режим (так же после подключения и отключения наушников, но в наушниках всегда звук есть).
Причём беззвучный режим стоит на столбце наушников, там же добавляю громкость и выключаю режим без звука и появляется звук в динамике, подключаю наушники столбец "speaker" активируется беззвучный режим, в наушниках звук есть. Отключаю наушники, "headphones" включается беззвучный, " speaker" звук активируется(так алсамиксер показывает) но звука из динамика нет, пока вручную не выключить беззвучный режим в столбце "headphones". Прошу какахами не кидаться с линуксом знаком всего сутки.
Замечательный дистрибутив.Правда сам использую версию 16.04 x 32 . Очень быстрый и легкий - по крайней меня для моего ноутбука.Версия 18.04 какая то "тормознутая". Пробовал 18.10 и 19.04 - эти теперь идут с LXQT . Это уже не Лубунта. И с русской локалью стало не очень.Да конечно надо двигаться вперед.LXDE практически не менялась с 2011 года.Но эта оболочка была самой лучшей и удобной (для меня). Lubuntu 16.04 пожалуй лучший Linux дистрибутив для использования на слабом ноутбуке.
Автору респект за труд. Объясняю: новоявленые линуксоиды заходя сюда просто не знают какими какахами можно кидаться, и они в основном ищут решение, а льют дерьмо как раз, те, которые поимели опыт работы с Линуксом, и теперь ищут места где им должны поклониться в колени за это, где можно козырнуть и указать, им просто обидно, что мы не можем оценить их потраченое время..
Попалась мне как-то плата https://www.re-technics.ru/catalog/kompyuternaya_i_ofisnaya_tekhnika/komplektuyushchie_kompyuternye/materinskie_platy/775_socket_3/intel/775_intel_dx2300_ms_7336/
Решил сделать из нее простенький мультимедиа-центр, чтобы фильмы смотреть и в интернет выходить.
Собрал следующую конфигурацию:
CPU - Pentium Core 2 Duo E4500 2.2GHz
RAM - 3Gb DDR2-800MGz
Video - Nvidia Geforce 7300 GT 256Mb
HDD - 3x500Gb Seagate
Установил в начале Windows 7 Ultimate (32Bit). Сделал все необходимые настройки. Проверил как работает, сделал замеры производительности, ну и все такое. Сделал резервную копию с помощью Acronis True Image и решил установить для сравнения Windows 10. Установил Windows 10 Home Для одного языка (32Bit). Также произвел все настройки, сделал замеры по производительности и был несколько удивлен. Данная конфигурация компьютера, на Windows 10 работала быстрее и производительнее, чем на Windows 7. Разница была в районе 8-10%! На Windows 10 даже можно было крутить ролики с Youtube в разрешении 1080p. Загрузка процессора была 100%, но видео крутилось!
Потом решил попробовать установить Linux. Выбор пал на два дистрибутива. Первый это Lubuntu 18.04 (32Bit) и второй Linux Mint 18 Cinnamon Edition (32Bit).
Вначале был опробован Lubuntu 18.04 (32Bit). Все установилось, все драйвера встали как нужно. После всех обновлений и первоначальной настройки, я приступил к тестам и был несколько разочарован. При том, что в состоянии покоя, когда не было запущено никаких приложений система потребляла всего 256 мегабайт оперативки и процессор был занят на 1% максимально! Но как только открывался браузер загрузка процессора возрастала до 50-60% и потребление памяти достигало 1 гигабайта при одной открытой вкладке браузера. При запуске видеоролика с ютуба даже в разрешении 720p процессор нагружался на 100% и ролики немного подтормаживали в полноэкранном режиме. Впрочем видеоплеер вполне сносно мог воспроизводить видеофайлы в разрешении 720p и тормозов замечено не было.
Производительность на мой субъективный взгляд при воспроизведении видео была несколько ниже, чем на Windows 7, Но в целом система показала себя неплохо.
Далее был установлен Linux Mint 18 Cinnamon Edition. Вот тут начались грабли. Сама инсталляция прошла хорошо и быстро. Но после запуска системы не распознавалось оборудование, а именно звуковая карата и это при том, что в начале запуска инсталляции, звук присутствовал, и видеокарта не работала с драйверами. При попытке установки драйверов на нее, система уходила в защиту и приходилось возвращать первоначальные настройки. Со звуком проблема не решалась вообще. Linux наототрез отказался распознавать встроенную в материнскую плату звуковую карту. Танцы с бубнами не перенесли успеха и я плюнул на это дело. Тем более, что и видеокарта Geforce 7300 GT не корректно работала на этой системе.
В общем мои выводы были однозначны, я установлю на данную конфигурацию Windows 10 32 Bit, что я собственно и сделал. Linux, как его не нахваливали в качестве альтернативной операционки для устаревшего железа не оправдал ожиданий.
В общем сейчас собранный мной компьютер на этом железе стоит в холе гостиницы и крутит на экране телевизионной панели диакгональю 102 см. фильмы, видеоклипы и сериалы...
Недавно я достал для этой платы процессор Pentium Core 2 Duo E4700 2.66GHz. Теперь фильмы c разрешением 1080p крутятся без тормозов! Так что делайте выводы сами. Я свои уже сделал.