Внешний вид системы, это очень важная вещь. По умолчанию в Ubuntu поставляются только две стандартные темы: Ambiance и Rabiance. Но не все так плохо, если вам не нравится стандартная тема внешнего вида и иконок в Ubuntu, то вы можете ее изменить. При чем вы можете поменять как иконки, так и тему полностью.
Существует несколько видов тем, которые влияют на разные компоненты системы. Это темы GTK, темы Shell, темы иконок и темы курсоров. В этой статье мы рассмотрим такой вопрос, как установка тем в Ubuntu. Вы увидите, что это очень просто.
Содержание статьи
Как установить тему в Ubuntu
Первым делом, конечно, нужно выбрать хорошую тему. Вы можете попробовать любую из предложенных статье лучшие темы для Ubuntu или поискать еще где-нибудь на просторах интернета. В этой статье мы будем использовать Numix. Она очень красива и похожа на iOS. Мы рассмотрим как установить тему Numix из репозитория или вручную, а потом активировать её с помощью Gnome Tweak Tool. Прежде всего надо установить Gnome Tweak Tool. Для этого выполните:
sudo apt install gnome-tweaks
Установка темы из репозитория
Тему Numix можно очень легко установить из PPA. Многие популярные темы находятся либо в официальных репозиториях, либо для них есть PPA.
Для установки темы Numix из PPA введите следующие команды:
sudo add-apt-repository ppa:numix/ppa
sudo apt update
Затем осталось выполнить такую команду для установки:
sudo apt install numix-gtk-theme numix-icon-theme numix-icon-theme-circle
Обычно, на официальном сайте темы есть небольшая инструкция с командами как её установить из репозиториев, если, конечно, она в этих репозиториях есть.
Установка тем вручную
Установка тем в Ubuntu может выполняться не только через PPA. На сайте gnome-look.org доступно огромное количество тем, которые вы можете установить и использовать. Рассмотрим установку на примере темы Cloudy. Сначала перейдите на страницу темы. На первой странице находятся снимки экрана и небольшое описание темы. Также здесь могут находится инструкции по установке на английском:
Затем откройте вкладку Files и выберите здесь вариант темы, который вы хотите скачать и кликните по синему значку с иконкой загрузки:
После загрузки полученный файл надо распаковать в папку ~/themes или /usr/share/themes. Если такой папки не существует, то её можно создать. В первом случае эта тема будет доступна только вам, во втором же вам понадобятся права root, но тема будет доступна всем пользователям. Например:
tar xvf ~/Загрузки/Cloudy-Light-Grey.tar.xz
Затем переместите полученную папку ~/themes:
mv ~/Cloudy-Light-Grey ~/themes/
Вы можете сделать всё это с помощью файлового менеджера Nautilus, но папка ~/.themes скрытая, вам понадобится нажать сочетание клавиш Ctrl+H чтобы сделать её видимой. Затем просто скопируйте в неё папку темы:
Если вы решили установить тему иконок, то её надо распаковывать в папку ~/.icons/, в остальном же всё аналогично. Далее можно переходить к активации темы.
Выбор темы с помощью Gnome Tweak Tool
После того как вы установили тему или извлекли содержимое архива с темой в директорию ~/.themes/ запустите Gnome Tweak Tool. Откройте главное меню и введите в поиске Gnome Tweak. Кликните по ярлыку Доп. настройки:
Откройте раздел Внешний вид, здесь вы можете настроить тему GTK, значков, курсоров и оболочки. Просто выберите нужную тему из списка. Если тема была установлена правильно, то она будет в списке. Например, Numix:
Тема изменится мгновенно. Я обычно меняю только тему GTK, а значки оставляю поставляемые в Ubuntu по умолчанию. Обратите внимание, что тему оболочки вы сейчас изменить не можете. Чтобы это исправить установите базовый набор расширений Gnome:
sudo apt install gnome-shell-extensions
Затем активируйте расширение User Themes на вкладке Расширения:
Если такое расширение не появилось - перезагрузите компьютер. Теперь пункт Тема Shell станет доступным и вы сможете выбрать нужную тему и здесь. Темы оболочки устанавливаются аналогично обычным темам GTK в папку ~/.themes.
А вот снимок экрана с выбранной темой GTK Numix и Shell - Cloudy в Ubuntu. Изображение сжато во много раз, но вы можете все еще оценить ее красоту:
Выбор темы вручную
Если хотите, вы также можете выбрать тему с помощью консольной утилиты gsettings. Но для этого вам надо знать название темы. Например, для Numix:
gsettings set org.gnome.desktop.interface gtk-theme "Numix"
gsettings set org.gnome.desktop.wm.preferences theme "Numix"
Выводы
Вот и все. Это все что нужно сделать чтобы установить тему в Ubuntu. Как видите, здесь нет ничего сложного. Экспериментируйте с темами и делитесь результатом в комментариях!

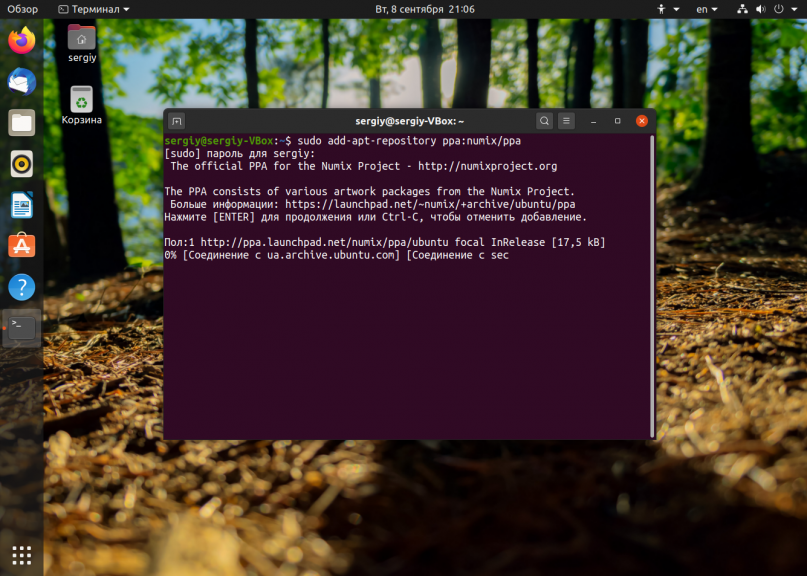
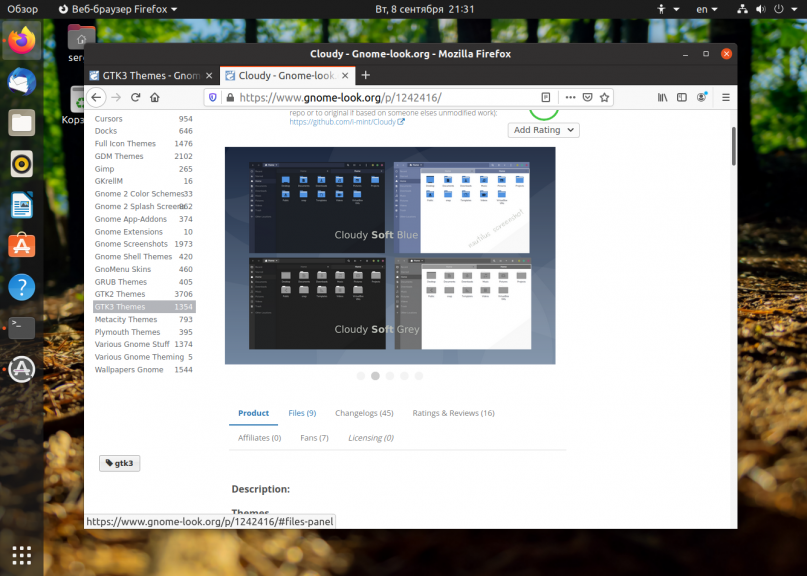
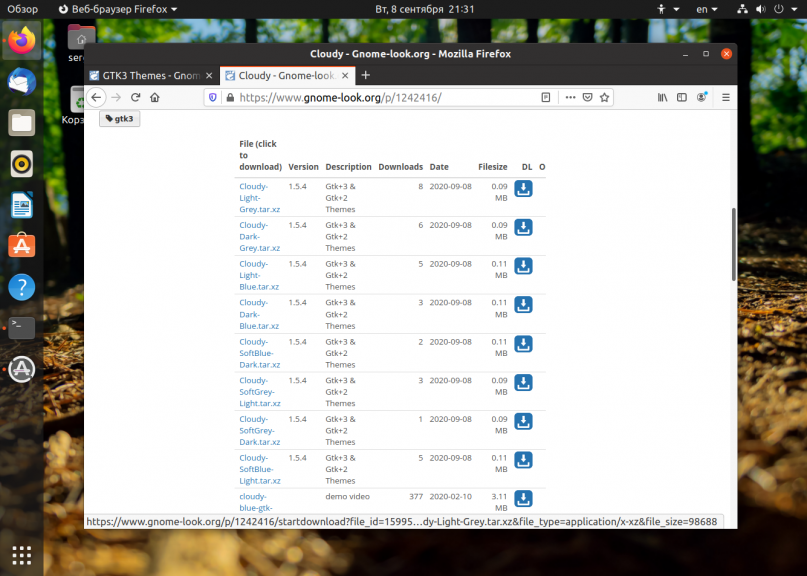
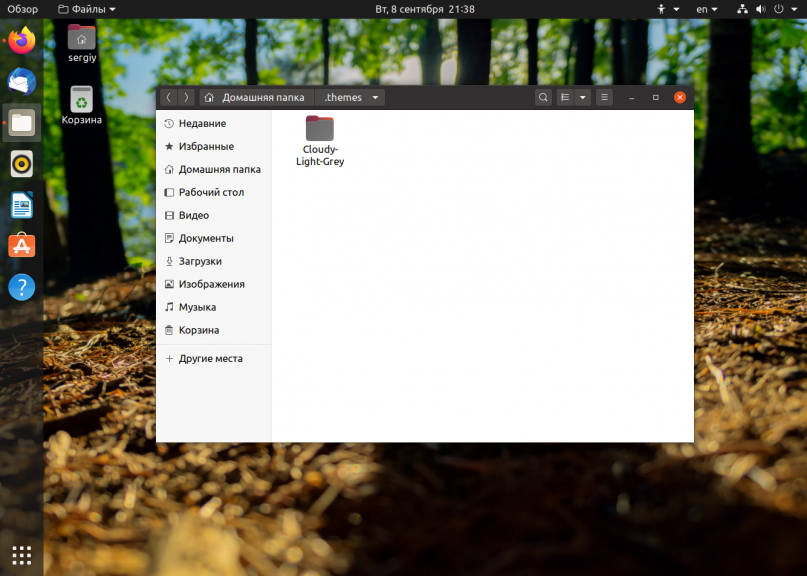
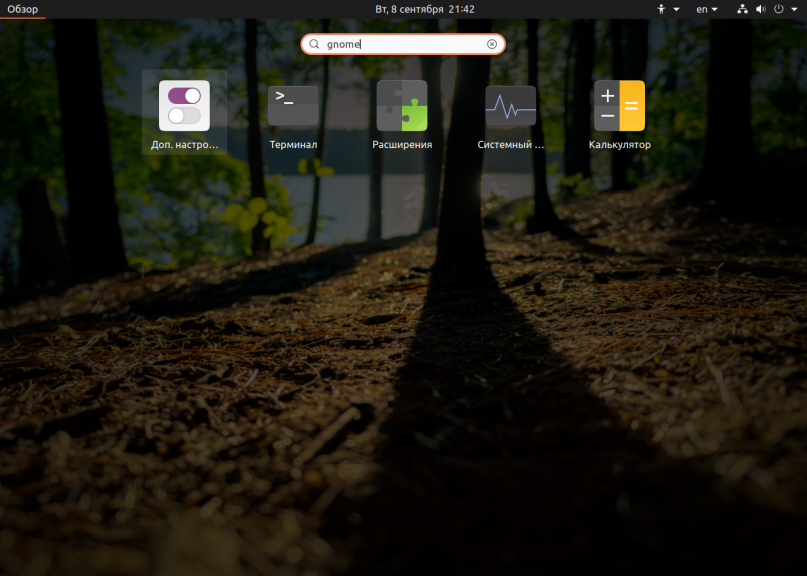
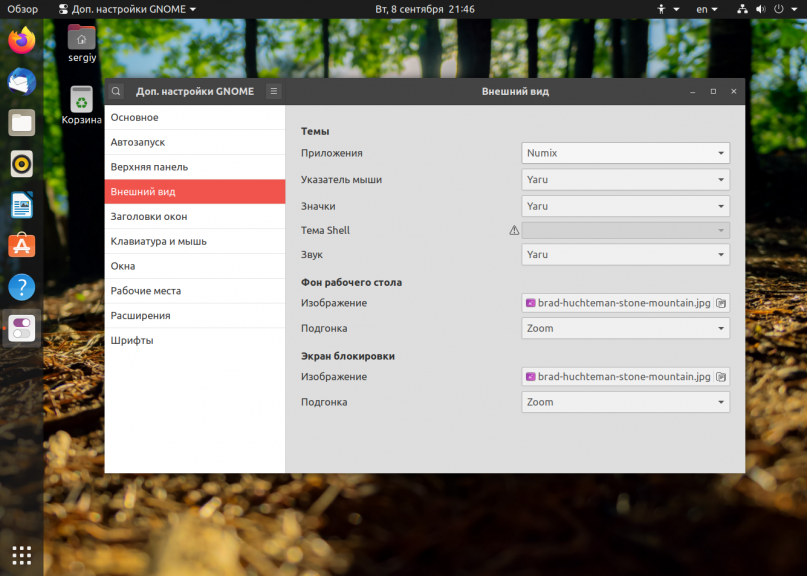
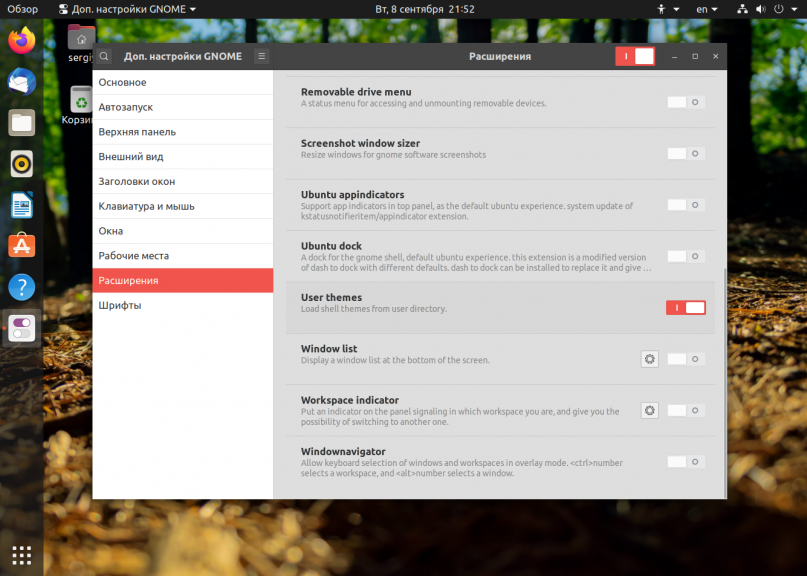
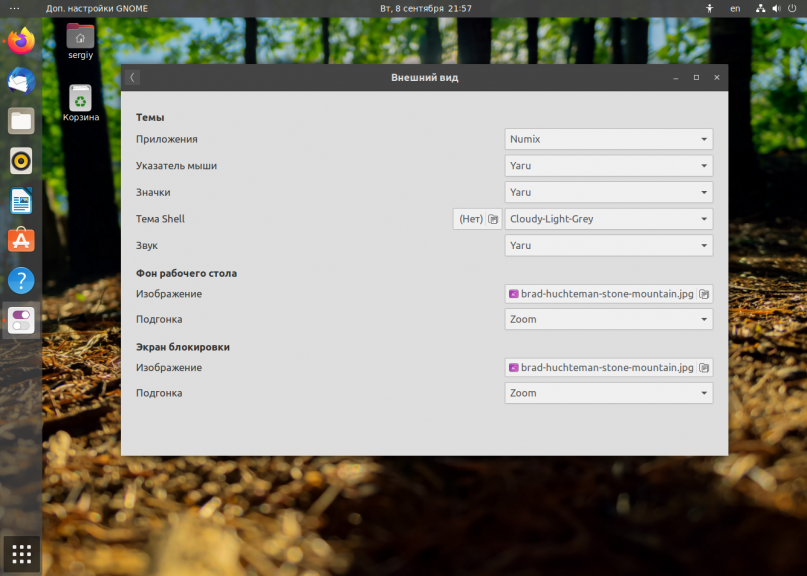
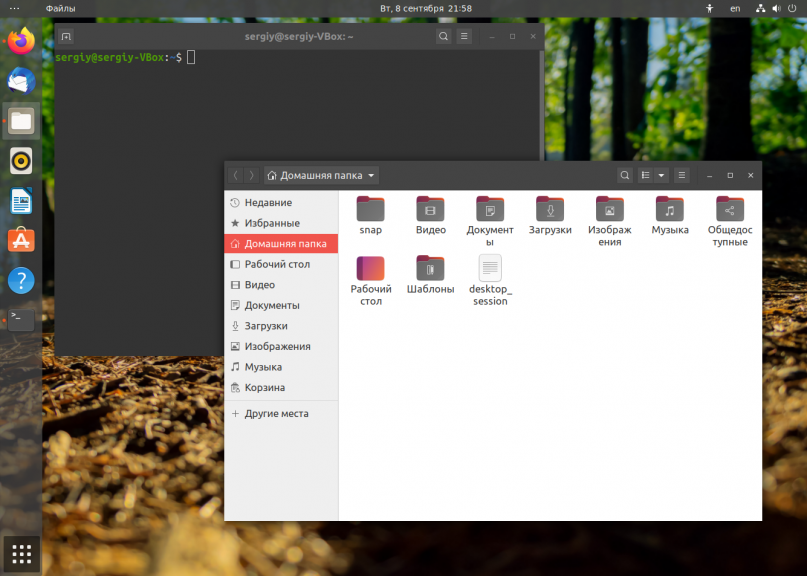

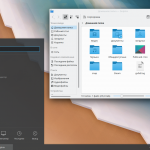
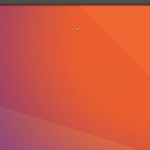
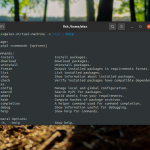
Вот странно, после установки 16.04 происходит странная вещь...Ввожу эти три команды и на выходе получаю E: Не удалось найти пакет numix-icon-theme-shine Причем это не в первые, не понятно
согласен - и это про все темы ....
День добрый Сергей. А подскажите пожалуйста установка тем в убунту с оболочкой gnome шел та же? Или там как то иначе. Дело в том что как я понял файловый менеджер там без значков (свернуть и развернуть окно), а на скриншотах некоторых с другими темами всё как обычно. Просто не так давно в live запускал росийскую Росу и там всё как обычно - три кнопки, а в убунту одна для закрытия.
По-моему, установка такая же самая, потому что Unity, по сути, это надстройка над Gnome.
Какое же говнище все эти современные иконки!!! Святая Бригитта! Плоские и безхарактерные как ничтожные мозги их создателей. И нигде уже не найдешь совет, как установить нормальные олдскульные типа Crystal clear.
вопрос)как убрать стрелки в верхней панели Ubuntu Gnome 16.04 ?
Установите расширение Remove Dropdown Arrows для Gnome, должно помочь.
Добрый вечер! Помогите решить проблему: я извлекла файлы со скачанной темой в папку home/usr/share/themes, но Tweak Tool не видит тему. В чем причина? Спасибо за внимание.
Покажите содержимое архива с темой.
А Центр управления видит? Он по-любому должен увидеть. И ещё - там же не так просто скопировать, нужно с правами администратора, просто на фотке не видно.
возможно я понял причину
Пожалуйста, ссылки:
1. Содержимое папки: http://s017.radikal.ru/i424/1610/61/2cd6f8ff21e9.png
2. Папка gtk2-0: http://i013.radikal.ru/1610/a0/84566f4ccfd6.png
3. Папка Firefox: http://s16.radikal.ru/i190/1610/47/75f717a3c223.png
Скажите, какой пакет отвечает за применение темы в unity-tweak-tool? Какую бы ни выбрал - ничего не происходит. То же самое и в Ubuntu Tweak, меняет только Центр управления.
Где можно посмотреть данный пакет? В самой программе или в папке установки программы?
кошмар какие пакеты ни вводил ни чё не работает. Что за жесть??????