Ubuntu - это один из самых популярных дистрибутивов Linux среди новичков, разрабатываемый компанией Canonical. И если все пойдет по плану уже через несколько дней мы получим новую версию это операционной системы - Ubuntu 16.10 Yakkety Yak.
Это не LTS релиз, поэтому здесь мы увидим очень много нововведений и улучшений, среди самых громких из них можно назвать добавление тестовой сессии Unity 8 с Mir, перенос управления сессиями на Systemd, новый инструмент для настройки сетей, а также обновления всего программного обеспечения, в том числе ядра до версии 4.8. Также был увеличен размер установочного образа. Подробнее, что нового в Ubuntu 16.10 мы писали в отдельной статье.
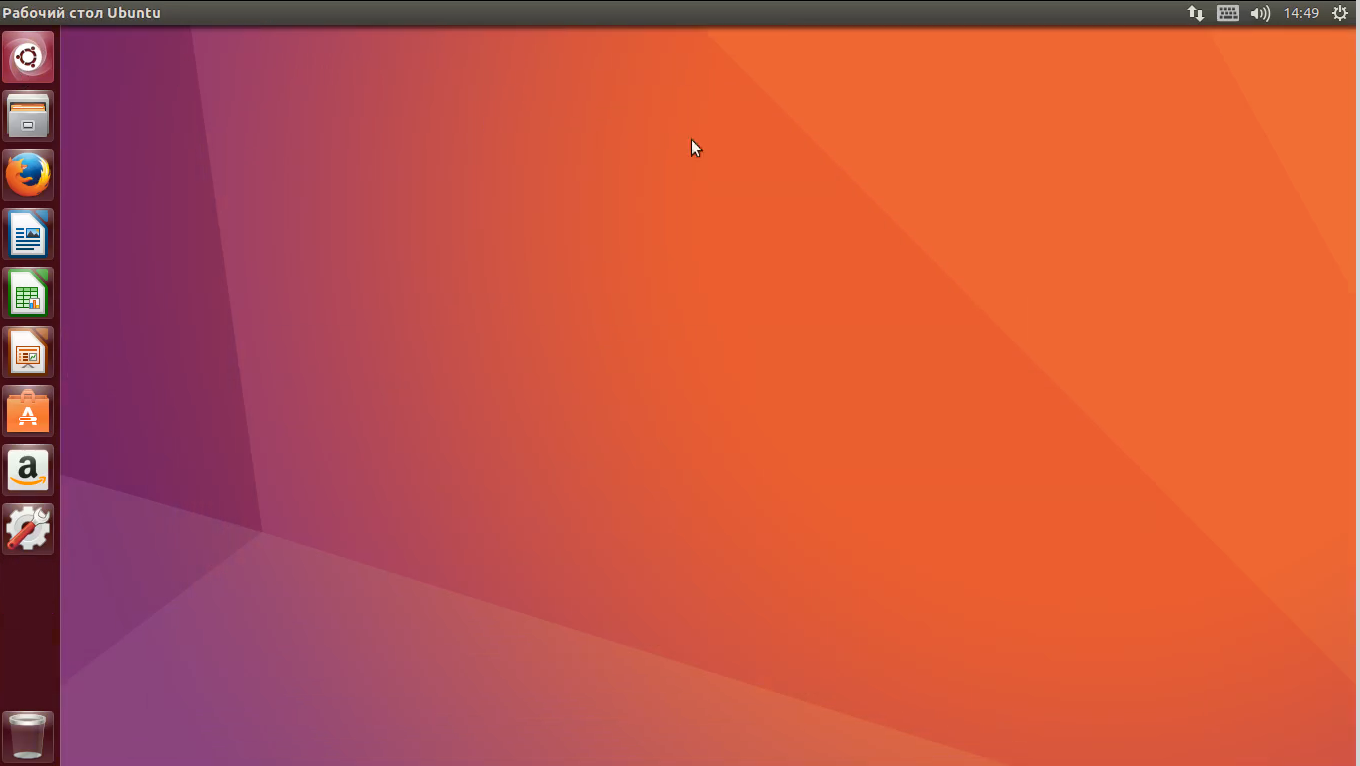
В этой статье мы рассмотрим как выполняется установка Ubuntu 16.10 Yakkety Yak на ваш компьютер или ноутбук. Все будет рассмотрено пошагово со снимками экрана, так что вам останется только следовать перечисленным действиям, чтобы установить систему.
Содержание статьи
Подготовка к установке
Шаг 1. Загрузка образа
Перед тем как устанавливать систему необходимо скачать установочный образ из официального сайта. На главной странице этих образов пока нет, но есть ночные сборки cdimage. Выберите нужную вам архитектуру и загрузите образ.
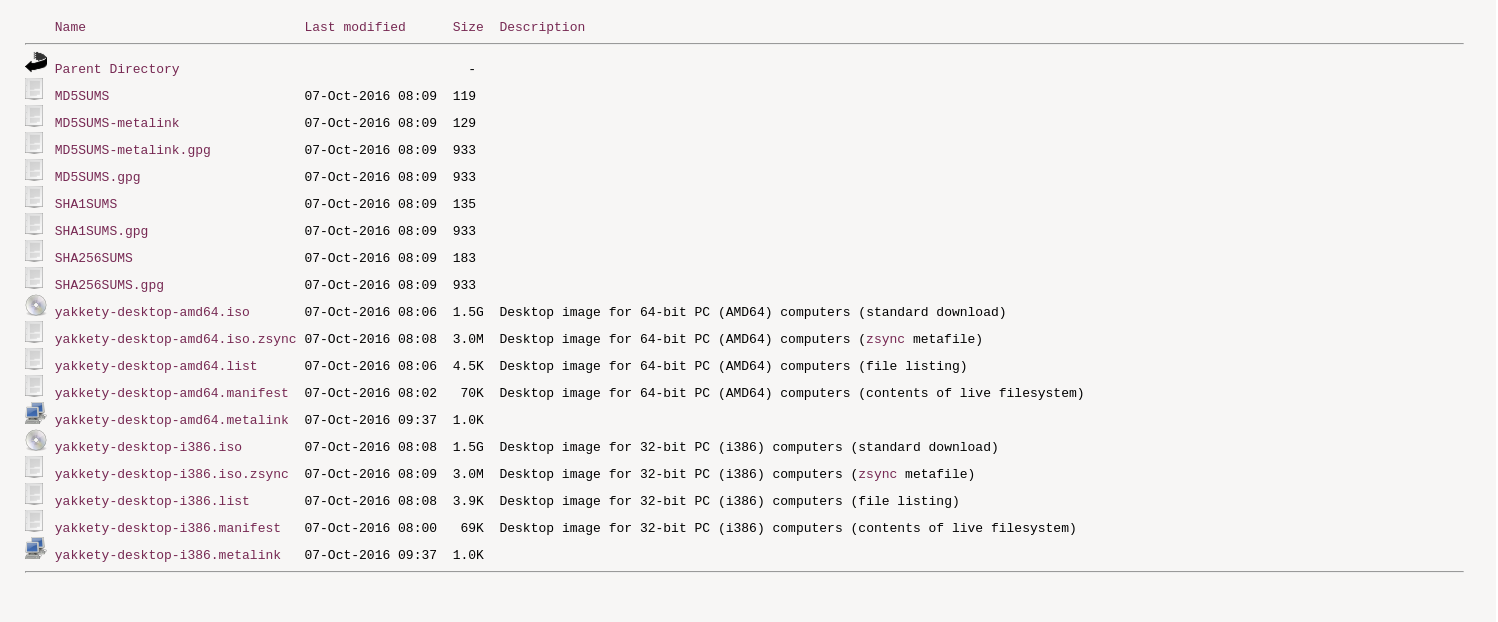
Образы часто повреждаются при загрузке, особенно если у вас медленный интернет, поэтому нужно проверить контрольную сумму для вашего образа. На той же странице найдите файл MD5SUMS и откройте его:
Затем подсчитайте сумму для вашего образа:
md5 ~/Загрузки/yakkety-desktop-amd64.iso
Если обе строки совпадают, значит все правильно и вы можете переходить дальше. В противном же случае придется заново скачать образ.
Шаг 2. Запись образа на носитель
Записать Ubuntu на флешку можно привычными нам способами. Например, в Linux для этого можно использовать dd или unetbootin, в Windows - rufus. Что касается записи на диски, то можно использовать k3b или UltraISO в Windows.
Шаг 3. Настойка BIOS
Дальше необходимо настроить BIOS для загрузки с нашего носителя. Перезагрузите компьютер и во время заставки BIOS нажмите Del, F2, F8 или Shift+F2. В открывшемся меню перейдите на вкладку Boot и в пункте Boot Device Priority установите на первое место ваш носитель:
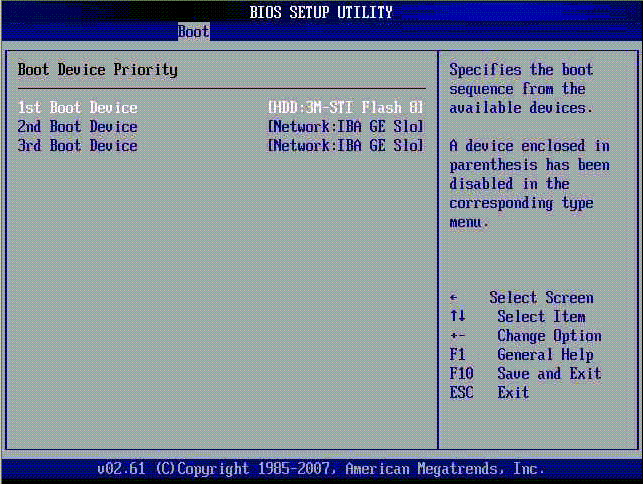
Этот пункт еще может называться 1st Boot Device. Затем перейдите на вкладку Exit и нажмите Exit & Save Changes.
Установка Ubuntu 16.10 Yakkety Yak
Шаг 4. Выбор языка установщика
Сразу же после начала загрузки образа, когда на экране появится такая картинка нажмите любую клавишу:
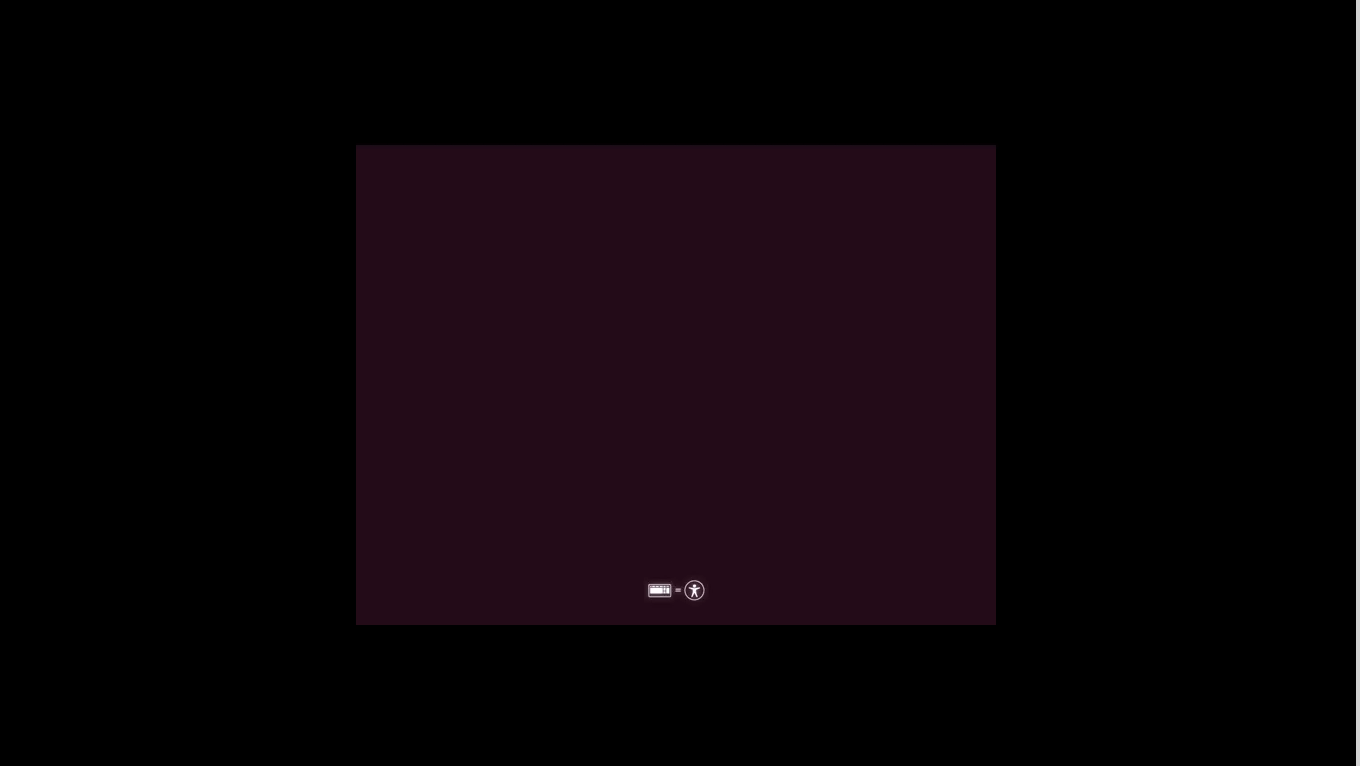
Затем выберите язык, перемещаться можно с помощью клавиш стрелок:
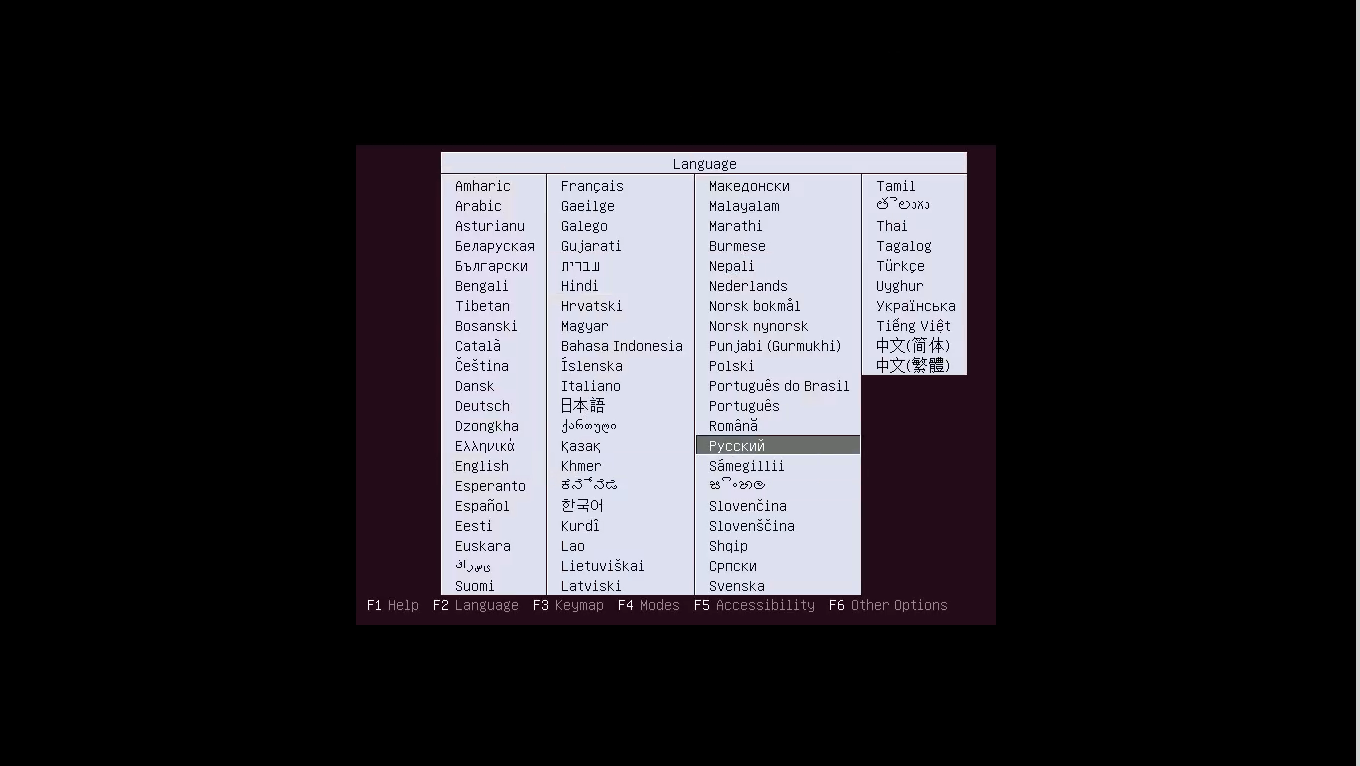
Шаг 5. Загрузка LiveCD
Дальше в меню, выберите загрузка Ubuntu без установки:
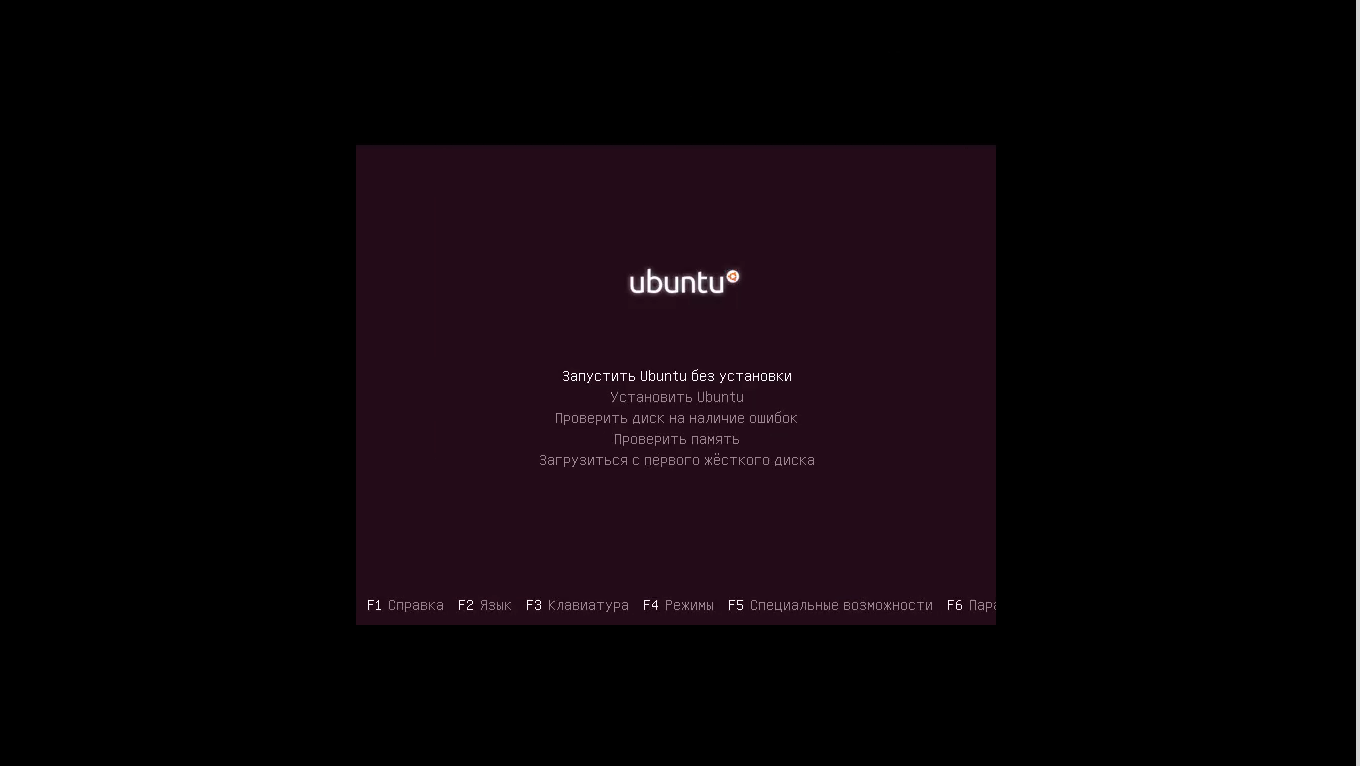
Шаг 6. Загрузка системы
Дождитесь завершения загрузки:
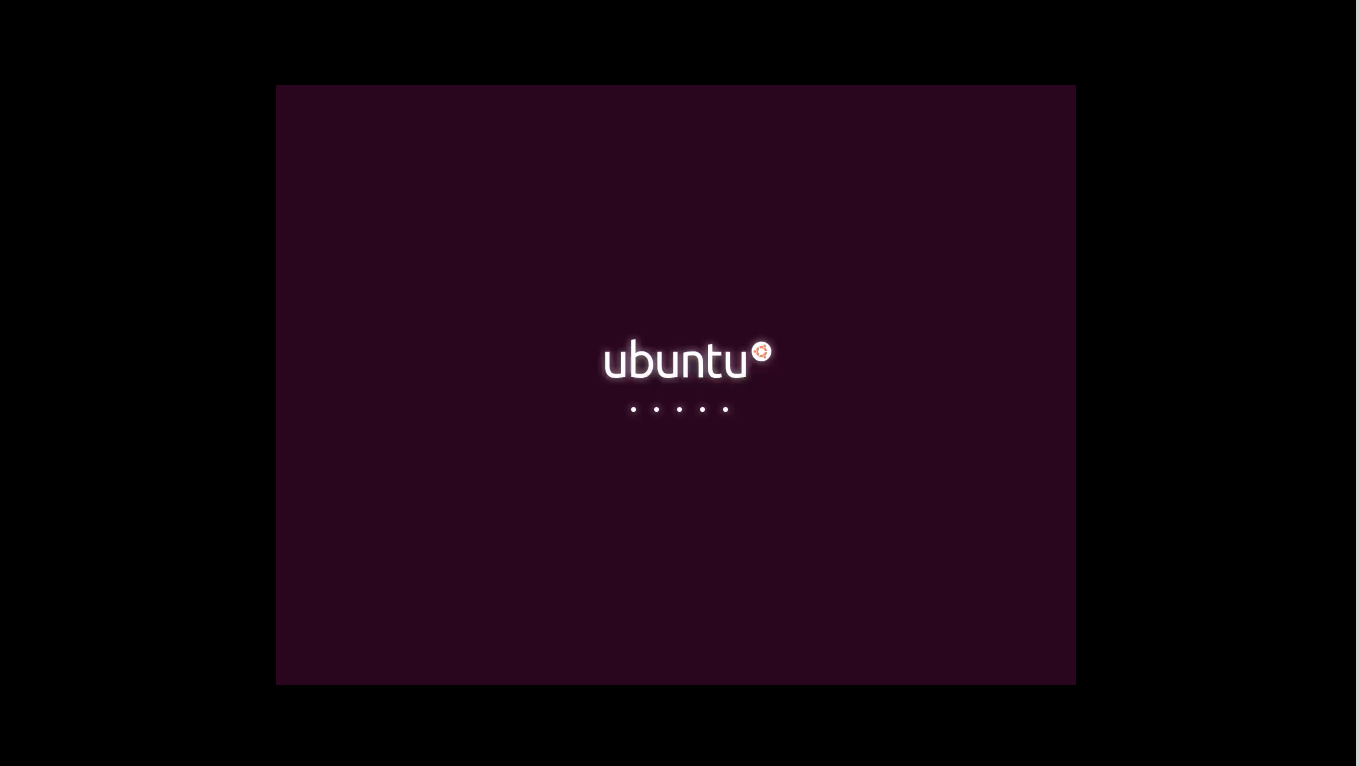
Шаг 6. Запуск установщика
Когда загрузка завершится, вы окажетесь в полностью работоспособной системе и можете ее немного протестировать. Затем кликните по значку Установка Ubuntu в верхнем левом углу, чтобы перейти к установке Ubuntu 16.10 Yakkety Yak:
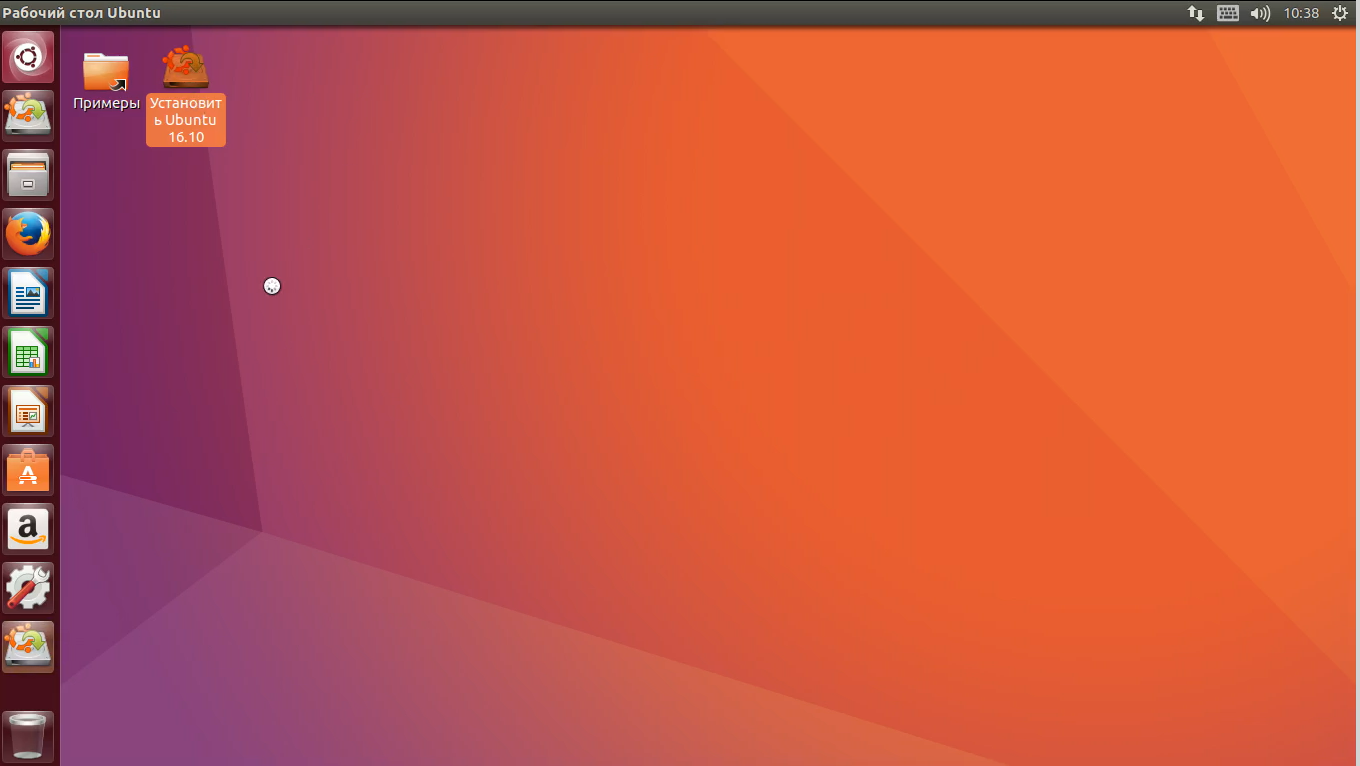
Шаг 7. Выбор языка
Выберите язык, на котором вы хотите установить систему:
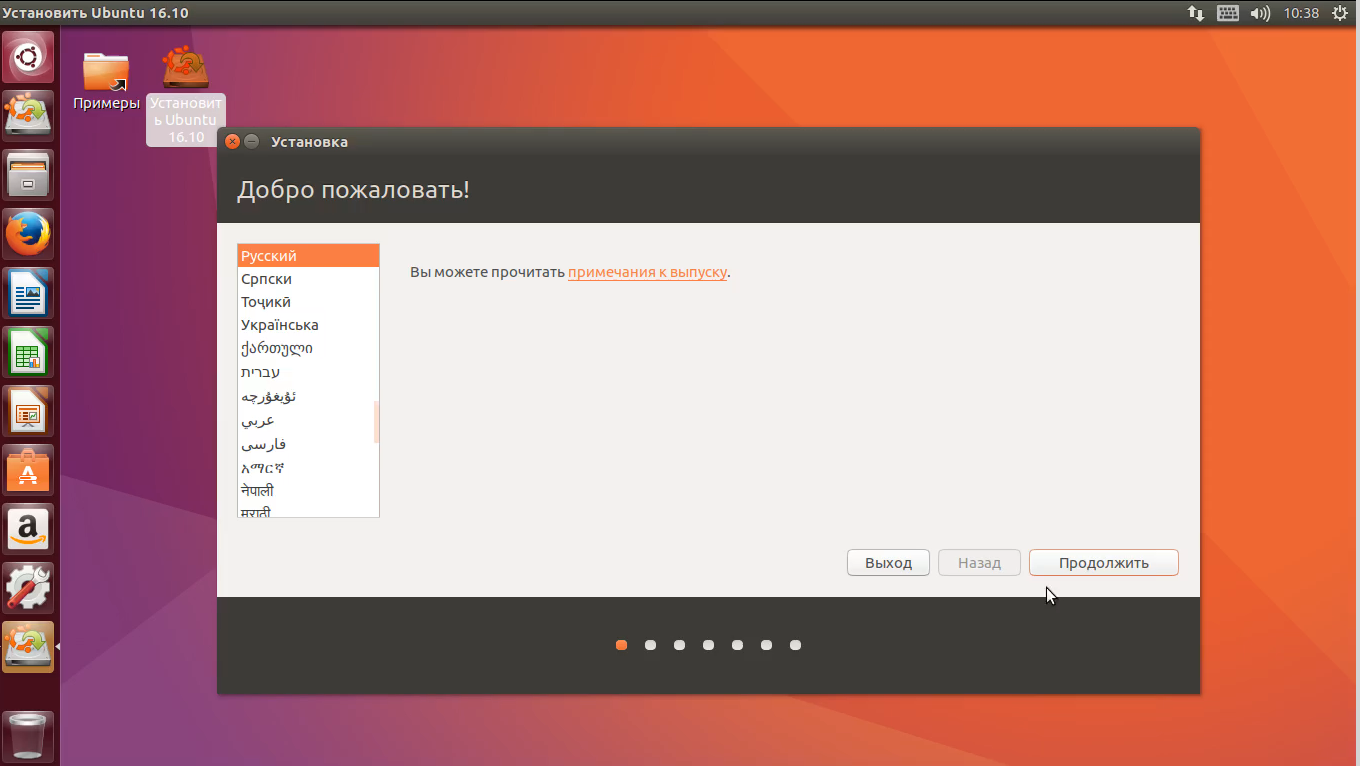
Шаг 8. Программное обеспечение
Поставьте галочки, чтобы устанавливать дополнительное программное обеспечение, а также обновления системы во время установки:
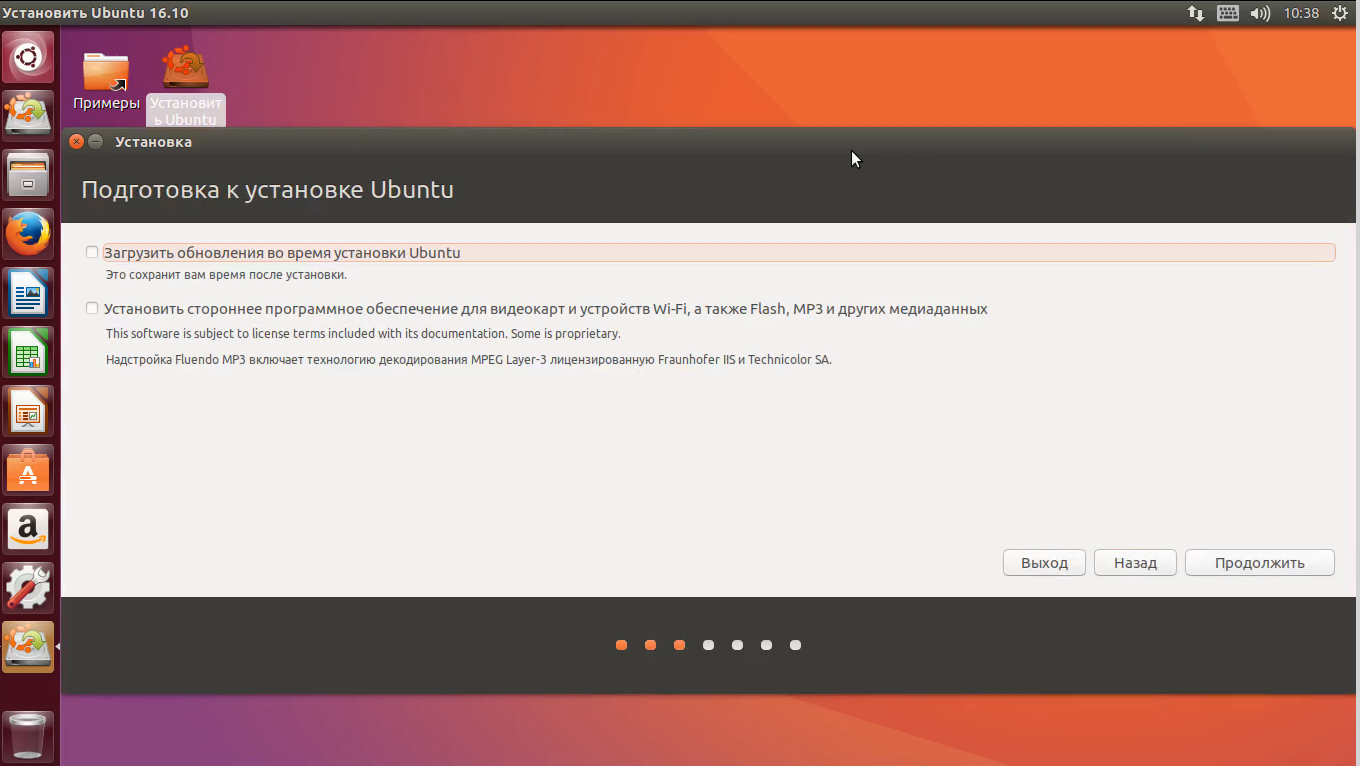
Шаг 9. Способ разметки
Здесь нужно выбрать способ разметки диска. Вы можете доверить разметку системе или сделать все вручную. Мы рассмотрим ручной вариант, поэтому выберите Другой вариант:
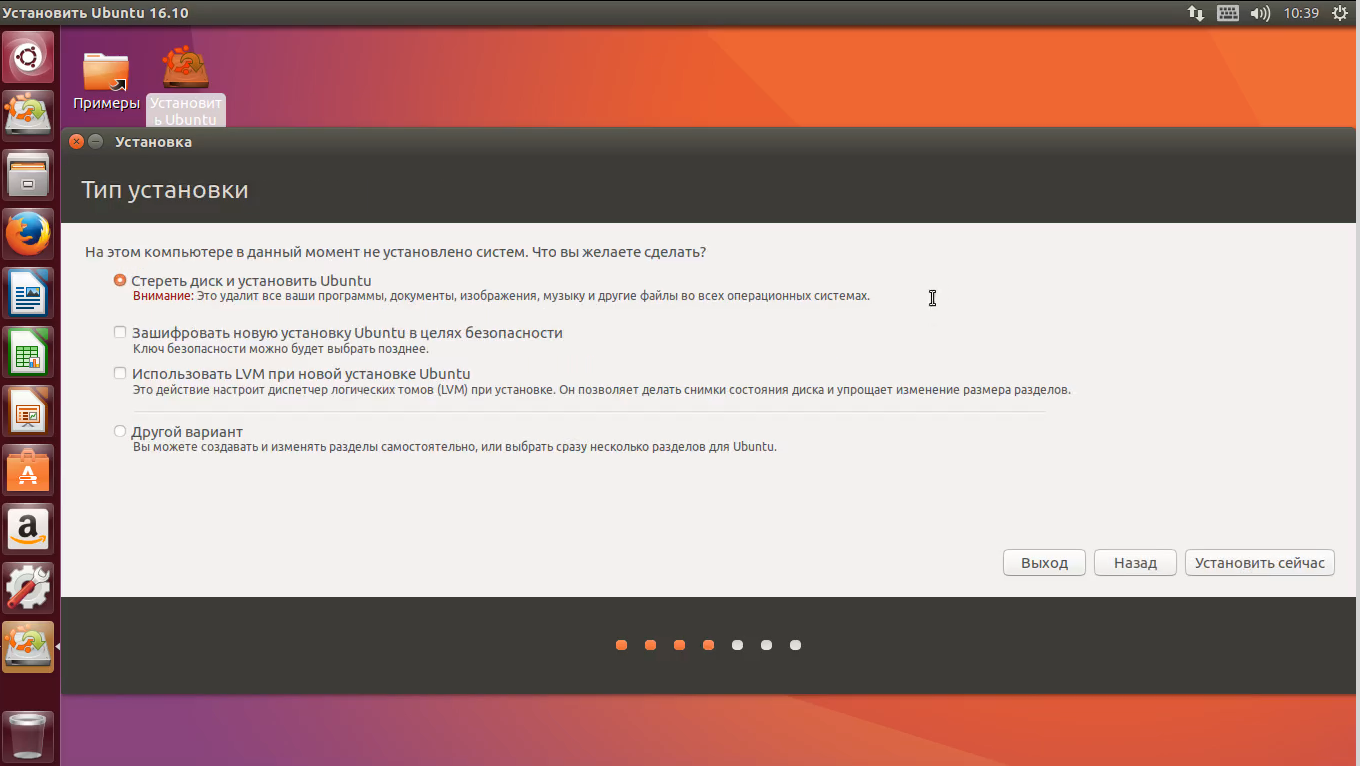
Шаг 10. Новая таблица разделов
Если вы хотите установить Ubuntu на чистый диск, вам придется создать на нем таблицу разделов, для этого нажмите кнопку Новая таблица разделов:
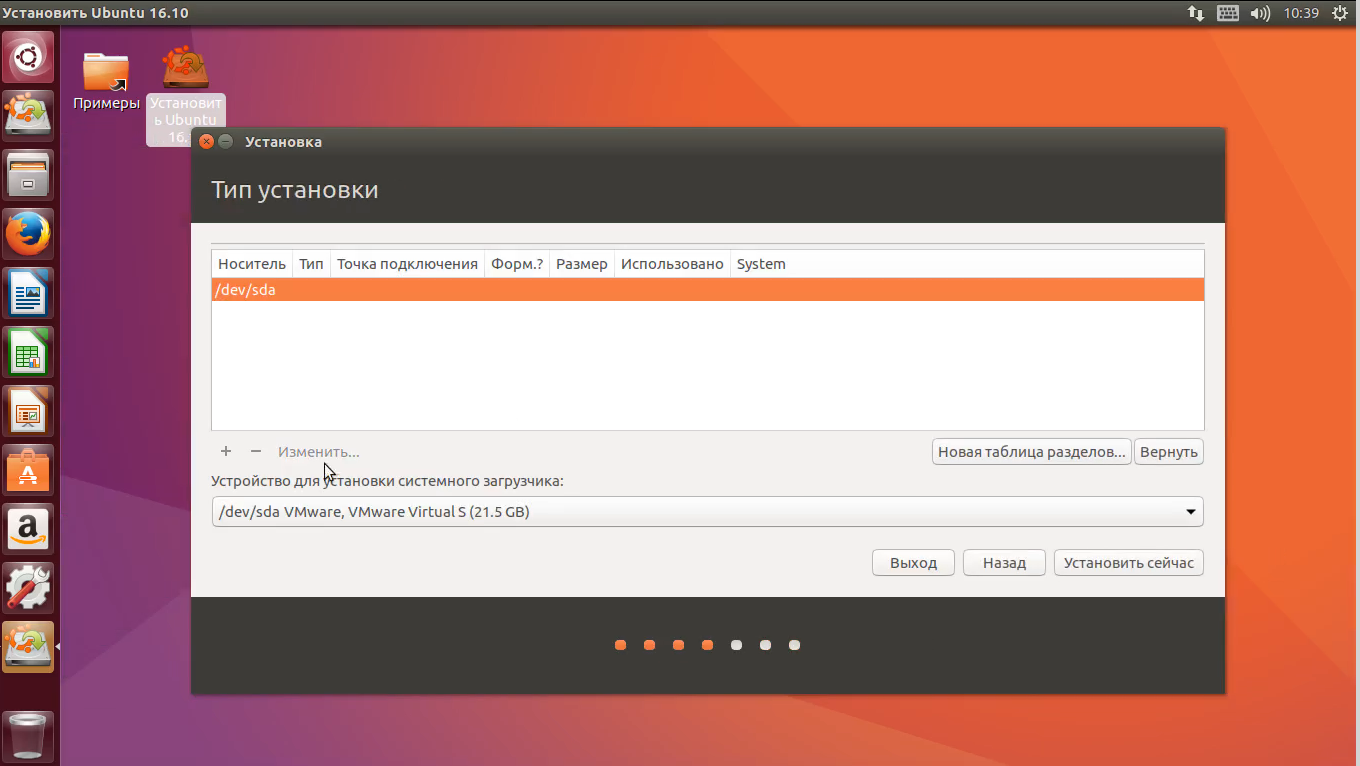
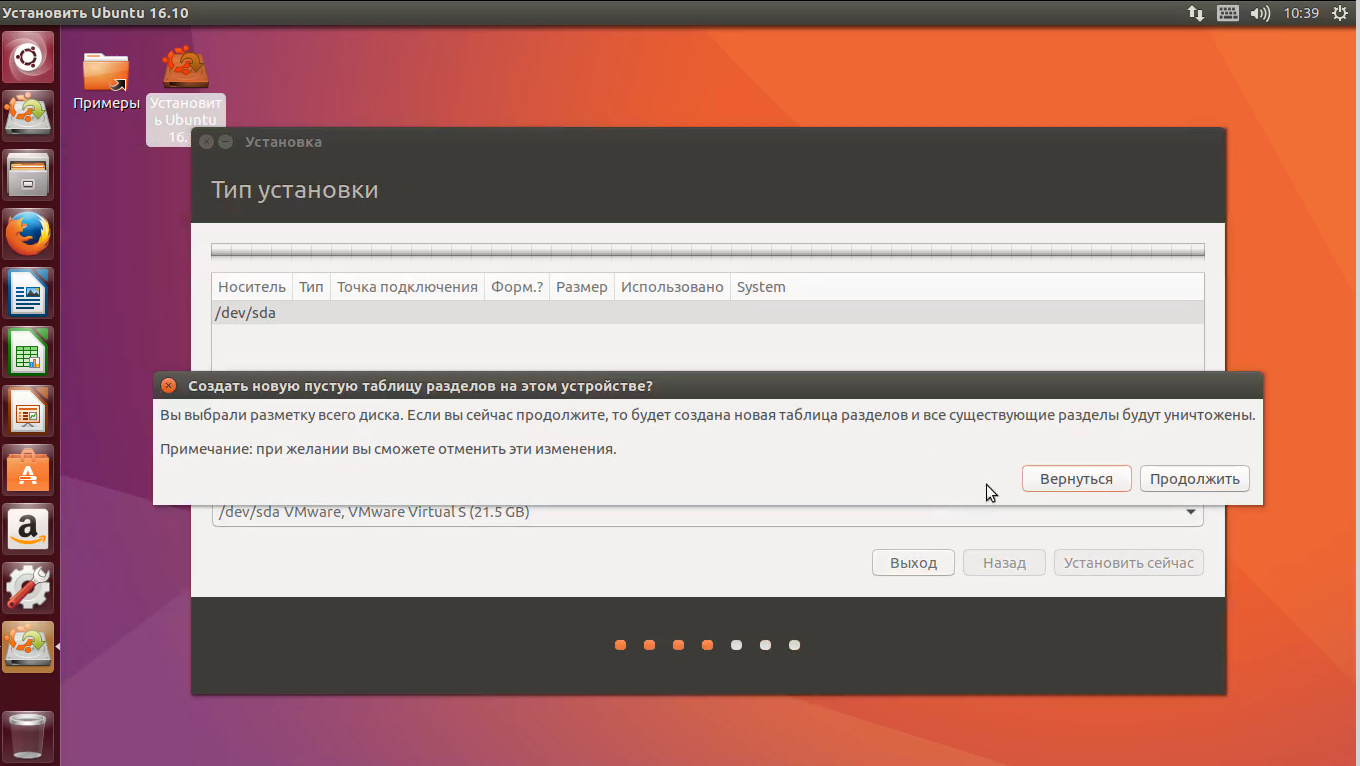
Шаг 11. Раздел для загрузчика
Когда таблица разделов готова, можно приступать к созданию дисков. Сначала создайте раздел для загрузчика выбрав свободное пространство и нажав кнопку со знаком +:
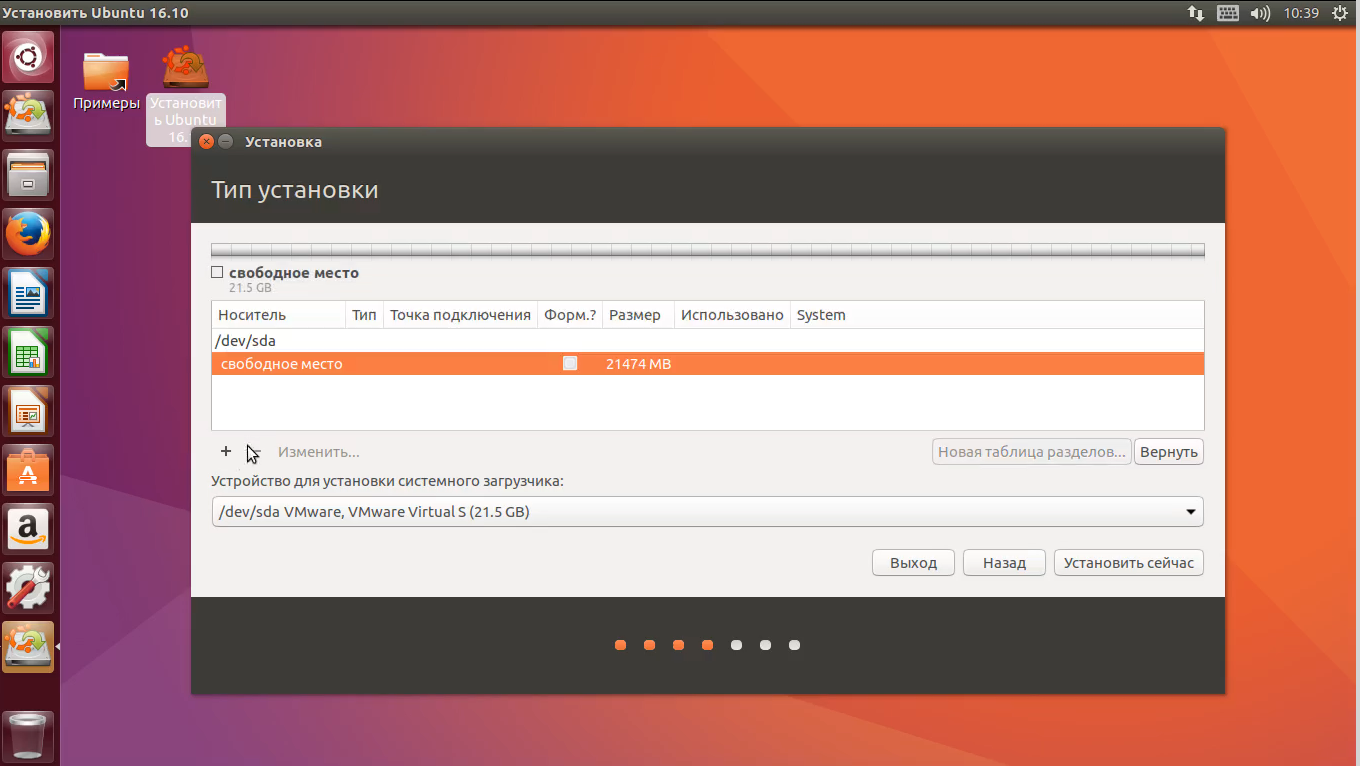
Размер раздела 200 Мегабайт, а точка монтирования /boot. Файловая система ext2.
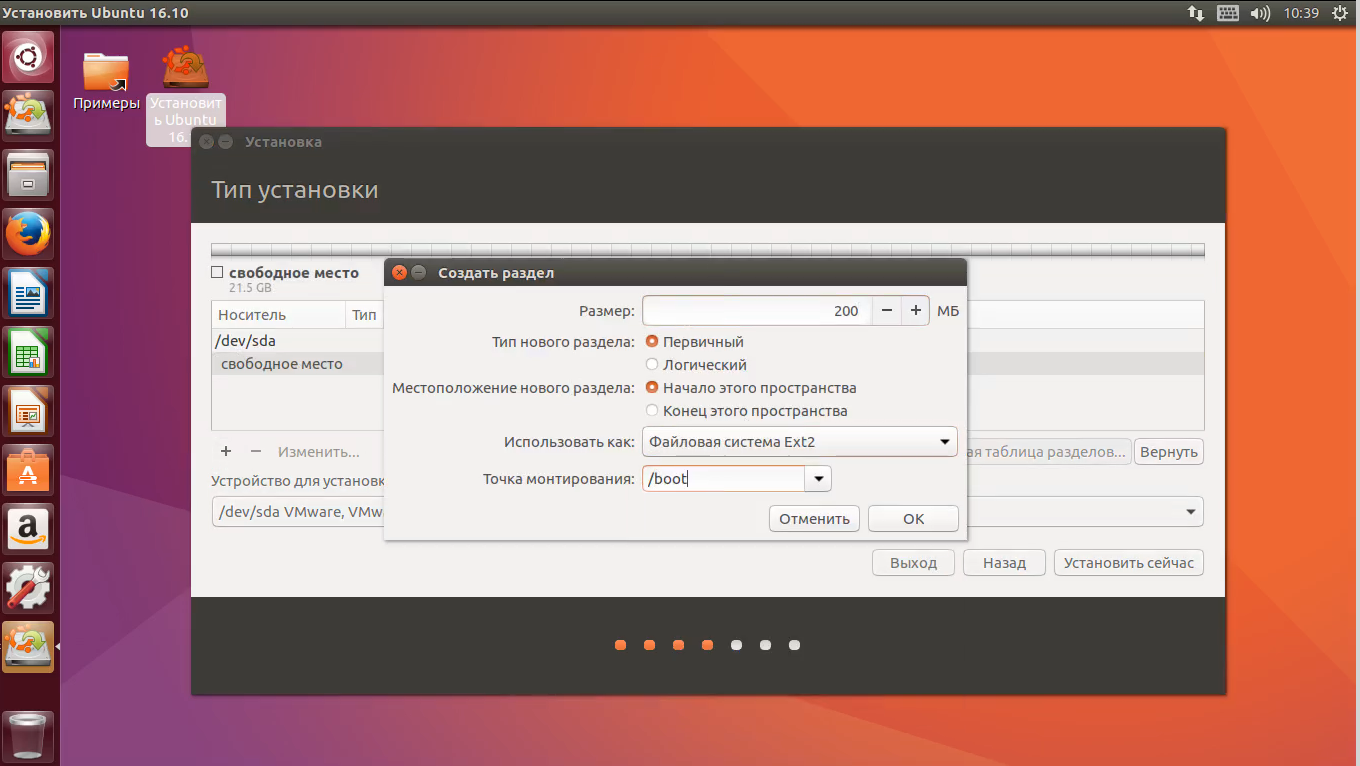
Шаг 12 Раздел подкачки
Раздел подкачки создается аналогичным способом. Его размер должен ровняться объему оперативной памяти, а файловая система - swap (раздел подкачки):
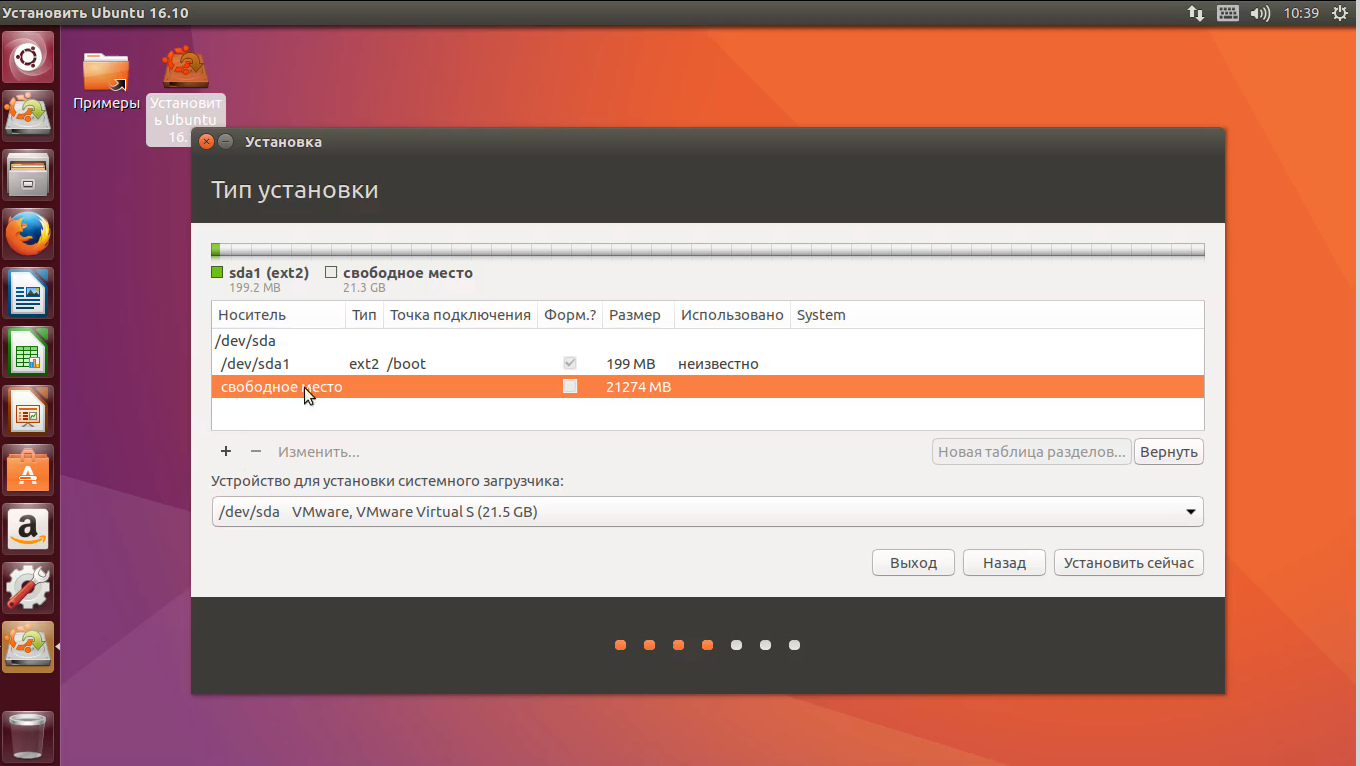
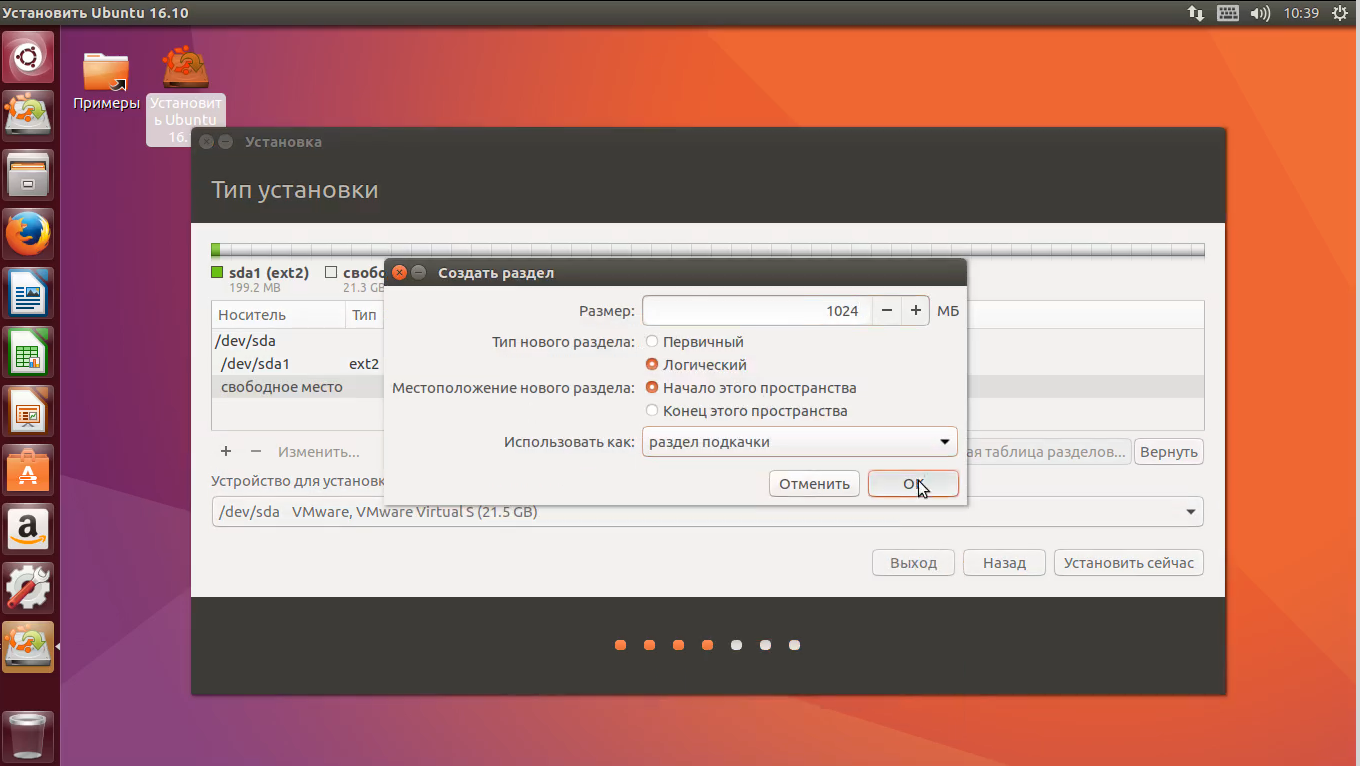
Шаг 13. Системный раздел
Под системный раздел желательно взять не меньше 20 гигабайт, но рекомендуется еще больше, поскольку сюда будут устанавливаться все ваши программы и игры. Файловая система должна подходить для размещения системных файлов Linux. Вы можете использовать ext2/3/4, Btrfs, XFS, RaiserFS, но не можете fat или ntfs. Точка монтирования - /:
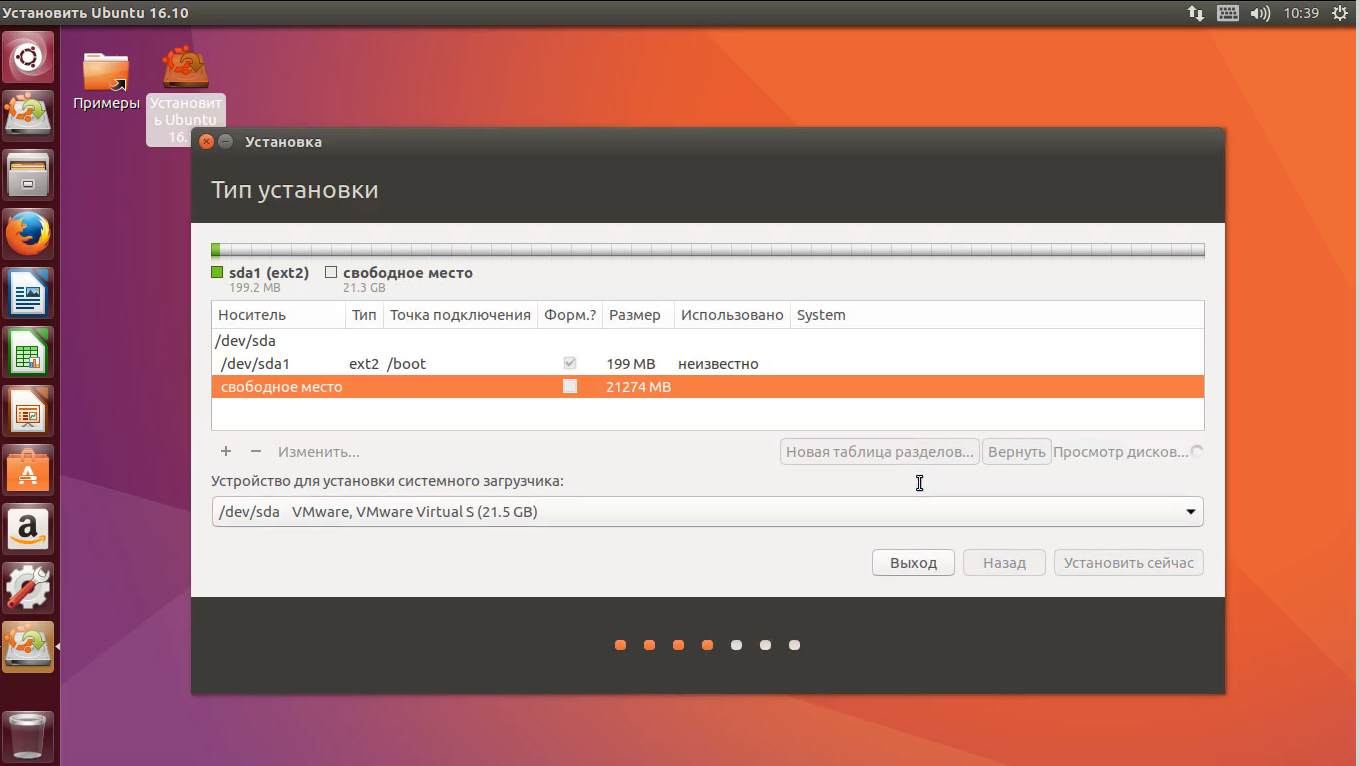
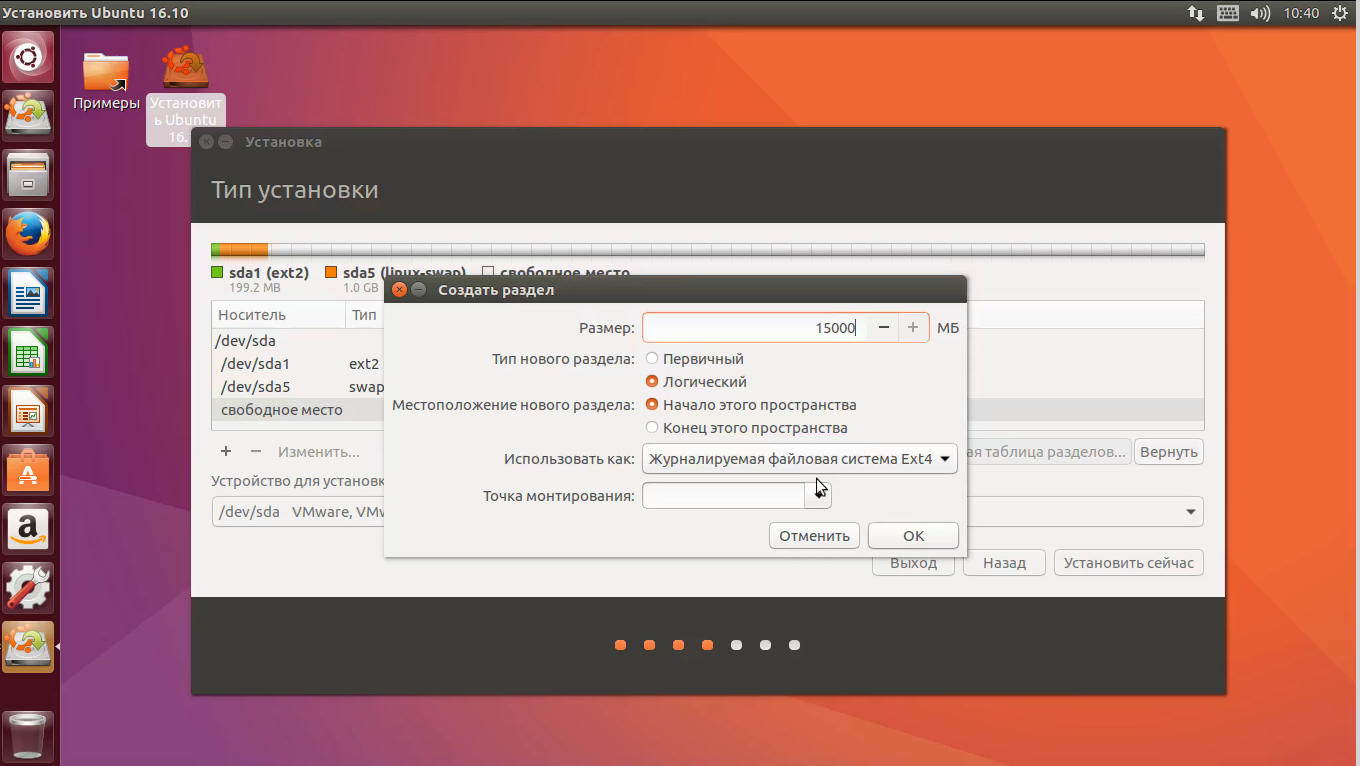
Шаг 14. Домашний раздел
Под домашний раздел выделите все доступное место, здесь будут находится все ваши файлы, фото, музыка, документы, фильмы. Точка монтирования - /home:
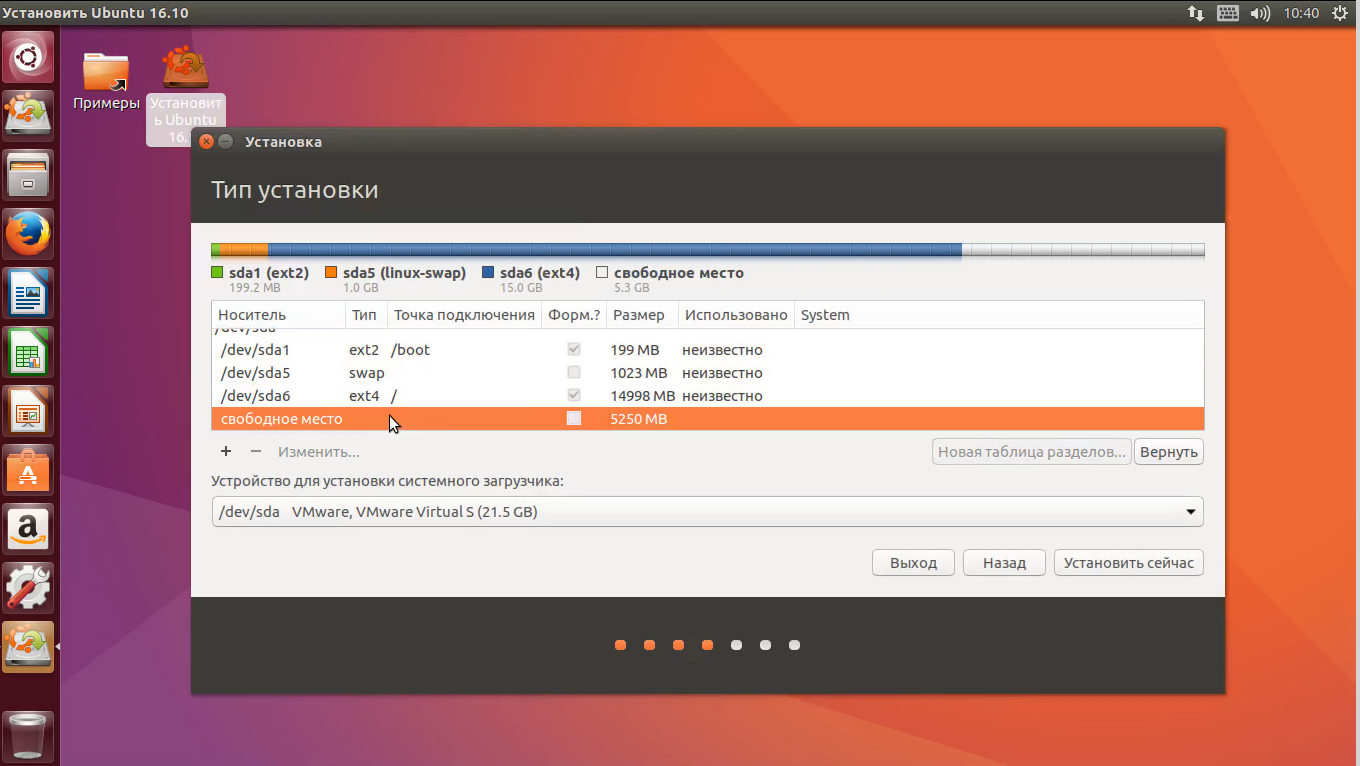
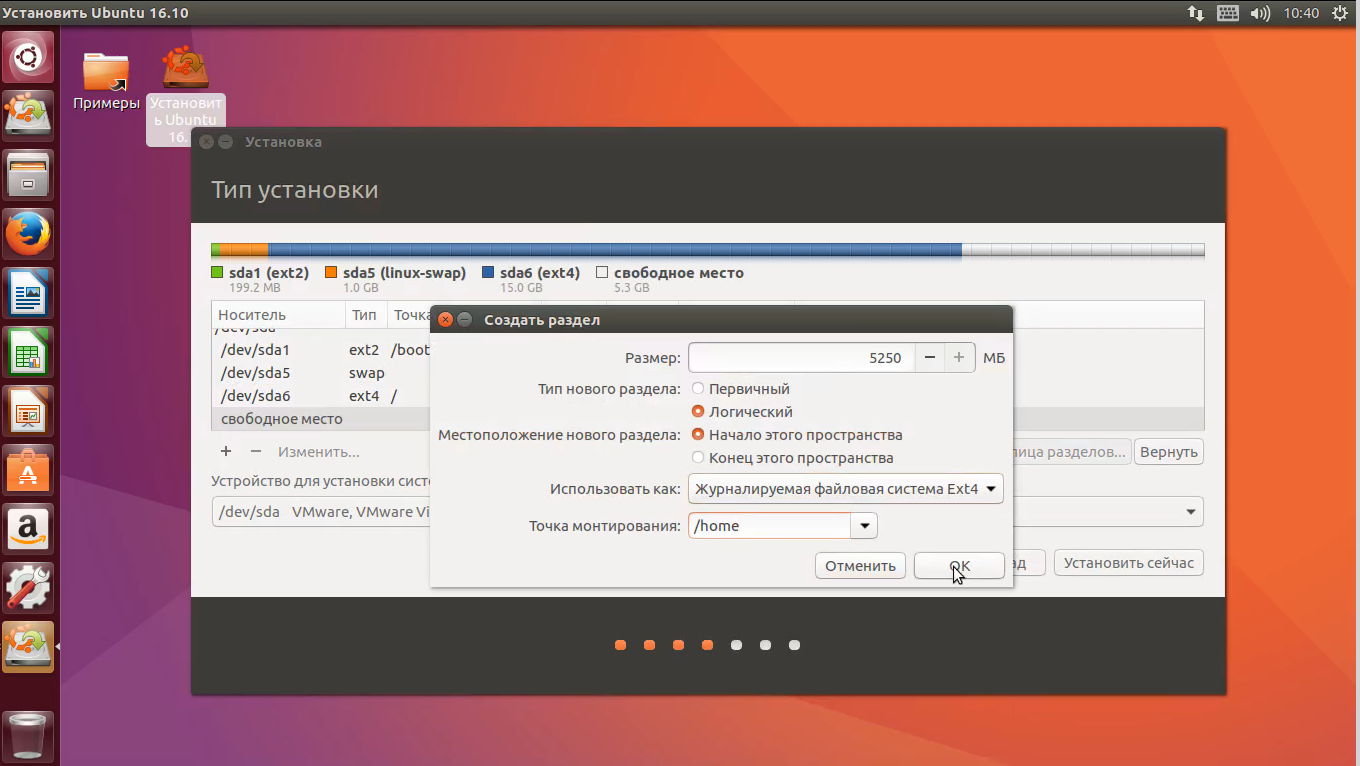
Шаг 15. Начало установки
Для того чтобы установить Ubuntu 16.10, нажмите кнопку Установить сейчас:
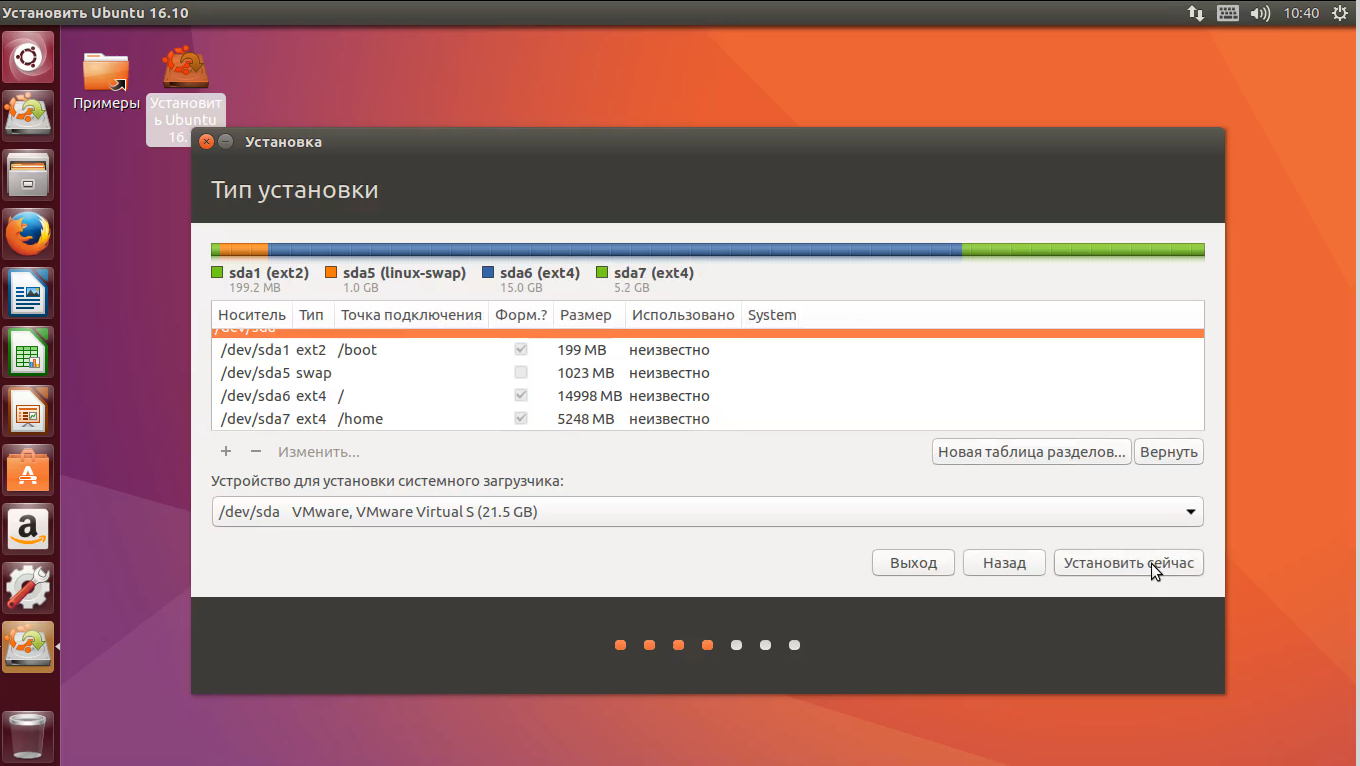
Затем подтвердите, что все выбрано правильно:

Шаг 16. Часовой пояс
Установка уже началась и выполняется в фоне, а нам осталось настроить еще пару мелочей. Выберите часовой пояс:
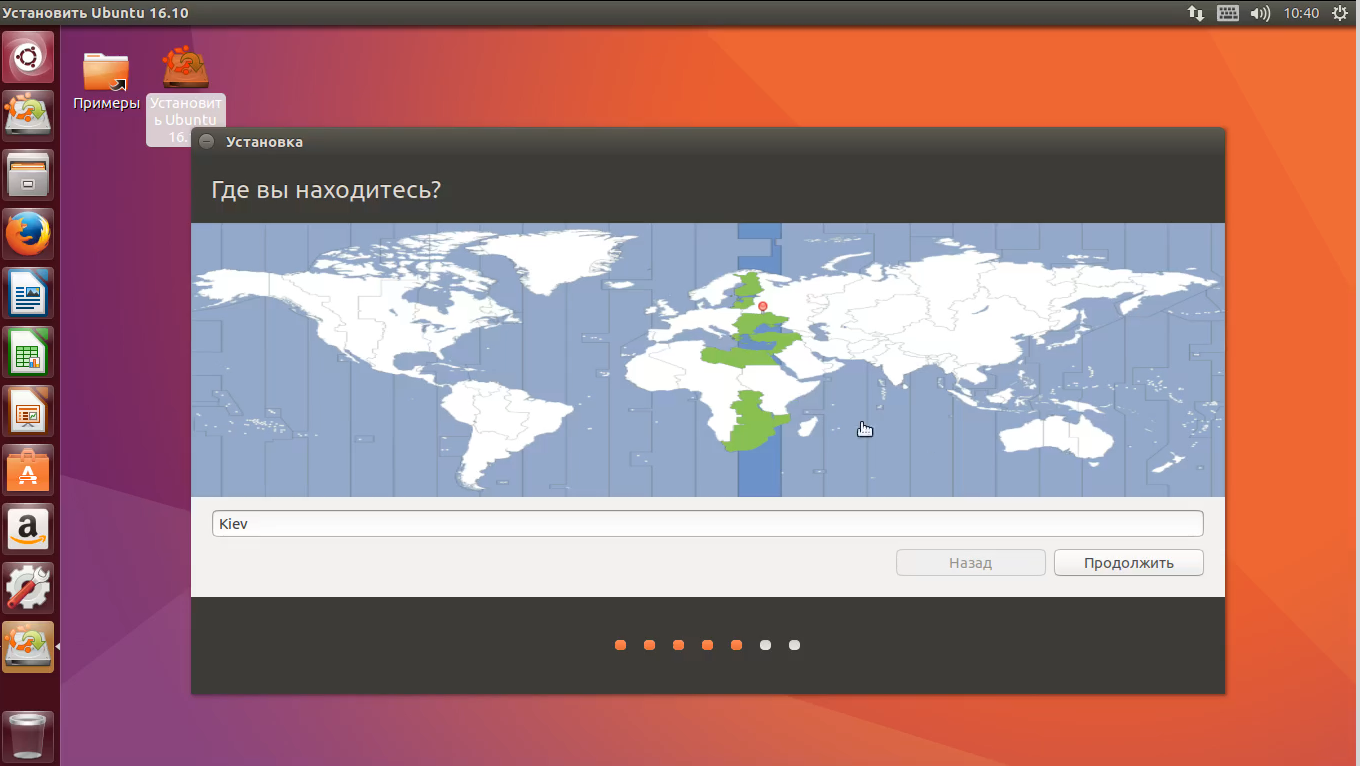
Шаг 17. Раскладка клавиатуры
Выберите раскладку клавиатуры:
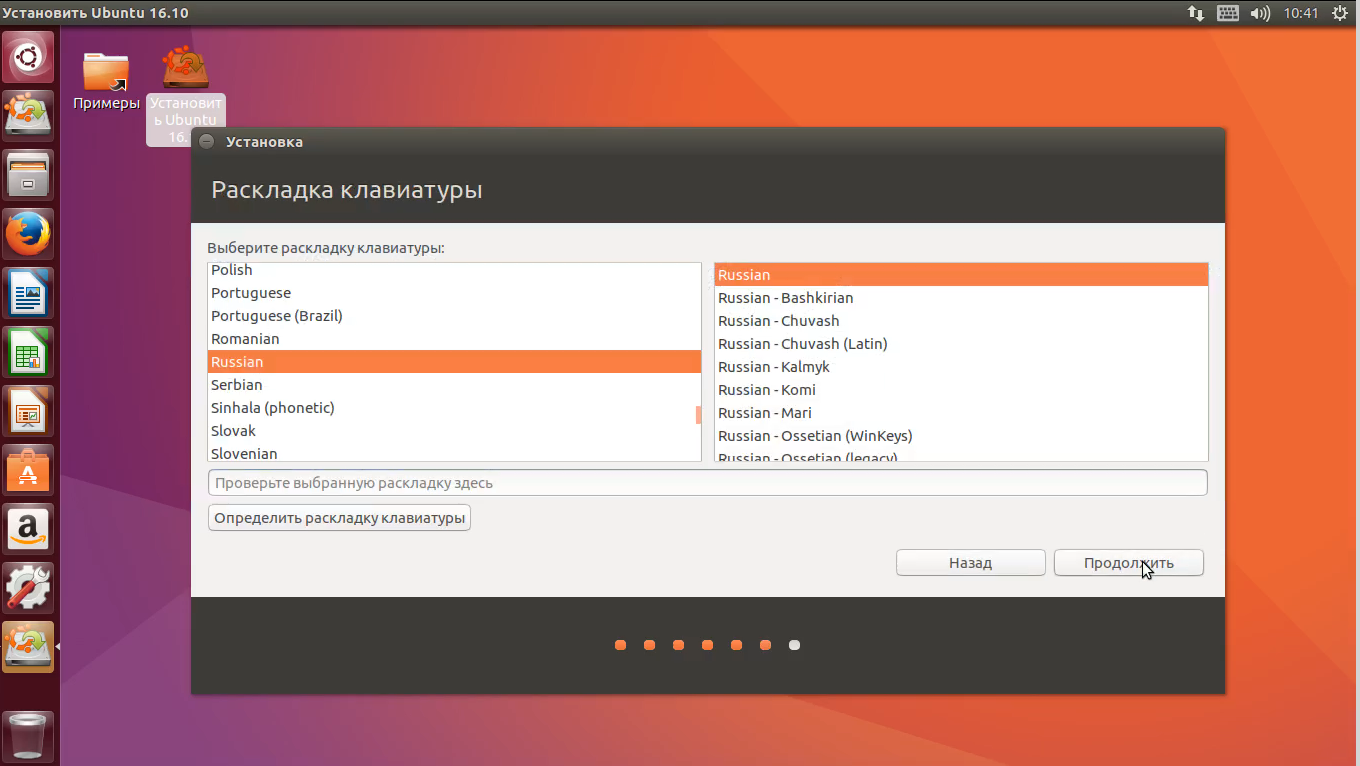
Шаг 18. Создание пользователя
Последним шагом будет создание пользователя. Здесь вам нужно ввести имя, логин и пароль. Логин будет использоваться для входа в систему и может содержать только английские буквы нижнего регистра и цифры. Также на этом шаге вы можете настроить шифрование домашней папки и автоматический вход (но только, если у вас один пользователь):
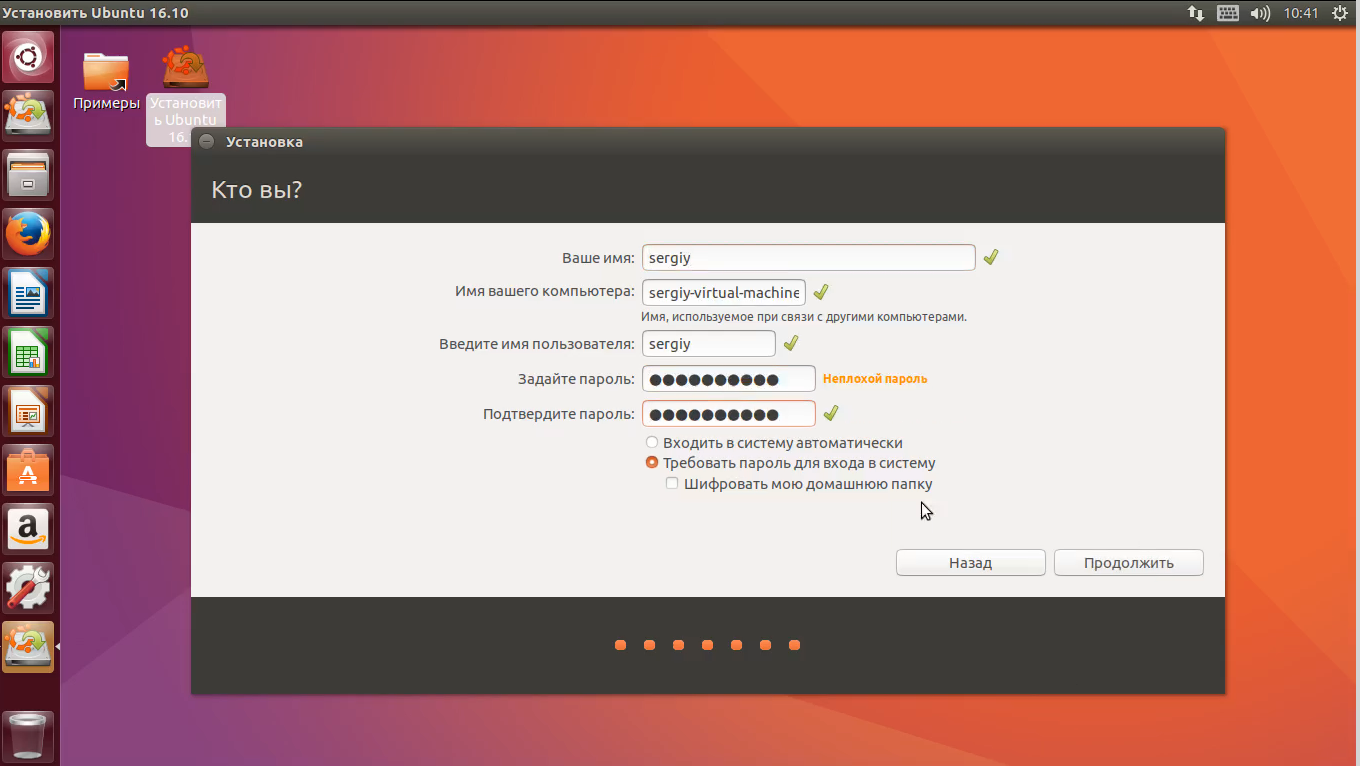
Шаг 19. Установка
Дальше вашего вмешательства не потребуется, просто подождите завершения установки:
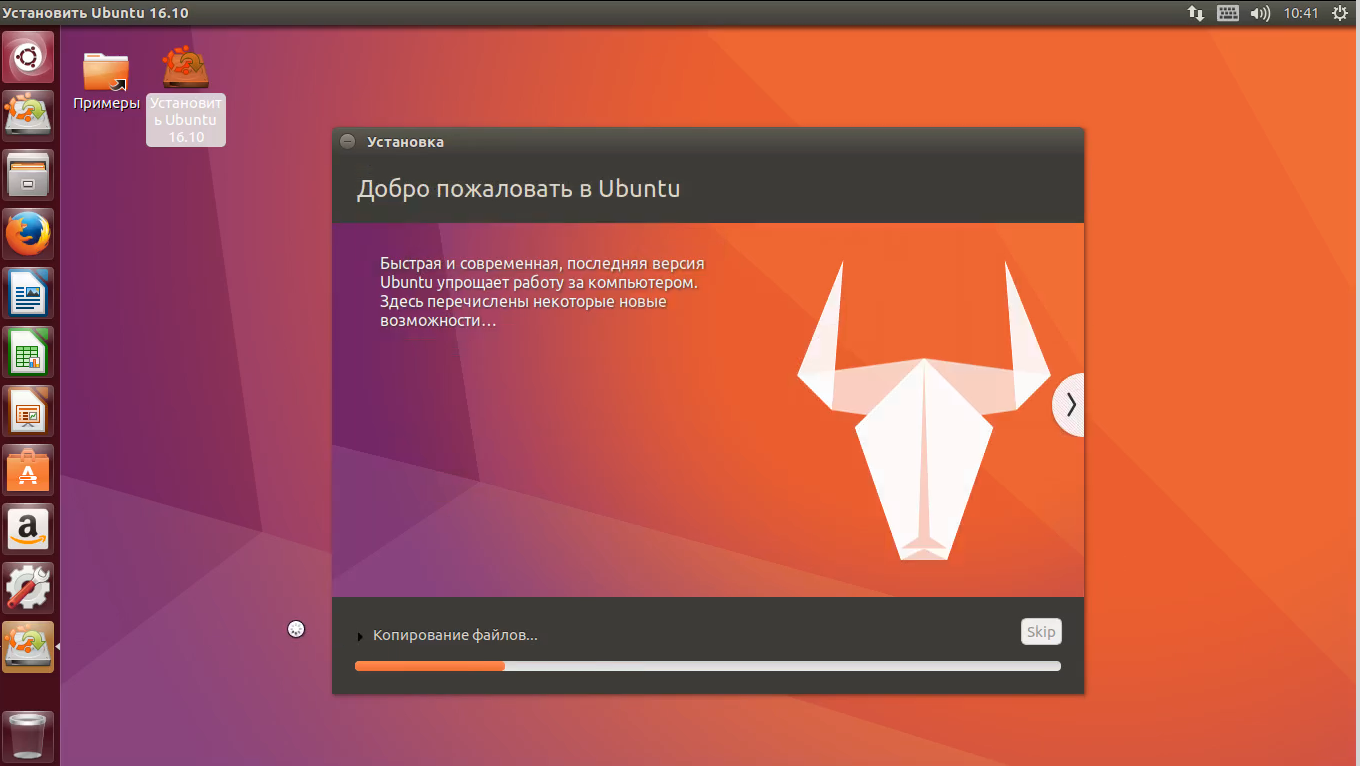
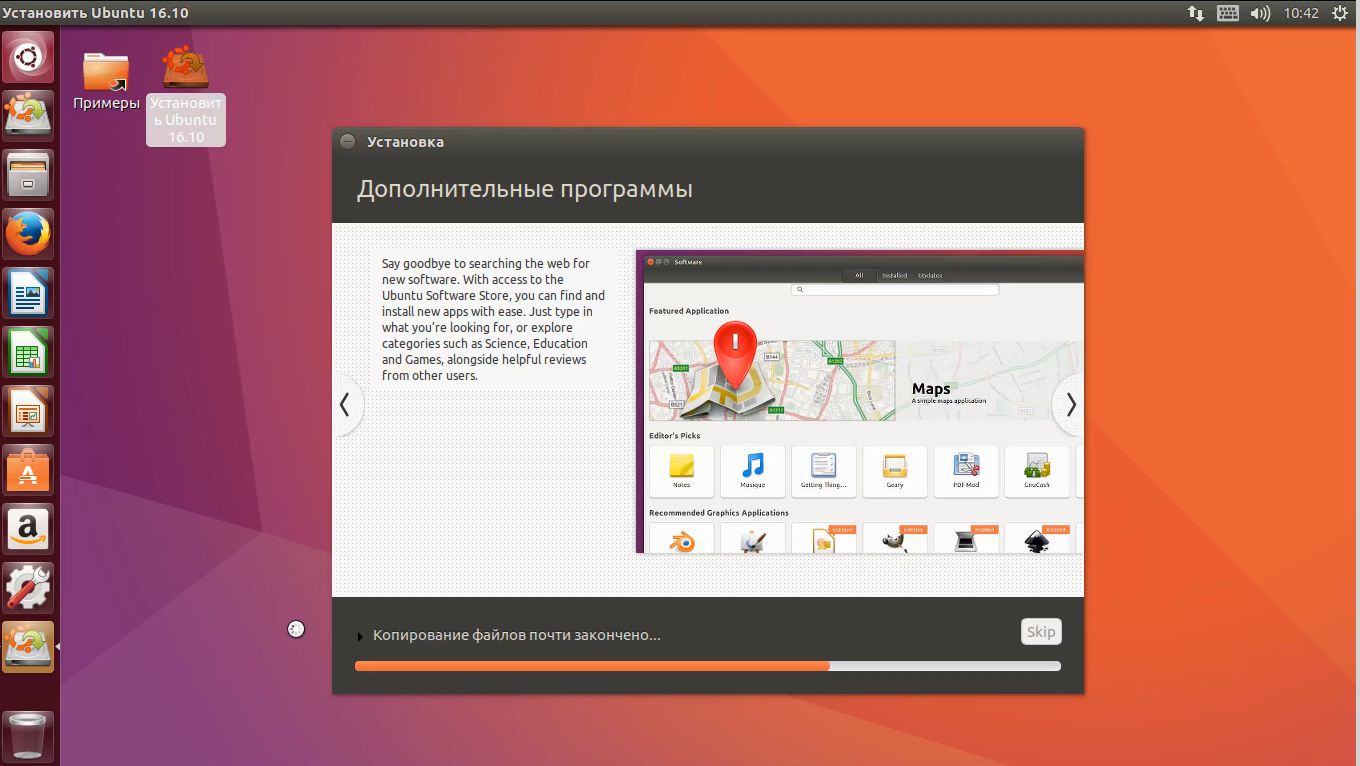
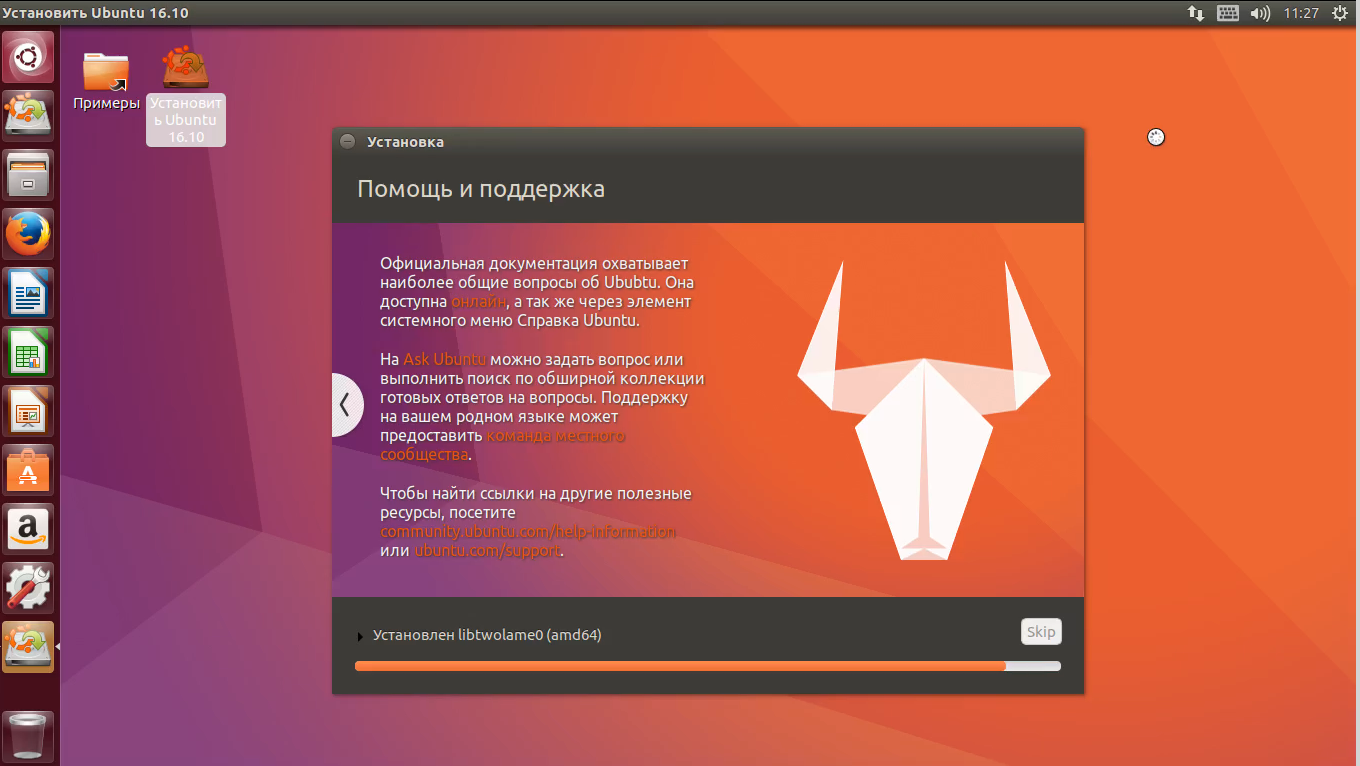
Шаг 20. Перезагрузка
После завершения установки нажмите перезагрузить, чтобы перезапустить компьютер и попасть в новую систему:
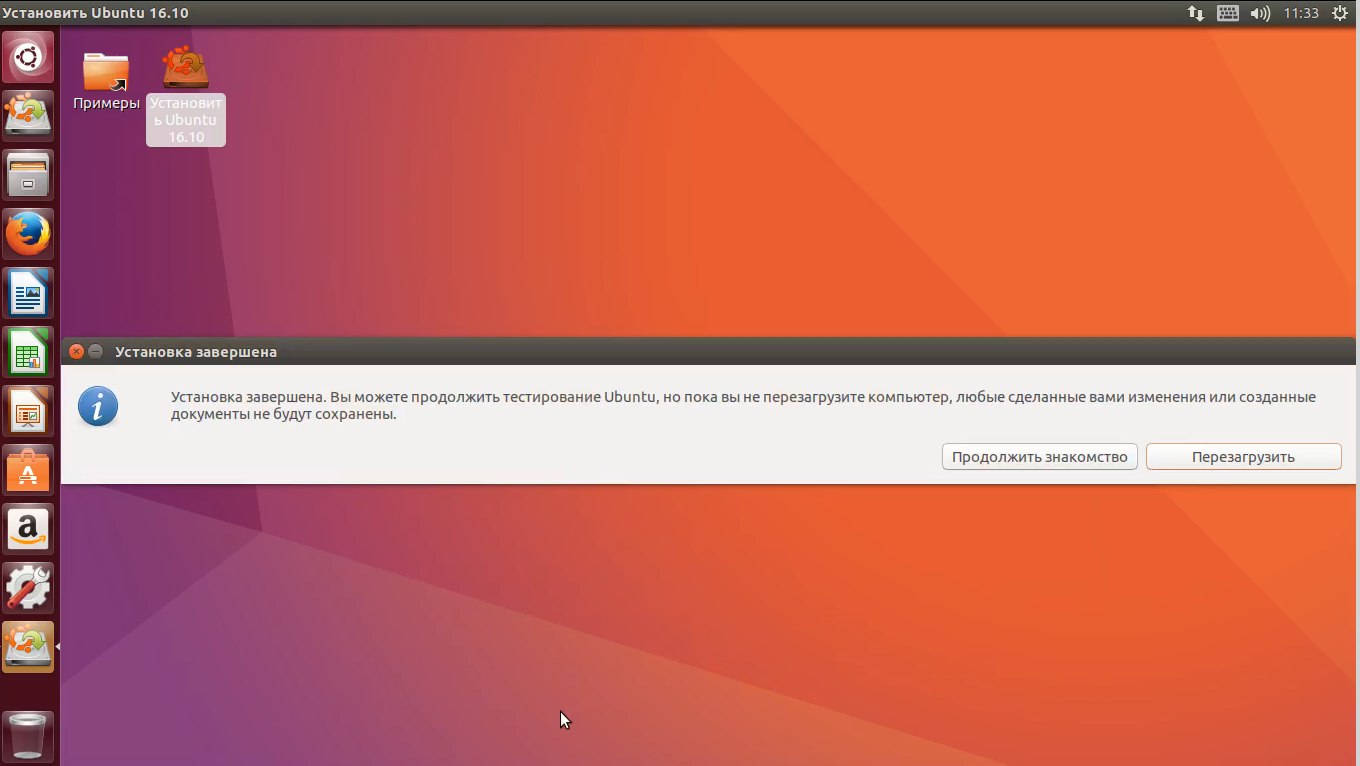
Шаг 21. Вход
Введите пароль пользователя, созданный при установке. Также здесь вы можете переключиться в тестовый режим Unity 8 и попробовать что представляет из себя эта оболочка:
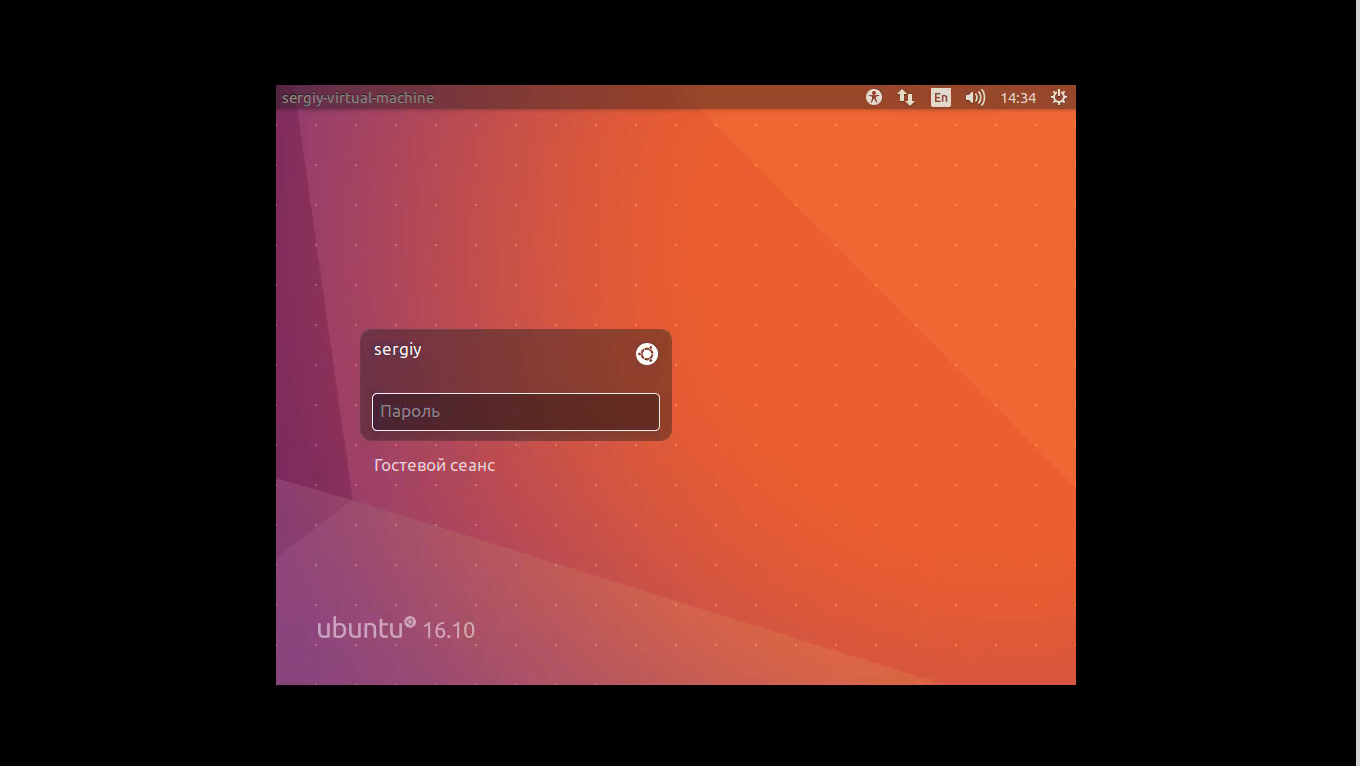
Шаг 22. Готово
Вот и все, ваша система установлена и полностью готова к использованию. Вы можете устанавливать новые программы или знакомится с нововведениями в этой версии системы:
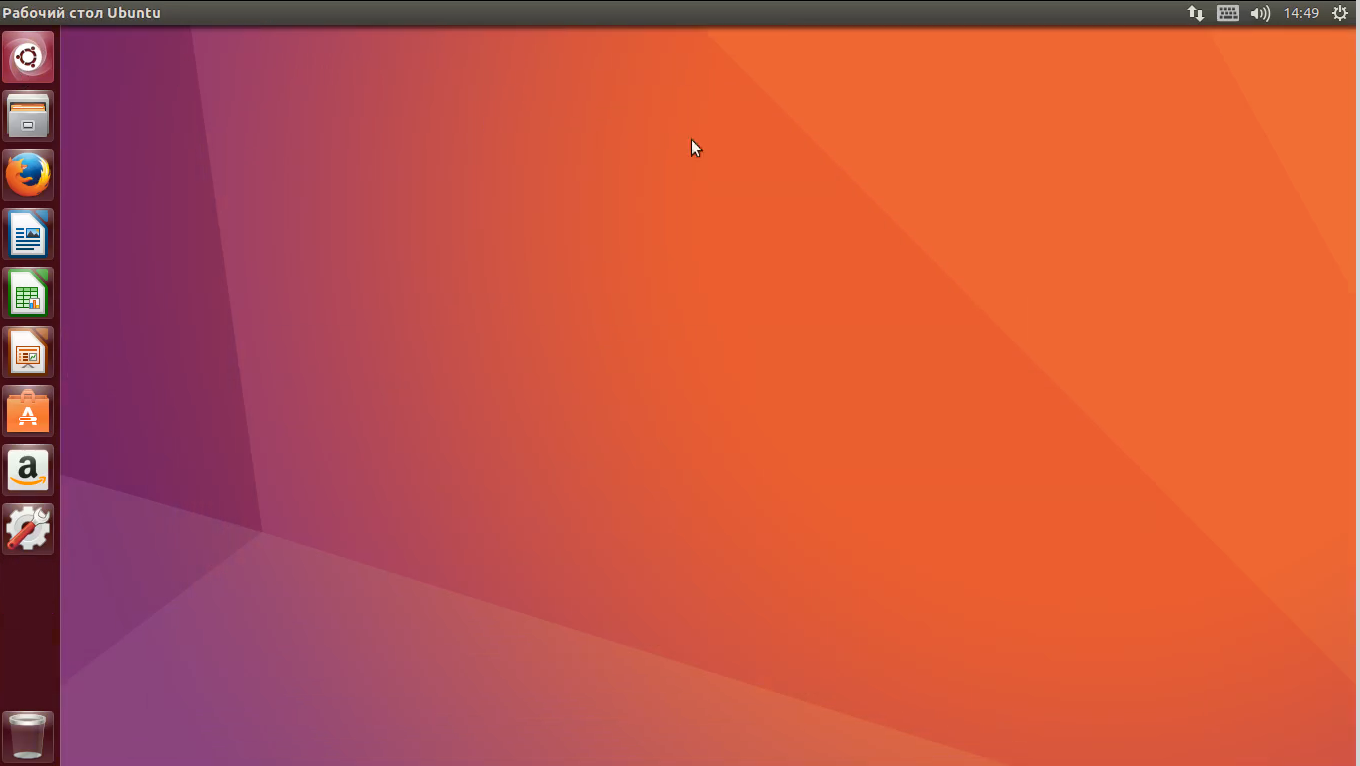
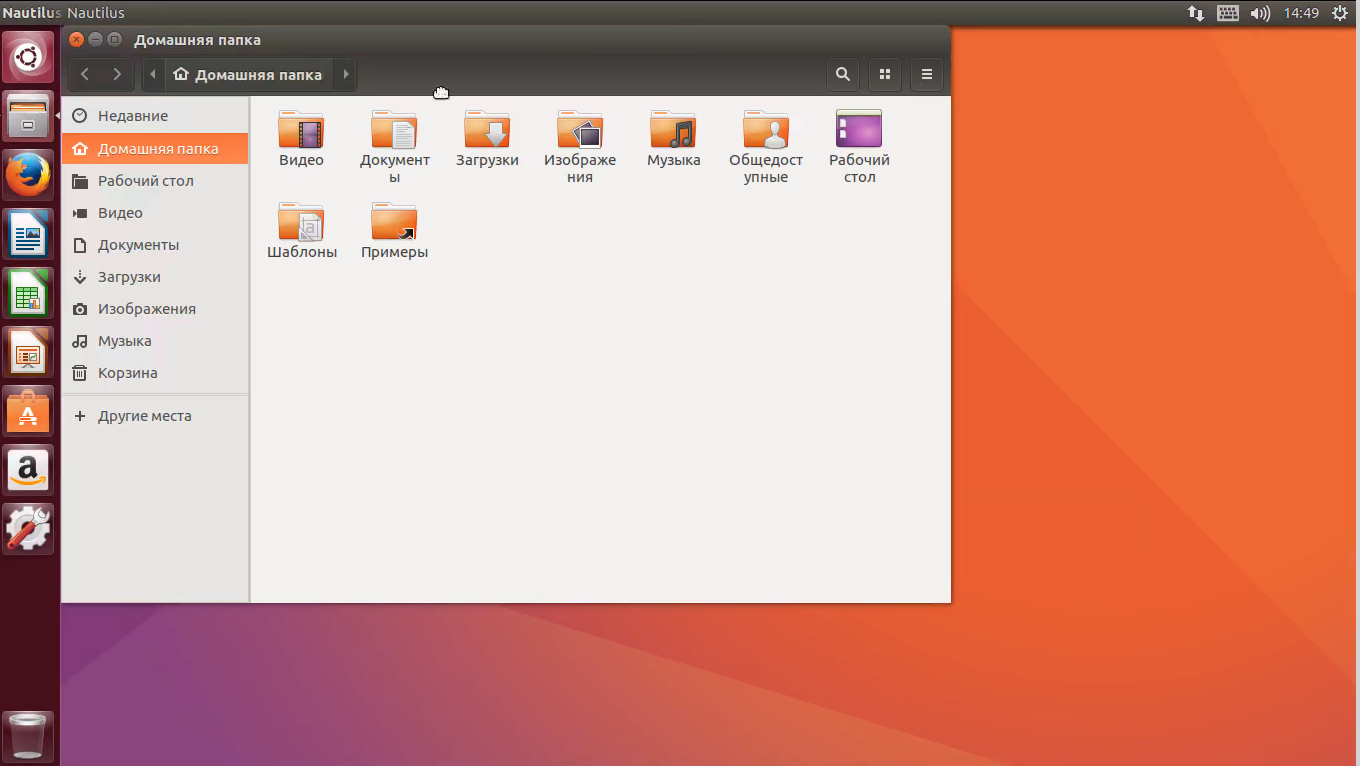
Выводы
Как видите, установка Ubuntu 16.10 Yakkety Yak не сильно отличается от предыдущих версий. В установщике изменился только дизайн и то очень немного. Все предельно просто и понятно, особенно если вы устанавливаете эту систему не в первый раз. А если в первый, то мы все очень подробно рассмотрели. Вы уже пробовали эту систему? Как она вам? Как вам Unity 8? Напишите в комментариях!
Видео с процессом установки Ubuntu 16.10:


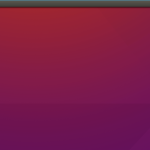
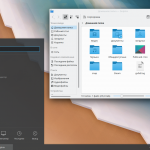

Вот уже несколько версий подряд обновляюсь до beta в числе первых, багов гораздо меньше чем в инсайдерских десятках.
Работаю в 16.10 с первой beta. Поначалу сложность была с видео от Intel, изображение подрагивало сразу после загрузки, иногда при просмотре фильма через vlc или youtube в opera изображение зеленело. Но тут, думается, проблема не от Canonical, а от производителя видеокарт. Где-то через неделю исчезла самостоятельно. Больше ничего плохого, впрочем как и отличий в лучшую сторону не заметил. Судя по списку изменений они все "под капотом".
Ссылка на "что нового в 16.10" кривая. ведет на 16.04
Сегодня накатил свеженькую Ubuntu-mate. В принципе все нормально, кроме Wine - выдает какую-то ошибку с установленными dll-ами. Папка.wine у меня была заполнена еще пару лет назад и кочевала из релиза в релиз, никогда не возникало проблем. Надо разбираться.
Ну, разметка, описанная в этой статье, спорный вопрос.
Есть разные мнения по этому поводу.
Например, что создавать загрузочный раздел в ubuntu нет необходимости вообще.
Лично я его никогда не создаю.
Я в своё время перерыл много форумов и в частности был очень хороший портал ubuntologia.ru (к сожалению его больше нет!) где на форуме были очень опытные линуксятники не только сидящие в ubuntu, но и на разных дистрах Линя и там много вопросов было про правильную разметку и даже на сайте самом был раздел Правильная разметка.
Так, вот, ГУРУ от Линя там вывели самую оптимальную формулу разметки для ubuntu, а именно такой вариант (я использую его):
1. если PC или Notebook с UEFI зоздаём раздел EFI (если его не создать, то после установки загрузить ОС не сможем!) - 100Mbt - ф/с FAT32, начало этого пространства
2. создаём Раздел подкачи, размер: объём оперативной памяти, умноженный на два - ф/с swap, начало этого пространства
3. создаём Системный раздел: / размер: от 15 до 20Gbt - ф/с Ext4, начало этого пространства
4. создаём Домашний раздел: /home размер: всё оставшееся пространство - ф/с Ext4, конец этого пространства.
Ну, и если Ubuntu паралельно окон ставится, то конечно при создании разделов надо учитывать, отдельный HDD под него или на HDD с установленными окнами и сразу при создании разделов ubuntu примонтировать разделы окон, чтобы из ubuntu иметь доступ к разделам окон.
А swap до сих пор рекомендуют создавать?
Ну если оперативки гигов 8-16, то не надо.
Пять гигабайт на старом ноутбуке система ни разу не использовала swap, специально мониторил несколько дней. Вот прямо сейчас 31% ОЗУ свободен. Уже в телефонах 3-4-5 гигабайт оперативки - не редкость:)
Есть шикарная статья по поводу Раздела подкачки на форуме русской ветки портала ubuntu.
Там всё разжёвано.
http://help.ubuntu.ru/wiki/swap
Если используешь Спящий режим, то Раздел подкачки необходим!!!
Ну я например на автомате делаю, диск ssd 128 ГБ, весь. В чём выигрыш ручного способа? Кроме как потери времени я тут ничего не вижу.
Сначала тоже думал, что имея 6 гб оперативки без Swap можно обойтись, создавал чисто символически размером 500 мб, но ровно до тех пор, пока не попробовал одновременно запустить несколько ресурсоемких приложений. В системном мониторе очень хорошо видно, как быстро заполнятся раздел подкачки.
После записи методом dd флешка форматнулась в тип iso. Было весело