Совсем недавно состоялся релиз новой версии Ubuntu 15.10, а значит уже пора написать инструкцию как установить ее на свой компьютер или ноутбук. Изменений в этой версии Ubuntu было не так уж много. В основном мелкие косметические улучшения, исправления и обновление софта, но были и интересные вещи, подробнее об этом можно прочитать в статье что нового в Ubuntu 15.10.
Мастер установки Ubuntu почти ничем не отличается от того, каким он был в прежних версиях. Но все же рассмотрим еще разок как установить Ubuntu 15.10 на персональный компьютер. В инструкции я выполню установку Ubuntu на VirtualBox, для того чтобы наглядно, пошагово показать вам весь процесс.
Содержание статьи
Загрузка и запись на носитель
Установочный образ можно скачать на официальном сайте Canonical. Примерно год назад страничка загрузки была переделана в такой вид:
Довольно интересная затея, чтобы скачать образ диска, необходимо внести пожертвование в проект, или установить все переключатели в ноль и скачать бесплатно:
Использование оптических дисков для установки операционных систем уже теряет свою популярность в связи с появлением дешевых USB носителей, но все же встречается не так редко. Записать Ubuntu на диск в Linux очень просто. Для этого можно использовать графическую утилиту k3b в kde:
Или gnomebaker в Gnome:
Или как универсальный вариант для любого дистрибутива, запись образа Ubuntu из консоли:
sudo cdrecord ~/Downloads/ubuntu-15.10-desktop-i386.iso /dev/cdrom
Если вы еще работаете в Windows, то с записью образа вообще проблем возникнуть не должно, так как там таких программ навалом: UltraISO, Alcohol, PowerDVD и т д.
Запись Ubuntu на флешку в Linux выполняется с помощью утилиты unetbootin или из консоли. Проще, конечно, с помощью графической утилиты, просто выбираете: образ, носитель и нажимаете кнопку "записать":
В консоли все ненамного сложнее, переносим образ Ubuntu на USB утилитой dd, здесь sdb - ваша флешка:
sudo dd if=~/Downloads/ubuntu-15.10-desktop-i386.iso of=/dev/sdb
В Windows для этих целей используйте утилиту rufus, по своему опыту могу сказать что работает очень хорошо, в отличие от других вариантов:
Также смотрите более подробную инструкцию, как сделать загрузочную флешку Ubuntu.
Подготовка и запуск
Когда носитель готов к установке, перезагрузите компьютер и войдите в настройки BIOS. Для этого в различных компьютерах разные клавиши, на персональном компьютере это F10 или Del, а на ноутбуке, как правило, F2 или F8. Здесь нужно перейти на вкладку Boot и настроить загрузку с только что записного носителя. В BIOS от различных производителей способ настройки может отличаться, может использоваться пункт Boot Device Priority, в выпадающим списком доступных устройств:
А может быть несколько пунктов: 1st Boot Device, 2nd Boot Device 3rd Boot Device и т д, для которых нужно выбрать значение:
Если планируется установка с оптического диска выбираем CDROM. Установка Ubuntu с флешки ничем не отличается от обычной установки, только USB флешка же должна быть подключена к компьютеру еще до загрузки BIOS, чтобы утилита настройки смогла ее определить, тогда в списке устройств появится ваша флешка. После внесения изменений перейдите на последнюю вкладку и нажмите Save Changes & Exit, опять же этот пункт может называться по-другому, но как правило, расположен первым в списке на вкладке Exit:
Компьютер перезагрузится и если все было сделано правильно запустится наша Ubuntu 15.10 и мы перейдем к установке.
Установка Ubuntu 15.10
Теперь переходим непосредственно к установке Ubuntu Linux. Первое что мы увидим, будет этот экран с маленькой клавиатурой внизу:
Здесь нужно нажать любую клавишу чтобы выбрать язык, если не успели ничего страшного, по умолчанию все будет на английском, сложно, но разобраться можно. А если успели переходим в третью колонку и выбираем русский:
Дальше видим меню загрузки, здесь можно сразу выбрать пункт Установить Ubuntu но я бы советовал запустить Ubuntu без установки, установку мы сможем начать потом, установка занимает некоторое время, а так мы получим возможность этим временем поковырять систему, посмотреть что появилось интересного, и даже просто полазить по интернету:
Загрузка операционной системы, займет до нескольких минут, в зависимости от мощности железа, на которое будет установлена система:
Когда Ubuntu загрузится, мы увидим полностью функциональную систему с панелью Unity, ярлыками и возможностью запускать и тестировать различные приложения, мы даже на данном этапе можем установить что угодно из репозиториев через apt-get и поиграться, но этот образ развернут в оперативной памяти, поэтому все изменения действуют только до перезагрузки:
Поэтому сразу переходим к делу, нажмите на ярлык установить Ubuntu:
Почти сразу же появиться окно выбора языка, по умолчанию будет представлен тот, который мы выбрали перед загрузкой системы, то есть русский:
Дальше система проверит доступное пространство на диске, и подключение к интернету. Галочки Скачать обновления во время установки и установить это стороннее программное обеспечение советую отметить чтобы сразу получить самую новую ОС, со всеми возможными исправлениями и потом не мучатся с установкой проприетарных кодеков для аудио и видео.
Затем идет разметка диска. Первый вариант идеальный для новичка, система сама выберет нужное количество свободного места под корень, домашнюю директорию и swap, но он применим только в том случае если вы устанавливаете систему на чистый жесткий диск. Обычно же на компьютере рядом установлены две операционных системы Windows и Ubuntu или Ubuntu и другой Linux, тогда выбираем последний пункт - другой вариант, чтобы разбить диск вручную. При выборе последнего варианта мы увидим окно редактирования разметки диска:
Если диск у вас, новый, чистый и вы все же решили выполнить разметку вручную нужно создать новую таблицу разделов для этого есть одноименная кнопка. Затем в списке появится строчка свободное место, из него и создаем наши разделы с помощью кнопки +:
Рекомендуется 100 мегабайт под загрузочный раздел boot, не меньше 7 гигабайт под корень (root), раздел подкачки swap должен равняться размеру вашей оперативной памяти, а все остальное выделяем под домашний раздел home. У под корневой раздел выделено 20 Гигабайт, потому что всегда устанавливаю много программ, которые могут довольно много занимать. После нажатия на кнопку + видим вот такое окно:
Выбрать размер и файловою систему, для boot - ext2 потому что журналирование для загрузчика нам ни к чему, для корня можно использовать любую Linux-совместимую файловую систему но рекомендуется самую популярную и стабильную - ext4. Раздел подкачки форматируем в swap и home можно во что угодно, хоть в NTFS, но не желательно. Также главное не забыть указать точку монтирования, потому что именно так система поймет какой раздел для чего предназначен. Корень - /, boot - /boot и домашний раздел - /home.
После выполнения всех операций увидим подобную картину:
Я в своей тестовой системе не создавал всех необходимых разделов, только home и root, чтобы продемонстрировать как это должно выглядеть. Теперь можно нажимать кнопку установить сейчас. Мастер установки предупредит о том какие изменения будут внесены и какие компоненты установлены, остается все проверить и нажать продолжить:
На этом этапе уже началась установка, пока будут копироваться файлы, мы еще должны ответить на несколько вопросов. Первое - нужно указать свой часовой пояс, это нужно для правильного отображения даты и времени, а также для синхронизации времени с интернет-серверами:
Дальше выбираем раскладку клавиатуры по умолчанию:
В следующем окне мастера установки Ubuntu 15.10 нужно указать следующие данные:
- Имя - ваше имя, это не логин, это ваше реальное имя, будет отображаться в настройках профиля;
- Имя компьютера - может состоять только из латинских букв и некоторых символов. используется для именования компьютера в локальной сети. Кроме того, вы всегда будете его видеть в приглашении терминала;
- Имя пользователя - логин который будет использован для входа в систему. Можно пользоваться только строчными латинскими буквами и цифрами;
- Пароль - пароль пользователя, указывать обязательно, так как он будет использоваться для входа в систему и выполнения команд от имени суперпользователя с помощью утилиты sudo.
Здесь же можно указать нужно ли спрашивать пароль при входе и настроить шифрование домашней папки, ее можно зашифровать и потом, об этом я писал одну из своих статьей.
Вот и все, настройки закончились, теперь нам покажут несколько слайдов, о том что же нового и особенного в этом выпуске операционной системы:
Как я уже говорил, установка может занять длительное время, сейчас можно открыть Firefox на панели Unity и пользоваться интернетом или поэкспериментировать с системой.
Когда установка Ubuntu 15.10 завершится мы увидим вот такое сообщение:
Теперь можно нажать кнопку перезагрузить и мы попадем в только что установленную систему.
Вот и все. Хотя Ubuntu уже давно устанавливается, как и Windows, обычным кликаньем кнопки "далее", осталось еще несколько сложных моментов. Надеюсь, в этой статье мы разобрали их все и теперь у вас не возникнет сложностей с установкой Ubuntu 15.10.
Если вы еще не хотите рисковать ставить ее на реальный компьютер, можете попробовать сначала запустить Ubuntu в VirtualBox. Во время работы с виртуальной машиной не будут внесены никакие изменения на реальный диск и ничего не будет испорчено. Так вы сможете смело поэкспериментировать. А чтобы придать вам уверенности, я записал видео с процессом установки Убунту:

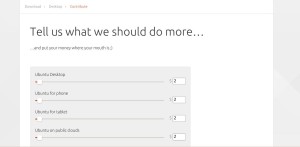
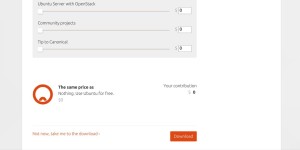
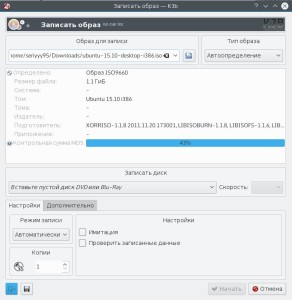
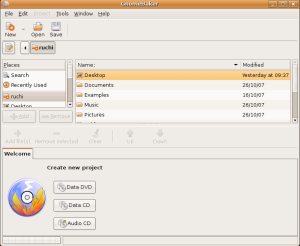
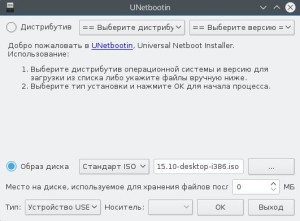
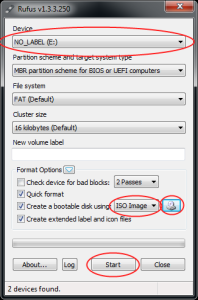
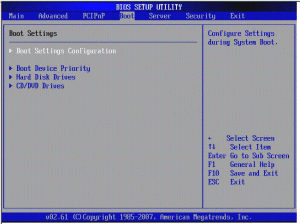

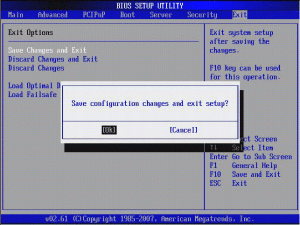
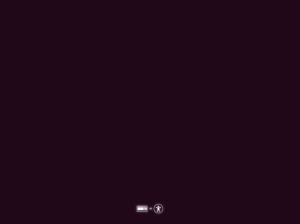
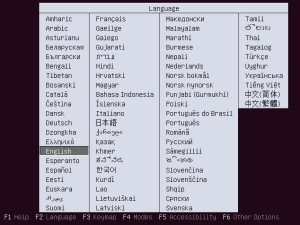


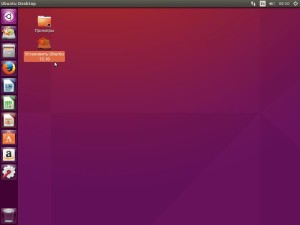
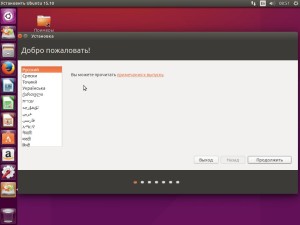

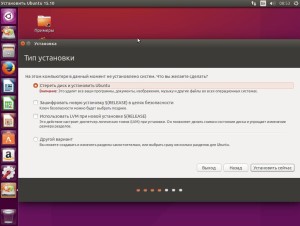
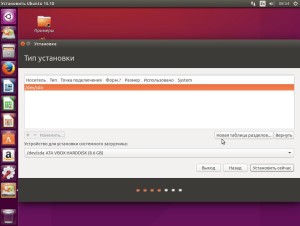

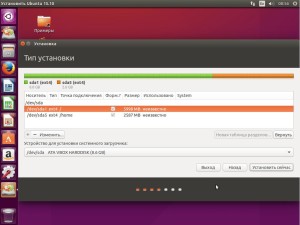
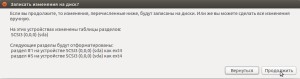
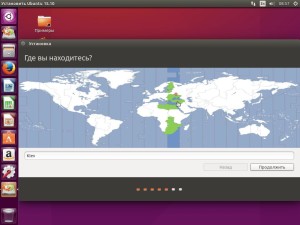
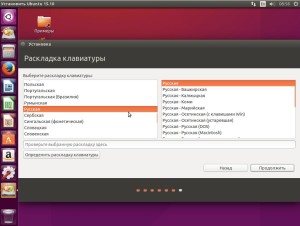
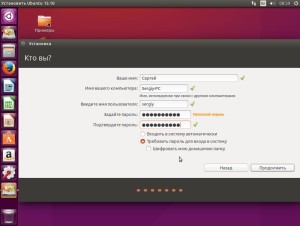
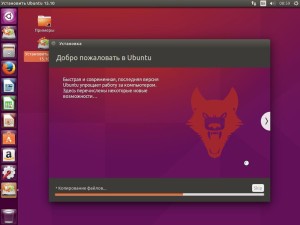
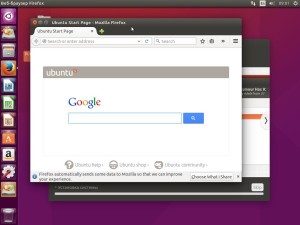
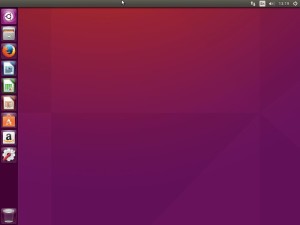
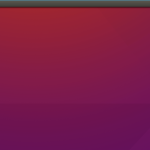
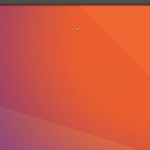
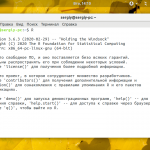
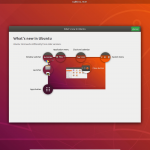
Здравствуйте. Стоит ли создавать дополнительные директории на жестком диске (opt,var, usr и tmp) и сколько места для них нужно?
Здравствуйте! Нет, не стоит, tmp будет автоматически примонтирована в оперативную память, а что касается var и usr, то под них создаются отдельные директории на серверах, а на домашнем компьютере в этом нет никакого смысла, достаточно стандартной разбивки на boot, root, home и swap.
Спасибо за ответ.
Как установить Ubuntu-15.10 второй ОС на диск G не занимая место на диске С?
Сколько памяти доступно на диске G?
На диске G доступно 60 гигабайт.
Тогда можете спокойно устанавливать Ubuntu на этот раздел. Только во время установки необходимо будет выбрать ручной вариант разметки диска и вручную указать точки монтирования. Посмотрите выше в статье, как это сделать правильно - раздел G вы разбиваете на 4, а раздел с Windows вообще не трогайте, но будьте аккуратны, не удалите ничего лишнего, так как в Kinux нет такого понятия как диск, есть только разделы и называются они немного по другому.
Здравствуйте скажите пожалуйста что установить linux mint или ubuntu ?