Ubuntu 16.04 - это очередной многообещающий релиз операционной системы от Canonical. Хотя в этой версии не будет радикальных изменений, вроде перехода на дисплейный сервер Mir и Unity 8, но здесь тоже есть много интересного.Кроме исправления ошибок и обновления программного обеспечения, мы увидим новые функции, которые сделают систему лучше и ближе к пользователям. Будет добавлена возможность переместить панель вниз, её пользователи ждали много лет, а также стандартный менеджер приложений будет заменен на Gnome Software.
Подробнее о том, что нас ждет в будущем релизе Ubuntu 16.04, можете прочитать в статье что нового в Ubuntu 16.04. В этой инструкции будет рассмотрена установка Ubuntu 16.04 на ноутбук или компьютер.
Системные требования
С каждым релизом системные требования Ubuntu 16.04 медленно повышаются. Для нормальной работы этой операционной системы необходимы такие характеристики оборудования:
- Оперативная память: 2 Гб (Unity, Gnome, KDE) 1 Гб (XFCE, Mate, LXDE), 512 Мб (Openbox, Fluxbox)
- Процессор: Двухъядерный, с частотой 1,6 ГГц (Gnome, KDE, XFCE) и 1,3 ГГц для более лёгких окружений
- Видеокарта: любая поддерживаемая
- Место на диске: 5 Гб (Unity, Gnome, KDE, XFCE, Mate, LXDE), 4 Гб - более лёгкие окружения
Дальше мы рассмотрим, как установить Ubuntu 16.04, вам будет достаточно выполнить все описанные здесь шаги.
Шаг 1. Загрузка образа системы
Загрузить финальную версию операционной системы нужной редакции можно на официальном сайте. Просто выберите образ для своей архитектуры и скачайте. Ниже на странице можно найти ссылки на торренты и другие протоколы загрузки.
Шаг 2. Запись на диск
Я не буду подробно рассматривать запись образа на носитель в этой статье. Нас в первую очередь интересует установка Ubuntu 16.04 с флешки. Для записи образа на флешку в Windows можно использовать утилиту Rufus:
А в Linux есть Unetbootin, сначала её нужно установить:
sudo apt-get install unetbootin
Затем сделайте, как показано на снимке экрана:
Запись образов на диск в Linux подробно описана в другой статье.
Шаг 3. Настройка BIOS
После того, как образ будет записан, перезагрузите компьютер и настройте загрузку с носителя в BIOS. Напоминаю, чтобы открыть BIOS, используются сочетания клавиш F2, Shift+F2 или Del. В меню настройки BIOS перейдите на вкладку Boot, и выберите в пункте Boot Device Prioriy или 1st Boot Device свой носитель. Обычно сбоку или внизу написана подсказка, какие клавиши используются для тех или иных действий.
Затем перейдите на вкладку Exit, выберите Exit & Save Changes и нажмите Enter.
Шаг 4. Запуск Ubuntu 16.04
После перезагрузки вы увидите вот такой экран, нажмите любую клавишу, чтобы запустить меню выбора языка:
Шаг 5. Выбор языка
Выберите язык, на котором хотите работать с системой:
Шаг 6. Запуск LiveCD Ubuntu 16.04
В появившимся меню выберите пункт запустить Ubuntu без установки:
В таком режиме, пока будет идти установка Ubuntu 16.04 на ноутбук или компьютер, вы сможете ознакомиться с системой и даже пользоваться интернетом.
Шаг 7. Загрузка
Дождитесь завершения загрузки:
Шаг 8. Знакомство с системой
На данном этапе вы можете посмотреть, какие программы установлены, как работает система, и т д. Когда завершите, кликните по ярлыку установка Ubuntu 16.04:
Шаг 9. Выбор языка системы
На первом шаге мастера нужно выбрать язык на котором будет выполнятся установка Ubntu 16.04:
Шаг 10. Дополнительные компоненты
Отметьте галочку Install Updates, чтобы установить обновления, и Install thrid party software для установки дополнительного проприетарного ПО, такого, как мультимедийные кодеки и прошивки для драйверов оборудования:
Шаг 11. Разметка диска
Можно просто отформатировать весь винчестер и установить Ubuntu 16.04 на него, но мы рассмотрим ручной вариант:
Установите переключатель в положение Другой вариант и нажмите Далее.
Шаг 12. Ручная разметка диска
В открывшимся окне, если у вас ещё не размеченный винчестер, нужно создать таблицу разделов, для этого нажмите соответствующую кнопку:
Теперь немного о разделах диска. В Linux рекомендуется использовать четыре раздела:
- / - ext4, размер 10-50 Гб, для установки системы
- /boot - ext2, размер 100 Мб, для файлов загрузчика
- swap - swap, размер равняется ОЗУ, для подкачки
- /home - ext4, всё оставшееся пространство
Чтобы создать новый раздел, нажмите кнопку +:
Здесь нужно указать точку монтирования, например, / или /home, размер, файловую систему и можно задать метку. В конце у вас должно получиться что-то подобное:
Потом нажмите Далее.
Шаг 13. Проверка данных
Проверьте, всё ли правильно, и нажмите Продолжить.
Шаг 14. Раскладка клавиатуры
Выберите раскладку клавиатуры по умолчанию:
Шаг 15. Часовой пояс
Выберите свой часовой пояс:
Шаг 16. Пользователь
Введите имя пользователя, имя компьютера и пароль:
Также здесь можно указать, нужно ли спрашивать пароль при входе в систему, и зашифровать домашнюю папку.
Шаг 17. Установка Ubuntu 16.04
Дождитесь завершения установки:
Шаг 18. Перезагрузка
Перезагрузите компьютер и извлеките установочный носитель:
Шаг 19. Загрузка системы
Выберите первый пункт в Grub и дождитесь завершения загрузки.
Шаг 20. Вход в систему
Введите логин и пароль, указанный во время установки:
Шаг 21. Готово
Система установлена и готова к использованию:
Выводы
Теперь установка Ubuntu 16.04 с флешки не вызовет у вас проблем. Это уже финальный релиз с длинным сроком поддержки (LTS), поэтому тем, кто использует более старую версию, рекомендуется обновиться, чтобы получить свежее программное обеспечение и исправления ошибок.

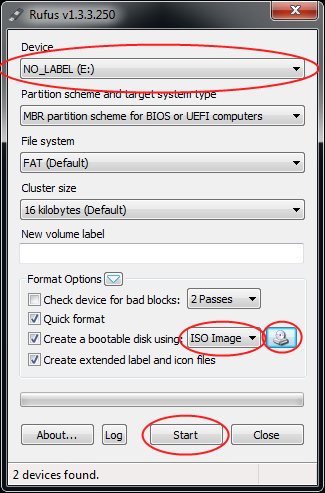
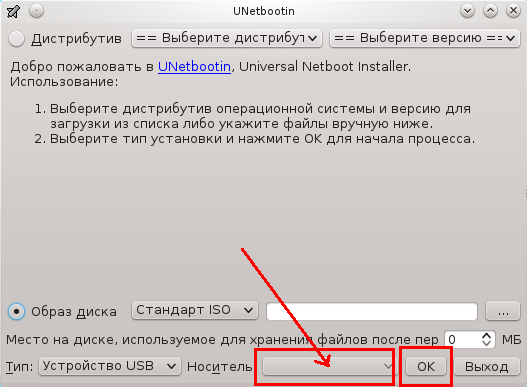
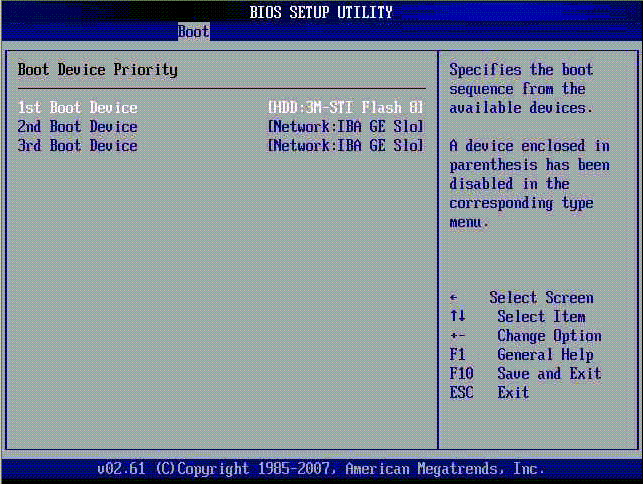
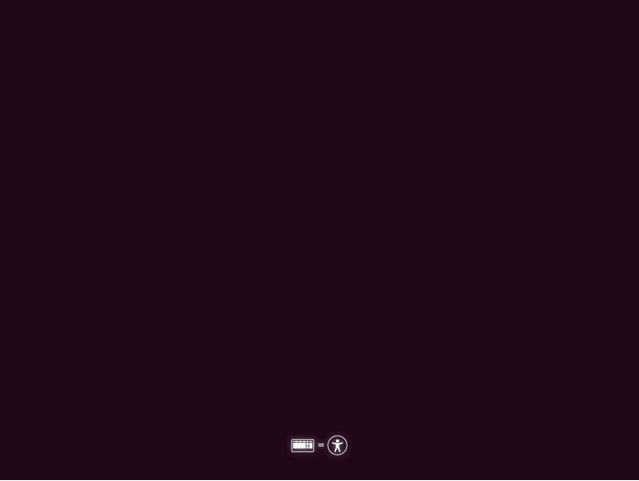
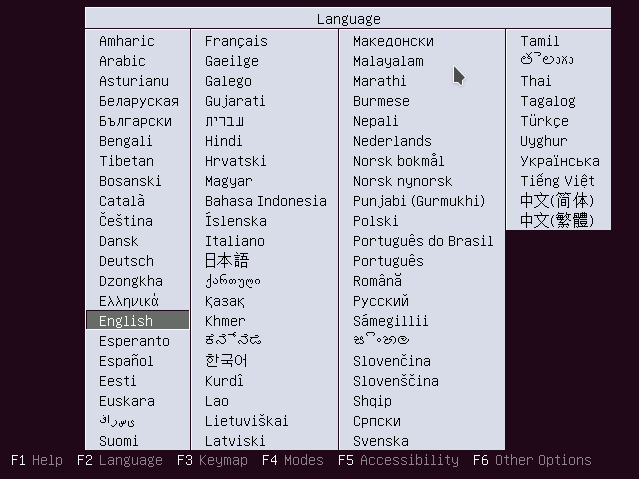
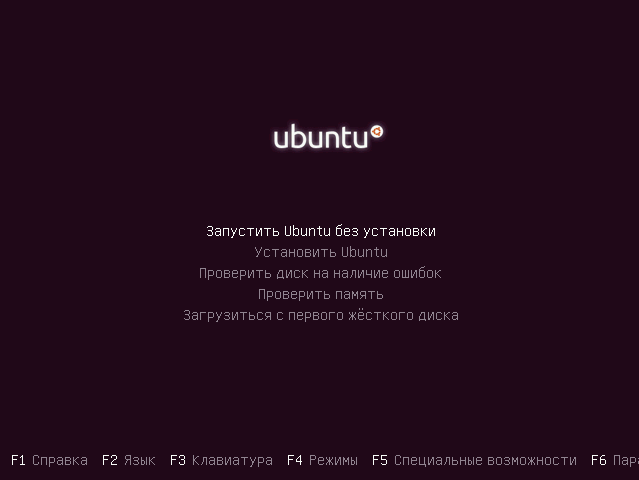
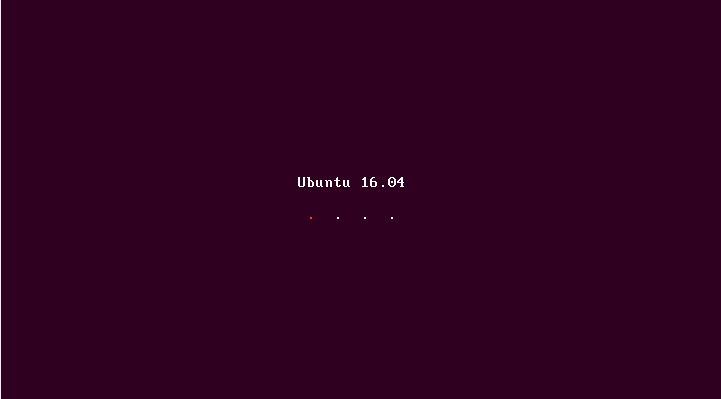
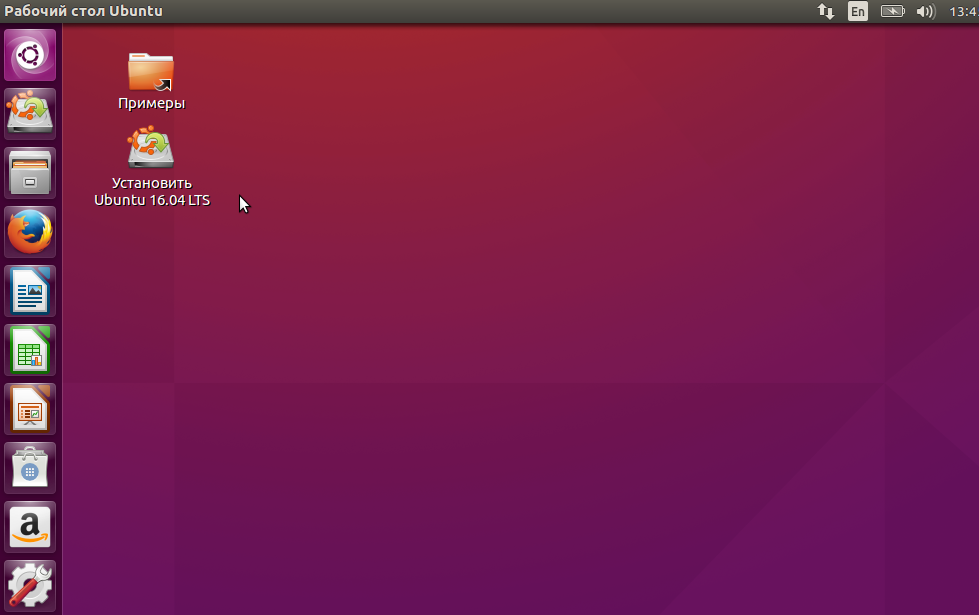
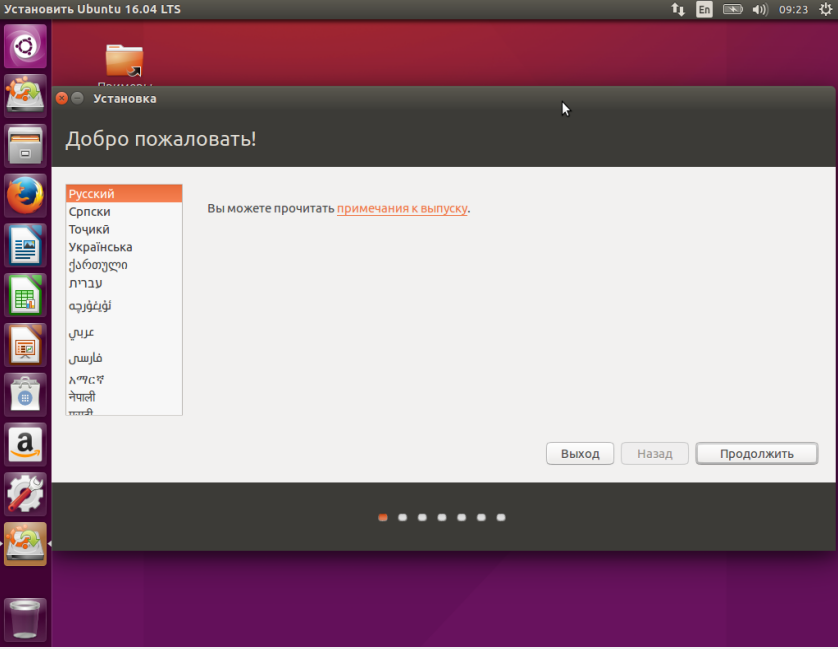
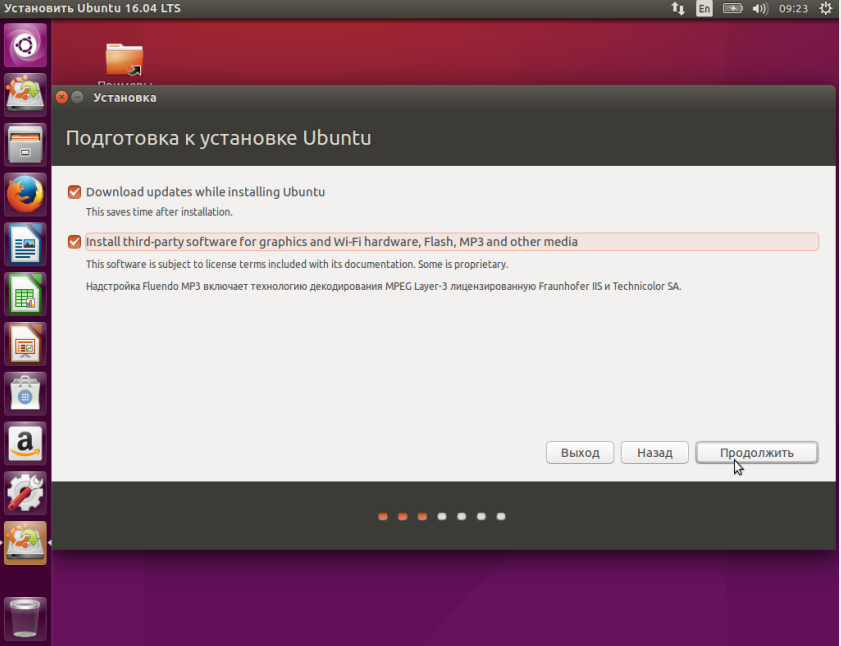
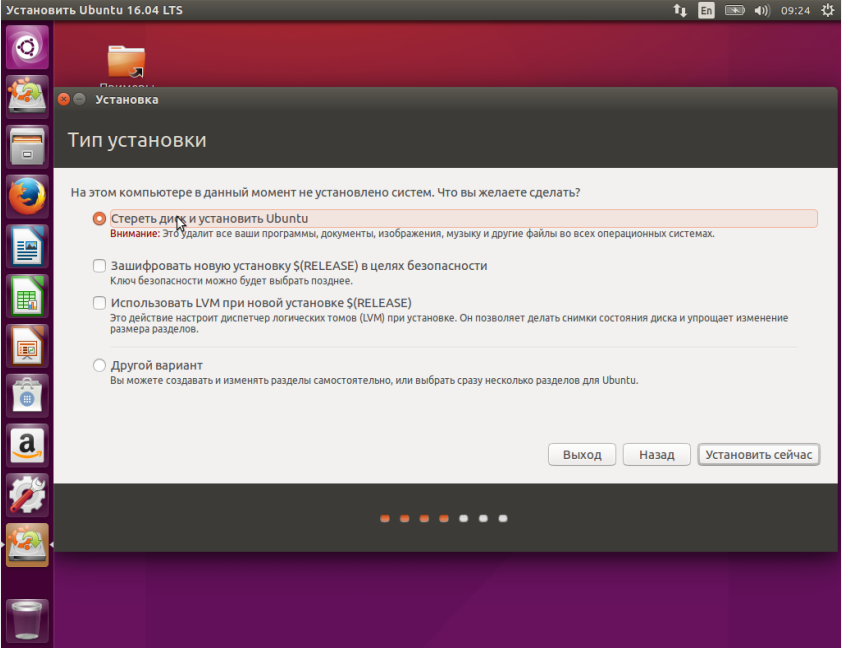
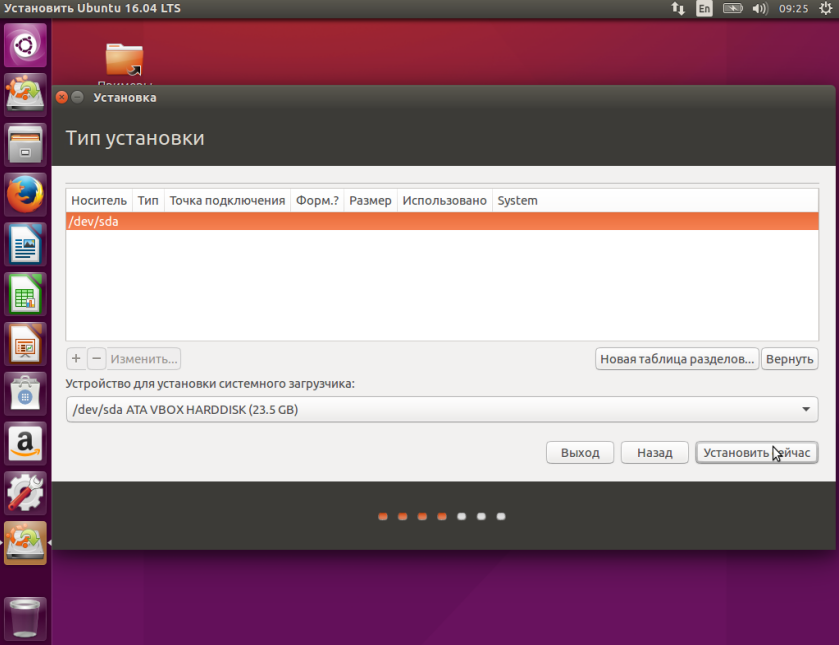
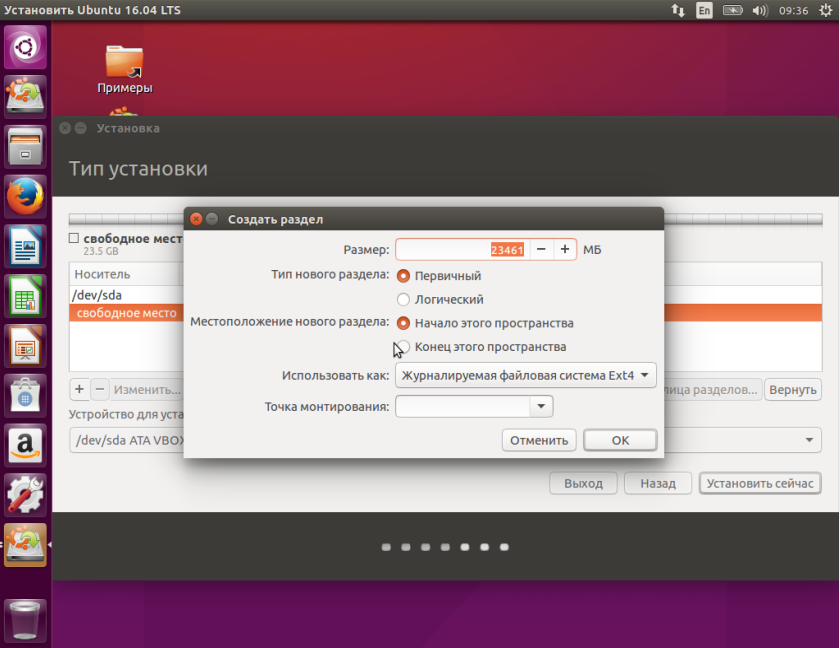
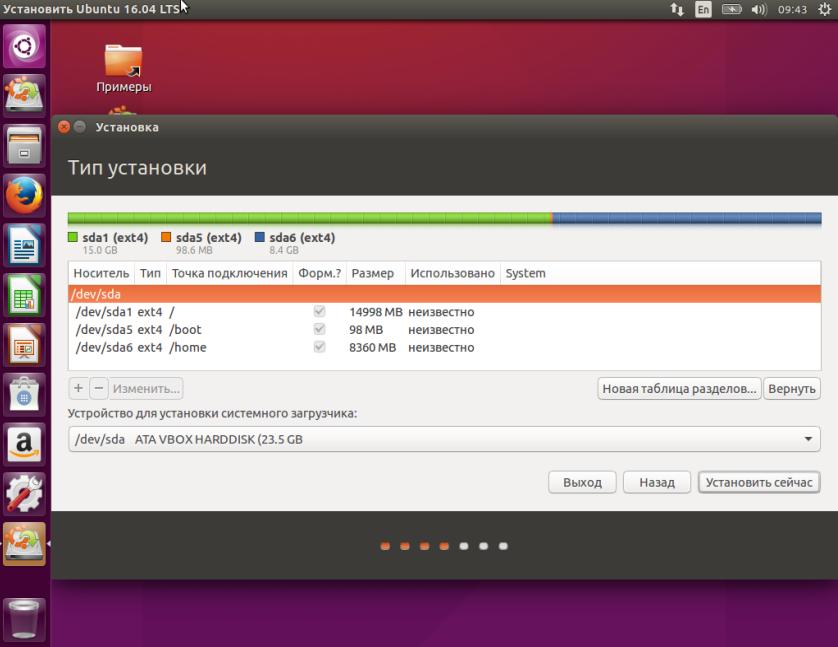
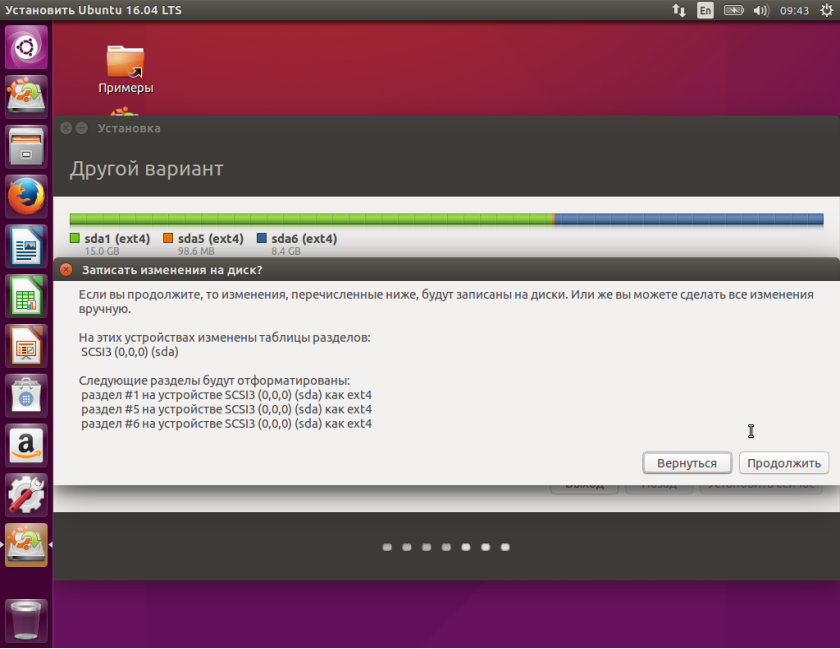
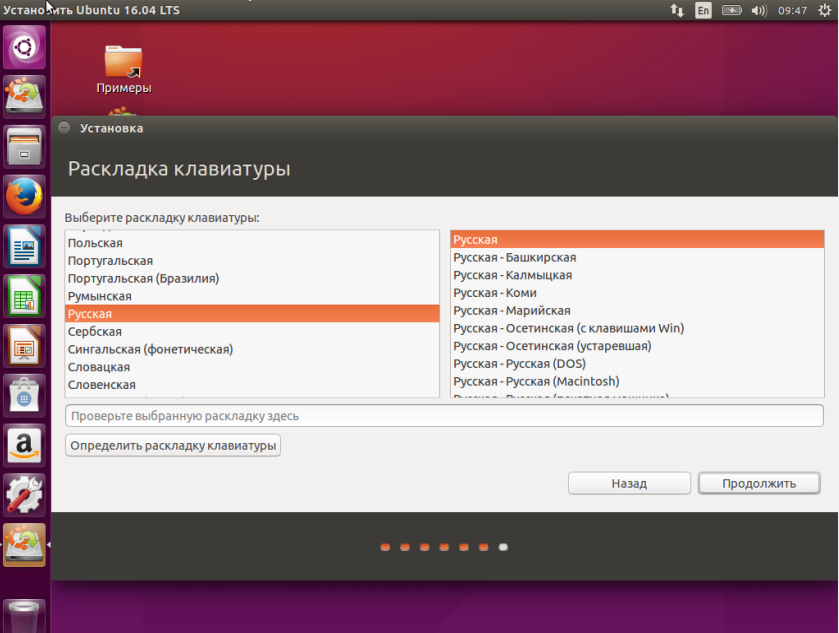
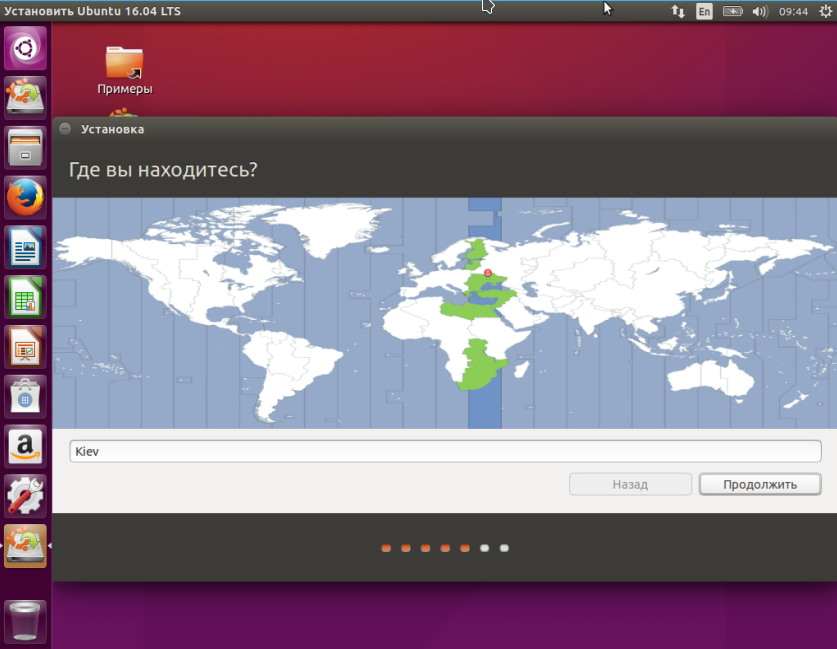
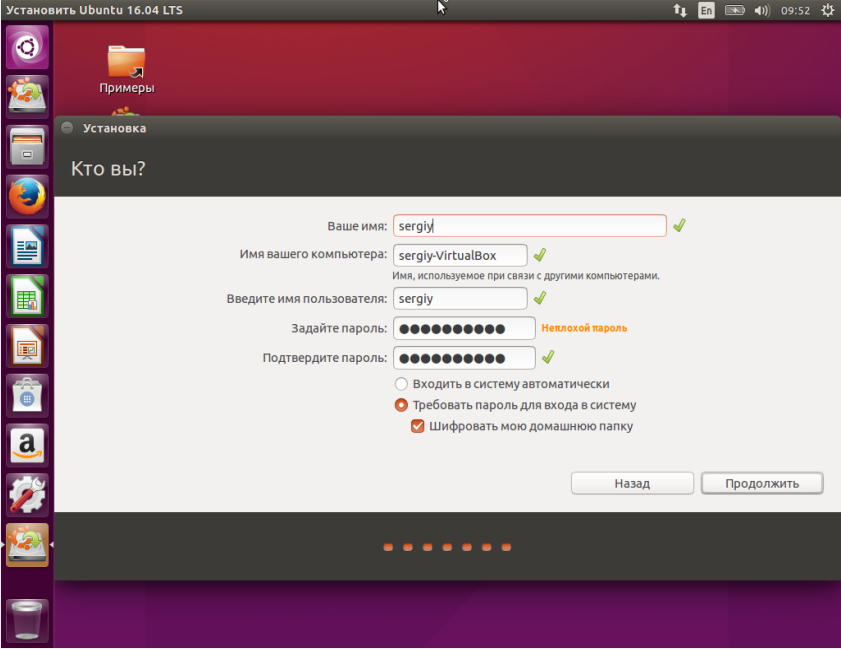
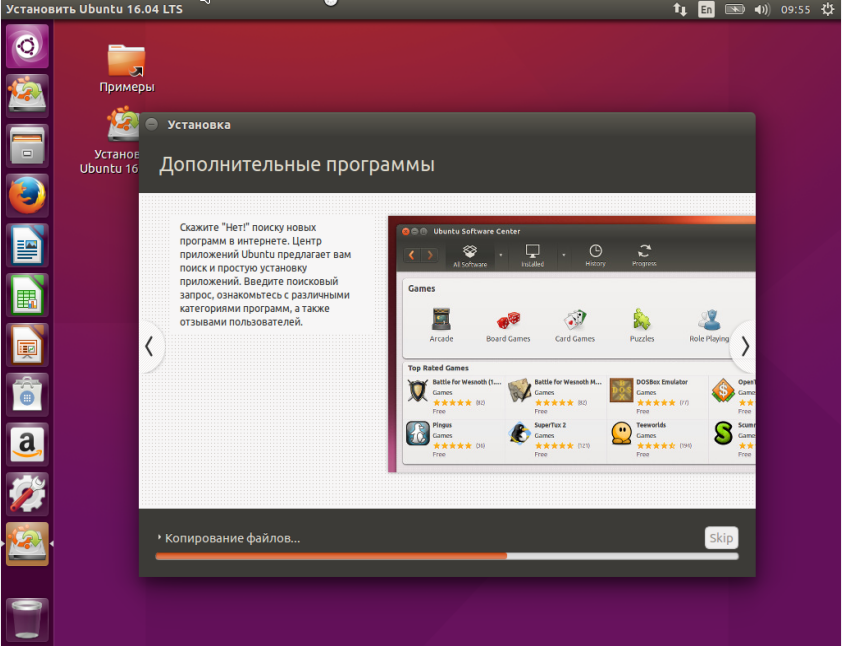
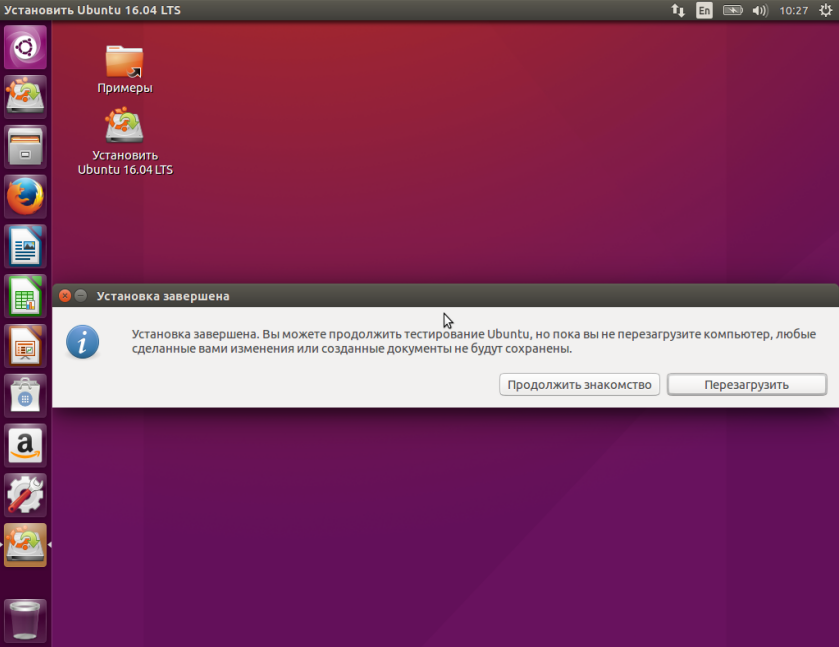
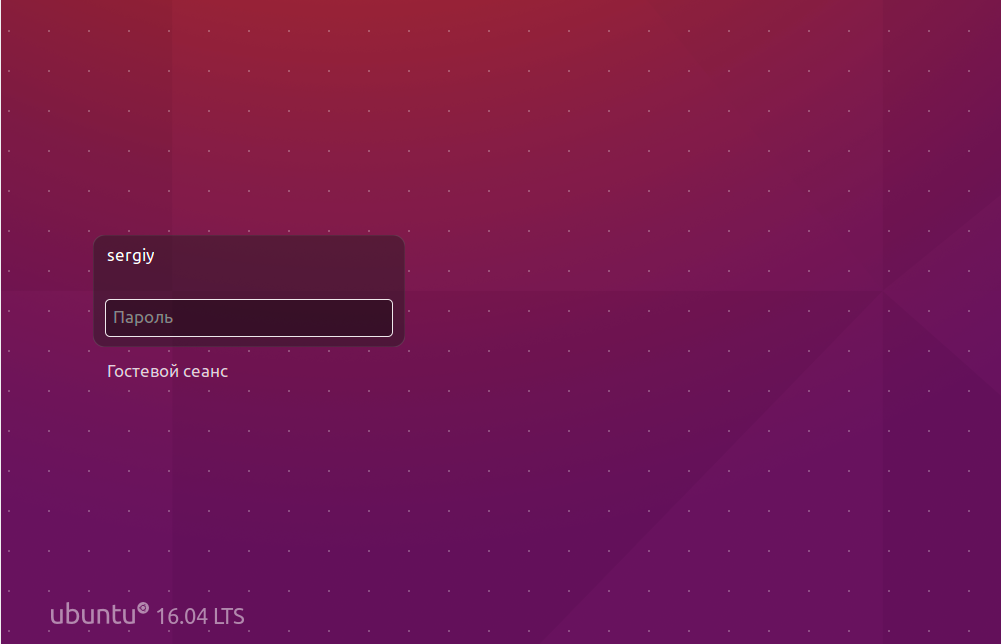
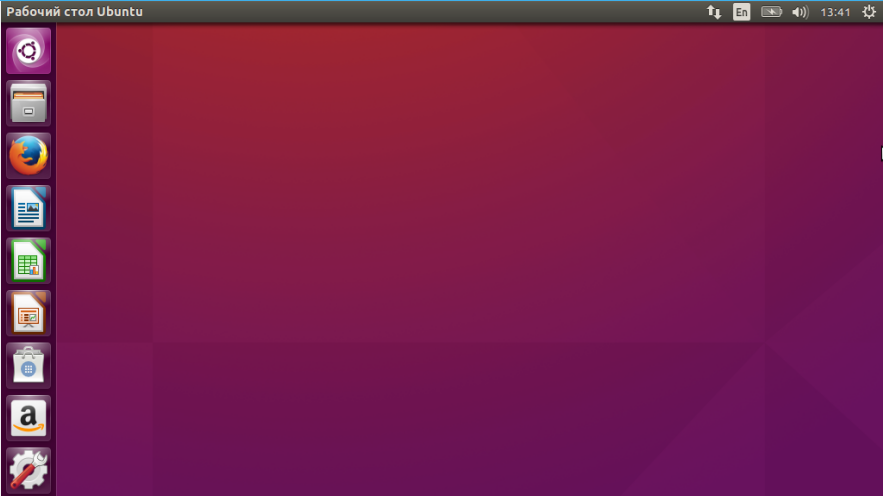

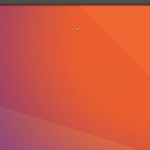


Спасибо за подробную инструкцию.
У меня вопрос:
Раздел /boot - нужно создавать всегда, или только когда есть две системы? У меня его нет, и все работает
Раздел /boot вообще делать необязательно. Обычно он используется при шифровании или использовании для установки системы файловых систем не поддерживаемых Grub, например btrfs. Во всех остальных случаях можно обойтись без него.
А как же UEFI ? Нужен раздел? Или можно и без него обойтись? Я на мяте делал такой раздел .
Да, конечно, для UEFI нужен отдельный раздел.
Ну почему все как один забывают про раздел EFI без него же Ubuntu работать не будет, только в Legacy Mode и на старых системах с BIOS.
Сейчас практически все 100% ноутбуков идут с UEFI т.к. либо Win8.1 либо 10ка.
Как windows 7 установить без Legacy Mode если у вас UEFI? Также Ubuntu - либо создать загрузочный раздел EFI либо Legacy Mode - другого не дано.
По поводу раздела Boot и 100 мб под него уже не хватает, т.к. 1 ядро весит порядка 60 мб + grub загрузчик. Прилетит обновление ядра - и привет, места не хватит чтобы обновить. А если первый раз повезет, то при следующем обновлении уж точно места не хватит, только вручную удалять резервное ядро - ну и кому такое нужно?
Если уж создавать раздел, то с запасом. т.е. мб 300 как минимум, а лучше 500.
По поводу swap хотелось бы сказать, что при использовании шифрования режим гибернации работать у вас не будет, так как с этим какие-то непонятные проблемы в 16й версии, только режим Сна, так что заранее предупреждаю, подумайте об этом.
А новый менеджер пакетов Snappy будет в 16.04 версии?
Теперь вы установка Ubuntu 16.04 не вызовет у вас проблем. - очепятка.
Спасибо!
у меня на 6 шаге повисает. Что делать?
Возможно проблемы с оборудованием, попробуйте использовать параметр ядра nomodest. http://losst.pro/ispravlyaem-chernyj-ekran-ubuntu
Подскажите как настроить заставку plymouth после установки драйверов Nvidia, кривое ((((
http://help.ubuntu.ru/wiki/plymouth
Цитата:
----------------------------------------------------------------------------
/boot - ext2, размер 100 Мб, для файлов загрузчика
----------------------------------------------------------------------------
сегодня решил обновиться, не получилось. На разделе /boot недостаточно места.
Делайте размер больше размером.
Не могу установить вторую ОС Ubuntu версии 14.04.5 на ноутбук Lenovo 80MJ. Проблема в том что после установки Ubuntu нет самого Ubuntu, после перезагрузки сразу запускается Windows10, все разделы диска созданные для Ubuntu на 100% пустые как будто ни чего и не устанавливалось. Помогите решить проблему весь интернет обшарил. Заранее спасибо
Здравствуйте. Для начала попробуйте отключить Secure Boot и включить Legacy Mode в настройках BIOS ноутбука (F2 при загрузке). Если после таких манипуляций увидите загрузчик GRUB с предложением выбора операционной системы - значит все хорошо, если нет, лучше переустановить Ubuntu с использованием GPT разметки диска (с отключенным Legacy Mode) - то есть все разделы должны быть Основными (Первичными). При этом, так как у Вас ноутбук скорее всего с EFI, то при разбитии диска на разделы необходимо найти раздел с EFI, созданный Windows (он отформатирован в FAT32 и имеет размер около 200 МБ) и назначить на него "Загрузочный раздел EFI" (пункт Изменить раздел...)
После таких действий у вас будет 2 системы, но Secure Boot все же придется отключать для установки пропиетарных драйверов, например Wi-Fi. (а также при любых проблемах при загрузке)
Здравствуйте. Спасибо за материал. А у вас есть статья о переустановке разделов, например переустановка корневого раздела / ?
Какая файловая система для раздела /boot? В тексте указана ext2, а на картинках - ext4.
имеется винчестер разделённый на разделы: активный (установлен виндовс) и логический с нужными файлами. как установить убунту на активный раздел не затрагивая логический?
никак не дает работать с флэшками после установки. открывает, но на них ничего не закинуть. Кто-ниб. подскажет в чем дело?
Уважаемый АВТОР пишу подробно т.к. начинающий. Выполнил все шаги по установки Ubuntu 16.04.3-dekstop-amd64 за исключением устанавливал не вручную, после установки перезагрузил, но показывает снова ярлык загрузки, без флешки не работает, пробовал при перезагрузки войти в BIOS установить загрузку с жесткого диска - эффект тот же без флешки не работает, записывал образ и при помощи UltraISO и Rufus
После шага 10 выдаёт ubi-part an crashed и варианты: выйти, continua anyway, fry again. Что делать?
Привет! Вообщем ознакомился только с 3-мя первыми пунктами них.... не понял теперь сижу и думаю установить 10-ку, так уже Ебанту установлена. Куда чего лезть даже не представляю. Вставил флешку хотел почитать файл в текстовом редакторе а там половина какие то иероглифы и половина нормальный шрифт на другом компе с Виндой этот файл читается нормально. Я бы конечно взял старый ноут с Виндой чтобы этот файл читать но там уже видеокарта накрывается и мне уезжать надо думал на Линуксе разберусь но нихрена не понимаю...Подскажите что делать?