Недавнее обновление ОС Ubuntu затронуло и все сборки системы с различными средами рабочего стола. У новой версии, 18.04 LTS, длительный срок поддержки - она содержит стабильные версии пакетов и драйверов по умолчанию. Хороший вариант для домашнего использования. В этой статье мы рассмотрим установку Xubuntu 18.04.
Данная сборка использует среду рабочего стола Xfce. Её особенность - меньшее потреблении ресурсов компьютера по сравнению с оригинальной Ubuntu. В первую очередь это касается оперативной памяти и центрального процессора.
Содержание статьи
Системные требования
Xubuntu подходит для компьютеров и ноутбуков со средними и слабыми характеристиками:
- Минимум 512 МБ ОЗУ для системы x32, рекомендовано — 1 ГБ. Для x64 следует использовать не менее 4 ГБ;
- Используя DVD-сборку, необходимо иметь свободного дискового пространства не менее 7,5 ГБ. Для установки дополнительного ПО стоит освободить минимум 20 ГБ.
Подготовка к установке Xubuntu
Перед инсталляцией системы, необходимо всё подготовить. И начать стоит с загрузки образа ОС.
Шаг 1. Загрузка образа
Перейдите на сайт Xubuntu и загрузите торрент-файл в соответствии с разрядностью процессора и количеством оперативной памяти. Если ОЗУ имеет объём 4 ГБ и более, нажмите 64-bit systems.
Запустите скачанный файл в BitTorrent-клиенте, чтобы загрузить ОС.
Шаг 2. Запись образа на флешку
Для записи образов используется набирающая популярность программа Etcher. Она поддерживает запуск в GNU/Linux, Windows и macOS. Чтобы записать ОС, выберите записываемый образ → укажите флешку, на которую будет произведена запись → нажмите Flash!.
Дождитесь окончания процесса и перезагрузите компьютер.
Шаг 3. Выбор устройства
Во время прохождения POST-теста необходимо нажать клавишу, отвечающую за показ окна с выбором устройства для запуска. Обычно это F11 или F12, в зависимости от модели BIOS. В списке выберите флешку с Xubuntu.
Также вы можете открыть настройки BIOS через назначенную клавишу (на ПК обычно Delete) и во вкладке Boot в поле First Boot Device указать нужную флешку (например, USB-HDD).
После этого нажмите F10, чтобы сохранить изменения и выйти из BIOS
Установка Xubuntu 18.04
Теперь перейдём к тому, как установить Xubuntu 18.04. При запуске носителя с Linux появится окно, в котором необходимо нажать любую клавишу, чтобы появилось окно выбора языка установки.
Если пропустить этот шаг и ничего не нажимать, будет запущена установка на английском языке.
Шаг 4. Запуск установщика
Далее необходимо выбрать пункт Установить Xubuntu.
При необходимости, можете проверить диск или память на наличие ошибок. Также если вы хотите ознакомиться с системой перед установкой, выберите пункт Запустить Xubuntu без установки и оттуда уже запустить инсталляцию.
Шаг 5. Выбор языка системы
На первом этапе укажите язык устанавливаемой ОС и нажмите Установить Xubuntu.
Обратите внимание. На данном этапе всё ещё предлагается запустить Live-систему для ознакомления.
Шаг 6. Раскладка клавиатуры
На следующем этапе укажите язык раскладки клавиатуры по умолчанию и нажмите Продолжить. Вы сможете переключаться между английским и указанным языком через Shift + Space или Alt + Shift.
Шаг 7. Программное обеспечение
Если у вас имеется активное интернет-соединение, поставьте галочки напротив пункта Загрузить обновления во время установки Xubuntu и Install third-party software, чтобы установить дополнительное ПО, в том числе проприетарное. Нажмите Продолжить.
Шаг 7. Тип установки
Если вы хотите, чтобы система автоматически распределила пространство на диске, выберите пункт Стереть диск и установить Xubuntu. Таким образом с него будет удалена вся информация. Для ручной разметки и полного контроля дискового пространства выберите Другой вариант и нажмите Продолжить.
Шаг 8. Ручная разметка диска
После выбора пункта Другой вариант будет показано окно с доступными дисками для установки системы. Выберите необходимое устройство (в данном случае /dev/sda) и нажмите Новая таблица разделов....
Подтвердите решение, нажав в появившемся окне Продолжить.
Шаг 9. Создание разделов
Поскольку установка Xubuntu 18.04 выполняется в Legacy-режиме и, соответственно, имеет тип разметки диска MBR, нет необходимости создавать отдельный раздел под загрузчик. Достаточно будет указать 2-3 раздела: корень, раздел подкачки (опционально, если оперативной памяти 6 ГБ и меньше) и домашний каталог.
Чтобы создать корневой раздел, выберите свободное место и нажмите +. В появившемся окне укажите его размер около 10000 МБ, тип нового раздела — Первичный, местоположение — Начало этого пространства, использовать как Журналируемая файловая система Ext4, точка монтирования — /. Нажмите ОК.
Выберите оставшееся свободное место и создайте раздел подкачки с размером, равным объёму оперативной памяти. Тип раздела — Логический.
Для остального места создайте журналируемую файловую систему Ext4 на логический разделе, выбрав точку монтирования /home.
Устройство для установки загрузчика укажите /dev/sda.
После распределения разметки нажмите Установить сейчас.
Подтвердите решение, ознакомившись с итоговой информацией о разметке диска.
Шаг 10. Часовой пояс
Далее укажите часовой пояс на соответствующей карте, нажав на место расположения вашего/ближайшего к вам города или написав его международное название → Продолжить.
Шаг 11. Создание пользователя
На следующем этапе создайте нового пользователя, введя его имя, название компьютера, имя пользователя (используя малый регистр английских букв), пароль и его подтверждение. Укажите тип входа в систему и нажмите Продолжить.
Шаг 12. Окончание установки
После этого дождитесь завершения инсталляции и нажмите Перезагрузить.
Во время выхода из установки появится сообщение с просьбой вытащить флешку и нажать Enter.
Выводы
В этой статье была рассмотрена установка Xubuntu на ПК или ноутбук. Система имеет невысокие требования и является хорошим выбором для устройств со слабыми характеристиками «железа». Если у вас возникли вопросы во время установки, задайте их в комментариях.

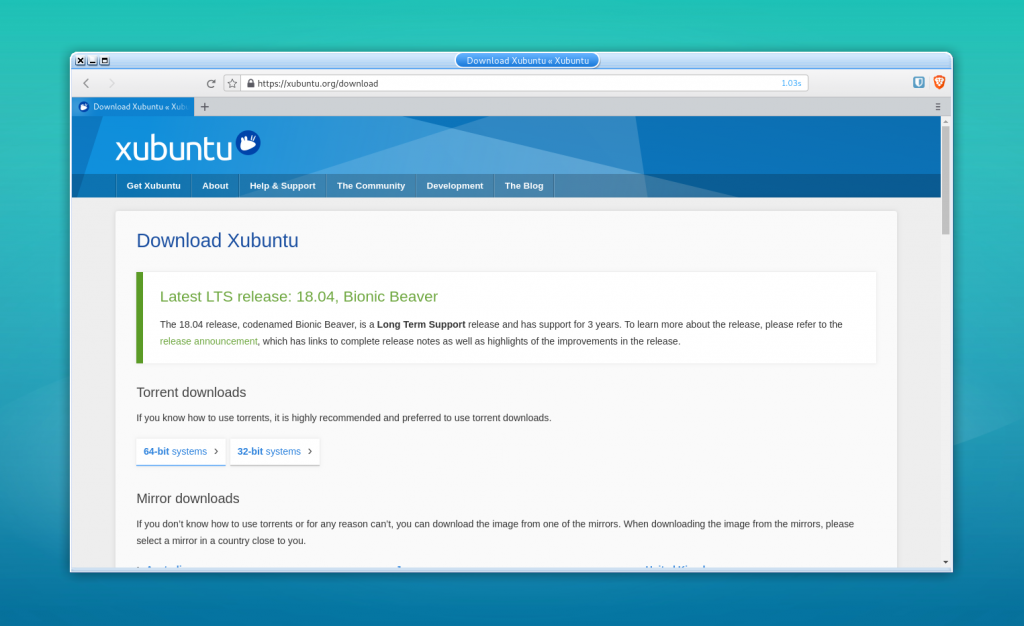
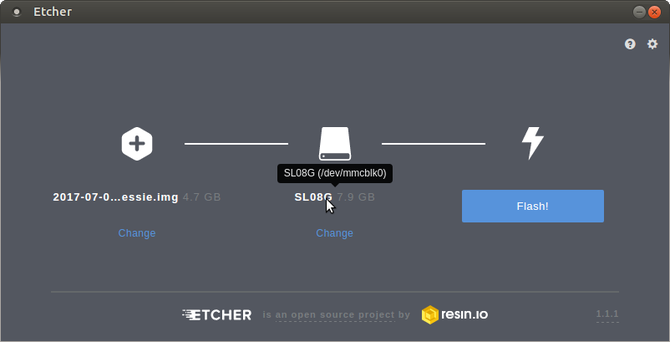
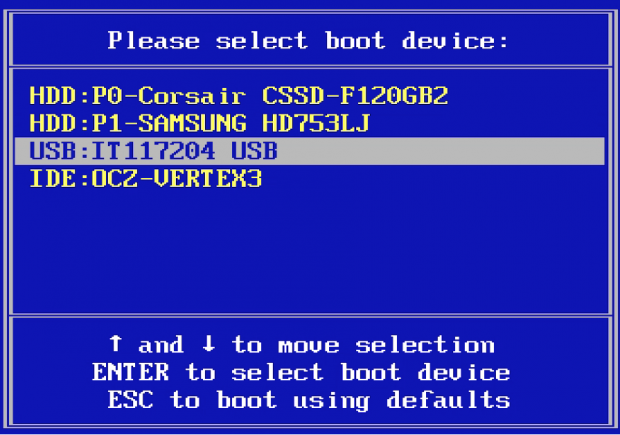
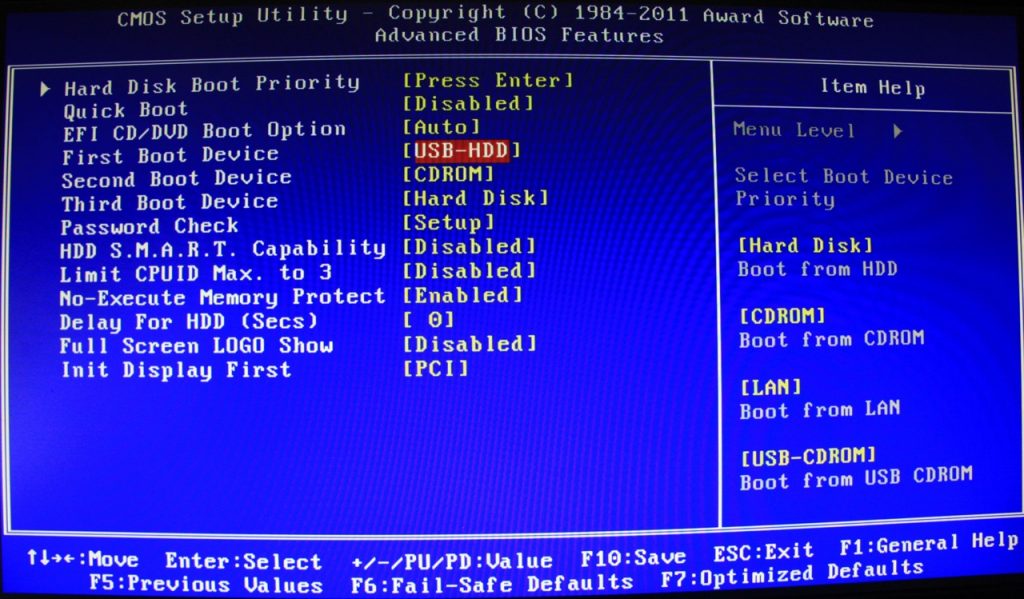
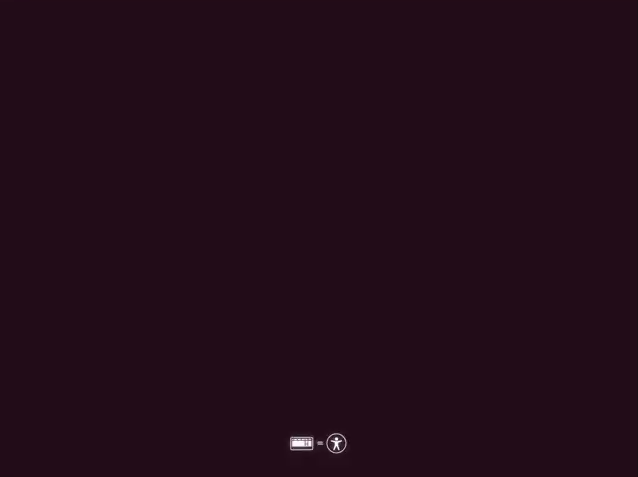
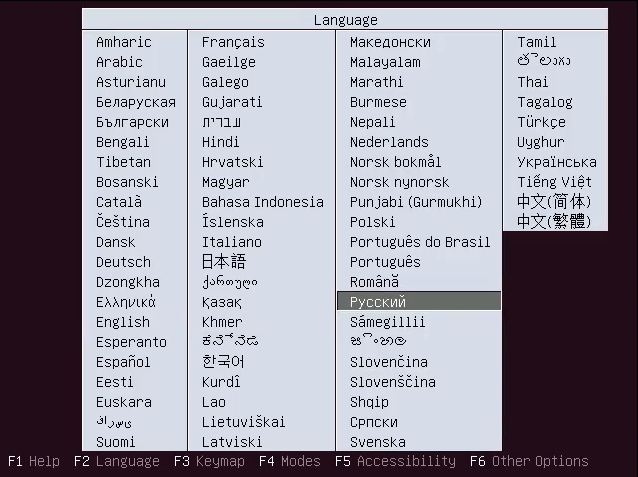

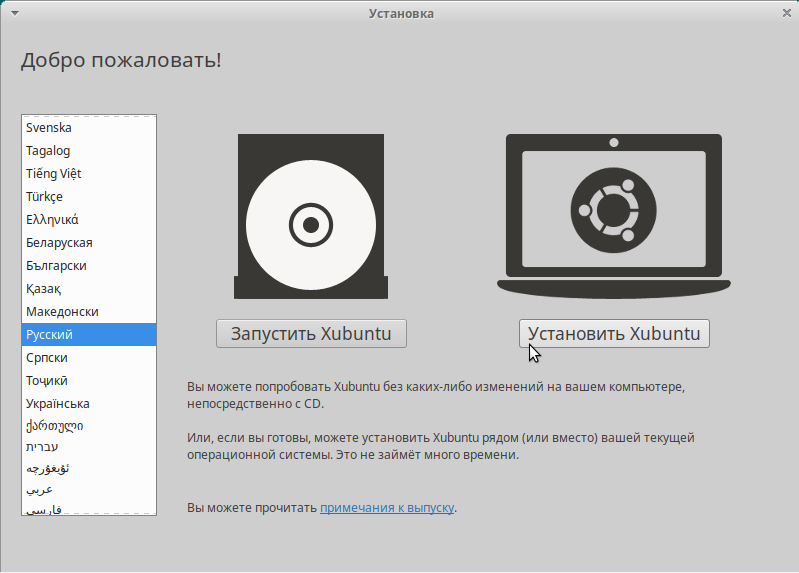
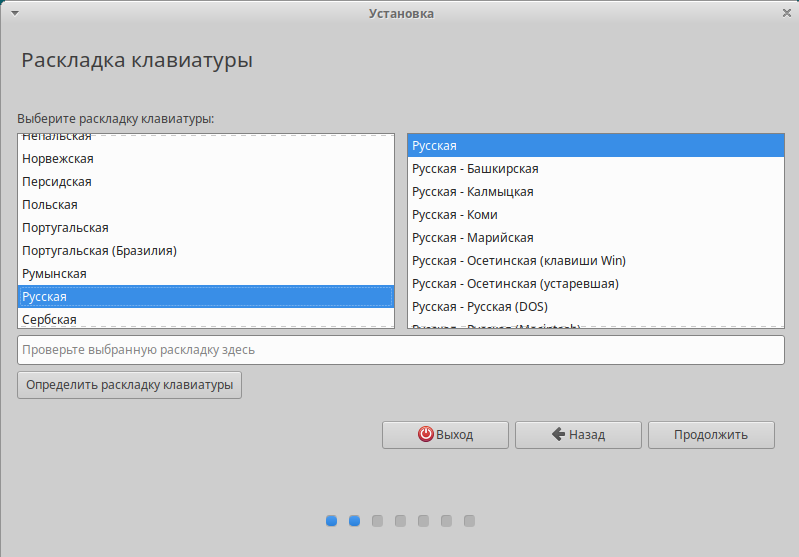
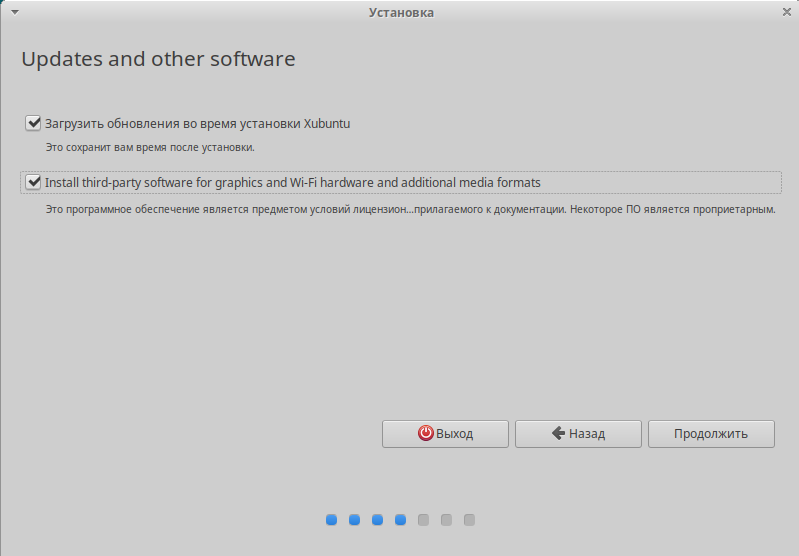
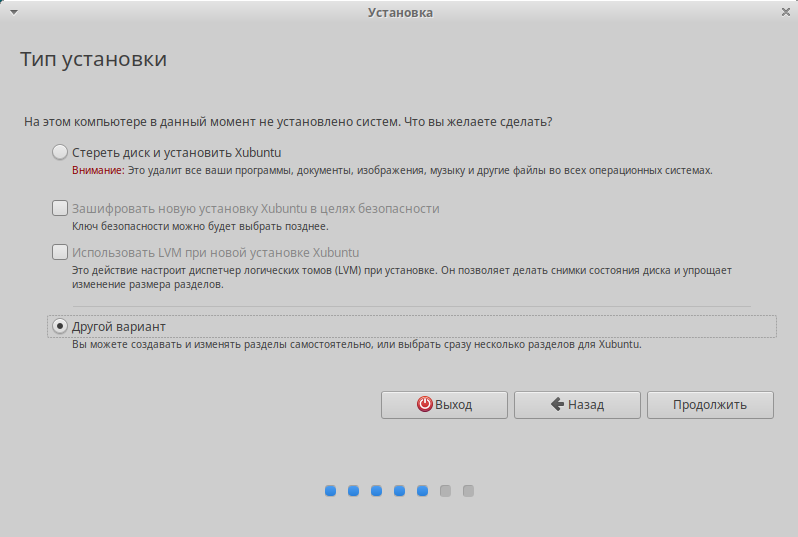
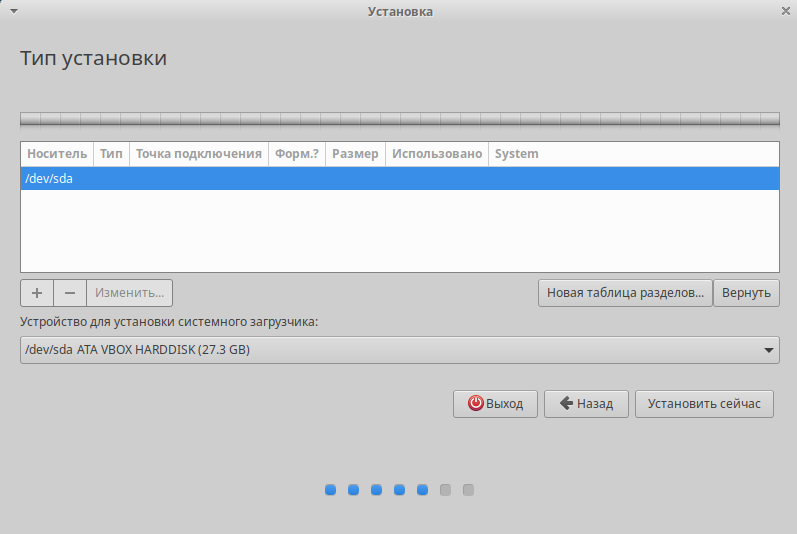

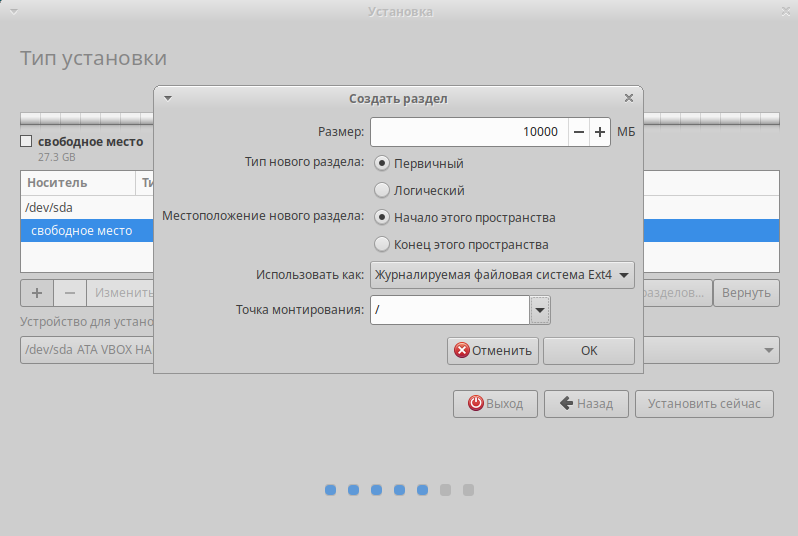
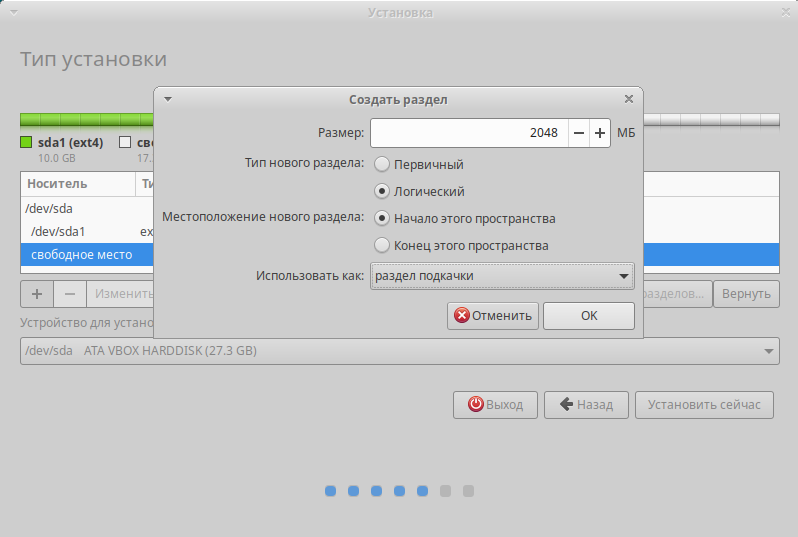
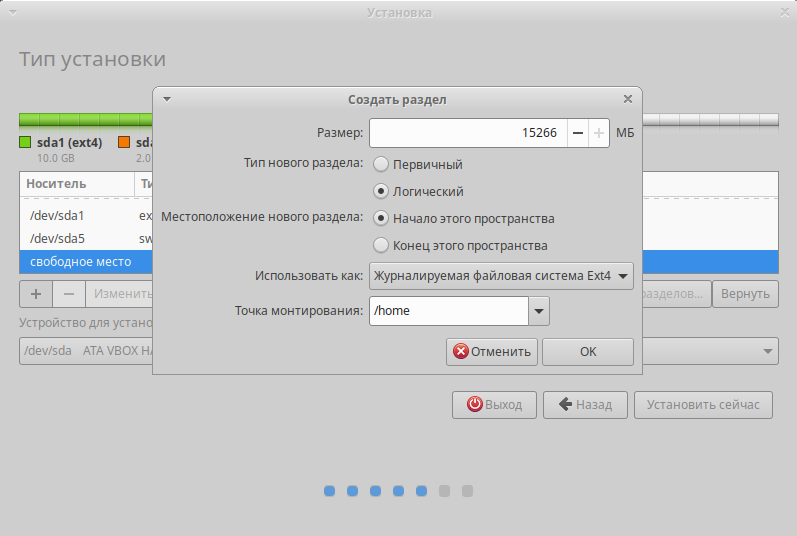
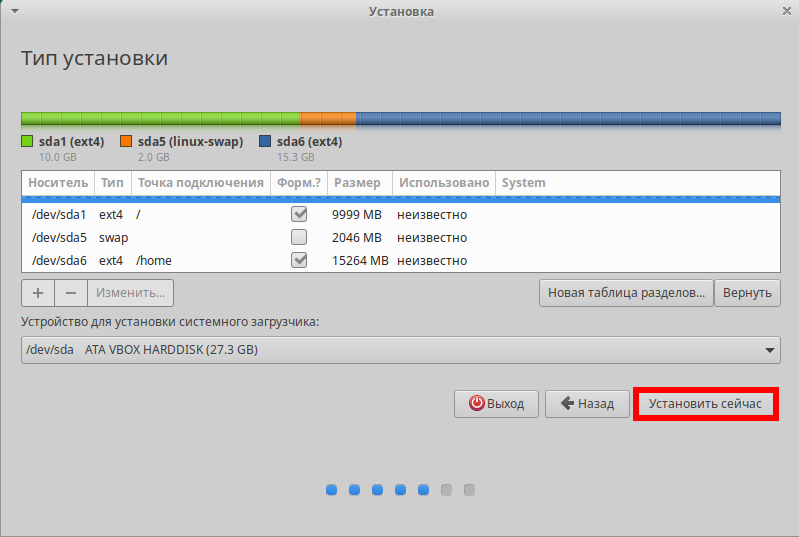
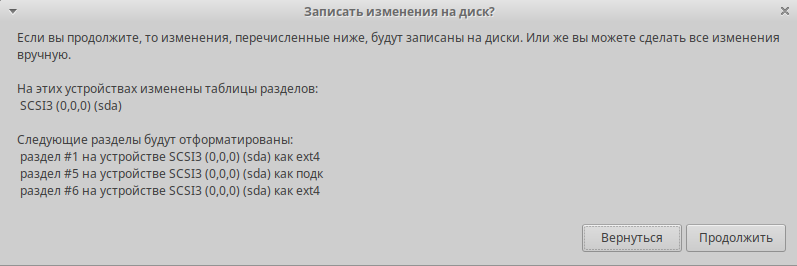
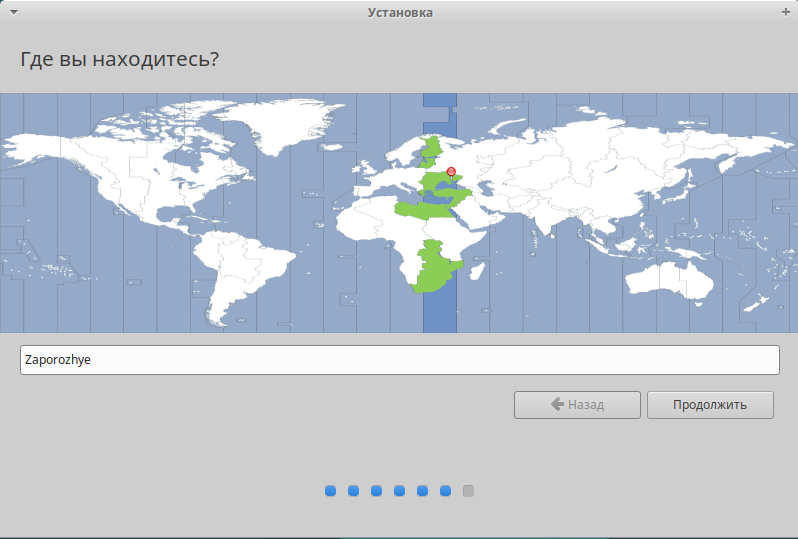
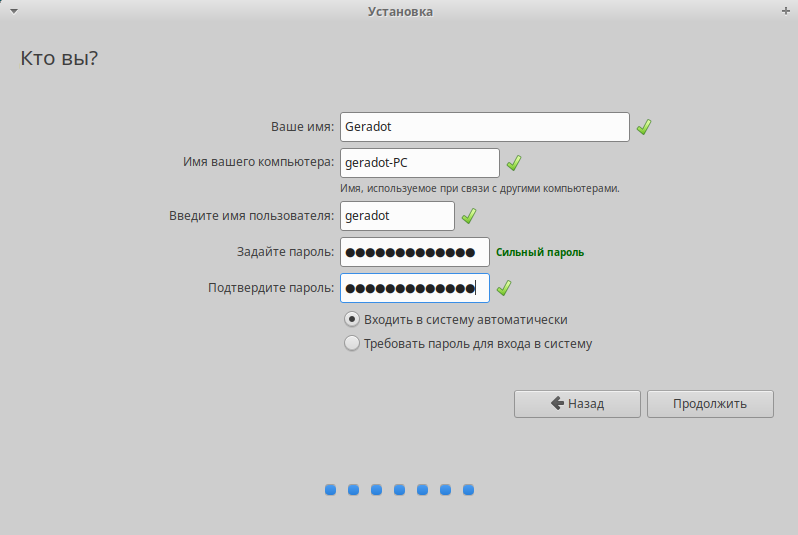
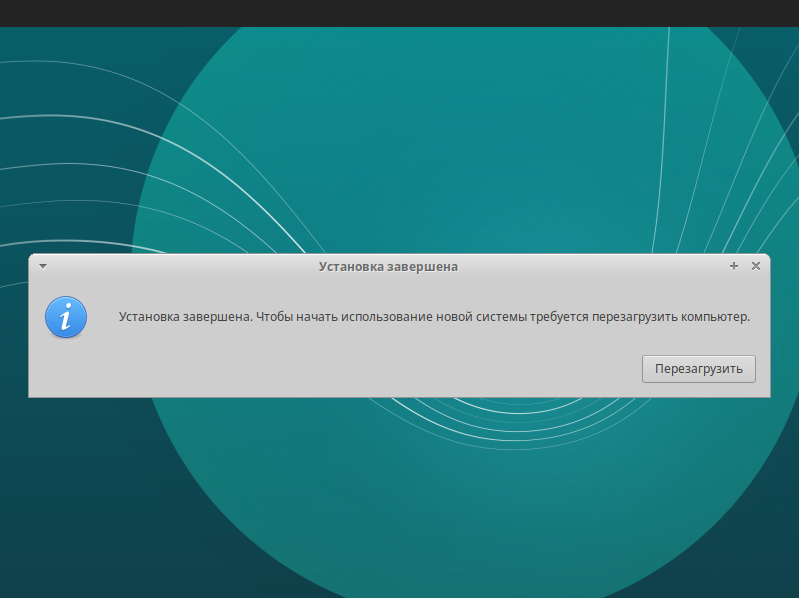
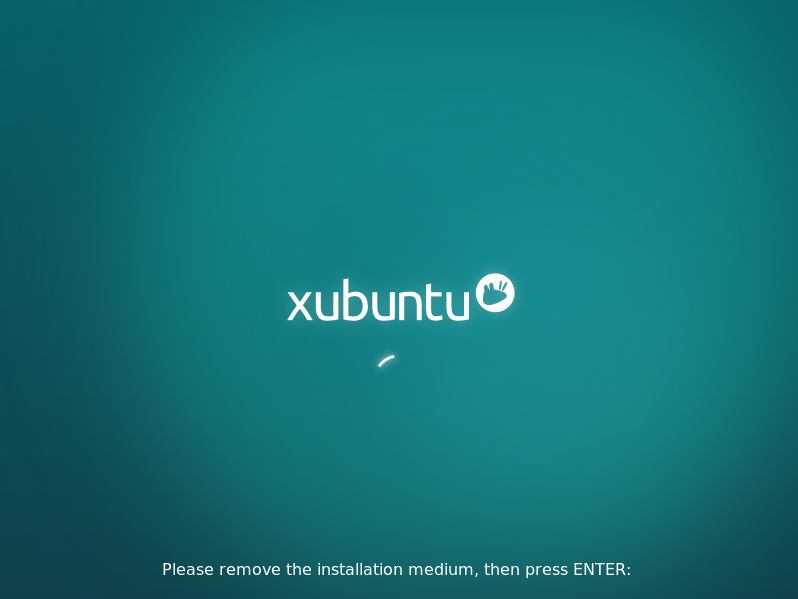

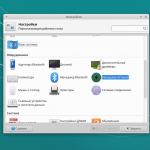
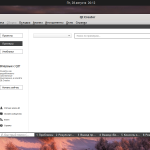
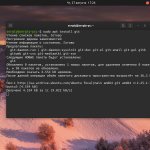
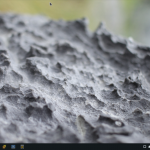
Если указываете вариант разметки "Другой вариант" - обьясните почему, также, почему точку монтирования переносите в "/Home" и создаете для него отдельный раздел. Также стоит упомянуть, что по умолчанию, в основаных на Ubuntu 18.04 системах - "swap" создается не отдельным разделом(при автоматической разметке диска) , а, по аналогии с windows-системами - отдельным файлом.
Это надежнее,но нужно грамотно распределить место под все разделы!
Не всем этот момент очевиден, я говорил о том, чтобы добавить в статью пару предложений поясняющих это.
под корень, в зависимости от планируемого софта 10-30 (больше 15 пока ни один дист не занимал, минимум с иксами 6, gentoo только всякие пакеты кэширует и много места занимает), под хомяка либо остальное место для одной оси, либо выделить отдельные разделы для, например видео {доки,фотки,музыка}, а под хомяка 100+- (виртуалки там всякие, да download общий), монтировать все это в fstab, и через xdg-user.dirs добавить в фм. рил ток (на 4х осях параллельно полностью идентичная файловая система получается))
/home удобно переносить на отдельный диск при в том числе периодических переустановках системы. все данные пользователей, кэш браузеров, настройки и прочее сохраниться (если de сохраняется, то вообще все настройки сохраняются), если ставить несколько осей, то хомяка можно одного использовать (только пользователям разные имена давать).короче выделение /home очень удобно, особенно если дурная голова ОСи покоя не дает))) а вот почему часто выделяют /boot в отдельный раздел на домашнем пк, для меня загадка, если стоит несколько осей, единый /boot можно конечно создать но это будет довольно геморно, а для каждой свой беда перфекциониста. при переустановке системы, сохранять ядро? а зачем, разве что это gentoo, но и там ядро собирается довольно быстро. grub.cfg тоже собирается автоматически, конфиг ядра разве что сохранять при ручной сборке его, но его можно где-то еще хранить., во-общем не понятно зачем его выделять (поясните, знатоки). swap для машиин с 8+ гигов памяти тоже не понимаю зачем нужен. у себя всегда выпиливаю его, проблем вроде никогда не было (при 4х гигабайтах он выручает).
Для /boot выделяю всегда 1 Gb в начале диска и форматирую в ext2. Вроде, так быстрее загрузка происходит, ну и для порядка 🙂
/boot выделяют, когда установку делают на lvm, потому что grub не умеет грузить с lvm.
Спасибо, буду знать.
Aнтон, вам не жаль времени, потраченного на писанину того, что и так всем очевидно? я понимаю, что темы вам скорее всего заказывает администратор, но даже в этих сильно ограниченных пределах -- для абсолютных новичков -- можно было бы изложить что-нибудь содержательное. Обсудили бы, скажем, выбор
1) 32 pae vs 64 bit -- преимущества, недостатки
2) десктоп: kde vs gnome vs lxde vs xfce vs...
3) разбиение на логические диски -- нужно ли и зачем, какие файловые системы предпочтительнее для системы, home и тд
Мне эти аспекты уже в некоторой степени понятны и выбор я уже давно могу сделать осознанно, но новичкам любая из перечисленных тем наверняка будет куда полезнее, чем oчередная 1234-ая по счету инструкция о нажатии на кнопку "Продолжить".
ПС. И еще... как же задолбала эта навязчивая реклама etcher! как будто кроме нее нет десятков аналогичных утилит
Алексей! А кто будет судить - какие вопросы Очевидны, а какие - Нет? Ваш перечень, мне, например тоже Более, чем Очевиден! ))) Так может уже не дергать Авторов? А для Не очевидных тем - есть Форумы!
Все правильно Алексей говорит. Лучше написать как поставить консольную версию и допилить ее до юзабельного вида, Или написать статью в которой обозреть все рабочие столы ubuntu. А писать статьи копипастом не торт)
Если Вам это очевидно - пропустите пункт, найдется много людей которым это будет ново и не известно. Лишнее повторение - не повредит.
Мне вот не очевидно. Не все же "продвинутые" ))
причем тут продвинутые, подобных установок за последний год набралось 11. И все по факту выполнены копипастом. Стандартная граф установка не сильно поменялась (а возможно и совсем не поменялась) от версии к версии, да и пройти далее->далее сможет любой, иначе ставить линукс спорное решение. В этой статье диск вроде руками разбивают (частенько не заморачивались и оставляли автоматическую разбивку), это гуд. Но если человеку не очевидно и он не продвинутый, неплохо было б уточнить, что если например вы собираетесь выделить хомяка из имеющихся дисков (еще и с данными) лучше снимите галку форматировать с него, иначе вас ждет сюрприз. И так мелочи как раз для не опытных не раскрывается. А если каждая новая статья не несет ничего нового кроме цифры в название дистрибутива, то какой в ней смысл?
Эта статья гуглится первой на вопрос, как установить Xubuntu. Для этого их и пишут.
Всего каких-то пару недель назад https://losst.pro/ustanovka-ubuntu-18-04 эта же процедура была в подробностях описана тут же, прямо на этом же ресурсе. Так может пресловутым авторам уже не унижать интеллекта своих читателей кавырнадцатым дублем описания одного и того же очевидного процесса, а все же уважить их чем-то не столь очевидным?
Скажу больше... Вот ссылка на аналогичную статью 2010го года (по крайней мере. обсуждение ее на форуме начинается постом от 04 Май 2010, 15:02:19) -- http://help.ubuntu.ru/wiki/ubuntu_install И что? Смотрим и видим, что за прошедшие 8 (!) лет, в которые вошли уже 4 LTS-версии -- 10.04, 12.04, 16.04 и 18.04, ничего принципиально нового -- ни в графике, ни в чем другом -- в убунту-инсталляторе не появилось. Знай себе читай текст на экране да жми кнопку "Дальше". Проще уж просто некуда, тут и мартышка справится, не говоря уже о так называемых "непродвинутых"... и тем не менее, я вангую, что через месяц, когда проапдейтятся базирующиеся на убунту дистрибутивы, тот же набор картинок и общих слов мы увидим и для mint, lite, lxle, kiwi Надо же о чем-то писать, а разбираться в вопросах по существу куда сложнее, чем надергать скриншотов и вставить в старый шаблон. Но общая проблема таких вот мануалов в том, что новички с самого начала приучаются тупо повторять за кем-то, не спрашивая себя: почему именно так, а не иначе?
Etcher - это фронтенд для команды dd? 🙂
Да, но с небольшой разницей в размере: инсталлятор этчера под 64битную винду весит каких-то "жалких" ~57МБ, а под иксы -- уже слегка за 80МБ. И ведь качают же отдельные индивидуумы... При том, что кроме стандартного dd сейчас едва ли не в каждом дистрибутиве -- так сказать, для "чайников, особенно пожилых" -- есть своя встроенная маленькая GUI-утилитка для подобных целей, отличаются лишь названия: rosa image writer, fedora live usb, unetbootin, rufus и тд и тп. A сколько еще тех, что позволяют писать мультизагрузочные флэшки. Но кому нужны эта dd и все её легковесные gui-альтернативы, если сурьёзные дяди ничтоже сумняшеся пишут о набирающем популярность етчерe?
Антон! Спасибо за статью, это то - что нужно "чайникам", особенно пожилым, и стиль тот что нужен и доступен для понимания для неподготовленных, а "умным" можно сюда не заходить и не раздражаться.
При современных 4 ГБ ОЗУ и выше для использования компьютера в виде браузер, e-mal, музыка, кино, социальные сети и настройках swapiness даже файл swap=256 Мб никогда не используется в полном объёме. И это реальное значение даже при использовании ресурсоёмкого приложения распределённых вычислений BOINC, которое очень любит тратить на себя ресурсы процессора и оперативной памяти. Вследствие этого, целесообразность создания раздела подкачки в 2 Гб представляется весьма сомнительной. К тому же создание раздела подкачки в качестве дополнительного раздела, а не основного, исключает в дальнейшем возможность двигать разделы программой Gparted.
норм так. Может кому то понадобится. Спасибо все равно за труд. Было бы славно если бы написали сравнение как себя ведут разные DE в играх. И про Линуксовые сертификации итд. Так на вскидку.
Заранее благодарен.
добрый день!. нужна помощь. впервые попробовал поставить линукс на старый ноутбук. образ на флешку сделал, установка прошла. после выполнения /перезагрузить/ вытащить флешку не просит. если просто выдернуть, выдает кучу текста об ошибках и все. если подождать перезагрузку, идет на повторную установку. что делать? буду благодарен за совет!
Поставил, но биос не видит линукс, и его невозможно загрузить. Ставил рядом с виндой. Если пробовать переустанавливать пишет - что уже установлено. Как быть, подскажите пожалуйста?
Добрый день дорогой автор! Мне всё нравиться и всё понятно. Спасибо за труды и за статью!