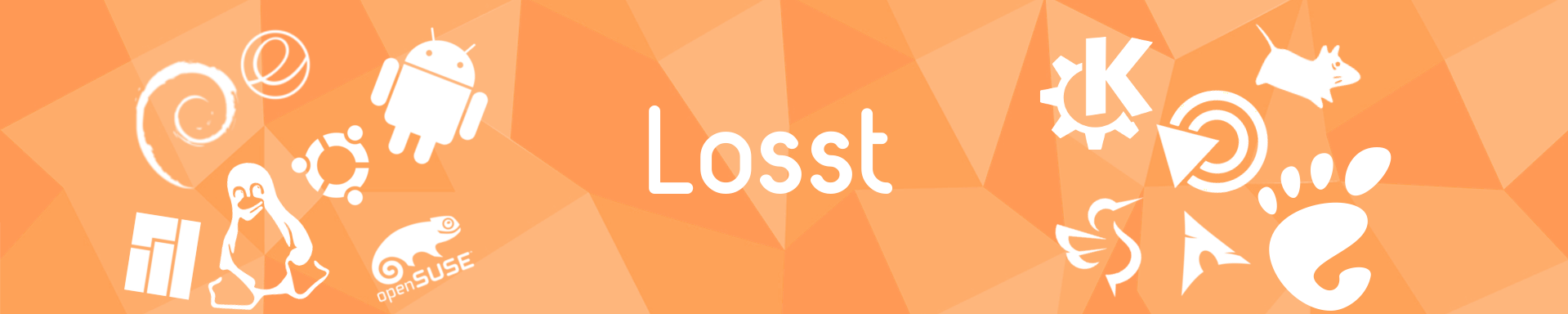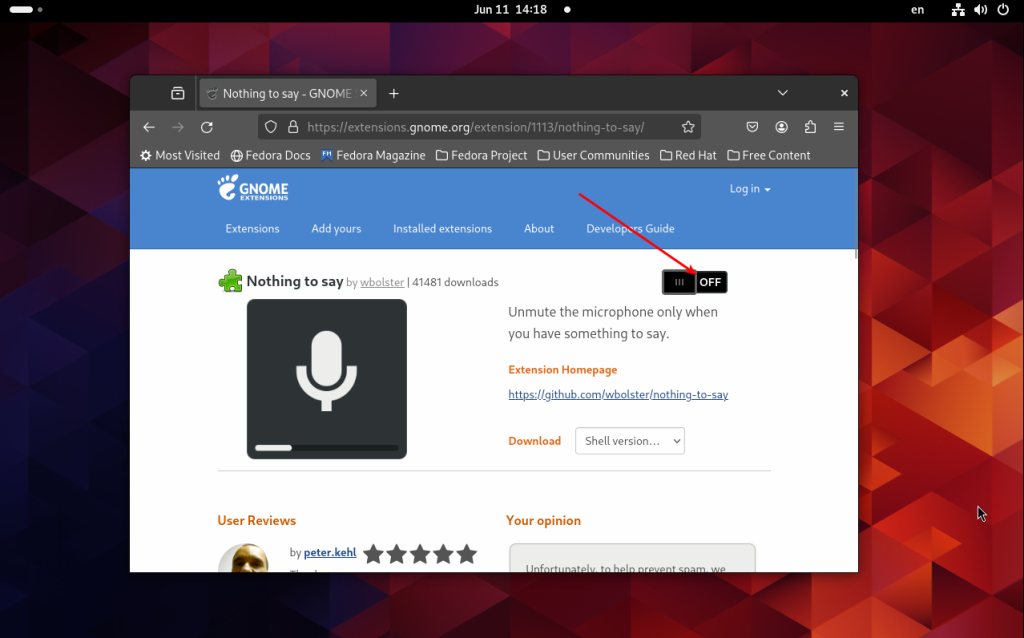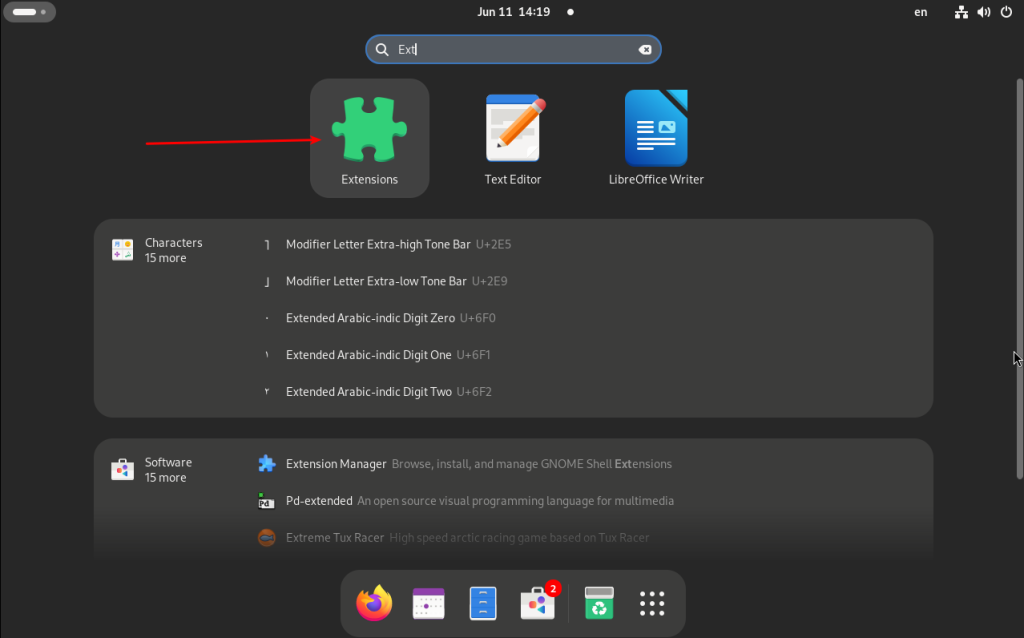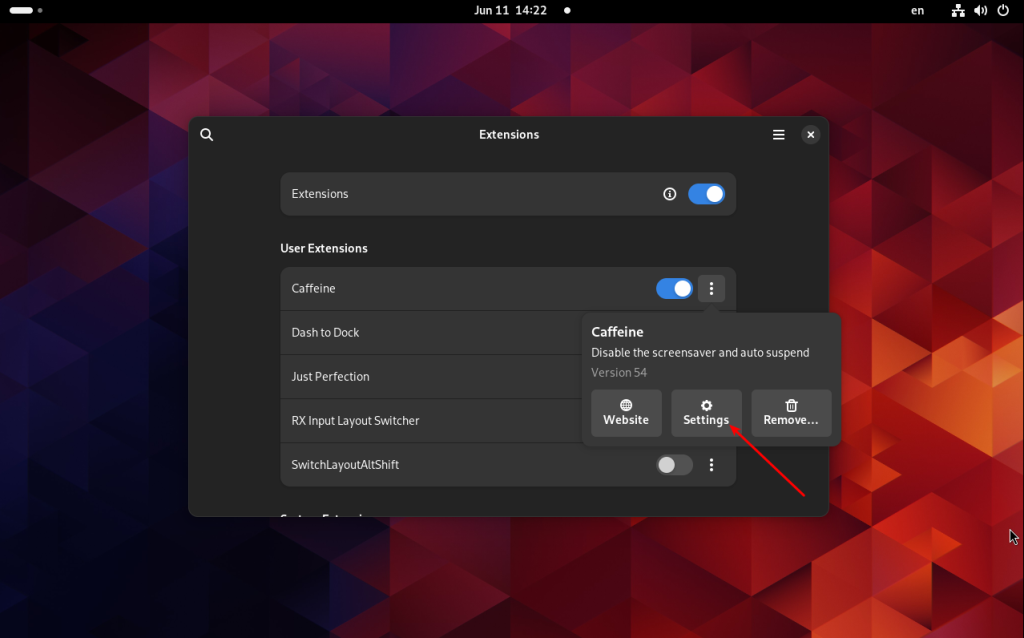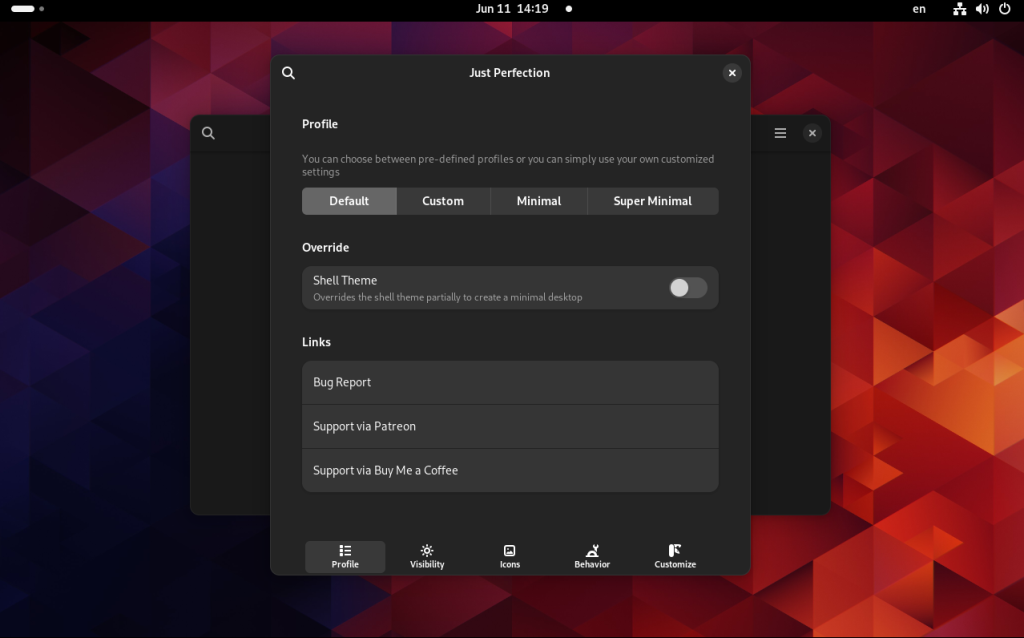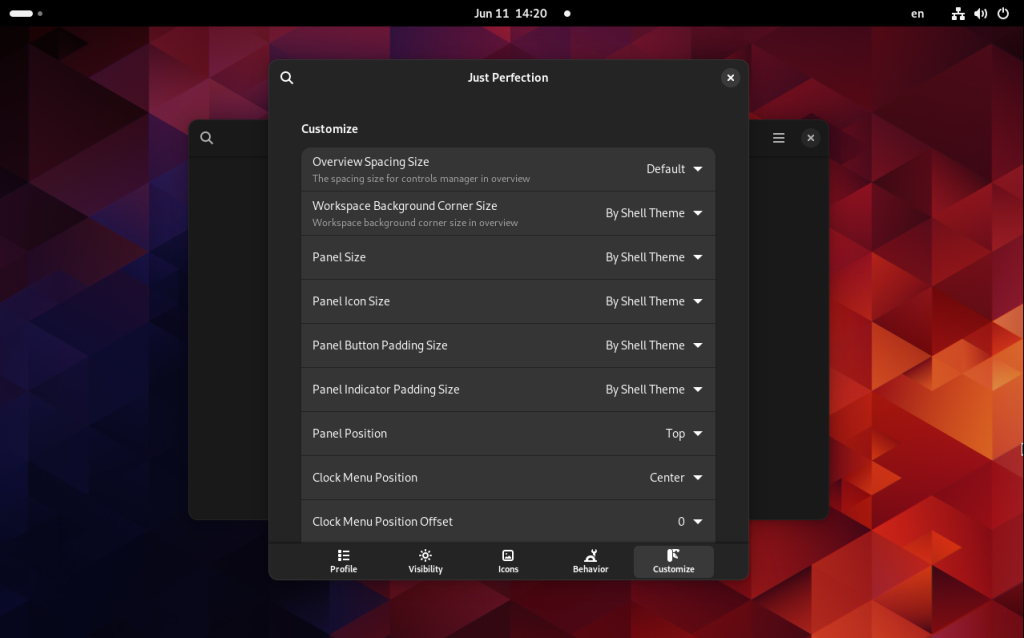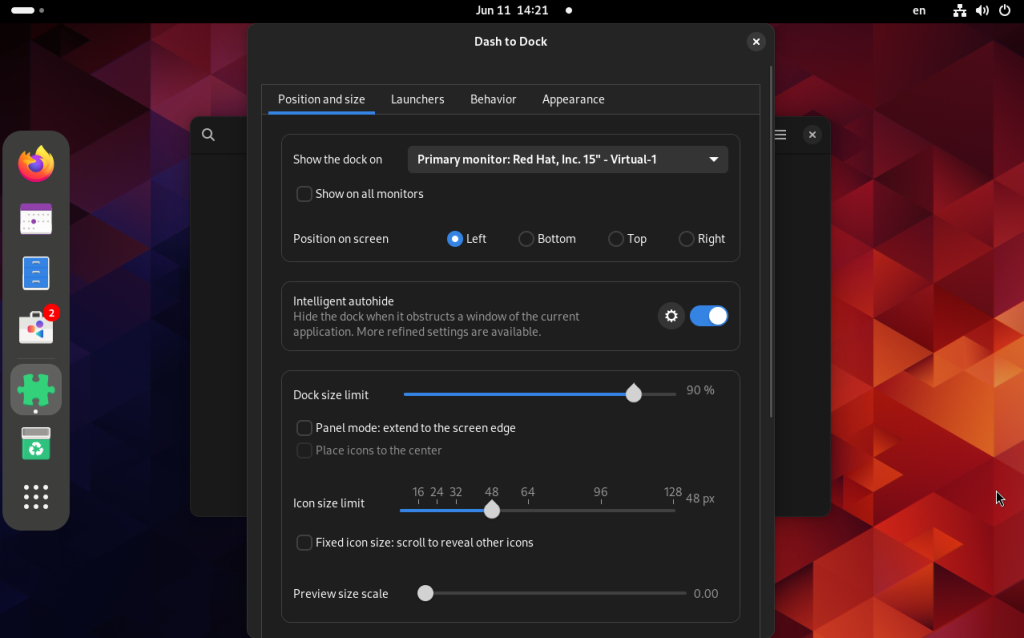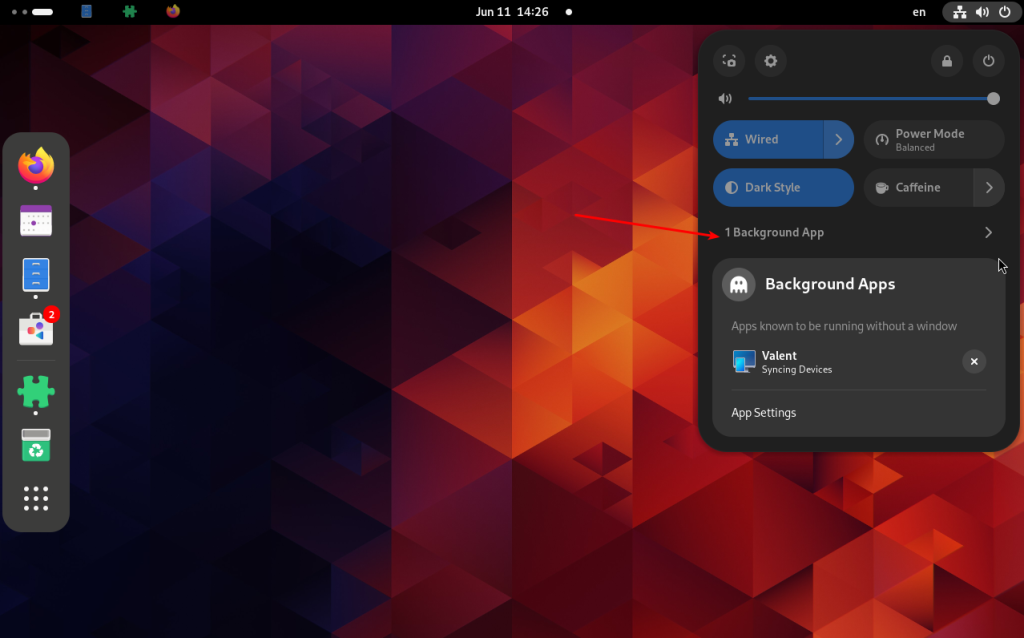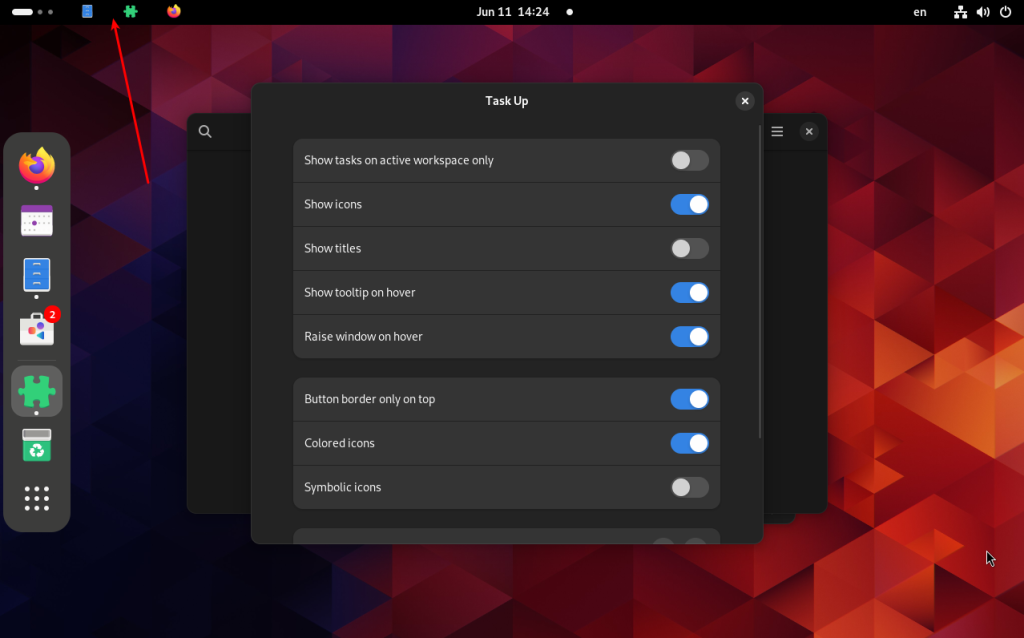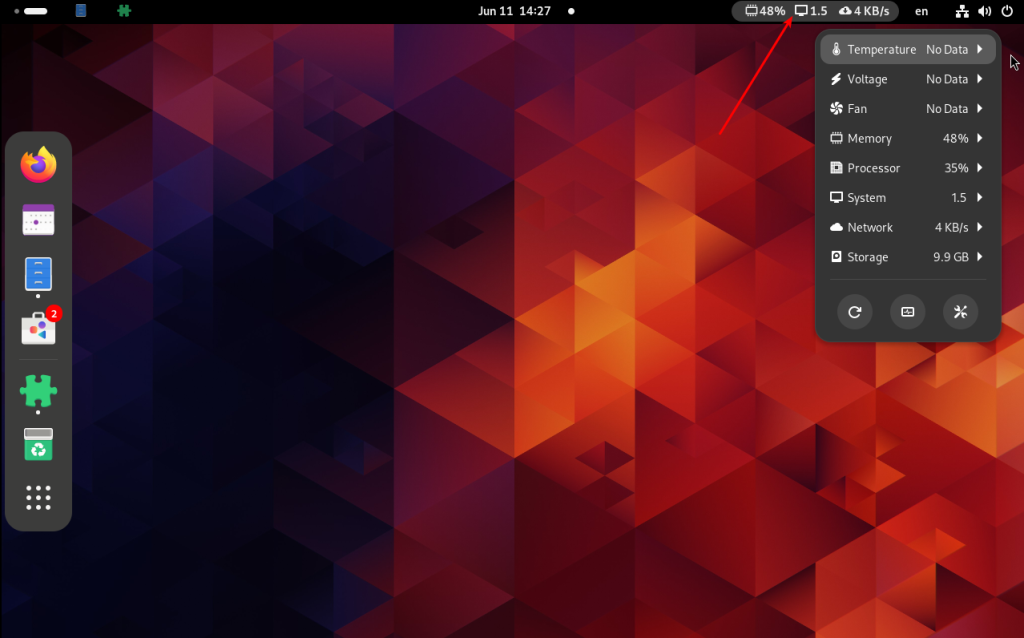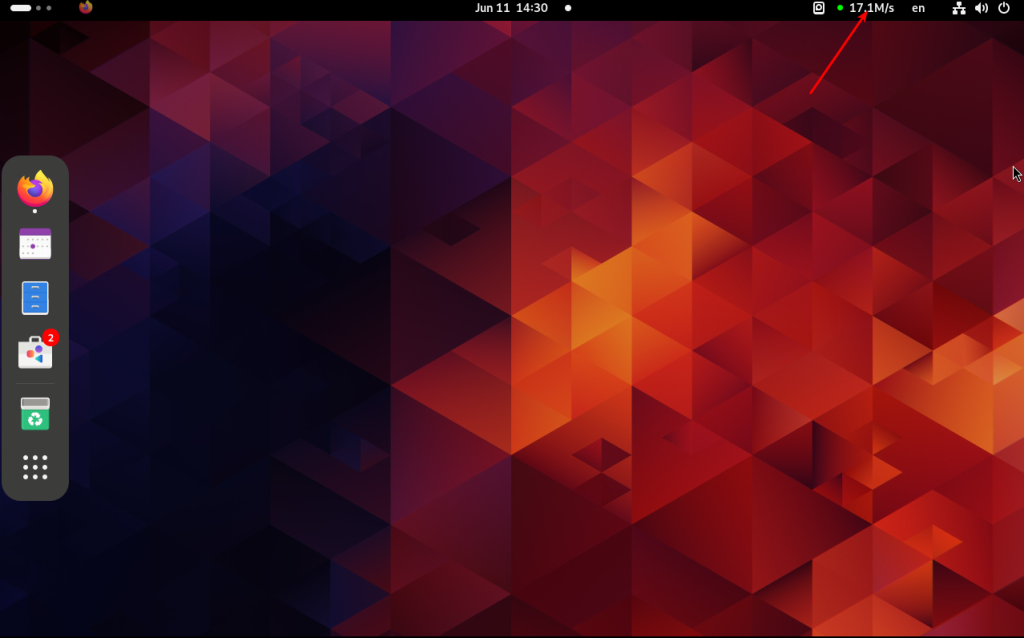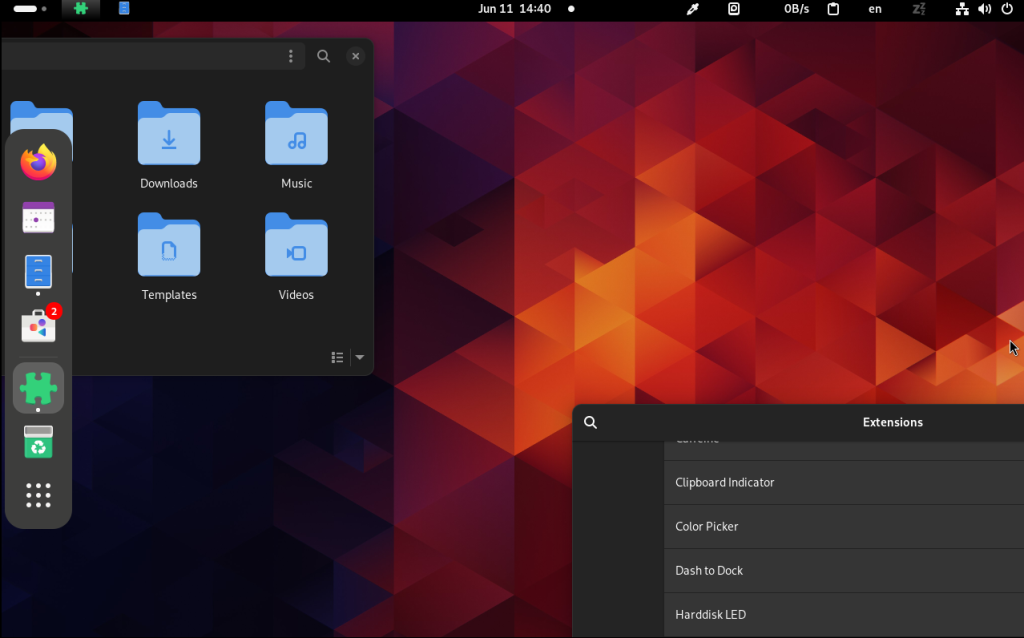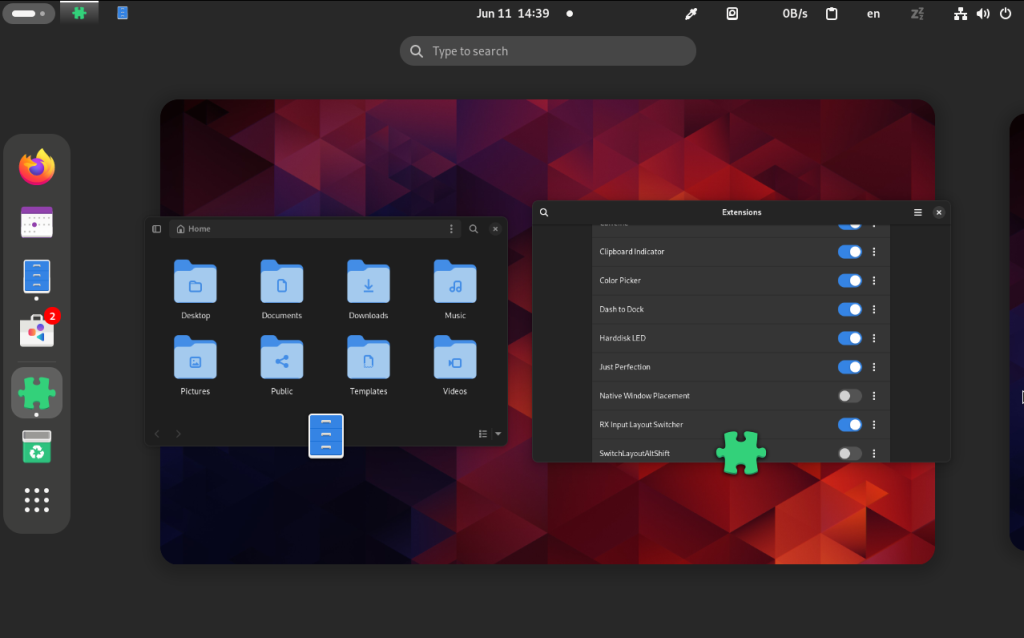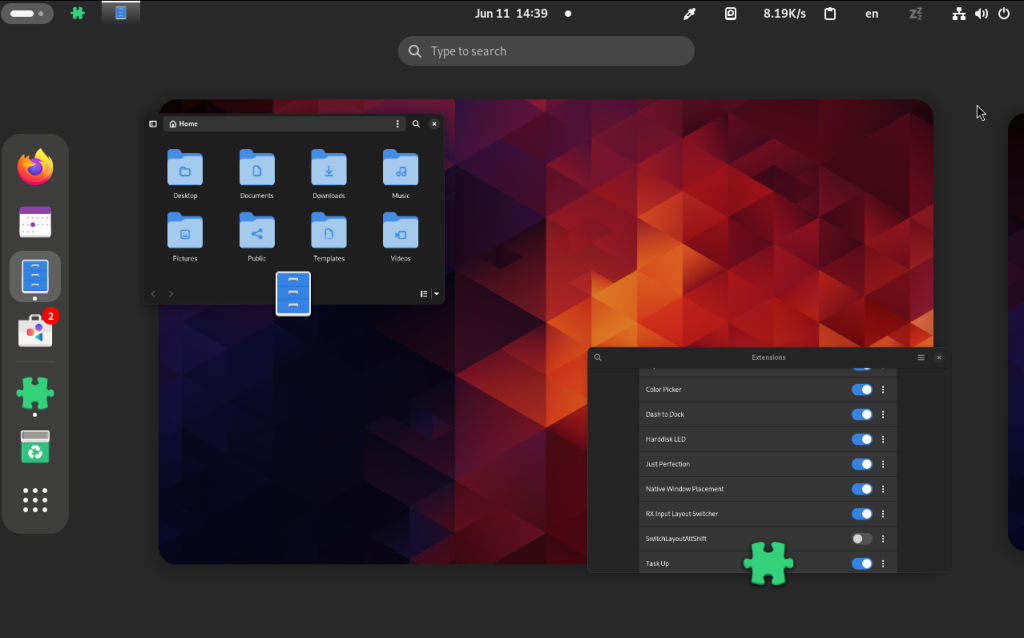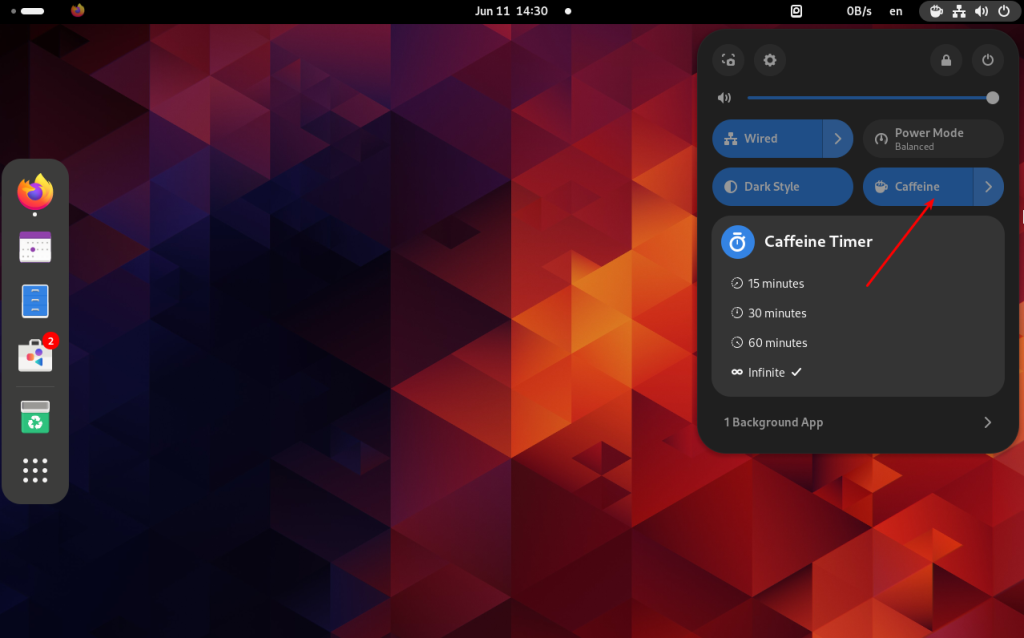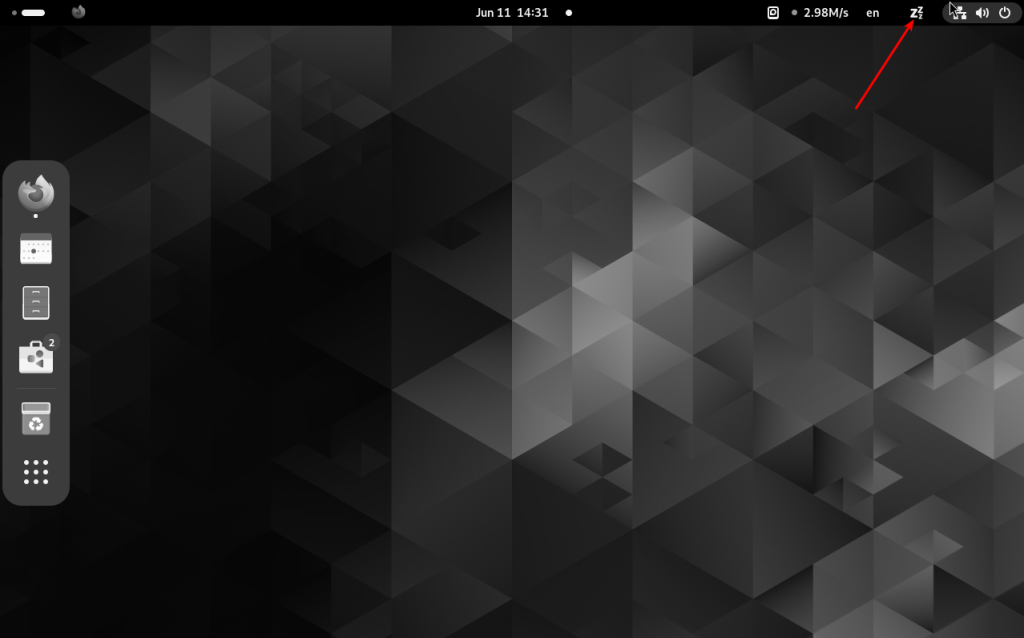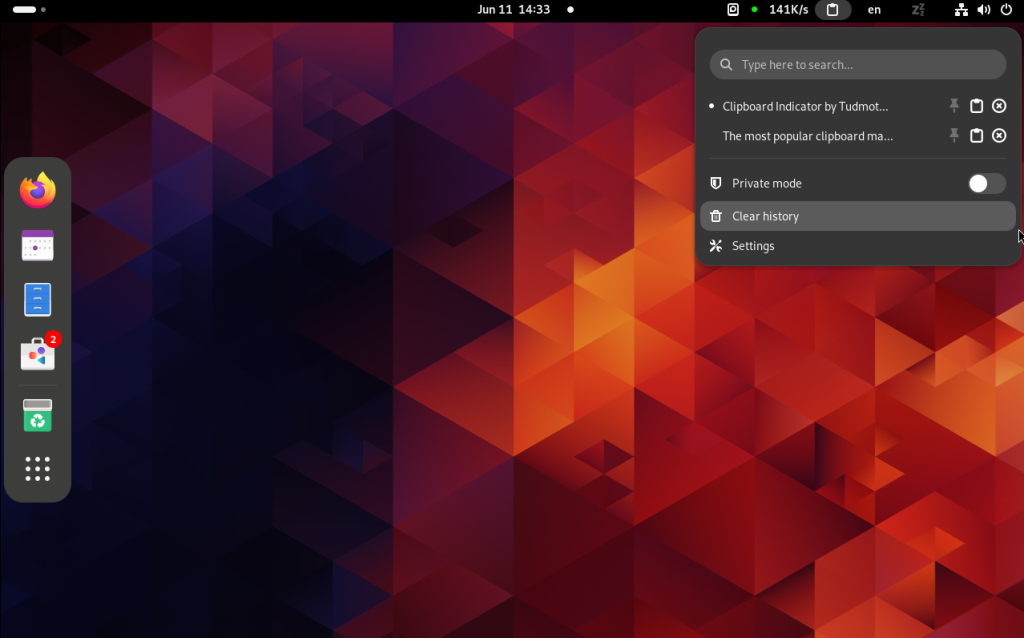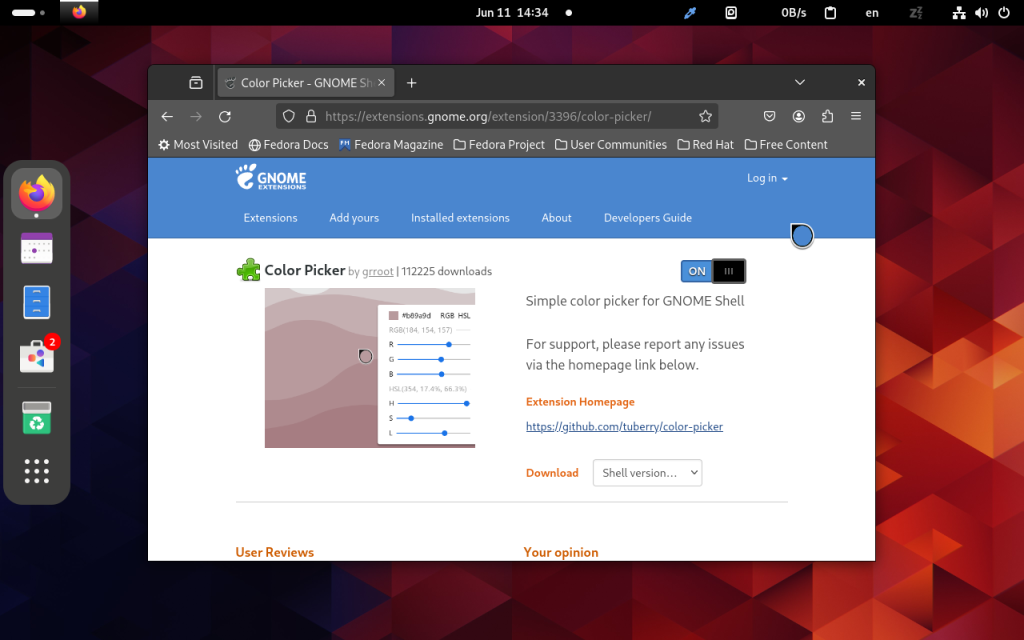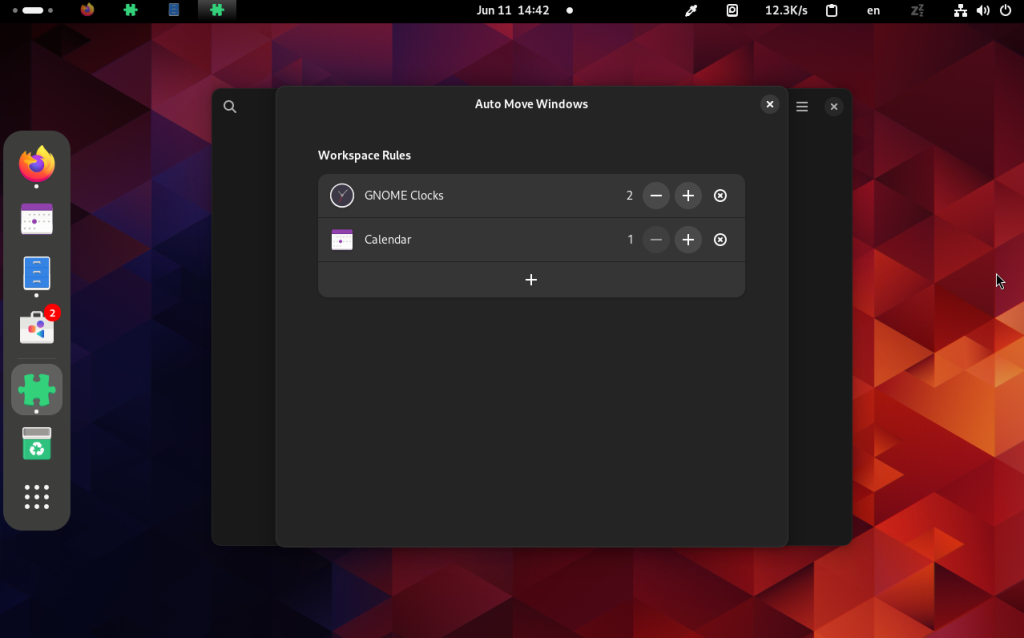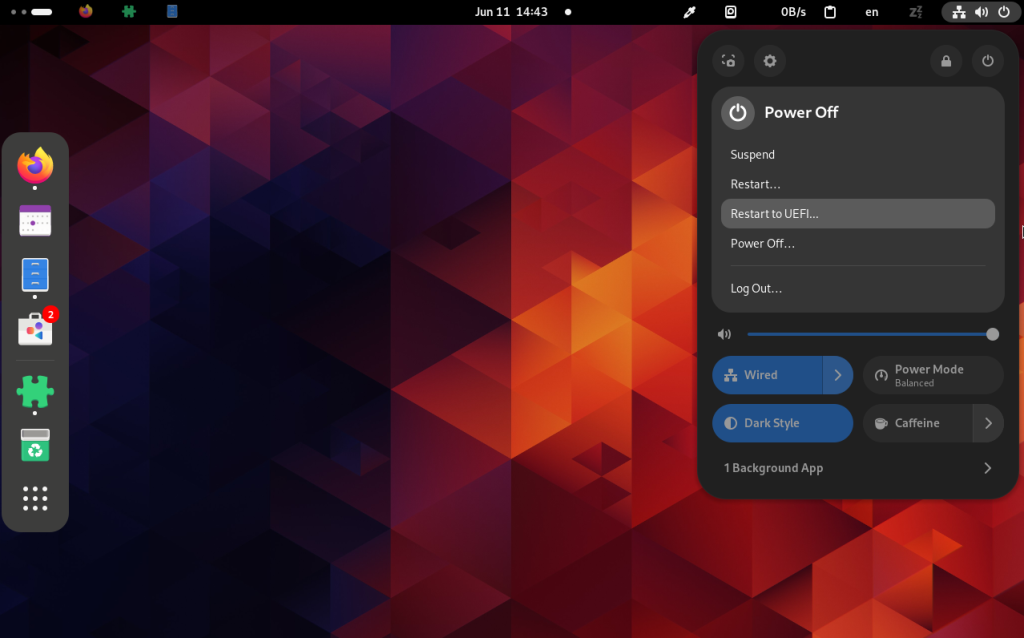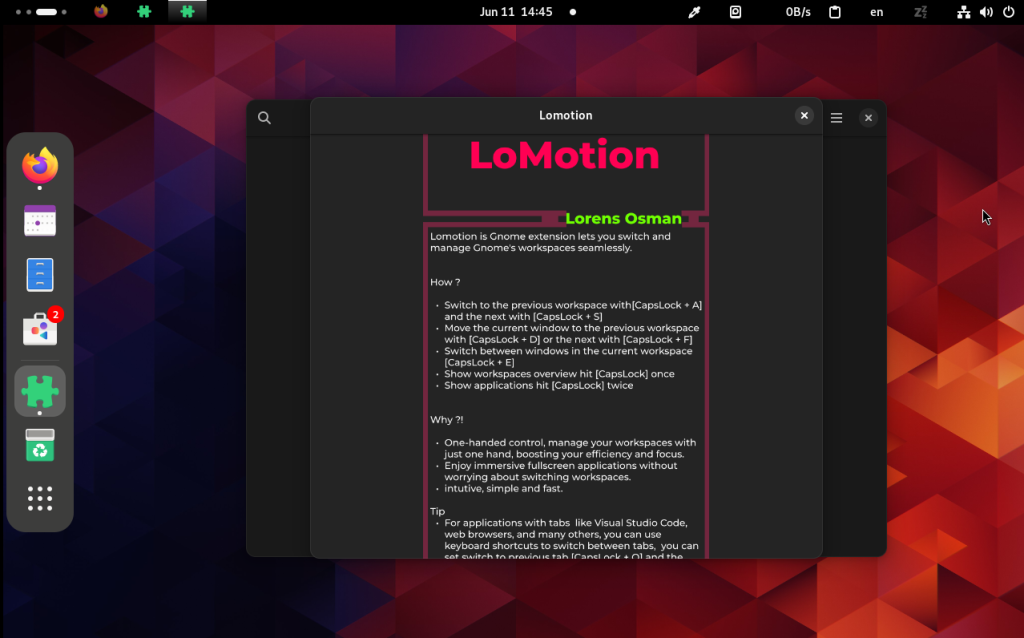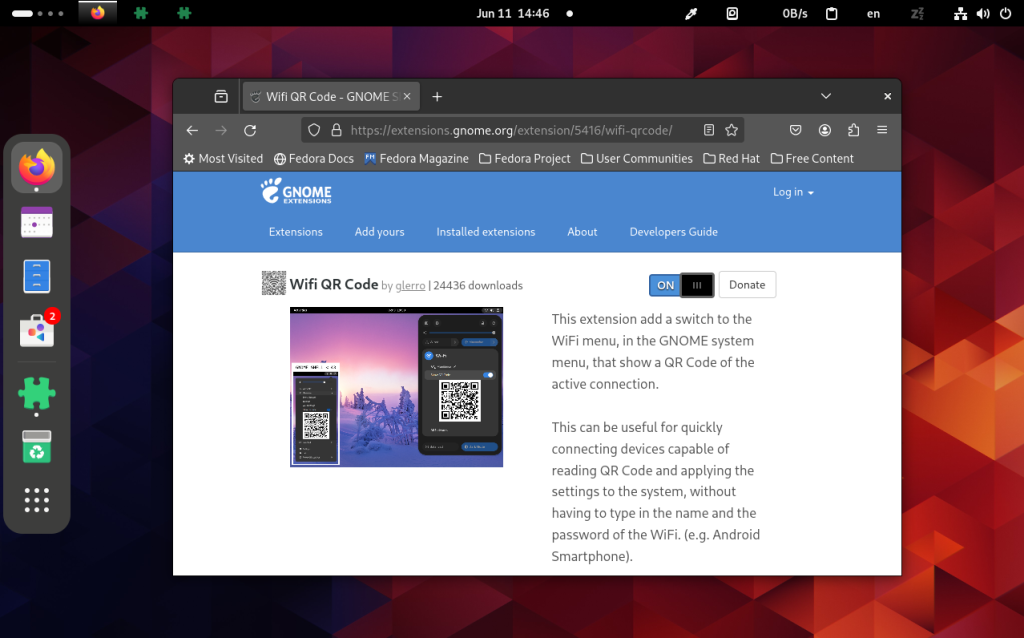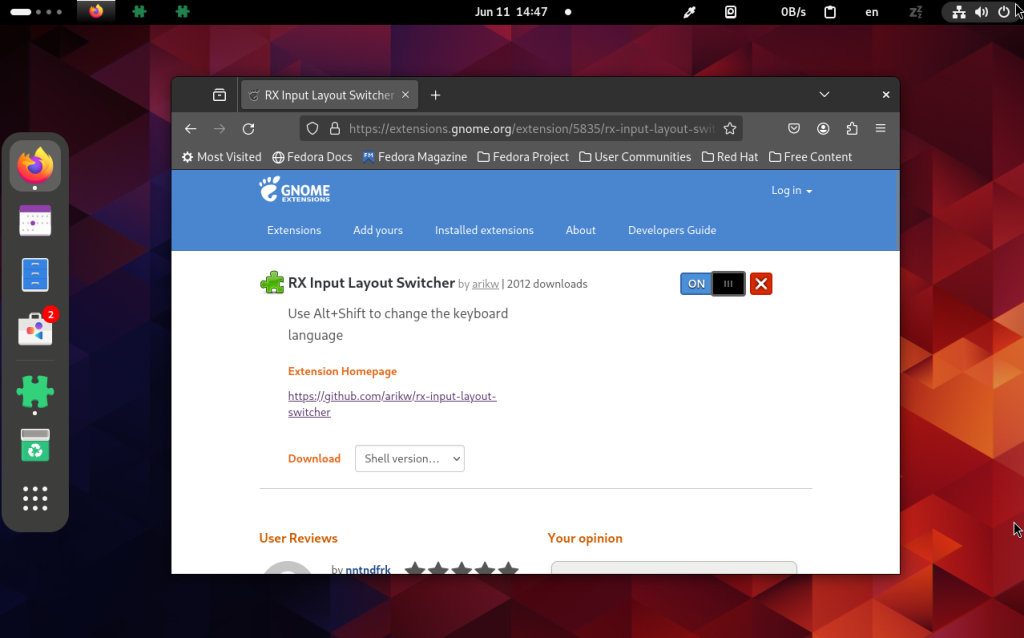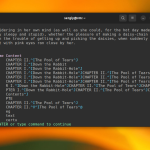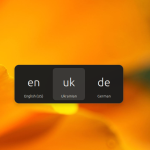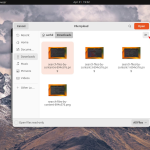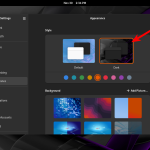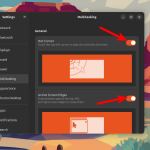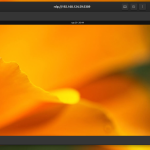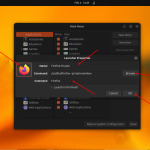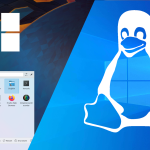The GNOME desktop environment already looks quite decent and has virtually everything needed for comfortable work. However, with extensions, you can make it even better. You can more precisely configure the position of the panel, colors, and behavior of the environment.
In this article, I have collected the best GNOME extensions in 2024. They all support GNOME 45 and 46, and can be installed from the official GNOME extension website. The list of extensions is arranged in a random order without any ranking.
Table of Contents
How to Install GNOME Extensions
To install GNOME extensions, you will need a browser with the Gnome Shell Integration extension installed (Chrome, Firefox). Additionally, you must have the gnome-browser-connector package installed in your system. To install this package on Fedora, execute:
sudo dnf install gnome-browser-connector
In Ubuntu, the command will look like this:
sudo apt install chrome-gnome-shell
Afterwards, you can open the GNOME extensions website and install any extension that supports your version of GNOME by toggling it on the extension's page.
Furthermore, an application called Extensions is needed for managing already installed extensions. For Fedora, use this command to install it:
sudo dnf install gnome-extensions-app
In Ubuntu, the corresponding command is:
sudo apt install gnome-shell-extensions
Once installed, you can launch it from the main menu.
This not only allows you to enable or disable installed extensions, but also can open settings window for a specific extension if that extension supports configuration.
Most Useful GNOME Extensions in 2024
1. Just Perfection
This extension can substitute for ten other extensions in customizing the system's appearance and performs many functions that were previously handled by GNOME Tweak Tool. It supports several pre-configured profiles, allowing you to apply one of the pre-set configurations or customize everything yourself.
You have the ability to hide the top panel completely or individual elements on it or within the quick access menu. You can also set the position of the panel - be it at the top or bottom. Choose what opens after system boot-up: an overview of the desktops, or directly to your first workspace, Customize the behavior, positions, and sizes of various interface components as well.
2. Dash to Dock
In GNOME, the application launcher panel by default is located at the bottom and only becomes visible when you open the desktop overview. If you're used to Ubuntu, chances are you'll want this panel to be placed on the left and visible all the time. This extension allows you to do so.
Furthermore, with it, you can customize the size of icons on the panel, enable or disable the display of mounted devices, as well as adjust the overall behavior and appearance of the dock panel.
3. TaskUP
For quite some time now, the developers of GNOME have been trying to remove the system tray. The main idea is to simplify the interface as much as possible. From my experience, most extensions that returned the tray in a Windows-like format no longer work. In newer versions of GNOME, you can manage open applications through the dock panel, which isn't very convenient if you have multiple windows open, and background apps are displayed in the Quick Settings menu under Background Apps from where they can be closed or opened.
This extension displays icons for all applications with open windows on the panel, including when an app has multiple windows. To some extent, this extension along with the described functionality of GNOME above allows replacing the system tray.
4. Vitals
This extension will be useful if you want to have the ability to see what is happening with your system in real time on the panel. Here, it displays memory usage, network data transfer speed, temperature from available sensors, processor load and many other things:
5. Harddisk LED
A very simple extension that shows the load status of your storage devices. The panel will display read/write data speeds as well as an indicator that can be green, yellow, or red depending on the disk load.
6. Native Windows Placement
This extension changes the placement of windows on the overview screen. After activation, windows will be displayed about the same way they are located on the desktop and won't be centered. For example, there are two windows placed in different corners of the screen:
This is how these windows are arranged by default:
And this is how it looks with this extension:
7. Caffeine
A rather simple extension whose main task is to prevent screen locking or turning off when you are watching a movie or playing a game using a gamepad. This extension automatically activates if you open any window in full-screen mode. Moreover, it can be manually turned on using the Caffeine button in the quick settings menu:
8. Bedtime Mode
This simple extension may help you to go to bed on time. Here you can choose the time after which everything will turn gray-scale. Thus, you'll know for sure that it's time to turn off your computer and go to bed.
The color tone gradually changes to gray-scale, creating a rather interesting effect. Besides scheduling activation, this effect can be turned on using the button on the panel.
9. Clipboard Indicator
If you want to have a history of what you've copied to the clipboard, then you should install this extension. You can even copy several values into the clipboard and insert them one by one using a dialog window that can be opened by clicking on the extension icon in the panel or via keyboard shortcuts.
By default, the history is saved between reboots, but you can configure automatic clearing.
10. Color Picker
This extension will help you find the HEX color code of any point on the screen - whether it's a browser, graphic editor, or another application. Simply click on the extension icon, select the point whose color needs to be identified. The color code will be copied to your clipboard.
11. Auto Move Windows
You can use this extension to better organize your workspace. It allows you to pin specific applications to certain virtual desktops. Every time you launch an application, it will open on the selected desktop.
12. Reboot to UEFI
Adds a button in the quick access menu for rebooting into UEFI mode. Now, you no longer need to press Del to reach the BIOS setup interface because this can be done directly from the system.
13. Lomotion
Another extension that enhances interaction with desktops. It adds keyboard shortcuts CapsLock + A and CapsLock + S for moving to the previous and next desktop, respectively. There are also several other shortcuts for moving windows between desktops. This allows managing desktops using one hand without a mouse.
14. Wifi QR Code
You might have noticed that smartphones have the capability to share a WiFi password with another smartphone using a QR code. This extension adds such functionality for a computer with GNOME. You open the code on your PC, scan it with your phone, and after that, your phone can connect to your WiFi network.
15. RX Input Layout Switcher
If you are accustomed to switching keyboard layouts using Alt+Shift, transitioning to Wayland might be challenging as the default behavior in GNOME uses Win+Space for layout switch which doesn't operate exactly like Alt+Shift. Furthermore, older methods of configuring keyboard layout switch with Wayland may not function correctly anymore. However, this extension addresses the issue. You simply install it and the keyboard layout starts switching not only with Win+Space, but also with the press of Alt+Shift.
Wrapping Up
In this article, I've gathered the top 15 extensions for GNOME in 2024. Most of them are personally used by me. They allow customizing the interface and behavior of the environment to suit your preferences. For instance, I moved the top panel to the bottom, and added numerous indicators to my panel so that I could see more system information. What extensions do you use? Share in the comments!